A Steam Disk írási hiba egyszerű javítása Windows 10 rendszeren
Steam Disk Write Disk Error hibát észlel Windows 10 rendszeren a játék frissítése vagy letöltése közben? Íme néhány gyorsjavítás, amellyel megszabadulhat a hibaüzenettől.
Az Instagram egy furcsa vadállat. Noha rendkívül felhasználóbarát, bizonyos aspektusai arra késztetik, hogy csalódottságában a Google segítségét kérje. Ez különösen igaz, ha a probléma a fényképek közzétételével kapcsolatos. Végül is az Instagram a legnépszerűbb közösségi médium a világon, és fényképekre épül.
Szerencsére, ha valaha is problémába ütközik ezzel a platformmal, gyakran már elérhető a megoldás. Az Instagramot sokat használó emberek nem feltétlenül technikusok, de határozottan jártasak az Instagramban.
Az Instagramon való közzététellel kapcsolatos egyik fő probléma az, hogy ez szinte kizárólag mobilalkalmazás. A képernyő mérete létfontosságú szerepet játszik a legtöbb telefonban, és a modelltől függően a méretek változnak. A portré posztok 4:5-ös maximális képarányával (4 pixel széles és 5 pixel magas) az Instagram nem magas-fotóbarát; a portré méretű fotók itt a játék neve. Sajnos a legtöbb telefonos fénykép magas, ezért az Instagram kinagyítja őket, hogy illeszkedjenek a 4:5 arányhoz.
A nyilvánvaló megoldás
Tekintettel arra, hogy az Instagram az említett 4:5 arányra korlátozza, az alkalmazás maga kínál megoldást erre a problémára.
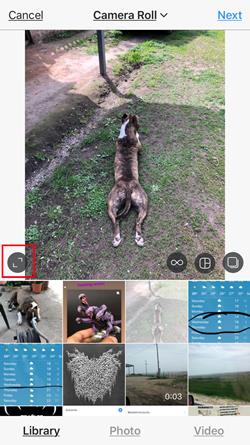
Ha egy magas képet posztként tölt fel az Instagramra, a kép előnézetének bal szélén található a lehetőség, hogy illeszkedjen a 4:5 arányhoz. Ez a lehetőség azonban meglehetősen korlátozó, különösen a nagy képernyős telefonoknál, mivel nem tudja maximálisan „kicsinyíteni” a képet. Ez megakadályozza, hogy a feltöltő teljes méretben tegyen közzé képet.
Szerkesztő használata
Természetesen használhatja a Windows Fotók alkalmazását a kép átméretezéséhez. Ehhez azonban el kell küldenie a fényképet a számítógépére, majd vissza kell küldenie a telefonra a feltöltéshez, mivel az Instagram webes verziója nem teszi lehetővé a fényképek feltöltését. Egy másik probléma a Windows alapértelmezett szerkesztőjével, hogy a 4:5 képarány opció nem létezik. Még ha megtenné is, mindenesetre csak kinagyítaná a képet.
Természetesen manuálisan is átméretezheti, és remélheti a legjobbat, de ez eltarthat egy ideig, amíg minden rendben lesz.
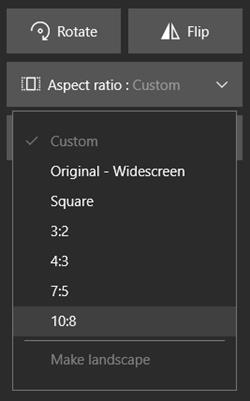
Külső alkalmazások használata
Sajnos az Instagram nem kínál más lehetőséget a magas fotók beállítására. A legjobb megoldás az, ha a sok harmadik féltől származó alkalmazás egyikét használja. Az alábbi alkalmazások azonban a mobil felhasználókat szem előtt tartva készültek, ami azt jelenti, hogy csak a telefonon használhatod őket. Így nincs szükség számítógépre. Íme két nagyszerű alkalmazás, amelyek segíthetnek.
Kapwing
A Kapwing egy ingyenes alkalmazás, amely három egyszerű lépésben oldja meg a képarány problémát: feltöltöd a fényképet, átméretezed 4:5-re az alkalmazásban, letöltöd, és közzéteszed az Instagramon.
Letöltheti az iPhone alkalmazást az App Store- ból , és azonnal használatba veheti. Miután feltöltötte a képet, navigáljon a Kapwing alkalmazásban az Átméretezés részhez, és keresse meg az FB/Twitter Portré opciót, mivel ezek is 4:5 arányt használnak. Ne használja az Instagram 1:1 opciót, mert ezzel összezsugorítja a képet, és négyzet alakúvá változtatja.
Most egyszerűen töltse le az Instagram-kész fotót, és tegye közzé.

Square Fit
A Square Fit szintén egy ingyenes alkalmazás, de van fizetős verziója, amely több funkciót biztosít. Az iOS felhasználók megtalálhatják az App Store -ban .
Töltsd fel a kívánt fényképet a bal sarokban található kamera gombbal, felette az „ ÚJ ” felirattal. Addig módosítsa a beállításokat az alkalmazáson belül, amíg el nem éri az ideális képet. Mindez egyszerű és egyértelmű, mert az alkalmazás valójában az Instagramra hasonlít.
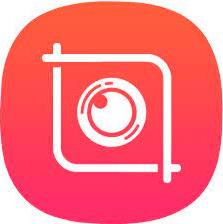
Gyakran Ismételt Kérdések
Hogyan tehetek fel több különböző méretű képet?
Az Instagramot a fotózás és a kreativitás köré tervezték, ezért hihetetlenül frusztráló lehet, ha nem tudod pontosan úgy beállítani a fényképed méretét, ahogyan a legjobban néz ki. másokat portré módban az Instagram átméretezi őket, hogy egységesebbek legyenek.u003cbru003eu003cbru003eEzt a funkciót úgy lehet megkerülni, ha az általunk említett, harmadik féltől származó alkalmazások egyikét használjuk, méretezzük át a fotókat, helyezzünk fehér hátteret a kép mögé, majd átméretezzük 4:5 arányban, majd töltse fel Instagram-fiókjába.
Feltehetek panorámafotót?
A méretezési követelmények miatt nem valószínű, hogy egy teljes panorámafotót egy képbe illeszthet. Ezt továbbra is megteheti, de a munka elvégzéséhez Photoshopot kell használnia. Egy olyan alkalmazással, mint például az Adobe Photoshop, le kell méreteznie a fényképet, és hozzá kell adnia egy hátteret, hogy illeszkedjen a 4:5 arányba.u003cbru003eu003cbru003eA fotóbolt alkalmazás segítségével kettévághatja a panorámafotót, és külön-külön közzéteheti. a több fényképes beállítás használatával. Bár ez nem tökéletes megoldás, lehetővé teszi, hogy egy teljes panorámafotót elhelyezzen a platformon.
Mások bejegyzései ki vannak nagyítva. Mit tehetek?
Valójában van egy u003ca href=u0022https://social.techjunkie.com/fix-instagram-zooming-in/u0022u003earticle hereu003c/au003e az Ön számára, amely felvázolja a különféle javításokat, ha Instagramjának nagyítási problémái vannak. A cikkben tárgyalt problémákkal szemben néhány felhasználó olyan problémát fogalmazott meg a bejegyzések nagyításával kapcsolatban, amikor nem lenne szabad.u003cbru003eu003cbru003e. a kérdéseket.

Nagyszerű tartalom közzététele
Egyesek számára az Instagram 4:5 aránya triviálisnak tűnhet, de vannak, akik pénzt keresnek ezzel a közösségi média platformmal. A tartalom minősége itt alapvető fontosságú, és az olyan apróságok, mint például az, hogy a fotót pontosan úgy tegyék közzé, ahogyan eltervezték, óriási különbséget jelentenek.
Tudsz más módot a magas képek átméretezésére, hogy illeszkedjenek az Instagram 4:5 képarányához? Ossza meg gondolatait és ötleteit az alábbi megjegyzés részben.
Steam Disk Write Disk Error hibát észlel Windows 10 rendszeren a játék frissítése vagy letöltése közben? Íme néhány gyorsjavítás, amellyel megszabadulhat a hibaüzenettől.
Fedezze fel, hogyan távolíthat el alkalmazásokat a Windows 10 rendszerből a Windows Store segítségével. Gyors és egyszerű módszerek a nem kívánt programok eltávolítására.
Fedezze fel, hogyan tekintheti meg vagy törölheti a Microsoft Edge böngészési előzményeit Windows 10 alatt. Hasznos tippek és lépésről-lépésre útmutató!
A Google zökkenőmentessé tette a csoportos megbeszélések lebonyolítását. Tudd meg a Google Meet korlátait és lehetőségeit!
Soha nincs rossz idő a Gmail jelszavának megváltoztatására. Biztonsági okokból mindig jó rutinszerűen megváltoztatni jelszavát. Ráadásul soha
Az online adatvédelem és biztonság megőrzésének egyik alapvető része a böngészési előzmények törlése. Fedezze fel a módszereket böngészőnként.
Ismerje meg, hogyan lehet némítani a Zoom-on, mikor és miért érdemes ezt megtenni, hogy elkerülje a zavaró háttérzajokat.
Használja ki a Command Prompt teljes potenciálját ezzel a több mint 280 (CMD) Windows-parancsot tartalmazó átfogó listával.
Alkalmazhatja a Google Táblázatok feltételes formázását egy másik cella alapján, a Feltételes formázási segédprogrammal, a jelen cikkben ismertetettek szerint.
Kíváncsi vagy, hogyan használhatod a Rendszer-visszaállítás funkciót a Windows 11 rendszeren? Tudd meg, hogyan segíthet ez a hasznos eszköz a problémák megoldásában és a számítógép teljesítményének helyreállításában.







![Feltételes formázás egy másik cella alapján [Google Táblázatok] Feltételes formázás egy másik cella alapján [Google Táblázatok]](https://blog.webtech360.com/resources3/images10/image-235-1009001311315.jpg)
