A Steam Disk írási hiba egyszerű javítása Windows 10 rendszeren
Steam Disk Write Disk Error hibát észlel Windows 10 rendszeren a játék frissítése vagy letöltése közben? Íme néhány gyorsjavítás, amellyel megszabadulhat a hibaüzenettől.
Amikor információkat oszt meg szakmai köreivel a LinkedIn-en, érdemes lehet egy kattintható hivatkozást beilleszteni, hogy az olvasók számára könnyebben elérhető legyen. Szerencsére ez a folyamat viszonylag egyszerű.

Ha linket szeretne hozzáadni a bejegyzéséhez, akkor jó helyen jár. Ez a cikk elmagyarázza, hogyan lehet kattintható hivatkozást hozzáadni egy LinkedIn-bejegyzéshez.
Hivatkozás hozzáadása a „Hivatkozás hozzáadása” funkcióval
A LinkedIn hivatalosan csak azt támogatja, hogy kattintható linkeket adjunk hozzá a fotó- és videóbejegyzésekhez a mobilalkalmazásban. Más típusú bejegyzésekhez vagy az asztali verzióhoz néhány megoldás áll rendelkezésre.
A következőket kell tennie:
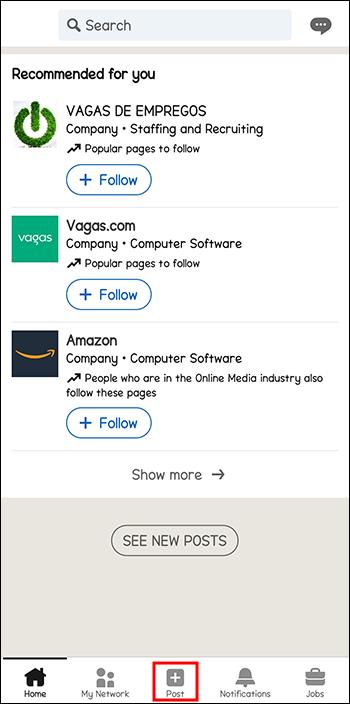
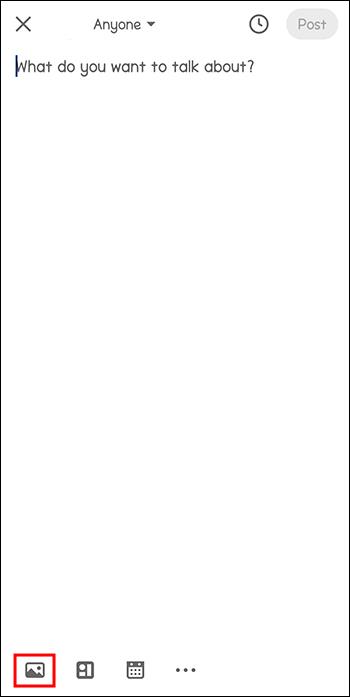
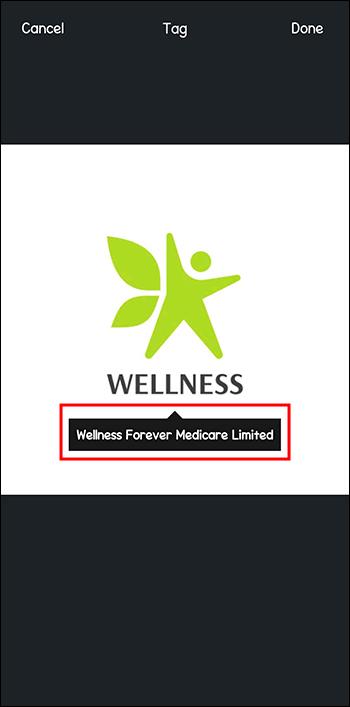
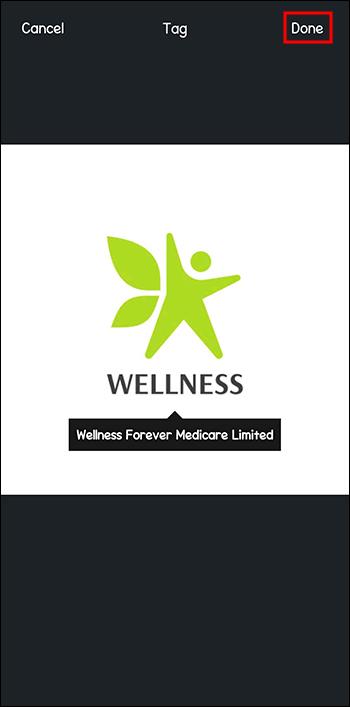
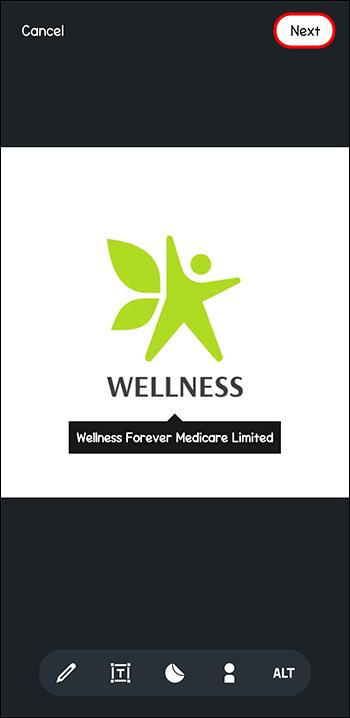
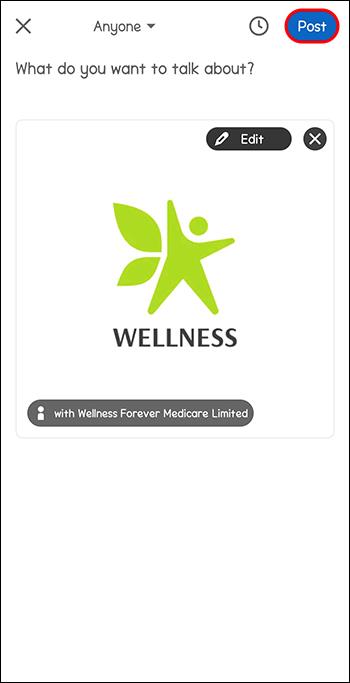
Kattintható hivatkozás hozzáadása az asztali verzióhoz
Mivel a LinkedIn nem biztosítja a „Hivatkozás hozzáadása” funkciót, egy kicsit kreatívabbnak kell lennie, ha kattintható hivatkozást szeretne beilleszteni a bejegyzésbe.
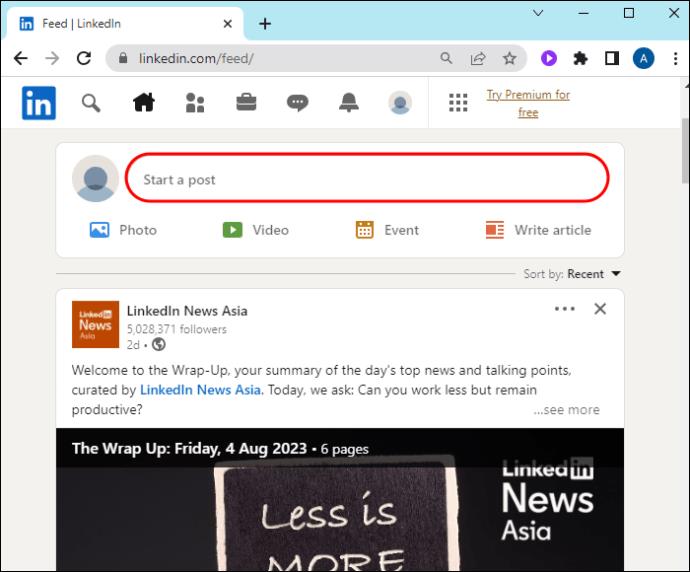
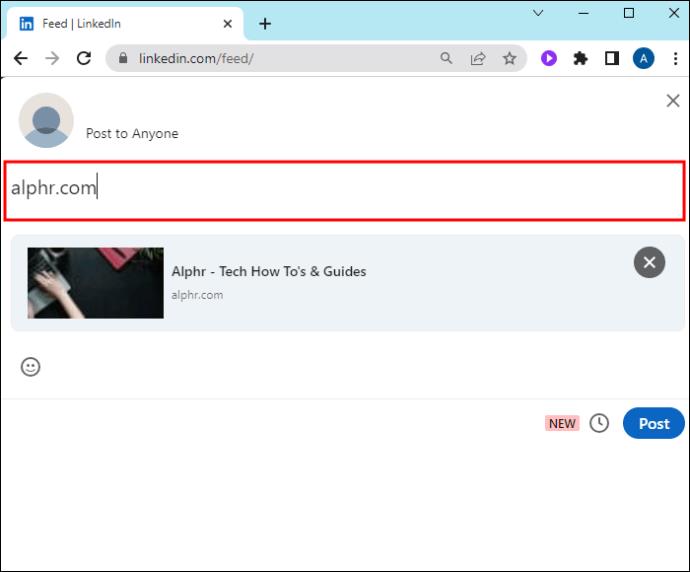
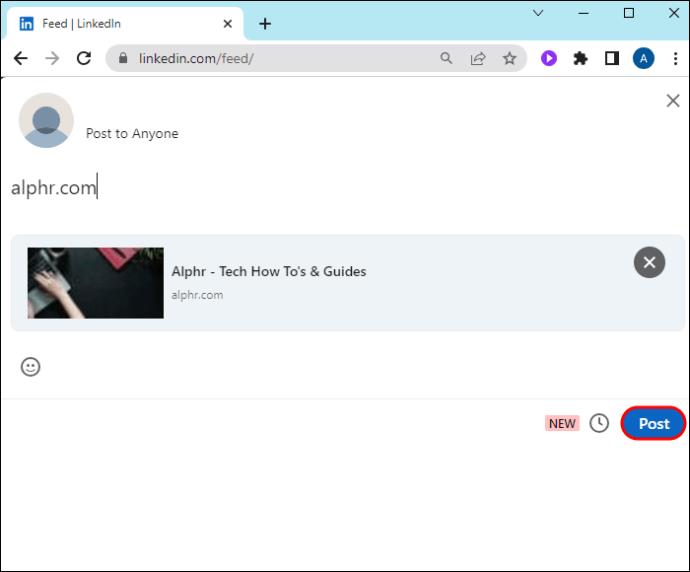
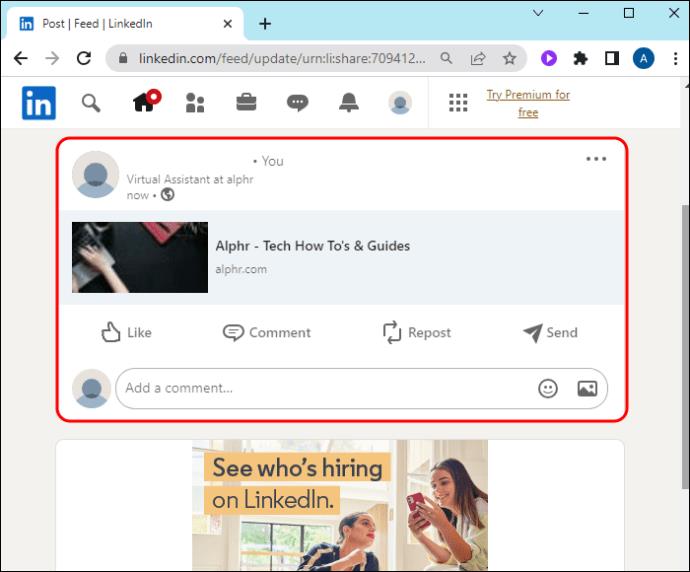
Más módok linkek közzétételére a LinkedIn segítségével
Bár mindkét közzétételi módszer elvégzi a munkát, a LinkedIn közösség már régóta azt javasolta, hogy a linkeket tartalmazó bejegyzések prioritást élvezzenek a LinkedIn algoritmusában. Akár igaz, akár nem, a felhasználók más módokat kerestek olyan linkek közzétételére, amelyek nem váltják ki a LinkedIn lehetséges algoritmusbüntetését. Ezeket a módszereket akkor is használhatod, ha hiszel a promóció utáni pletykáknak, vagy sem.
Adj hozzá egy linket a bejegyzés megjegyzéseihez
Ez a lehetőség mobil és asztali felhasználók számára egyaránt elérhető. Lehetővé teszi egy kattintható hivatkozás hozzáadását a bejegyzéshez, de egyszerűvé teszi a bejegyzést, és nem jelez semmilyen potenciális LinkedIn-promóciós problémát.
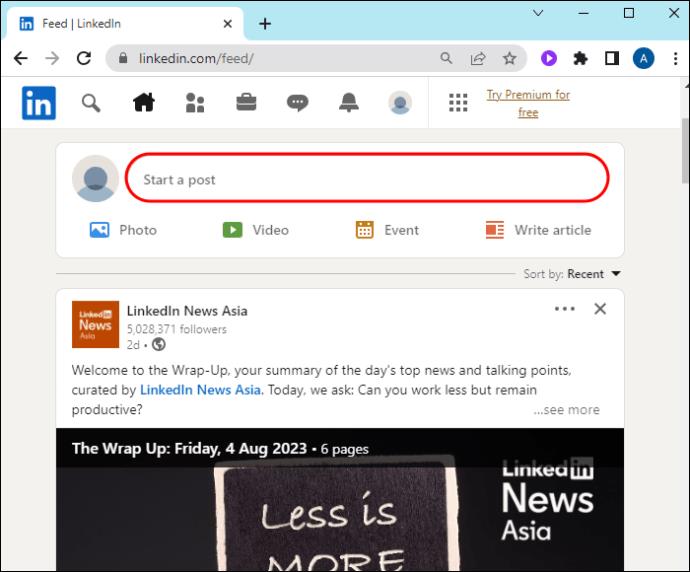
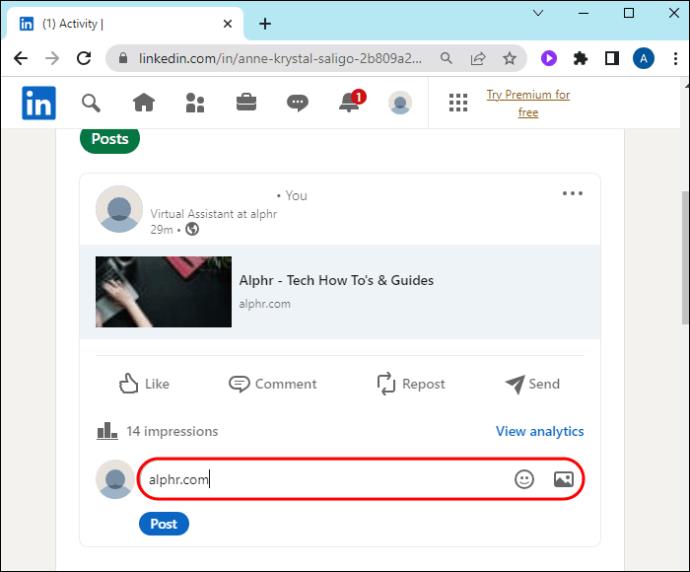

A LinkedIn algoritmusa nem rendeli hozzá a hivatkozást a bejegyzéséhez, de az olvasók továbbra is könnyen találhatnak egy kattintható linket, amely a kívánt URL-re irányítja őket. Ennek a lehetőségnek az a hátránya, hogy a linked elveszhet a megjegyzésekben, ha sok olvasó lép kapcsolatba a bejegyzésével és megjegyzésével is.
Add hozzá a hivatkozást a bejegyzéshez később
A LinkedIn-felhasználók ezt a „Write-Publish-Edit” módszernek találták ki. Írhat bejegyzést hivatkozások nélkül, majd később hozzáadhatja a linket a „Bejegyzés szerkesztése” funkcióval.


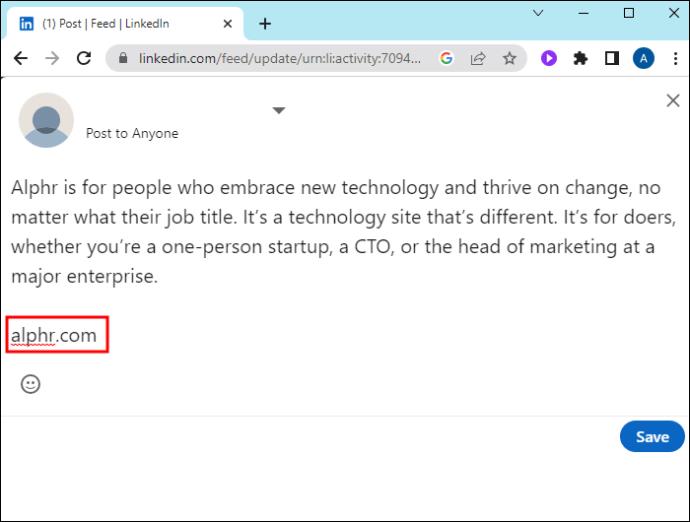
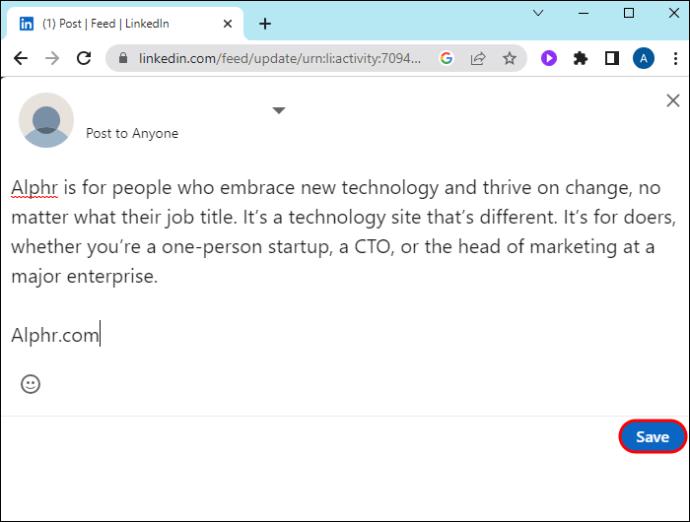
A LinkedIn készítői úgy vélik, hogy ez a módszer közzéteszi a linket, de megkerüli a LinkedIn promóciós algoritmusait. Az elmélet szerint a LinkedIn átvizsgálja az eredeti bejegyzést, és tisztának tekinti azt a hivatkozásoktól, de nem vizsgálja folyamatosan a bejegyzésen végzett módosításokat vagy frissítéseket.
Hiperhivatkozás LinkedIn-bejegyzésben
A LinkedIn-bejegyzésekben hiperhivatkozhat, ha az megfelel a platformon belüli oldalnak vagy profilnak.
Vegye figyelembe, hogy a LinkedIn nem támogatja a bejegyzésekben található egyéb hivatkozásokkal ellátott szövegeket.
GYIK
Miért nem látom a LinkedIn asztali verzióján a „Hivatkozás hozzáadása” lehetőséget?
A „Hivatkozás hozzáadása” funkció nem érhető el a LinkedIn asztali verziójában, így ez a lehetőség csak akkor jelenik meg, ha a LinkedIn mobilalkalmazást használja. De más módszerekkel is beilleszthet egy kattintható hivatkozást.
Miért mondják egyes LinkedIn-felhasználók, hogy ne tegyenek linkeket?
Egyes felhasználók, akik közösségi média marketinget tanulnak, azt javasolták, hogy a LinkedIn ne reklámozza a linkeket tartalmazó bejegyzéseket. Ez csak spekuláció, de a felhasználók úgy vélik, hogy a LinkedIn megvizsgálja a bejegyzéseket külső hivatkozások után kutatva, és prioritáson kívül helyezi az ezeket tartalmazó bejegyzéseket, ami sokkal kisebb forgalmat eredményez ezeknek a bejegyzéseknek.
Miért „lnkd.in” néven jelennek meg a linkjeim?
Ha a LinkedIn úgy találja, hogy a link túl hosszú, 25 vagy több karakter, lerövidíti a hivatkozást, és „lnkd.in”-ként jeleníti meg. A fő probléma az, hogy az olvasók nem tudják megmondani, merre tartanak. Rövidítse le a linket 25 karakternél rövidebbre, vagy használjon hivatkozásrövidítő szolgáltatást a szabály megkerüléséhez.
Mi van, ha nem tetszik a linkemből generált kép?
Ha inkább a saját képét szeretné kiválasztani, hogy megfeleljen a linknek, kattintson a „Szerkesztés” ceruza ikonra a kép jobb felső sarkában. Ez lehetővé teszi, hogy egy másik képhez navigáljon, amelyet a bejegyzésében használjon.
Kattintható hivatkozás hozzáadása LinkedIn-bejegyzéshez
A „Hivatkozás hozzáadása” funkció megkönnyíti a LinkedIn-kapcsolatok számára a megosztani kívánt információk megtekintését. A LinkedIn Help webhelye azt írja, hogy 2023. június 26-tól megszűnik a kattintható hivatkozások létrehozásának lehetősége. Az alkotók visszajelzéseire hivatkoznak, amelyek szerint a linkek nem hasznosak a LinkedIn közösségben. Ha ez igaz, akkor hasznos lesz, ha tudja, hogyan kell dolgozni a rendszerrel, hogy továbbra is linkelhető szöveget tartalmazzon bejegyzéseibe.
A LinkedIn-bejegyzéseibe belehelyezett kattintható linkeket? Úgy találja, hogy ez a funkció előnyös a szakmai kommunikációja szempontjából, vagy sem? Ossza meg velünk, mit gondol az alábbi megjegyzések részben.
Steam Disk Write Disk Error hibát észlel Windows 10 rendszeren a játék frissítése vagy letöltése közben? Íme néhány gyorsjavítás, amellyel megszabadulhat a hibaüzenettől.
Fedezze fel, hogyan távolíthat el alkalmazásokat a Windows 10 rendszerből a Windows Store segítségével. Gyors és egyszerű módszerek a nem kívánt programok eltávolítására.
Fedezze fel, hogyan tekintheti meg vagy törölheti a Microsoft Edge böngészési előzményeit Windows 10 alatt. Hasznos tippek és lépésről-lépésre útmutató!
A Google zökkenőmentessé tette a csoportos megbeszélések lebonyolítását. Tudd meg a Google Meet korlátait és lehetőségeit!
Soha nincs rossz idő a Gmail jelszavának megváltoztatására. Biztonsági okokból mindig jó rutinszerűen megváltoztatni jelszavát. Ráadásul soha
Az online adatvédelem és biztonság megőrzésének egyik alapvető része a böngészési előzmények törlése. Fedezze fel a módszereket böngészőnként.
Ismerje meg, hogyan lehet némítani a Zoom-on, mikor és miért érdemes ezt megtenni, hogy elkerülje a zavaró háttérzajokat.
Használja ki a Command Prompt teljes potenciálját ezzel a több mint 280 (CMD) Windows-parancsot tartalmazó átfogó listával.
Alkalmazhatja a Google Táblázatok feltételes formázását egy másik cella alapján, a Feltételes formázási segédprogrammal, a jelen cikkben ismertetettek szerint.
Kíváncsi vagy, hogyan használhatod a Rendszer-visszaállítás funkciót a Windows 11 rendszeren? Tudd meg, hogyan segíthet ez a hasznos eszköz a problémák megoldásában és a számítógép teljesítményének helyreállításában.







![Feltételes formázás egy másik cella alapján [Google Táblázatok] Feltételes formázás egy másik cella alapján [Google Táblázatok]](https://blog.webtech360.com/resources3/images10/image-235-1009001311315.jpg)
