A Steam Disk írási hiba egyszerű javítása Windows 10 rendszeren
Steam Disk Write Disk Error hibát észlel Windows 10 rendszeren a játék frissítése vagy letöltése közben? Íme néhány gyorsjavítás, amellyel megszabadulhat a hibaüzenettől.
Eszközhivatkozások
A Google Chrome inkognitómódja nagyon ügyes funkció. Lehetővé teszi böngészési előzményeinek privát megőrzését, ha nyilvános számítógépet vagy valaki más eszközét használja. Személyes okokból saját készülékén is használhatja.
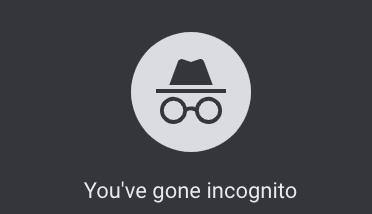
De ha gyermekeiről van szó, különösen, ha kiskorúak, akkor az inkognitó mód nem olyan nagyszerű dolog. Segítségével használhatják otthoni számítógépét, és bármilyen tiltott internetes gyümölcshöz hozzáférhetnek, anélkül, hogy tudnának róla. Ezért elengedhetetlen az inkognitómód használatának megakadályozása.
Az inkognitó mód letiltása a Windows rendszerben
Ha a Google Chrome beállításai között böngészik, észreveszi, hogy semmi sem teszi lehetővé az inkognitómód letiltását. Nagyon jól jönne, ha lenne lehetőség jelszóval lezárni a használatát. Sajnos nincs ilyen lehetőség, ezért néhány alternatív megoldáshoz kell folyamodnia a Windows gépén.


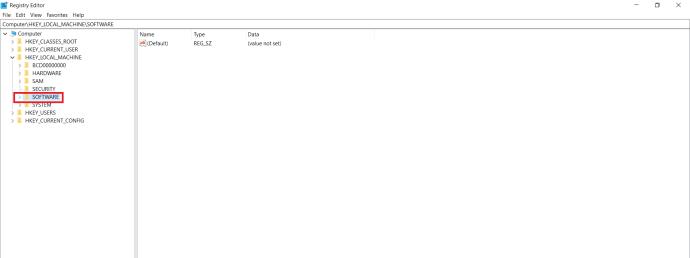
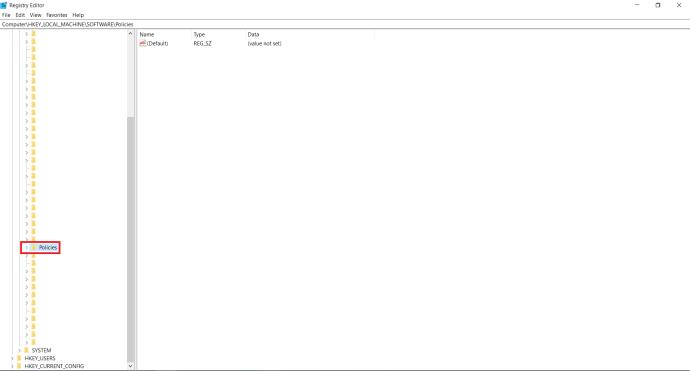
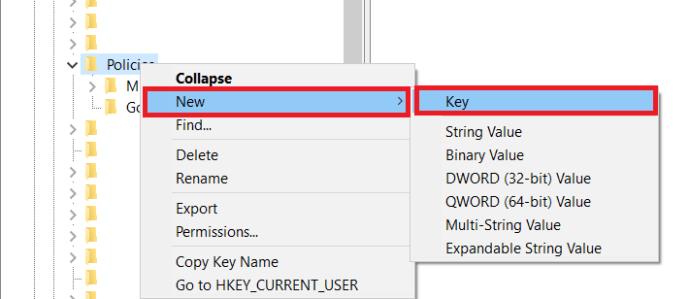
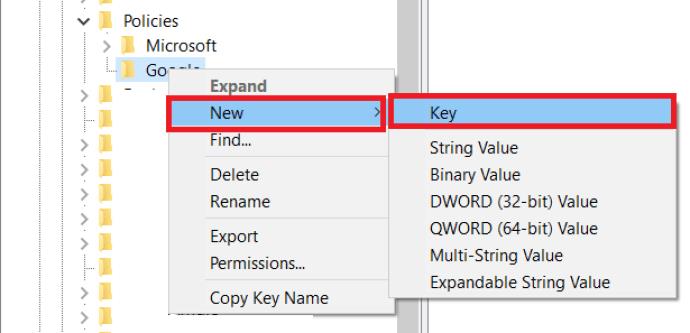
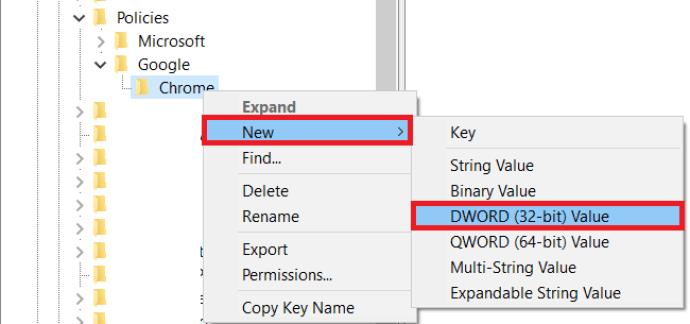
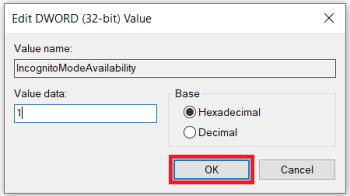
Ha újra szeretné engedélyezni az inkognitómódot a Chrome-ban, egyszerűen nyissa meg a Rendszerleíróadatbázis-szerkesztőt, és módosítsa az IncognitoModeAvailability értékét 0-ra. Íme egy gyors útmutató a szükséges lépésekhez.



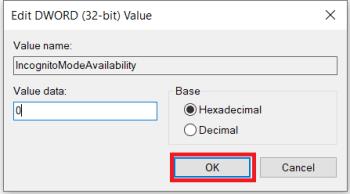
Igen tudsz. Ehhez kövesse az alábbi lépéseket:

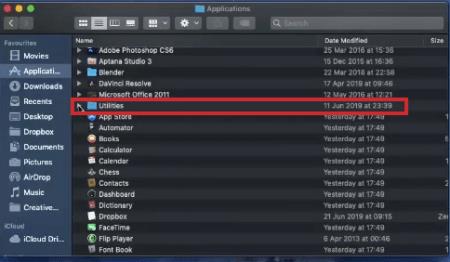
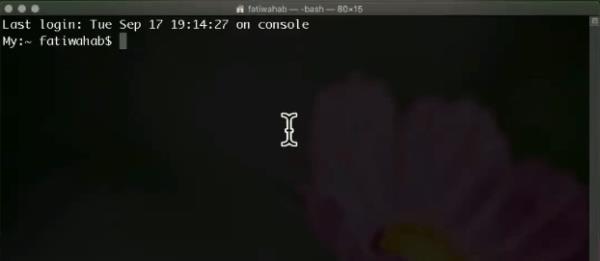
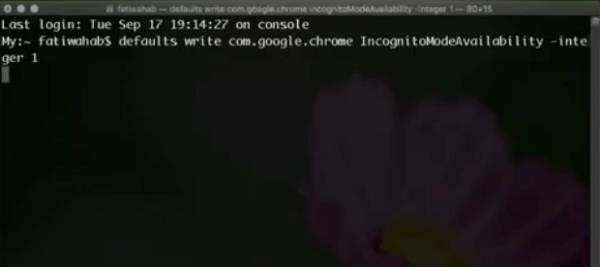
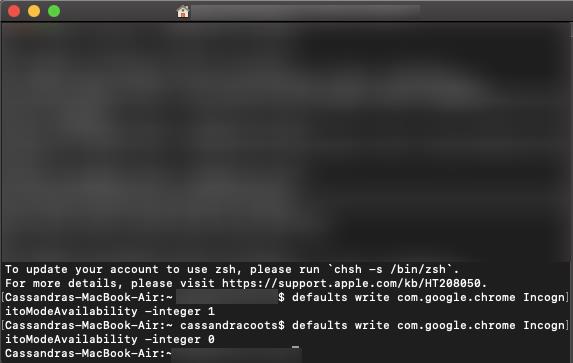
Amikor megnyitja a Google Chrome-ot, azt fogja látni, hogy nincs Új inkognitóablak lehetőség.
Az inkognitómód újbóli engedélyezéséhez kövesse a fenti lépéseket, egyetlen különbséggel. Amikor beírja a parancsot, egyszerűen módosítsa az „–integer 1” értéket „–integer 0”-ra a parancssor végén (amint a fenti képernyőkép utolsó sorában látható). A Mac újraindítása után az inkognitómód ismét megjelenik a Google Chrome-ban. Elem hozzáadása
A számítógépekkel ellentétben az inkognitómód letiltása Android-eszközökön nem lehetséges az eszköz beállításaival való lejátszással. Szerencsére vannak olyan harmadik féltől származó mobilalkalmazások, amelyek használhatatlanná teszik az inkognitómódot.
Az egyik ilyen alkalmazás az Incoquito . Ha Android-eszközre telepíti, rengeteg lehetőséget kínál. Természetesen lehetőség van arra, hogy megakadályozzuk az inkognitómódú lapok megnyitását. Azt is lehetővé teszi a felhasználó számára, hogy inkognitó módban szörföljön, de ettől függetlenül az Incoquito naplózza az összes eseményt és tevékenységet. Az alkalmazás rendelkezik értesítési beállításokkal is, amelyek lehetővé teszik a felhasználó tájékoztatását, ha tevékenységeiket naplózzák, miközben inkognitómódban szörfözik.
Egy másik hasonló alkalmazás az Incognito Away . Amellett, hogy blokkolja az inkognitómódot a Google Chrome-ban, sok más böngészővel is működik. Ezek közé tartozik a Microsoft Edge, a Brave Browser, az Iron Browser, az Ecosia, a Start Internet Browser, a Yu Browser, valamint a Google Chrome DEV, BETA és Canary verziói.
Bár ezek az alkalmazások nem ingyenesek, valójában meglehetősen olcsók. Főleg, ha arra gondol, hogy végre meg tudja védeni gyermekeit minden nem kívánt tartalomtól.
Ha szeretné letiltani az inkognitómódot, és valamilyen oknál fogva a módszereink nem működnek, létrehozhat egy gyermek fiókját a Google segítségével, és telepítheti a „Family Link” alkalmazást. A Google hivatalos álláspontja az, hogy a gyerekek nem férhetnek hozzá az inkognitómódhoz, így ez egy másik járható lehetőség, ha ezt azért teszi, hogy egy fiatal ne fedezzen fel mindent az interneten.
A Google-nak van egy teljes támogatási cikke a témában, linkekkel, amelyek segítenek mindent beállítani. Van egy támogatási cikkünk is, amely lépésről lépésre végigvezeti Önt a folyamaton.
Sajnos nem akadályozhatja meg a Google Chrome inkognitómódjának használatát iPhone vagy iPad készüléken. Ha meg szeretné győződni arról, hogy senki sem használja az eszközét inkognitóban, ezt a Safari segítségével teheti meg. Ha ez rendkívül fontos az Ön számára, fontolja meg a Google Chrome eltávolítását az eszközről.
A privát böngészés mód teljes letiltásához a Safari böngészőben kövesse az alábbi lépéseket:
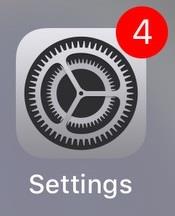
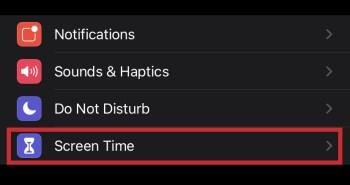
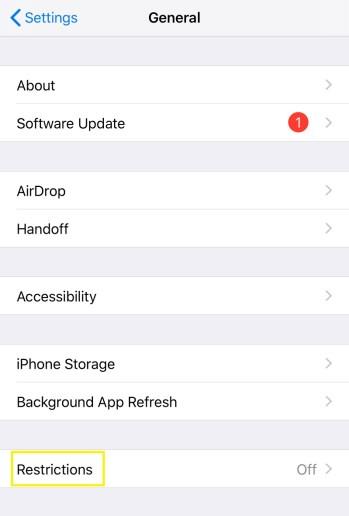
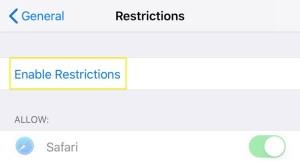

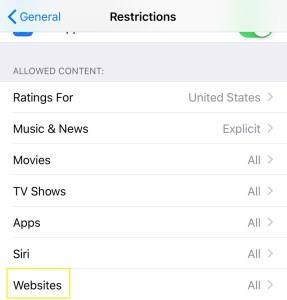
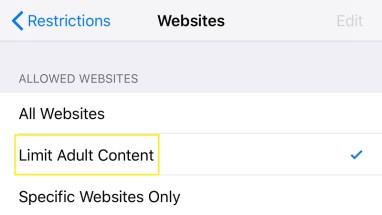
Miután ezt megtette, lényegében letilt minden privát böngészést ezen az eszközön. Sőt, ezzel eltávolítja a Safari lapnézetének bal alsó sarkában általában látható Privát gombot.
Ennek az akciónak természetesen van mellékhatása is. A felnőtteknek szánt tartalom korlátozásával az eszközökön nem lehet majd felkeresni olyan webhelyeket, amelyeket az Apple kiskorúak számára nem megfelelőként jelölt meg. Ha valóban szüksége van rá, bármikor letilthatja a Felnőtt tartalom korlátozása opciót az erre a célra létrehozott jelszóval.
Most, hogy elolvasta ezt a cikket, tudja, hogyan kapcsolhatja ki az inkognitómódot a Chrome-ban, valamint a privát böngészést az iOS Safariban. Végül megnyugodhat, ha tudja, hogy gyermekei nincsenek kitéve nem megfelelő tartalomnak az interneten. Ha pedig saját magának kell használnia az inkognitómódot, annak engedélyezése meglehetősen egyszerű, függetlenül a használt eszköztől.
Sikerült letiltanod az inkognitómódot az eszközödön? Mi a fő oka ennek a funkciónak a letiltására? Kérjük, ossza meg gondolatait az alábbi megjegyzések részben.
Steam Disk Write Disk Error hibát észlel Windows 10 rendszeren a játék frissítése vagy letöltése közben? Íme néhány gyorsjavítás, amellyel megszabadulhat a hibaüzenettől.
Fedezze fel, hogyan távolíthat el alkalmazásokat a Windows 10 rendszerből a Windows Store segítségével. Gyors és egyszerű módszerek a nem kívánt programok eltávolítására.
Fedezze fel, hogyan tekintheti meg vagy törölheti a Microsoft Edge böngészési előzményeit Windows 10 alatt. Hasznos tippek és lépésről-lépésre útmutató!
A Google zökkenőmentessé tette a csoportos megbeszélések lebonyolítását. Tudd meg a Google Meet korlátait és lehetőségeit!
Soha nincs rossz idő a Gmail jelszavának megváltoztatására. Biztonsági okokból mindig jó rutinszerűen megváltoztatni jelszavát. Ráadásul soha
Az online adatvédelem és biztonság megőrzésének egyik alapvető része a böngészési előzmények törlése. Fedezze fel a módszereket böngészőnként.
Ismerje meg, hogyan lehet némítani a Zoom-on, mikor és miért érdemes ezt megtenni, hogy elkerülje a zavaró háttérzajokat.
Használja ki a Command Prompt teljes potenciálját ezzel a több mint 280 (CMD) Windows-parancsot tartalmazó átfogó listával.
Alkalmazhatja a Google Táblázatok feltételes formázását egy másik cella alapján, a Feltételes formázási segédprogrammal, a jelen cikkben ismertetettek szerint.
Kíváncsi vagy, hogyan használhatod a Rendszer-visszaállítás funkciót a Windows 11 rendszeren? Tudd meg, hogyan segíthet ez a hasznos eszköz a problémák megoldásában és a számítógép teljesítményének helyreállításában.







![Feltételes formázás egy másik cella alapján [Google Táblázatok] Feltételes formázás egy másik cella alapján [Google Táblázatok]](https://blog.webtech360.com/resources3/images10/image-235-1009001311315.jpg)
