A Steam Disk írási hiba egyszerű javítása Windows 10 rendszeren
Steam Disk Write Disk Error hibát észlel Windows 10 rendszeren a játék frissítése vagy letöltése közben? Íme néhány gyorsjavítás, amellyel megszabadulhat a hibaüzenettől.
Eszközhivatkozások
Az összes népszerű webböngésző minden platformon rendelkezik beépített pop-up blokkolóval. Általában elég okosak ahhoz, hogy blokkolják a nem kívánt előugró ablakokat, amelyek egyébként tönkretennék a böngészési élményt. Bizonyos esetekben azonban előfordulhat, hogy ideiglenesen le kell tiltania a böngésző pop-up blokkolóját. Ha ez a helyzet, akkor jó helyre jött.
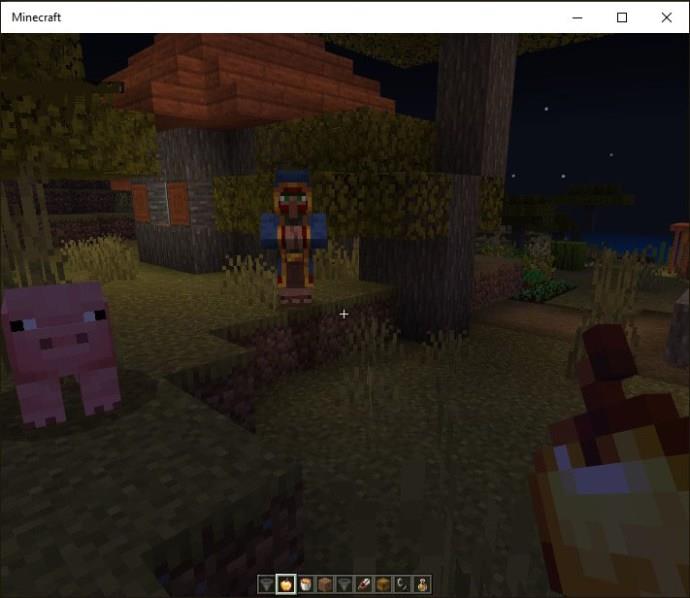
Kövesse ezt az útmutatót, hogy megtudja, hogyan tilthatja le az előugró ablakok blokkolását a Google Chrome, a Microsoft Edge, a Safari és a Firefox böngészőben.
Ne feledje, hogy ideiglenesen le kell tiltania a hirdetésblokkolót is , mivel az hatással lehet a webhely működésére.
Az előugró ablakok blokkolásának letiltása a Google Chrome-ban Windows vagy Mac rendszeren
Ha a Chrome-ot használja alapértelmezett böngészőként, az előugró ablakok alapértelmezés szerint le vannak tiltva. Ez azt jelenti, hogy minden alkalommal, amikor egy előugró ablak megpróbál megjelenni böngészés közben, a Chrome megakadályozza, hogy az előugró ablak megnyíljon. Általában ilyenkor a „Pop-up blokkolva” üzenet jelenik meg a címsorban.
Szerencsére a pop-blokkolás kikapcsolása a Google Chrome-ban egyszerű.
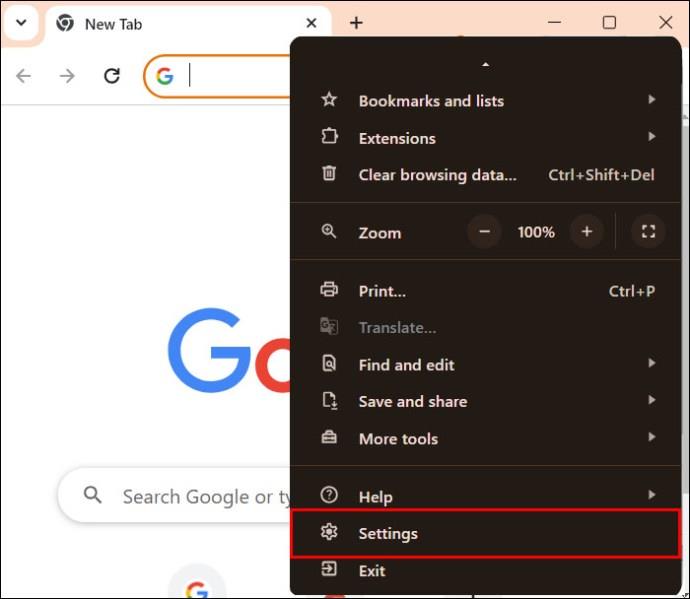
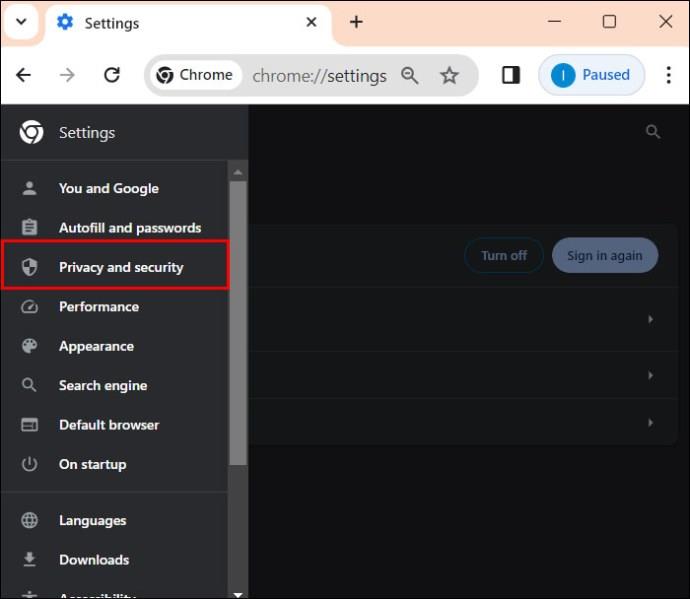
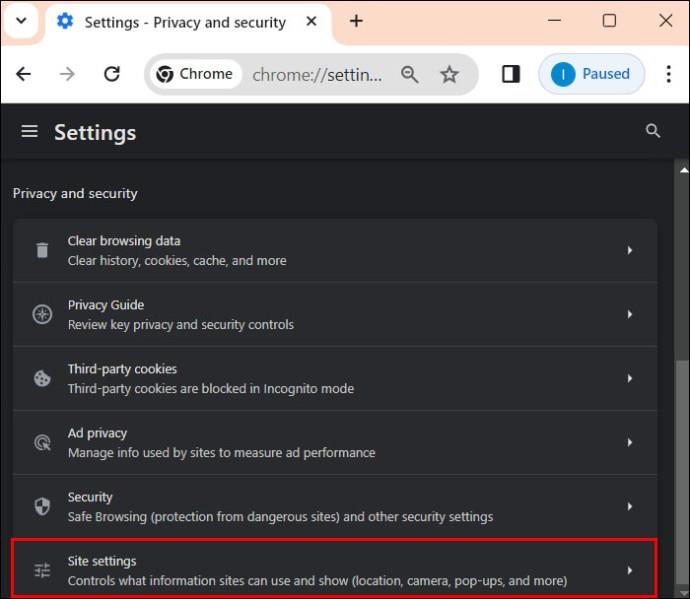
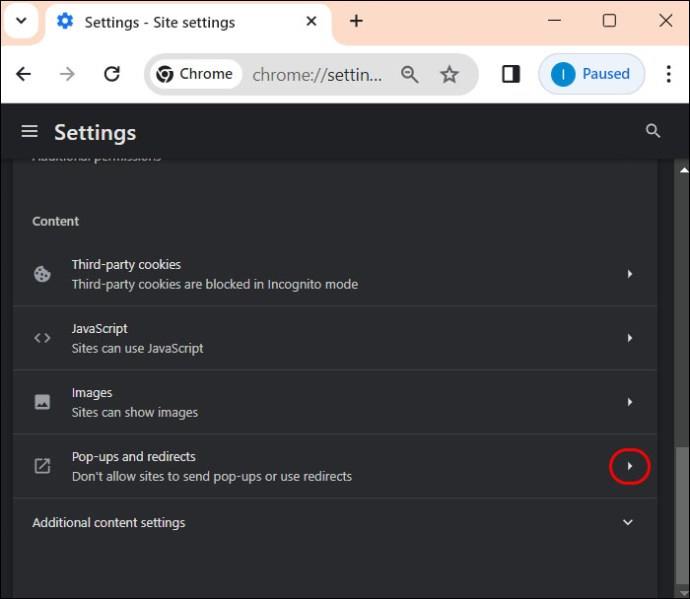
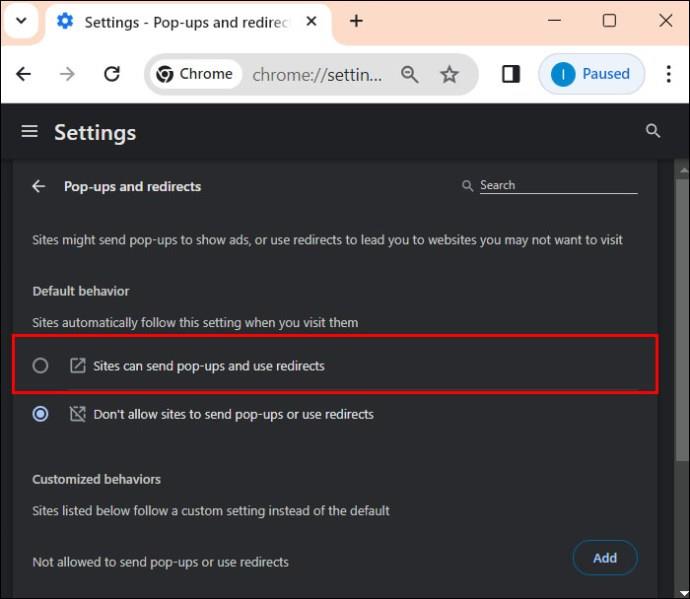
Ha bizonyos webhelyeken szeretné engedélyezni az előugró ablakokat, kövesse a fenti lépéseket, majd görgessen az Előugró ablakok küldése és átirányítások használata lehetőséghez .
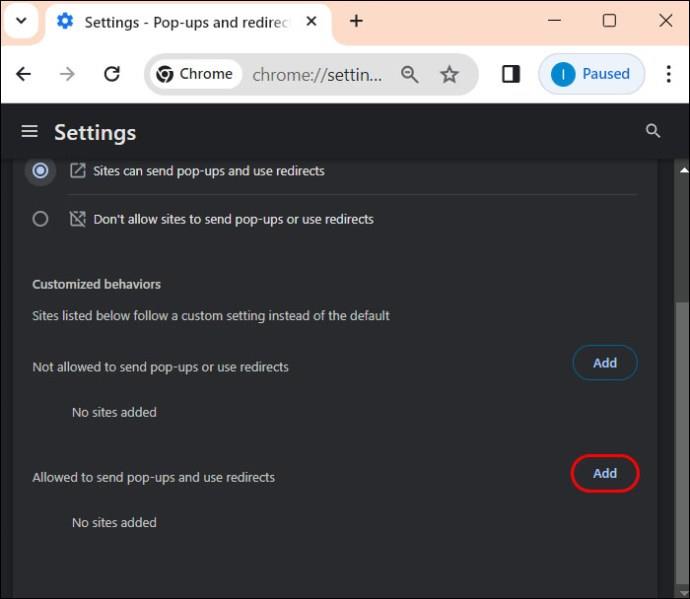

Ne feledje, hogy ha eltávolítja és újratelepíti a Chrome-ot , újra meg kell erősítenie az előugró ablakok blokkoló beállításait.
Hogyan lehet letiltani a pop-up blokkolókat a Google Chrome-ban Androidon
Az előugró ablakok blokkolását a Chrome Androidhoz alkalmazásban is letilthatja. Ezt nem javasoljuk, mivel a böngészési élmény negatív hatással lehet. Ennek ellenére, ha szeretné, kövesse az alábbi lépéseket. Vegye figyelembe, hogy az asztali verziótól eltérően bizonyos webhelyeken nem engedélyezheti az előugró ablakokat.
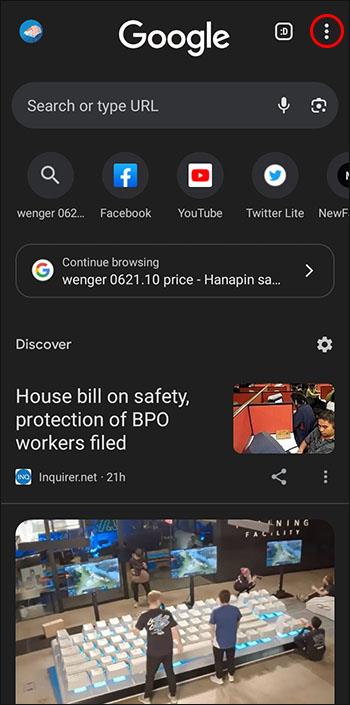
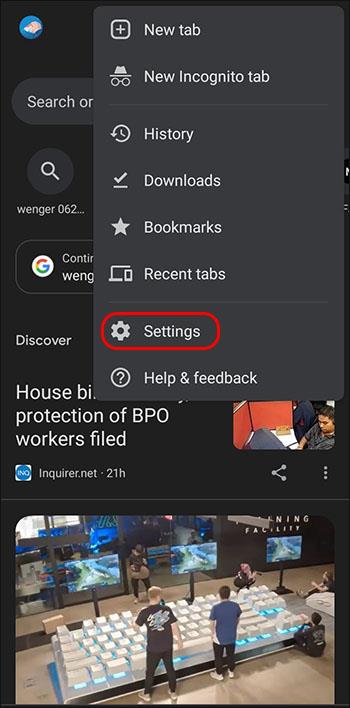
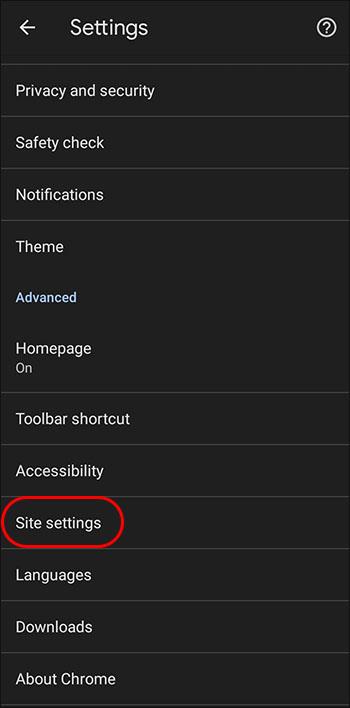
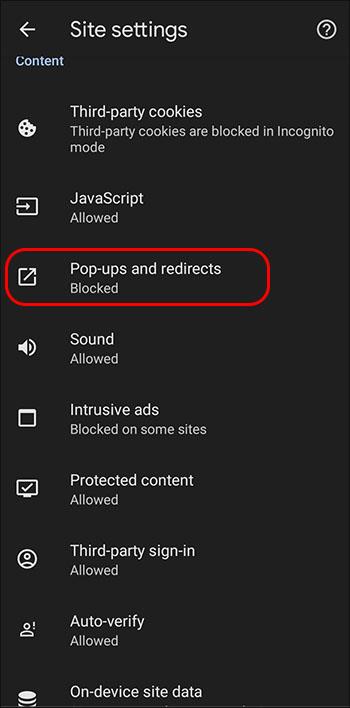

Ne feledje, hogy a Chrome pop-up blokkolójának letiltása nem akadályozza meg az előugró hirdetések megjelenését Android-telefonján .
Hogyan lehet letiltani az előugró ablakok blokkolását a Safariban a Mac rendszeren
Sajnos a Chrome-hoz hasonlóan a Safari is alapértelmezés szerint blokkolja az előugró ablakokat. De ezt a beállítást saját ízlése szerint módosíthatja.
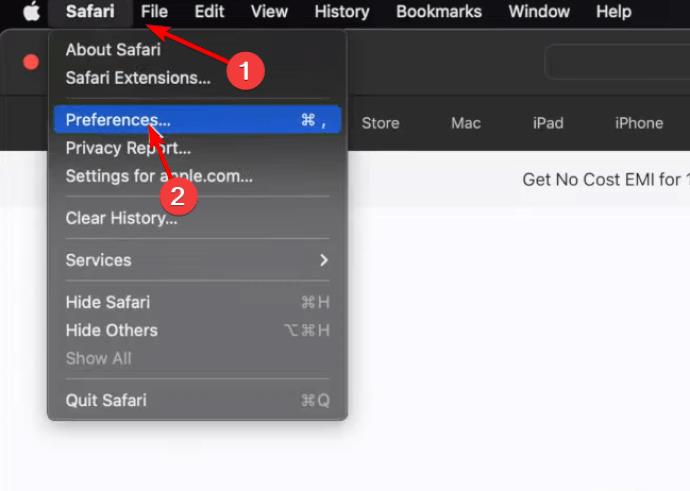

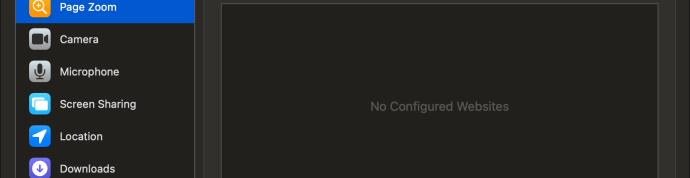
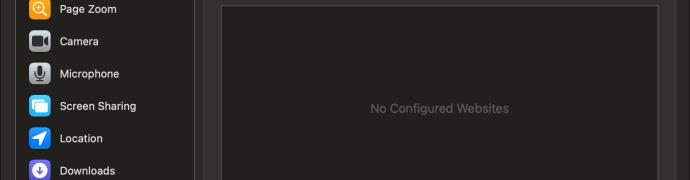
A Chrome-hoz hasonlóan itt is kiválaszthatja, hogy mely webhelyeken engedélyezze az előugró ablakokat. Csak győződjön meg arról, hogy a megfelelő webhelyen tartózkodik. A következőket kell tennie:

Hogyan lehet letiltani az előugró ablakok blokkolását a Safari alkalmazásban iPhone-on
Előfordulhat, hogy bizonyos webhelyeken le kell tiltani a Safari előugró ablakok blokkolását az iPhone készüléken. Bár az előugró ablakok blokkolója védelmet nyújt a tolakodó hirdetésekkel szemben, meg kell értenie, hogyan kezelheti ezeket a beállításokat a zökkenőmentes böngészés érdekében.
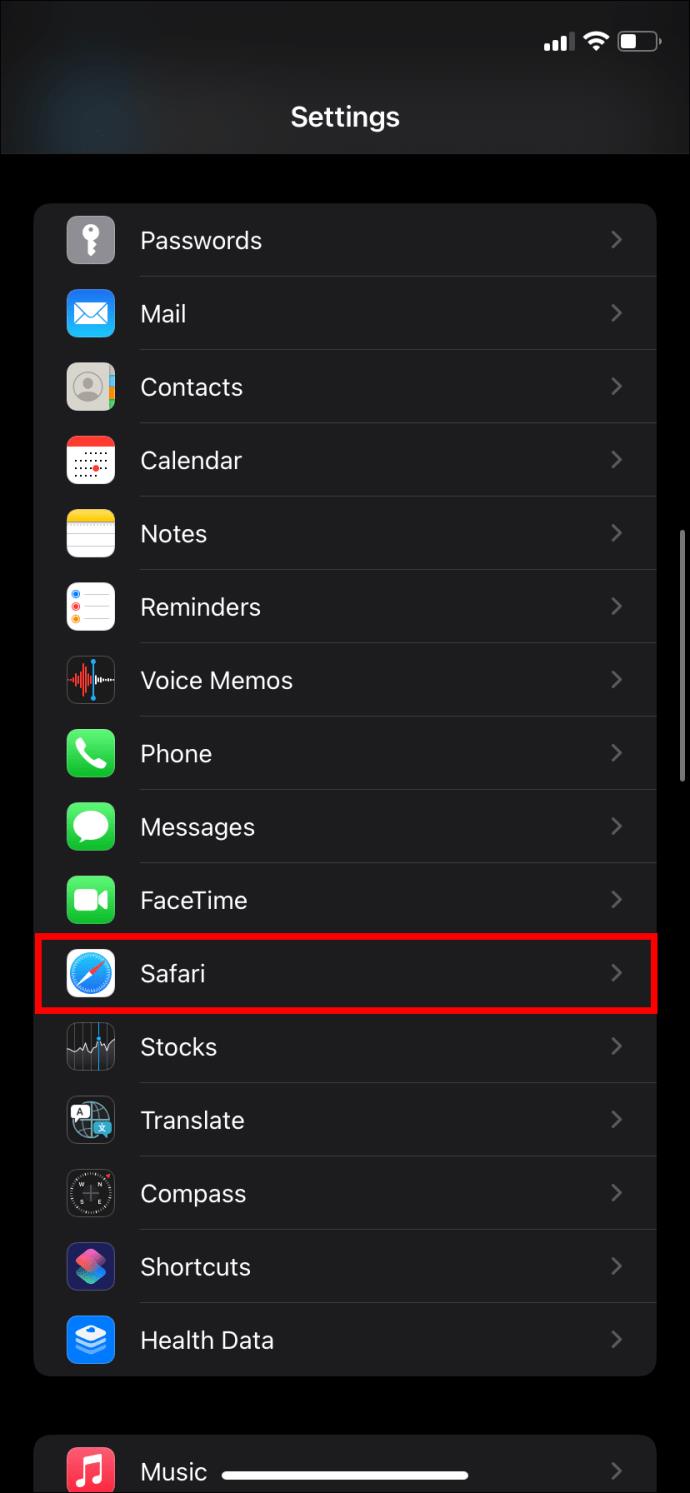
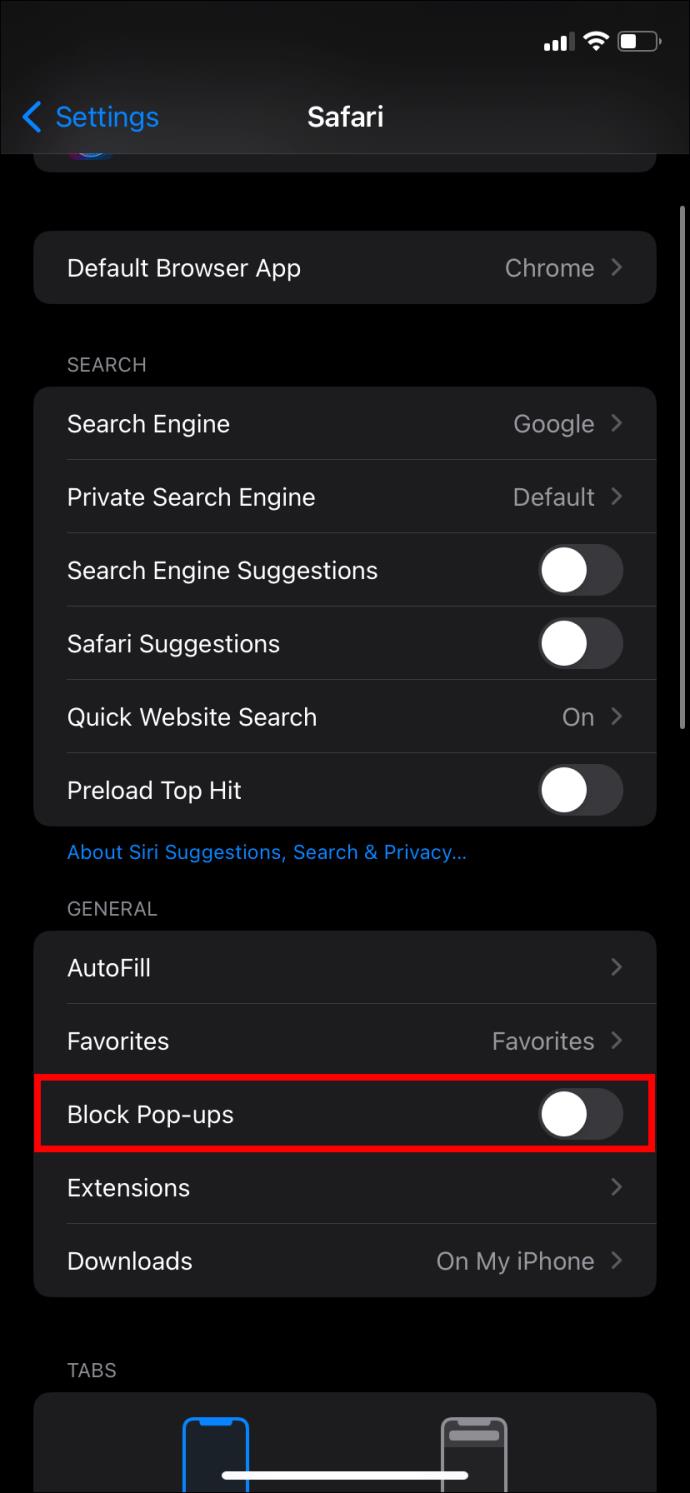
A Macen futó Safaritól eltérően az iPhone Safari alkalmazásban nem engedélyezheti az egyes webhelyek előugró ablakait.
Hogyan lehet letiltani a pop-up blokkolókat a Firefoxban az asztalon
A Mozilla Firefox alapértelmezés szerint blokkol minden felugró ablakot a megnyitott webhelyeken. De továbbra is letilthatja őket Mac, Windows, Linux vagy Chromebook számítógépeken. Vegye figyelembe, hogy a lépések ugyanazok, függetlenül attól, hogy a böngésző melyik asztali verzióját használja.
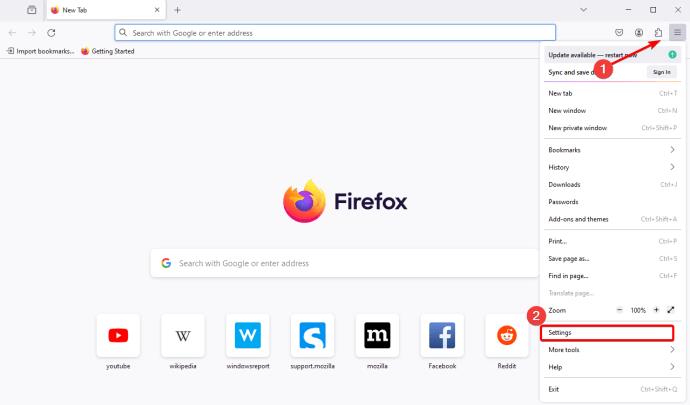
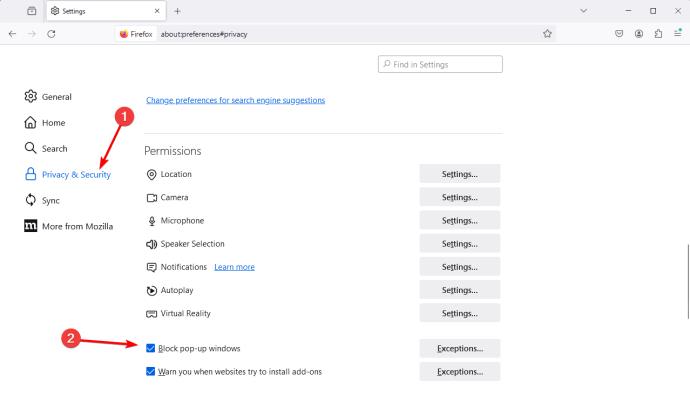
A Safari és a Google Chrome asztali verziójához hasonlóan a Safariban is engedélyezheti a felugró ablakokat bizonyos webhelyekről.
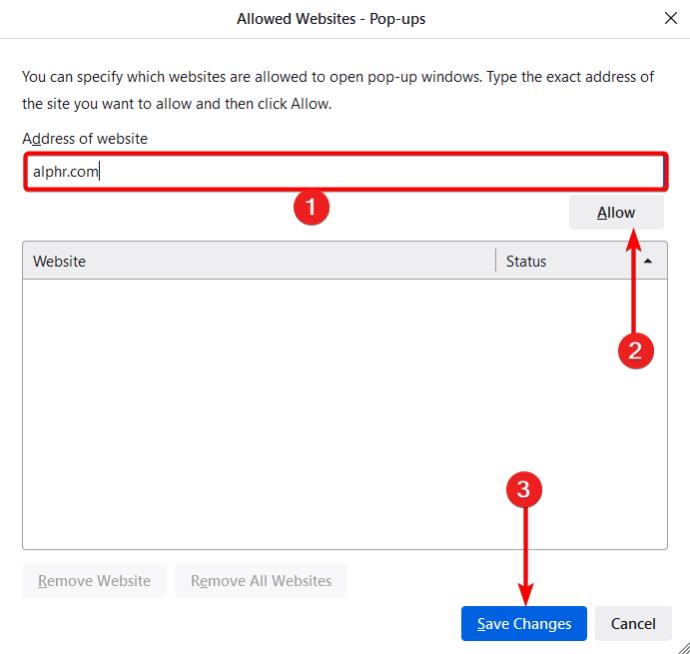
Hogyan lehet letiltani az előugró ablakok blokkolását a Firefoxban iPhone-on
Ha problémába ütközik bizonyos tartalmak vagy webhelyfunkciók elérésével, miközben a Firefoxot használja iPhone-ján, akkor előfordulhat, hogy ideiglenesen ki kell kapcsolnia az előugró ablakok blokkolását. Vegye figyelembe, hogy az asztali verzióval ellentétben nem engedélyezheti az előugró ablakokat egy adott webhelyen.
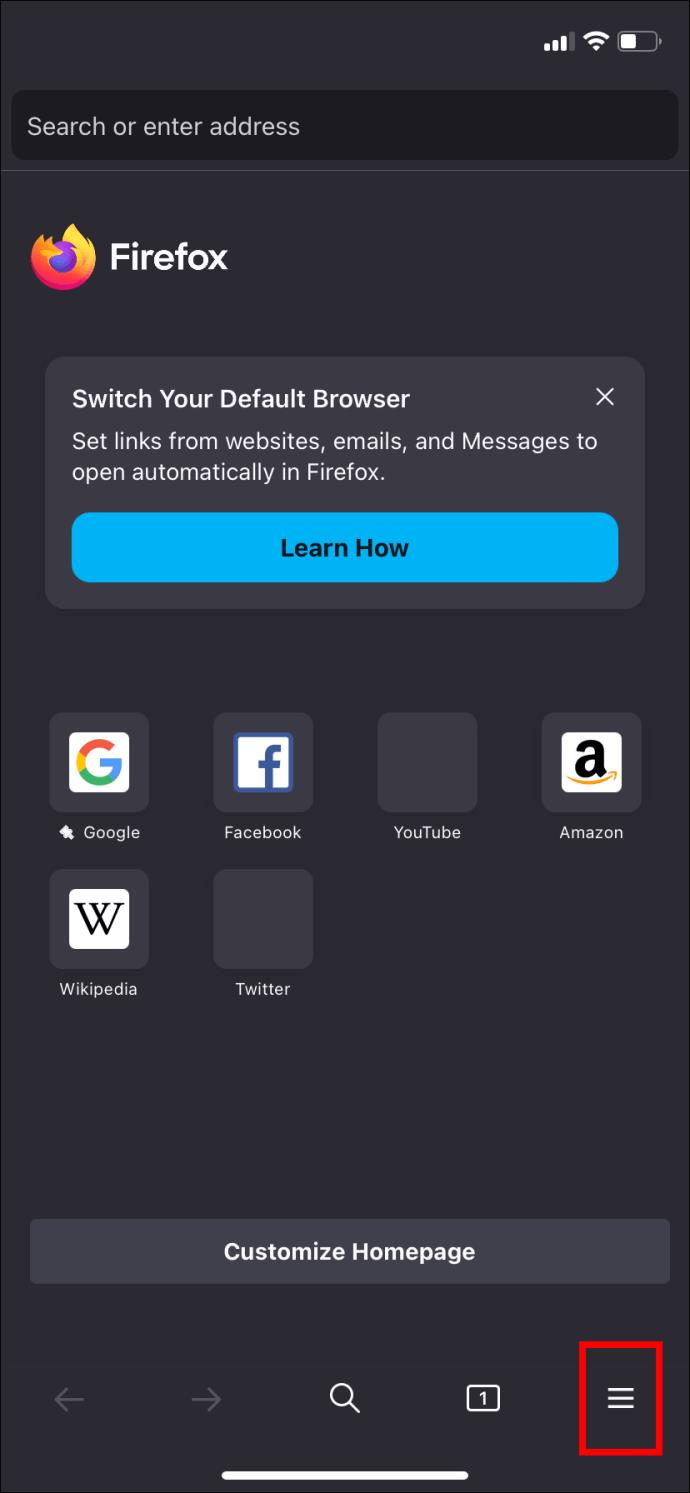
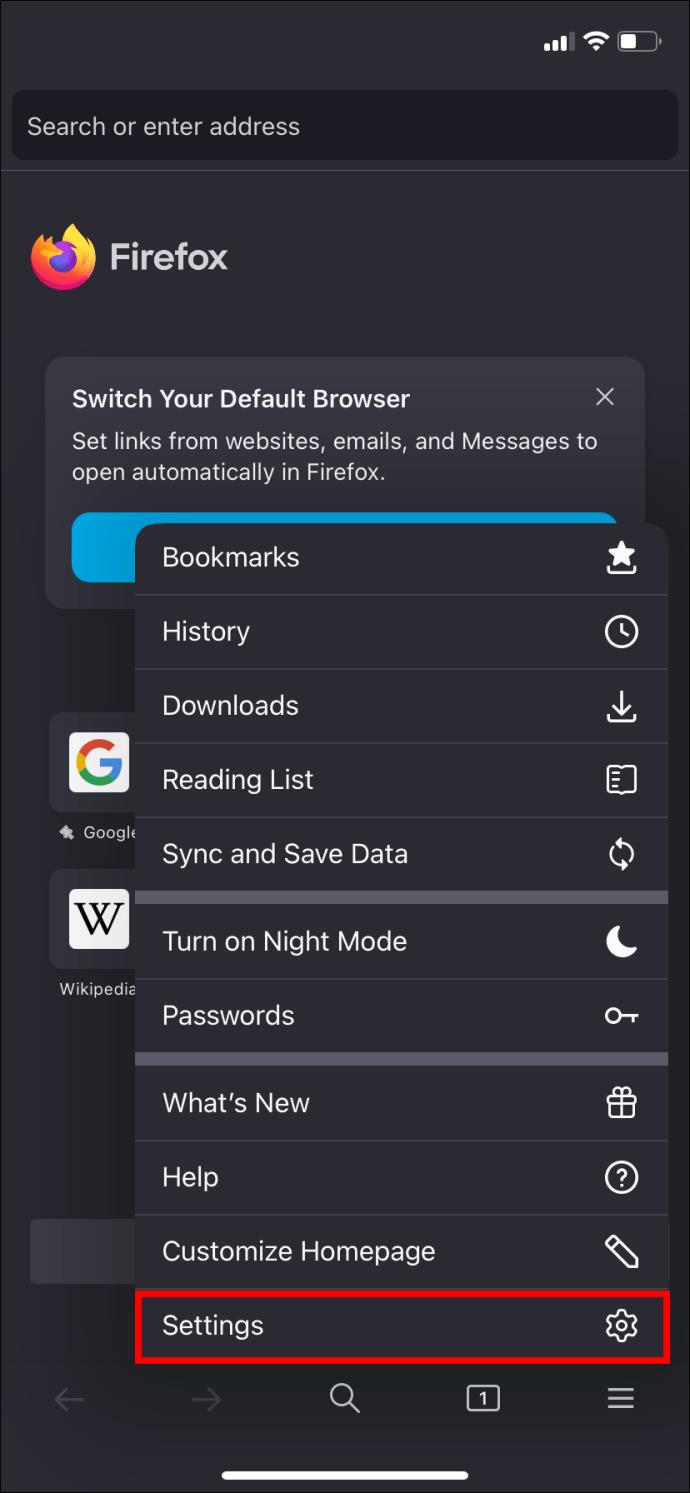
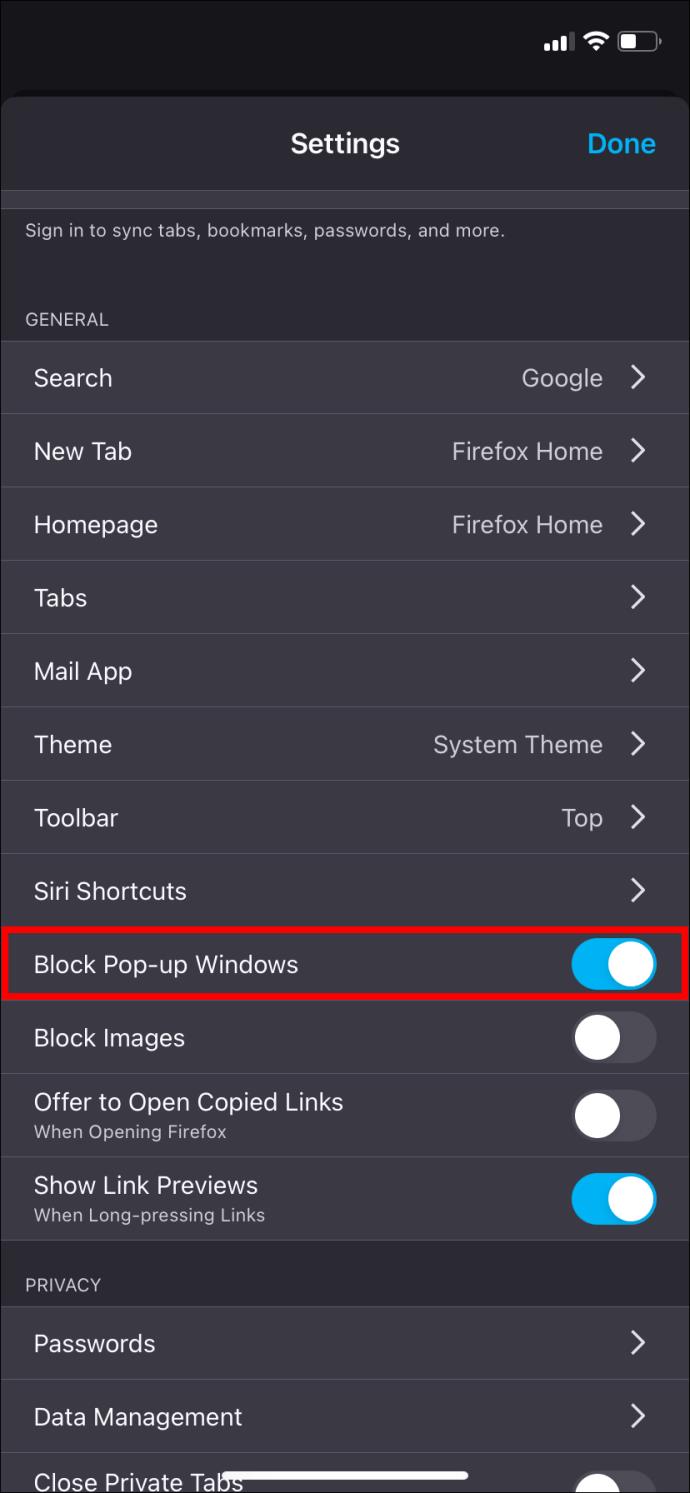
És készen áll, hogy böngésszen kedvenc webhelyein, amelyek a legjobban működnek az előugró ablakokkal.
Hogyan lehet letiltani az előugró ablakok blokkolását a Microsoft Edge-ben
A Microsoft Edge pop-up blokkolójának letiltása nem olyan nehéz, mint gondolná. Kövesse az alábbiakban ismertetett lépéseket.
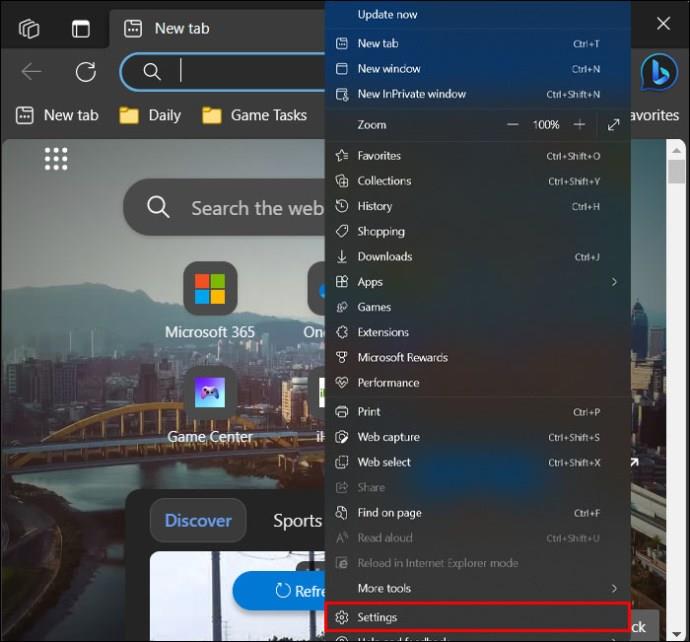
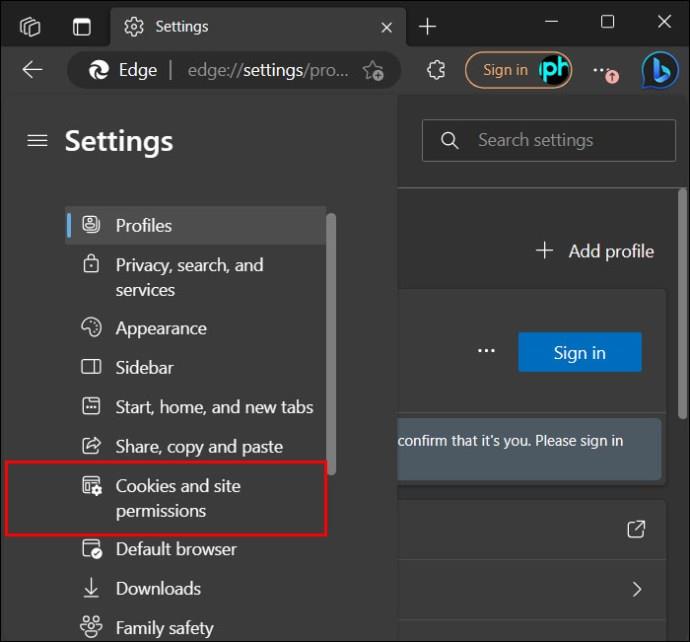
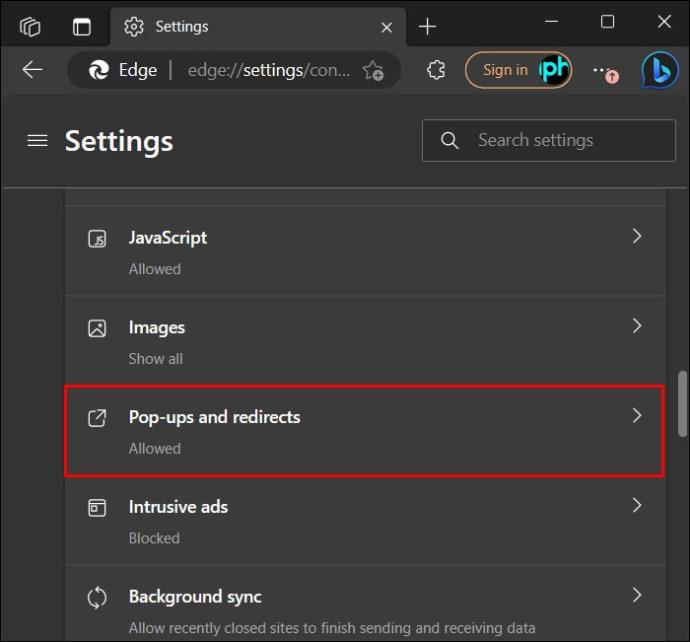
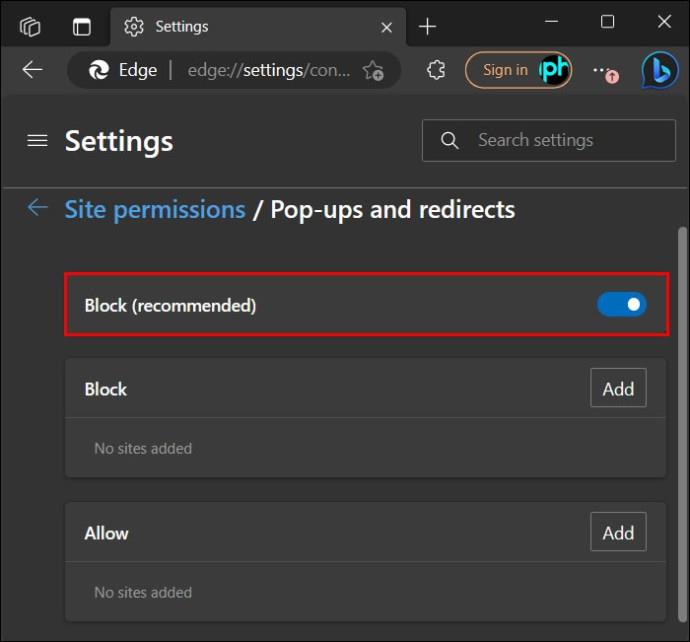
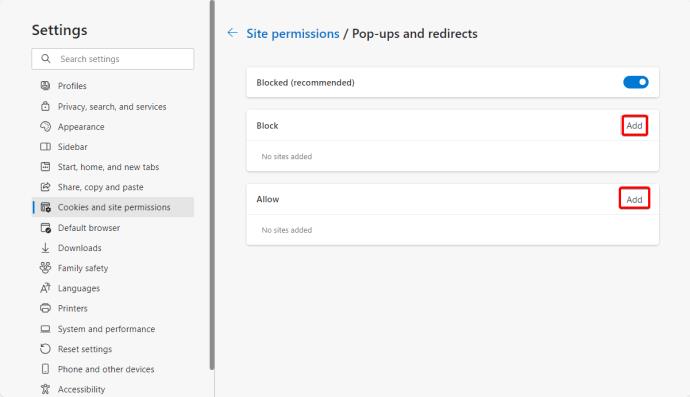
Miért kell kikapcsolni a pop-up blokkolókat?
Tudjuk, hogy az előugró ablakok bosszantóak lehetnek, de még mindig megvan a hasznuk. Íme néhány ok, amiért érdemes kikapcsolnia az előugró ablakok blokkolását.
Az előugró ablakok bosszantóak lehetnek, de még mindig hasznosak!
Az előugró ablakok bosszantóak lehetnek, különösen akkor, ha minden alkalommal megjelennek, amikor kedvenc webhelyein szörföl. Ezek azonban alapvető eszközök, amelyek elősegítik a bankok által kezelt webhelyek megfelelő működését. Az előugró ablakok engedélyezése a böngészőben kihívást jelenthet, ha még soha nem tette meg. Azonban nem nehéz, ha már tudod, hogyan kell.
Ezt követően érdemes megtanulnia, hogyan válthat inkognitómódba a Google Chrome, a Firefox és a Safari böngészőben a privát böngészési élmény érdekében.
GYIK
Mi az a felugró értesítés?
Az előugró értesítés egy üzenet, amely gyakran megjelenik a felhasználó böngészőjében vagy asztalán. Tekintse a felugró ablakot olyan üzenetnek, amelynek célja, hogy magára vonja a figyelmét, és bizonyos módon leköti a böngészést. Az előugró értesítések vizuálisan tetszetősek, és gyakran használják az internetfelhasználók bevonására, a márkaismertség növelésére és a böngészési élmény javítására.
Mi a különbség a pop-up és az értesítés között?
Az előugró értesítések olyan üzenetek, amelyek böngészés közben gyakran megjelennek a képernyőn. Másrészt az értesítések az eszközére küldött riasztások. Az értesítések tájékoztatják a fontos frissítésekről, üzenetekről vagy promóciókról.
Steam Disk Write Disk Error hibát észlel Windows 10 rendszeren a játék frissítése vagy letöltése közben? Íme néhány gyorsjavítás, amellyel megszabadulhat a hibaüzenettől.
Fedezze fel, hogyan távolíthat el alkalmazásokat a Windows 10 rendszerből a Windows Store segítségével. Gyors és egyszerű módszerek a nem kívánt programok eltávolítására.
Fedezze fel, hogyan tekintheti meg vagy törölheti a Microsoft Edge böngészési előzményeit Windows 10 alatt. Hasznos tippek és lépésről-lépésre útmutató!
A Google zökkenőmentessé tette a csoportos megbeszélések lebonyolítását. Tudd meg a Google Meet korlátait és lehetőségeit!
Soha nincs rossz idő a Gmail jelszavának megváltoztatására. Biztonsági okokból mindig jó rutinszerűen megváltoztatni jelszavát. Ráadásul soha
Az online adatvédelem és biztonság megőrzésének egyik alapvető része a böngészési előzmények törlése. Fedezze fel a módszereket böngészőnként.
Ismerje meg, hogyan lehet némítani a Zoom-on, mikor és miért érdemes ezt megtenni, hogy elkerülje a zavaró háttérzajokat.
Használja ki a Command Prompt teljes potenciálját ezzel a több mint 280 (CMD) Windows-parancsot tartalmazó átfogó listával.
Alkalmazhatja a Google Táblázatok feltételes formázását egy másik cella alapján, a Feltételes formázási segédprogrammal, a jelen cikkben ismertetettek szerint.
Kíváncsi vagy, hogyan használhatod a Rendszer-visszaállítás funkciót a Windows 11 rendszeren? Tudd meg, hogyan segíthet ez a hasznos eszköz a problémák megoldásában és a számítógép teljesítményének helyreállításában.







![Feltételes formázás egy másik cella alapján [Google Táblázatok] Feltételes formázás egy másik cella alapján [Google Táblázatok]](https://blog.webtech360.com/resources3/images10/image-235-1009001311315.jpg)
