A Steam Disk írási hiba egyszerű javítása Windows 10 rendszeren
Steam Disk Write Disk Error hibát észlel Windows 10 rendszeren a játék frissítése vagy letöltése közben? Íme néhány gyorsjavítás, amellyel megszabadulhat a hibaüzenettől.
Néhány módszer létezik a sarkok lekerekítésére az Illustratorban. Mindig jó kiválasztani az Ön számára legmegfelelőbbet, mivel a finombeállítások megtanulása kevesebb kreatív korlátozást jelent.

Ha szeretné megtudni, hogyan kell lekerekíteni a sarkokat az Illustratorban, ez a cikk mindent megtalál. Olvasson tovább néhány nagyszerű tippért és trükkért, amelyet a platformon használhat.
Használja az Élő widgeteket a sarkok lekerekítéséhez
A kezdéshez ismernie kell néhány panelt. Ezek az átalakítási panel, a tulajdonságok panel és a vezérlősáv. Ezek mindegyike az Ablak menün keresztül érhető el.
Tételezzük fel, hogy van egy objektum, amelyet át kell alakítani, hogy lekerekített élei legyenek. Vegyünk például egy csillagot.

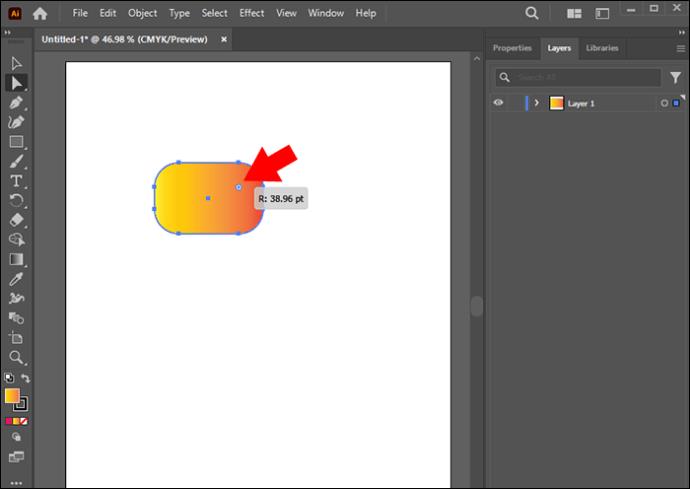
Ha ez megtörtént, a csillagnak lekerekített élei lesznek.
Egyetlen sarok lekerekítéséhez használja a Közvetlen kiválasztó eszközt
Ez a lehetőség akkor jó, ha csak lekerekített sarok szükséges. Ehhez szüksége van egy „Közvetlen kiválasztási eszközre”.
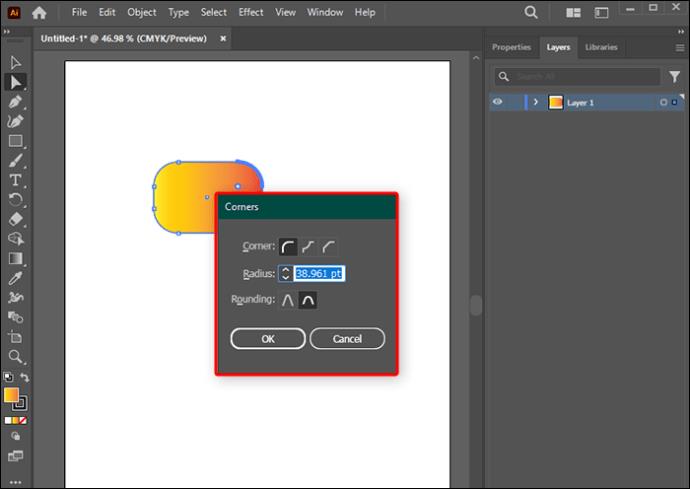
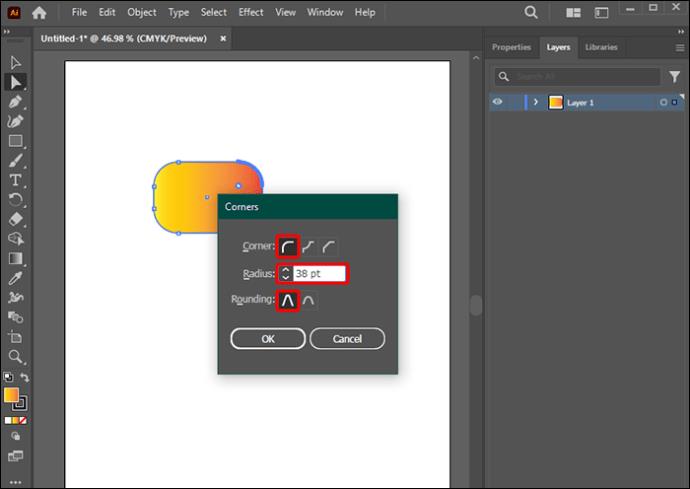
Állítsa be a sarok sugarát több vagy egyetlen rögzítési ponthoz
Az Illustratorban több sarkot is le lehet kerekíteni. Ha két külön út van:

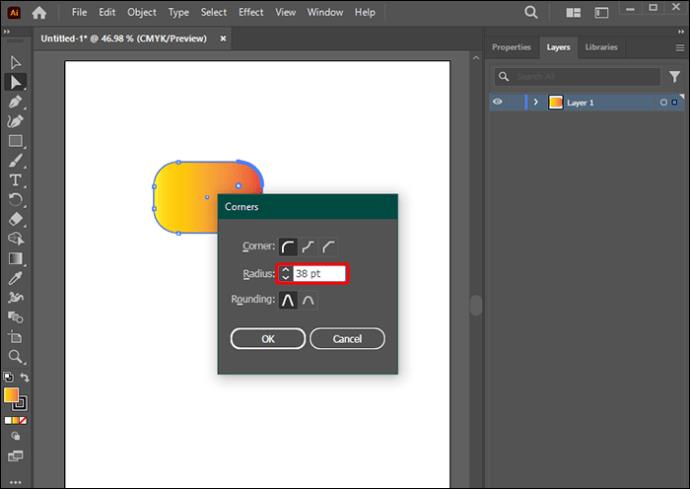
Vegye figyelembe, hogy ezekkel a módszerekkel több sarkon is lekerekített éleket hozhat létre az Illustratorban.
A sugár szerkesztéséhez használja az Átalakítás panelt
Ez egy másik technika, amelyet érdemes megtanulni, ha le szeretné kerekíteni ezeket az éleket az Illustratorban.
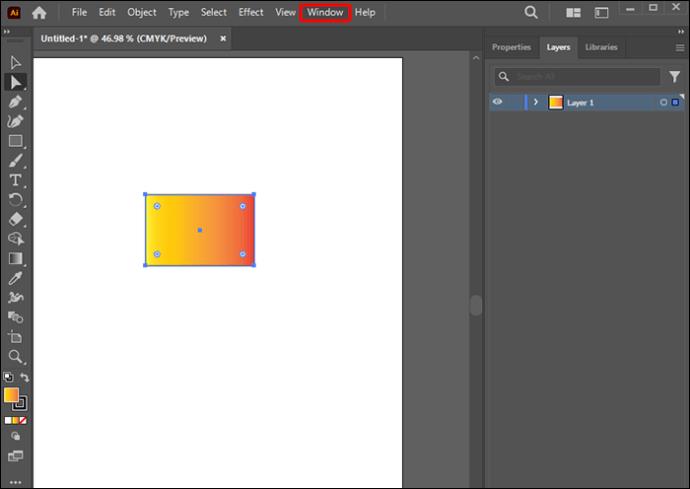
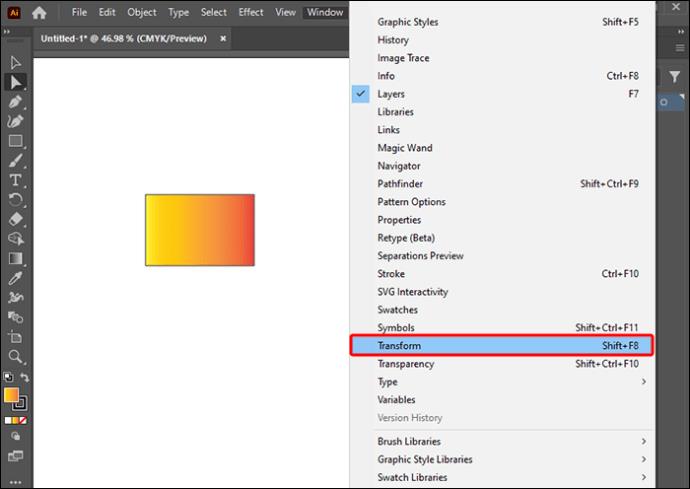
Mi a teendő, ha probléma adódik egy objektum vagy útvonal megkerülésével
Vannak esetek, amikor probléma adódhat a sarkon való lekerekítéssel, mert az „Élő sarok” nem jelenik meg. A következőt kell tennie, ha ez a helyzet:
Egyéb említésre méltó módszerek
Más technikák is használhatók a sarkok lekerekítésére az Adobe Illustrator programban. Ez éleken és sarkokon, alakzatokon és pályákon működhet. Ebben az esetben az Illustrator alapeszközei használhatók.
Használja a Horgonypont eszközt
Vannak olyan esetek, amikor egy alakzat vagy görbe van kiválasztva, amely sima és éles éleket is megjelenít. Néhány sarkon hiányozhat az „Élő sarkok” lehetőség. Az éles széleken csak a szögek láthatók, de a fogantyúk nem, a sima széleken pedig rögzítési pontok vannak a fogantyúkhoz.
Ha a sima korneteket szerkeszteni kell, azokat éles rögzítési pontokká kell konvertálni.
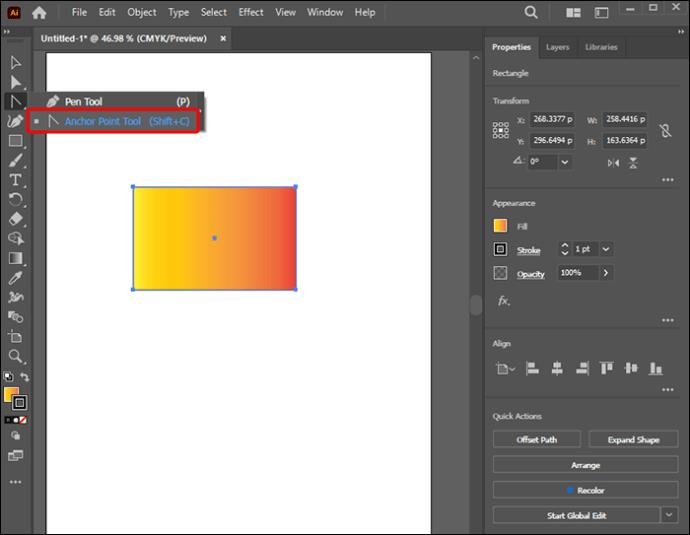
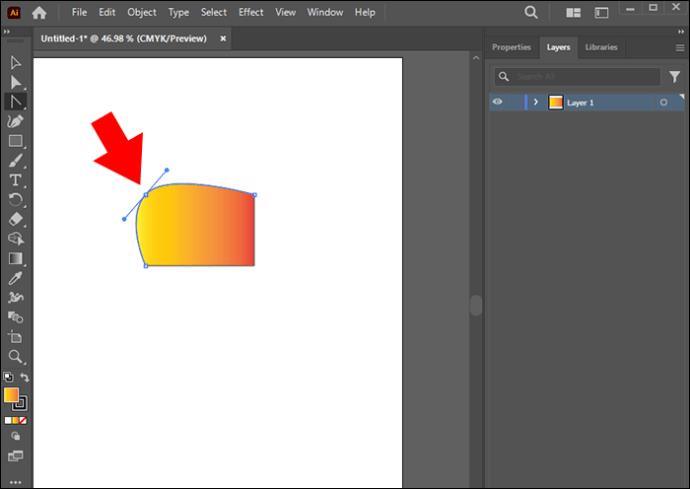
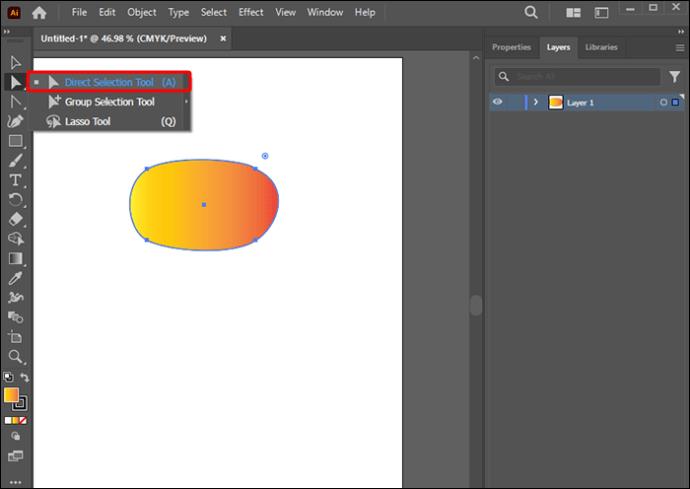
Használja a Stilizálás effektust
A következő dolog, amit meg kell tanulni, az az, hogy az Illustratorban lekerekített téglalapokat vagy bármilyen más alakzatot kell létrehozni, amelyhez lekerekített élek szükségesek.
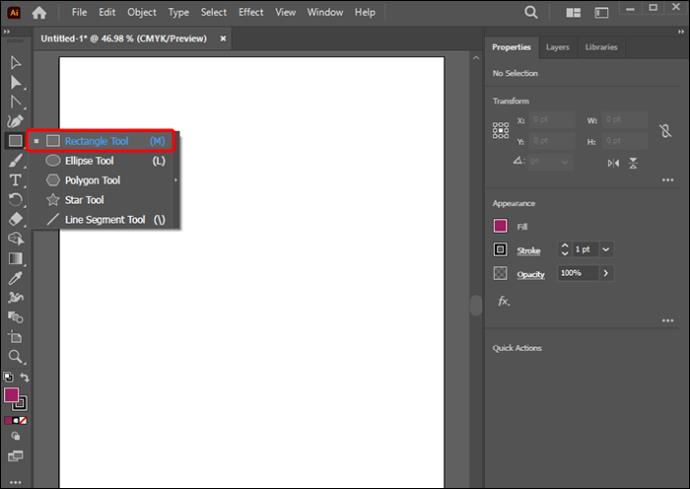
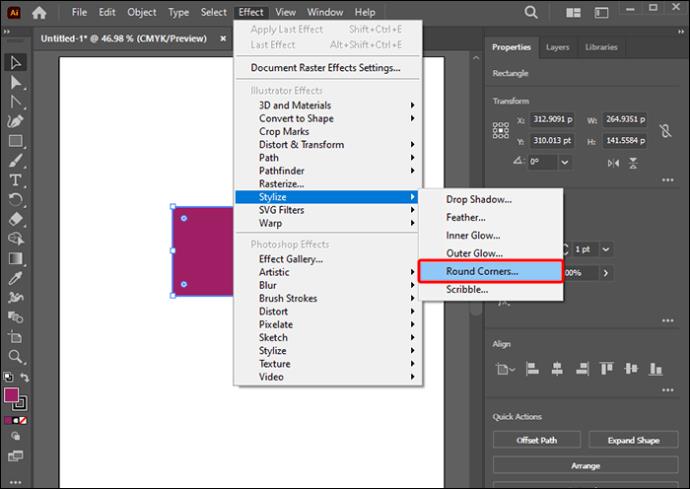
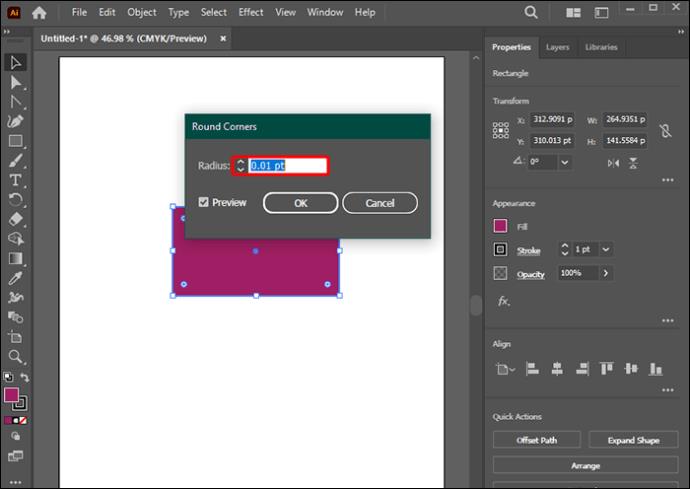
Alkalmazzon kerek sarkokat a képekre az Illustratorban
Ezzel a módszerrel bármely fénykép szélét lekerekítheti.
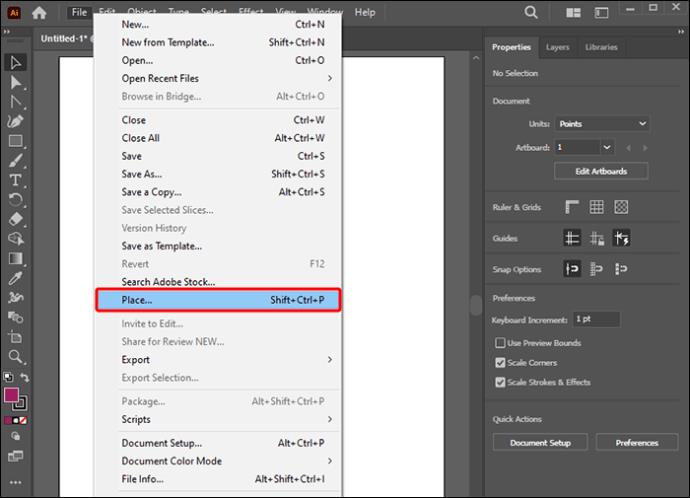
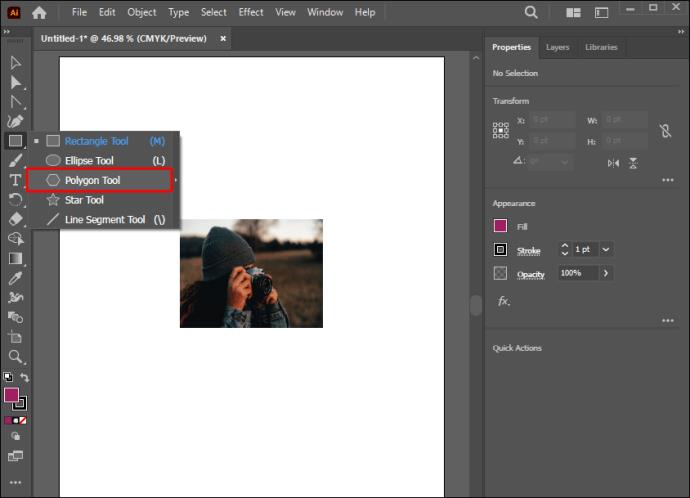
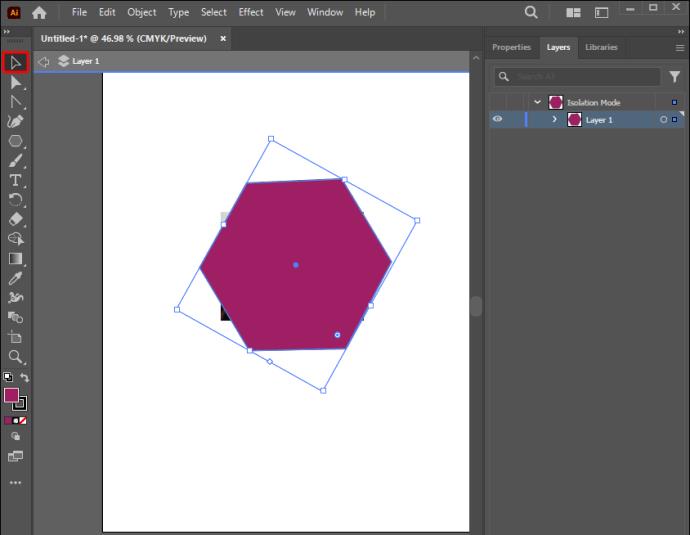
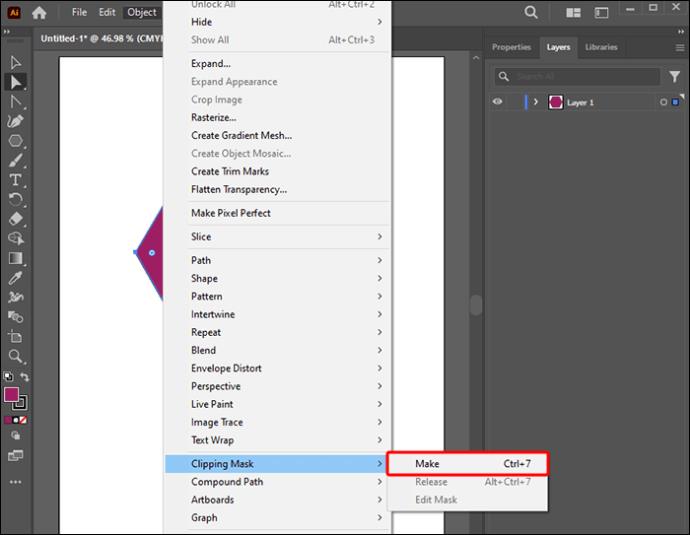
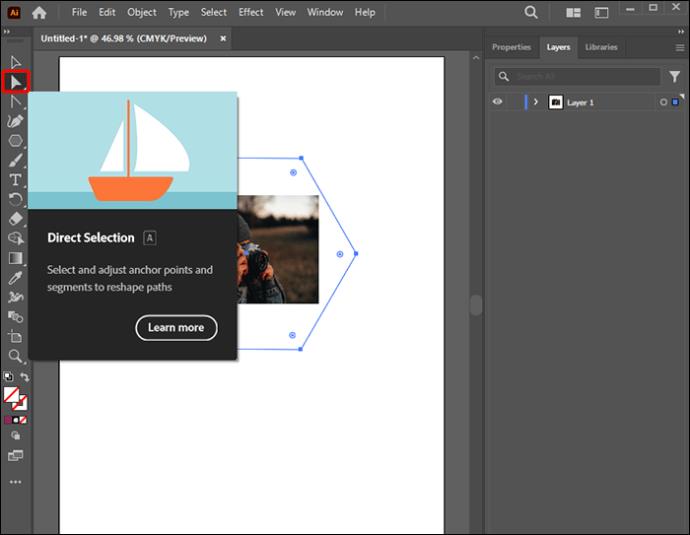
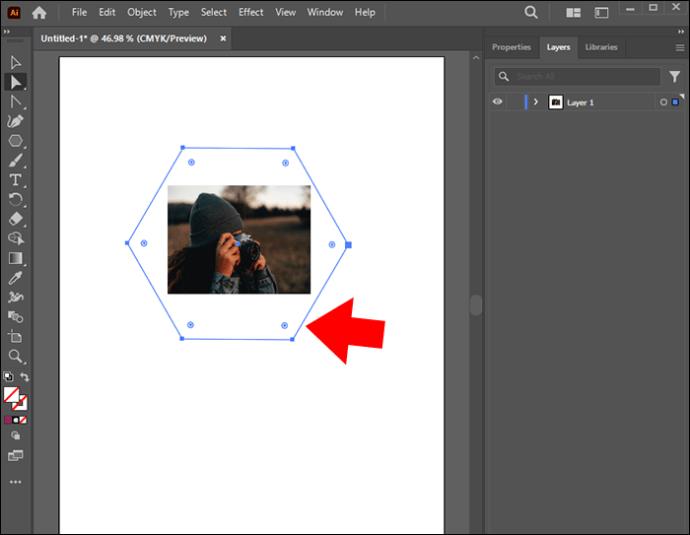
Megjegyzés: A sarkok lekerekítésekor ügyeljen arra, hogy a sarkok csak a kiválasztott rögzítési pontnál vannak lekerekítve. Tökéletes kör létrehozásához győződjön meg arról, hogy a rögzítési pont pontosan az objektum középpontjában van.
Legyen kreatív a sarkok lekerekítésével az Illustratoron
A részletekbe menő változtatásokat igénylő tervek elkészítése egyszerű szerkesztést igényel a szerkezettervben, például a sarkok lekerekítését. Ennek elérésére az Illustratorban többféle módszer létezik. Ezzel a fegyvertárunkban lévő képességgel pedig még termelékenyebbé válhat az Adobe Illustrator használatával.
Próbáltad már az objektumok lekerekítését az Illustratorban? Melyik módszert részesíti előnyben? Tudassa velünk az alábbi megjegyzések részben.
Steam Disk Write Disk Error hibát észlel Windows 10 rendszeren a játék frissítése vagy letöltése közben? Íme néhány gyorsjavítás, amellyel megszabadulhat a hibaüzenettől.
Fedezze fel, hogyan távolíthat el alkalmazásokat a Windows 10 rendszerből a Windows Store segítségével. Gyors és egyszerű módszerek a nem kívánt programok eltávolítására.
Fedezze fel, hogyan tekintheti meg vagy törölheti a Microsoft Edge böngészési előzményeit Windows 10 alatt. Hasznos tippek és lépésről-lépésre útmutató!
A Google zökkenőmentessé tette a csoportos megbeszélések lebonyolítását. Tudd meg a Google Meet korlátait és lehetőségeit!
Soha nincs rossz idő a Gmail jelszavának megváltoztatására. Biztonsági okokból mindig jó rutinszerűen megváltoztatni jelszavát. Ráadásul soha
Az online adatvédelem és biztonság megőrzésének egyik alapvető része a böngészési előzmények törlése. Fedezze fel a módszereket böngészőnként.
Ismerje meg, hogyan lehet némítani a Zoom-on, mikor és miért érdemes ezt megtenni, hogy elkerülje a zavaró háttérzajokat.
Használja ki a Command Prompt teljes potenciálját ezzel a több mint 280 (CMD) Windows-parancsot tartalmazó átfogó listával.
Alkalmazhatja a Google Táblázatok feltételes formázását egy másik cella alapján, a Feltételes formázási segédprogrammal, a jelen cikkben ismertetettek szerint.
Kíváncsi vagy, hogyan használhatod a Rendszer-visszaállítás funkciót a Windows 11 rendszeren? Tudd meg, hogyan segíthet ez a hasznos eszköz a problémák megoldásában és a számítógép teljesítményének helyreállításában.







![Feltételes formázás egy másik cella alapján [Google Táblázatok] Feltételes formázás egy másik cella alapján [Google Táblázatok]](https://blog.webtech360.com/resources3/images10/image-235-1009001311315.jpg)
