A Steam Disk írási hiba egyszerű javítása Windows 10 rendszeren
Steam Disk Write Disk Error hibát észlel Windows 10 rendszeren a játék frissítése vagy letöltése közben? Íme néhány gyorsjavítás, amellyel megszabadulhat a hibaüzenettől.
A OneDrive szinkronizálja fájljait, mappáit, videóit és fényképeit, hogy gyorsan hozzáférhessen okostelefonján vagy más számítógépén. Néha a OneDrive folyamatosan szinkronizálja a dokumentummappákat és fotókat, és felveszi azokat, amelyeket nem szeretne megtartani. Ekkor dönthet úgy, hogy leállítja a szinkronizálást.
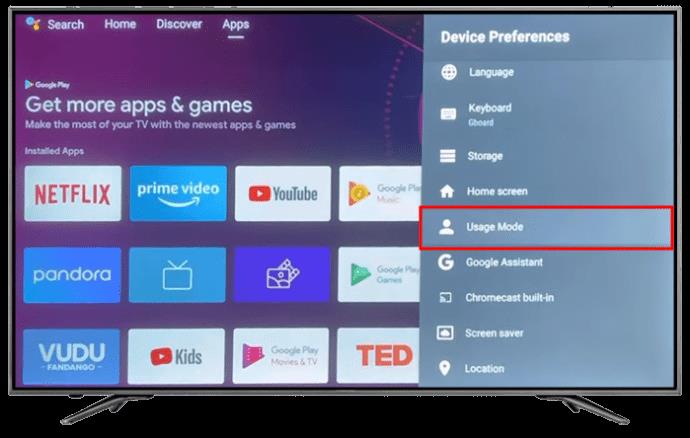
Ez a cikk elmagyarázza, hogyan állíthatja le a OneDrive szinkronizálását különböző megközelítések használatával.
Hogyan lehet letiltani a OneDrive szinkronizálást
A OneDrive szinkronizálás kikapcsolásához számos technikát használhat. Az alább bemutatott módszerek könnyen használhatók Windows 10 és 11 rendszeren.
Szüneteltesse a meghajtót
A OneDrive ideiglenes leállításának egyik módja a szüneteltetés. Akkor is szünetel, ha néhány fájl szinkronizálásának közepén van. Kiválaszthatja a szinkronizálási művelet leállításának időtartamát, beleértve a két, nyolc vagy huszonnégy órát. Íme, hogyan történik:

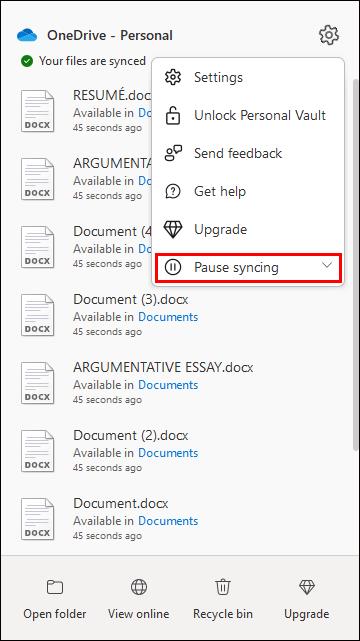
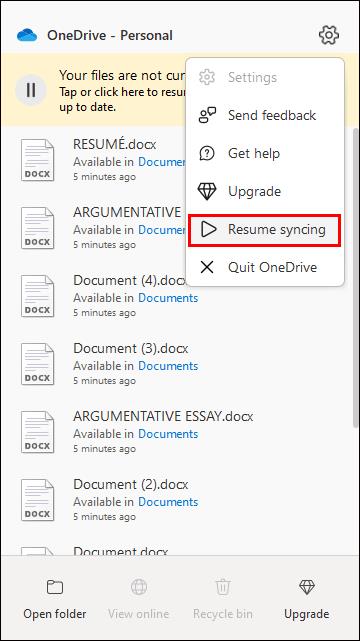
Lépjen ki a OneDrive használatából
A következő módszer, amellyel leállíthatja a OneDrive mappák és fájlok szinkronizálását, a kikapcsolása.



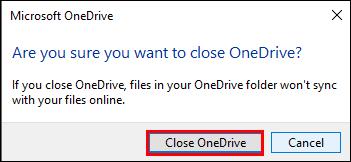
Állítsa le a OneDrive-ot a mappák szinkronizálásában
A OneDrive egyik problémája az, hogy minden mappát képes szinkronizálni, beleértve a nem kívánt mappákat is. Szerencsére korlátozhatja a szinkronizálási folyamatot a legértékesebb mappákra.
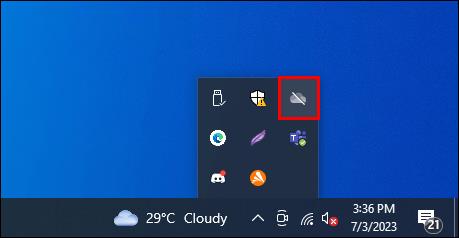

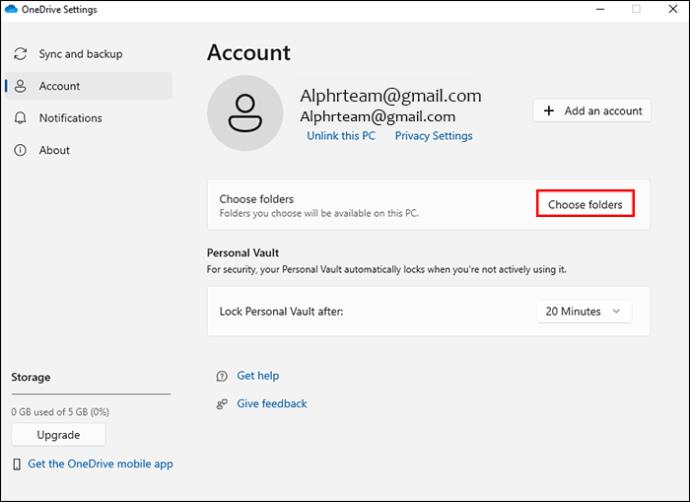

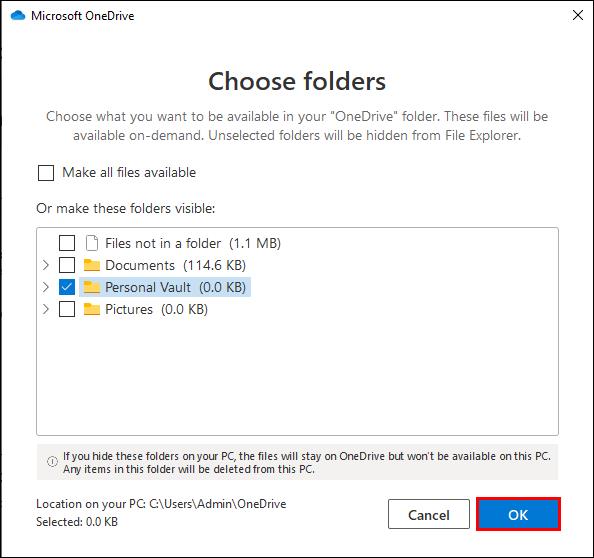
Állítsa le a OneDrive-ot az asztali ikonok szinkronizálásában
Az egyetlen módja annak, hogy megakadályozza a OneDrive szinkronizálását az asztalon, a biztonsági mentési mappák kezelése. A következőket kell tennie:


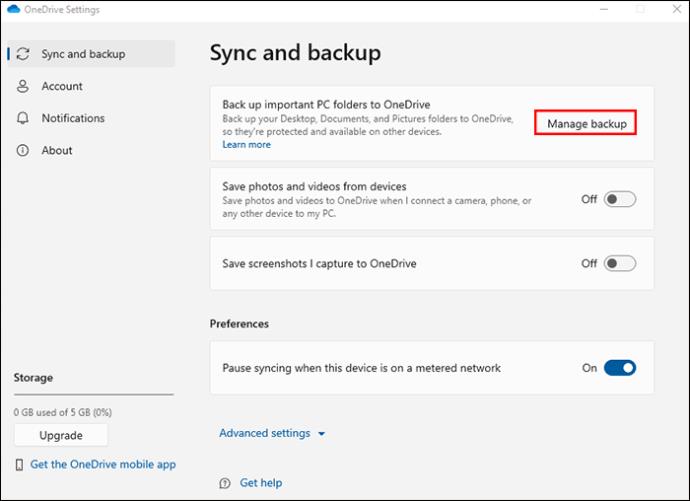
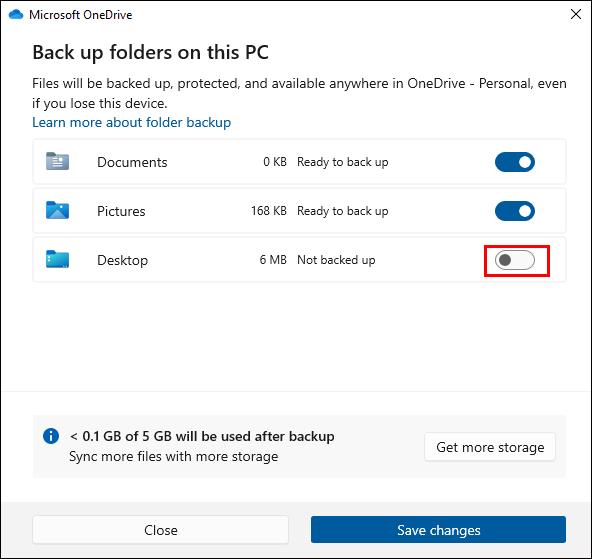
Mappa automatikus szinkronizálásának letiltása
A OneDrive automatikusan feltölthet és menthet fényképeket, videókat és képernyőképeket. Ha ezt szeretné megállítani, tegye a következőket:
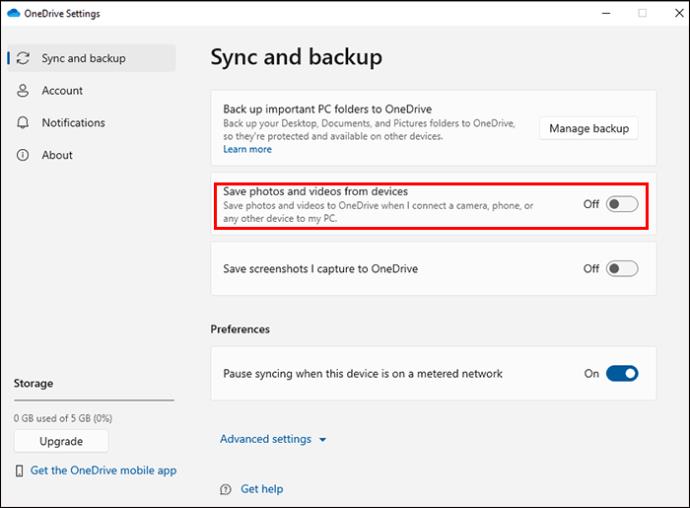
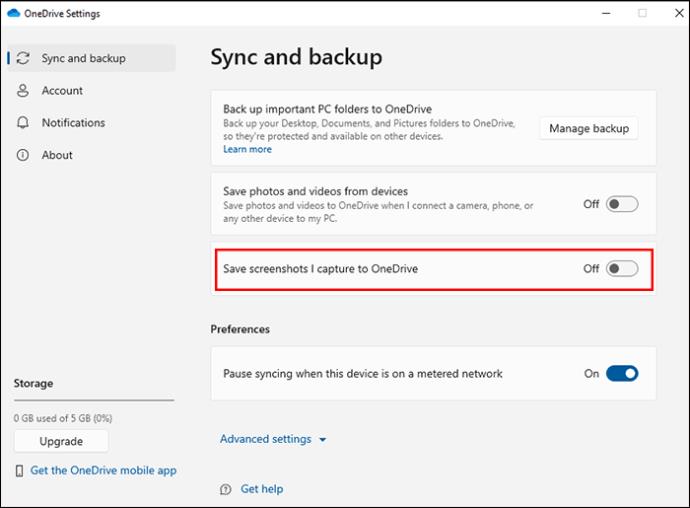
A számítógép és a fiók összekapcsolásának végleges leválasztása
A OneDrive teljes letiltásának másik módja a fiók leválasztása. Ezt követően a OneDrive többé nem szinkronizálja a fájlokat, mappákat, asztalt és fényképeket.

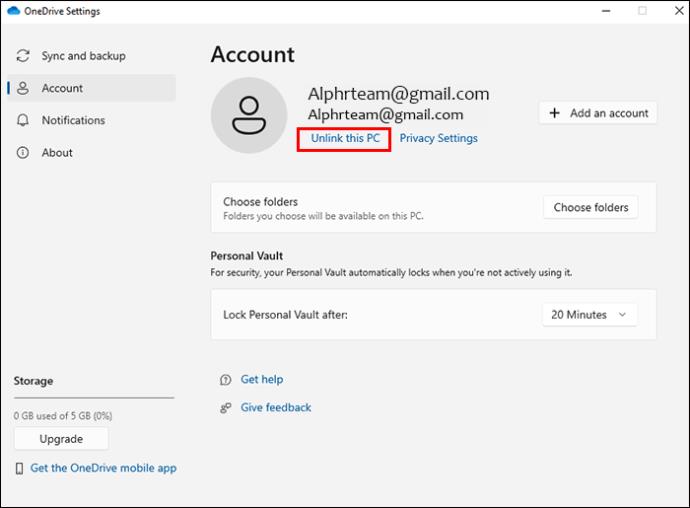

Válassza le a Microsoft Office alkalmazásokat a szinkronizálásról
A OneDrive még az irodai alkalmazásait is szinkronizálja, hacsak nem korlátozza. Íme a lépések a leállításához:
Távolítsa el a OneDrive-ot Windows PC-ről
A OneDrive szinkronizálásának egy másik állandó módja az eltávolítása.

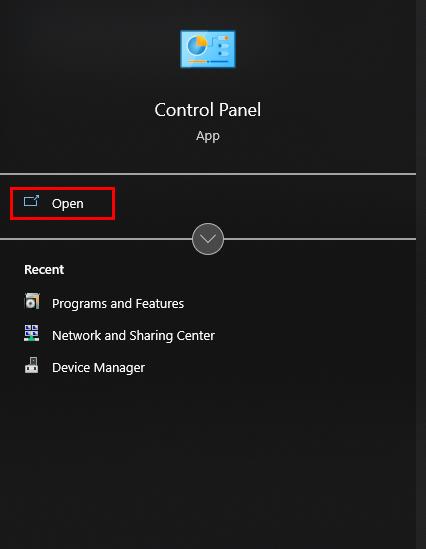
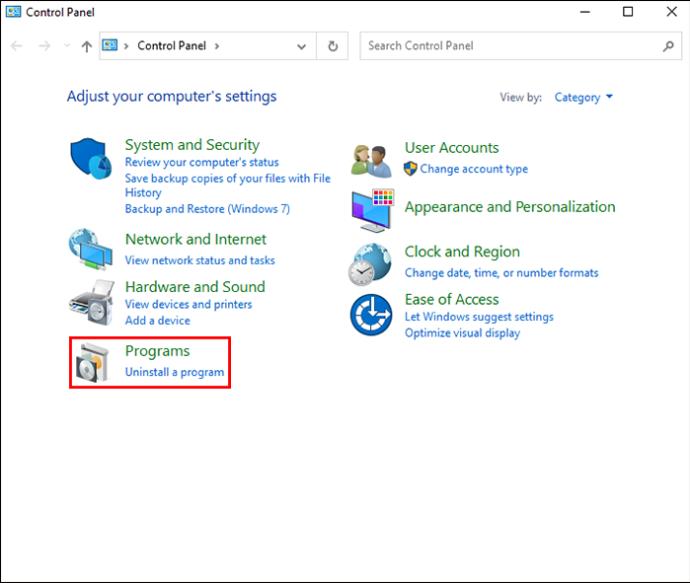
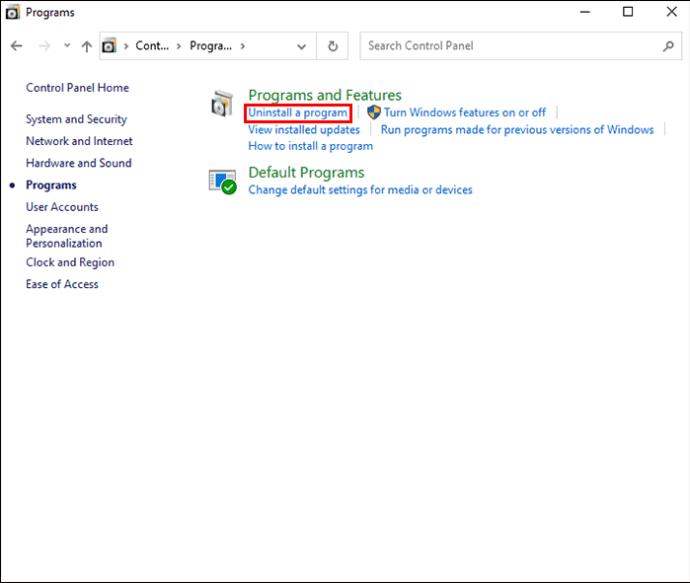
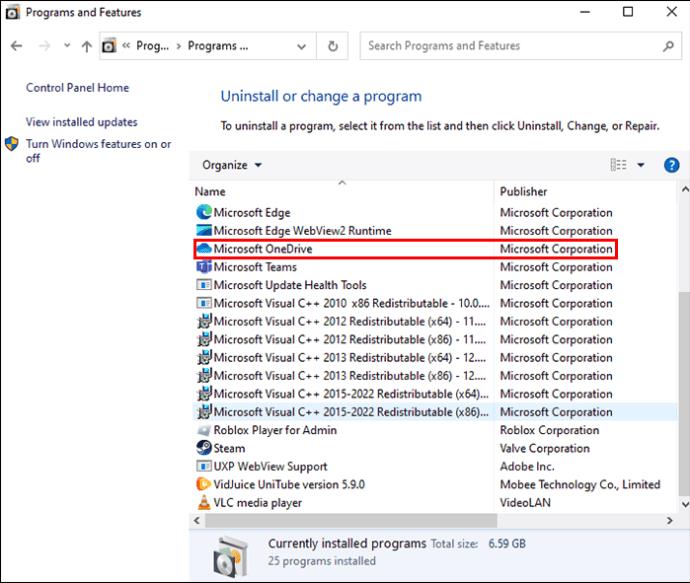
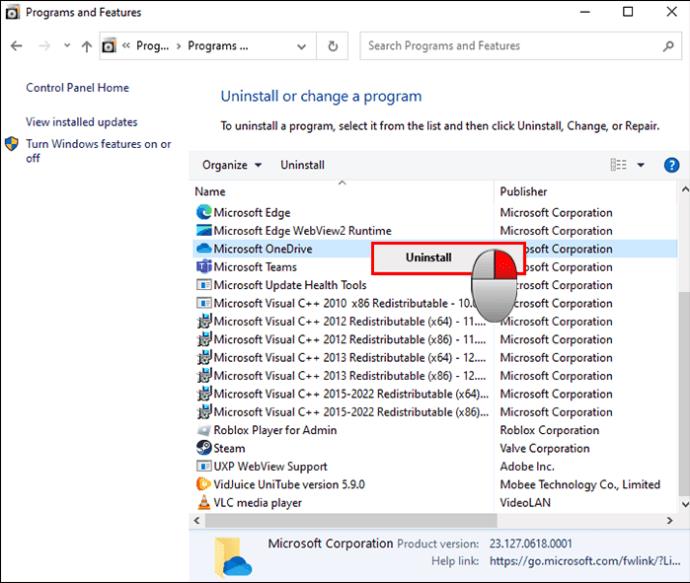
A rövidebb elérési út a Win + 1 megnyomásával, majd az „Alkalmazások” gombra kattintással jár. Válassza az „Alkalmazások és funkciók” lehetőséget, és keresse meg a Microsoft OneDrive-ot. Kattintson az „Eltávolítás” gombra, és várja meg, amíg a folyamat véget ér.
Kapcsolja be az akkumulátor üzemmódot
Az egyik olyan tevékenység, amely lemeríti a számítógép RAM-ját és akkumulátorát, a OneDrive szinkronizálása. Ha az akkumulátor megtelt, a OneDrive folyamatosan szinkronizál. Ezért az akkumulátor mód engedélyezése nagyszerű módja annak, hogy megakadályozza a OneDrive szinkronizálását.
Íme, hogyan történik:
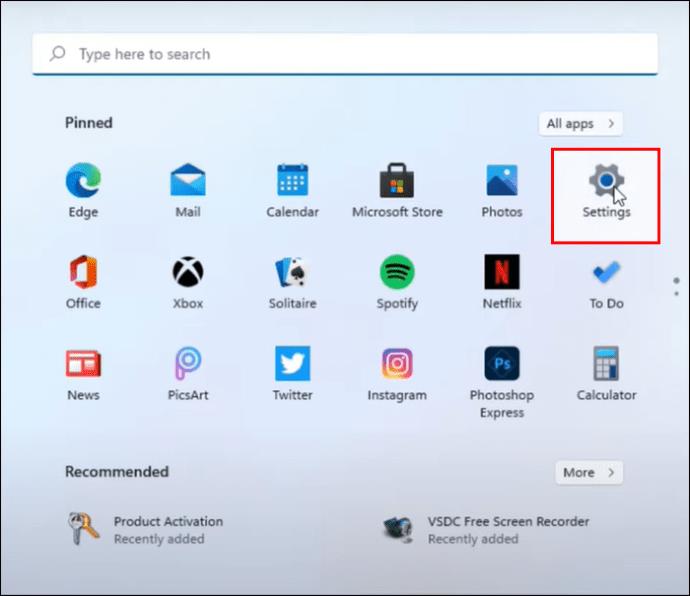
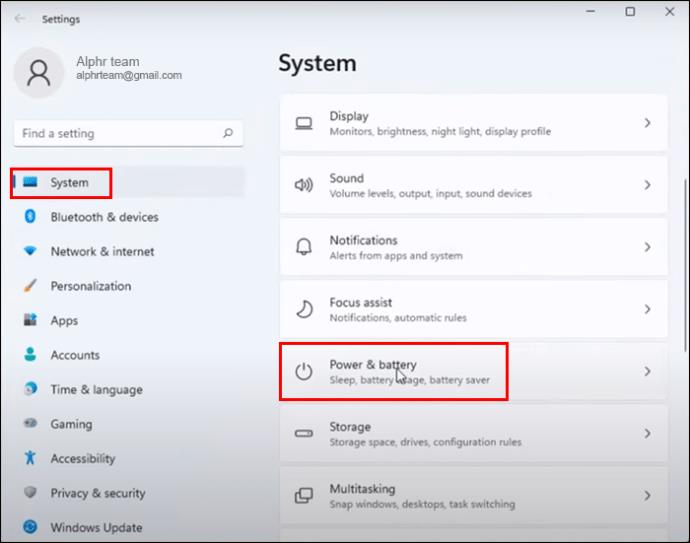
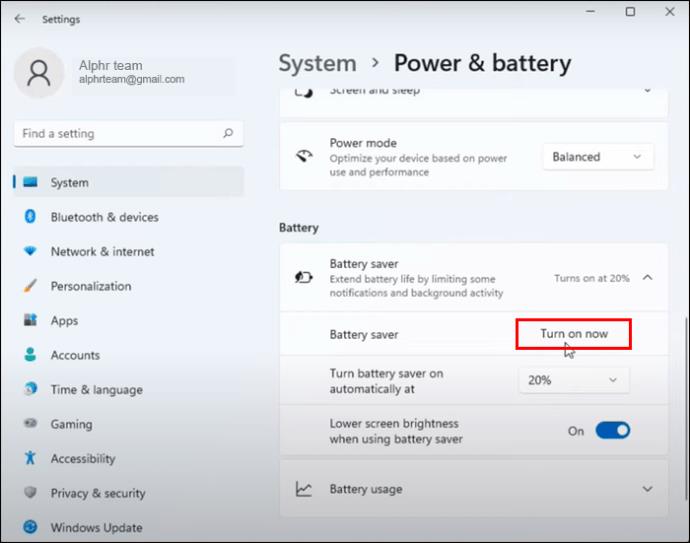
Ürítse ki a OneDrive mappát
A OneDrive szinkronizálás leállításának egyszerű módja, ha kiürít egy kritikus fájlforrást, amely megkönnyíti annak munkáját. Ezt a helyi OneDrive mappának hívják. A helyi OneDrive mappában lévő összes fájlnak be kell lépnie a webalapú felhőbe. Nagyon fontos, hogy a fájlok ne hagyják el ezt a mappát. Ha egyik fájl sem fontos Önnek, törölje az összeset. Ha üresen hagyja a helyi OneDrive-ot, a felhőalapú tárolási szolgáltatás szinkronizálási forrás nélkül marad.
Íme, hogyan kell csinálni:
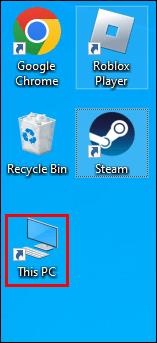
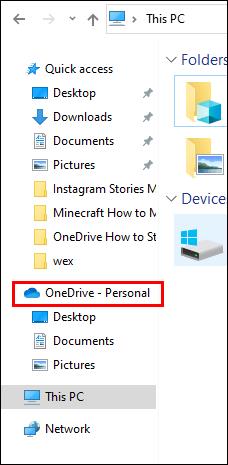
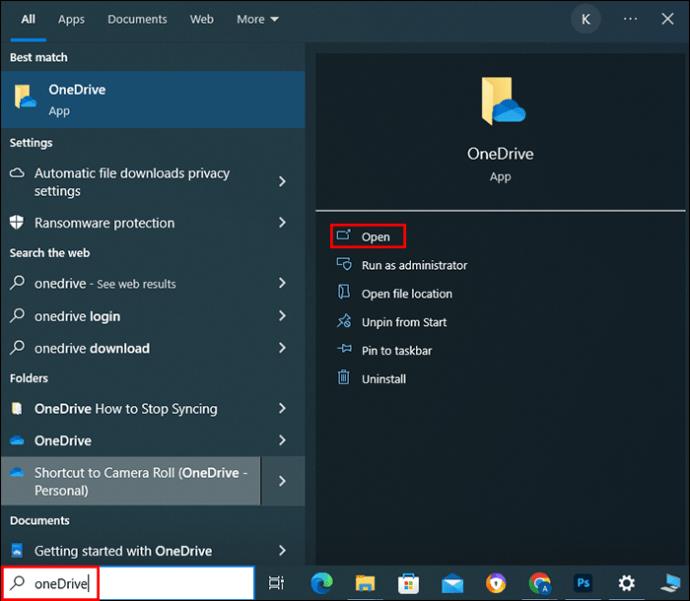
A OneDrive elrejtése, ha nem tudja eltávolítani
A Windows operációs rendszerek nagyon eltérőek, ami azt jelenti, hogy egyesek nem teszik lehetővé a OneDrive eltávolítását. Ha a számítógép nem tudja eltávolítani a OneDrive-ot, elrejtheti, hogy leállítsa a működését.
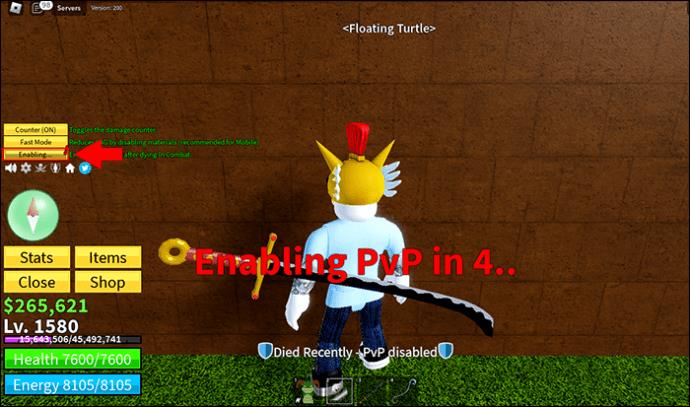
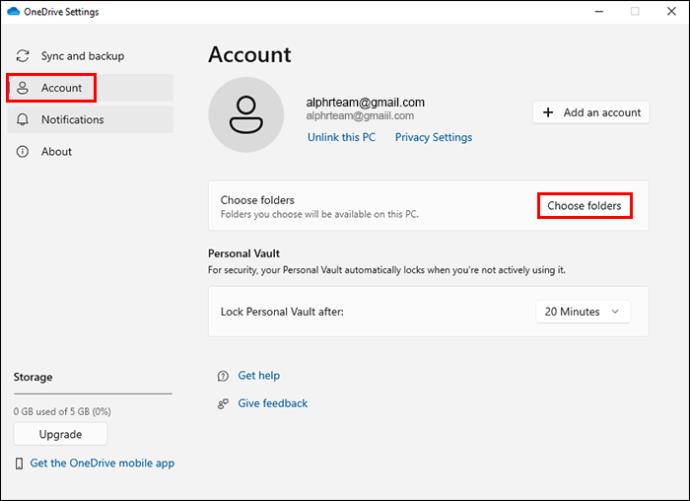
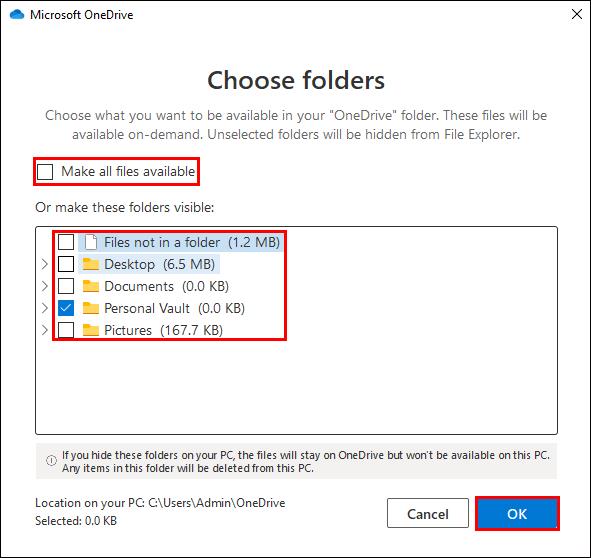

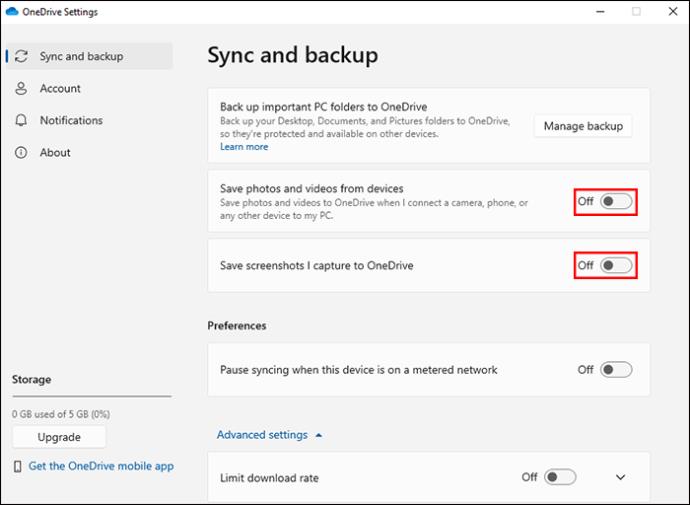
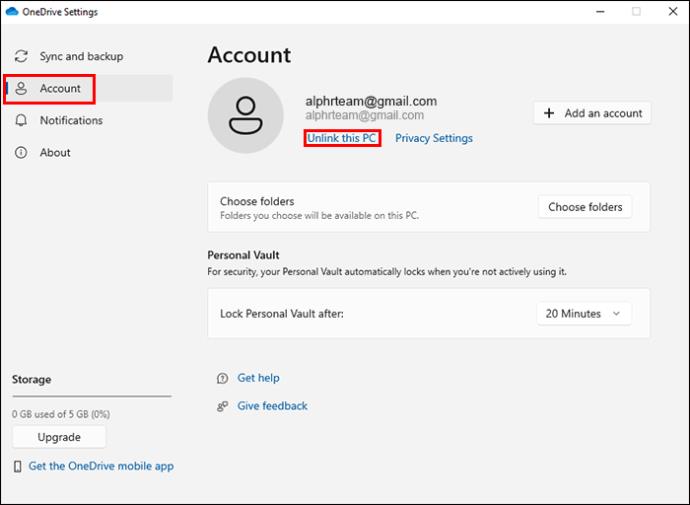
Most a OneDrive elrejtése egyszerű feladat lesz:
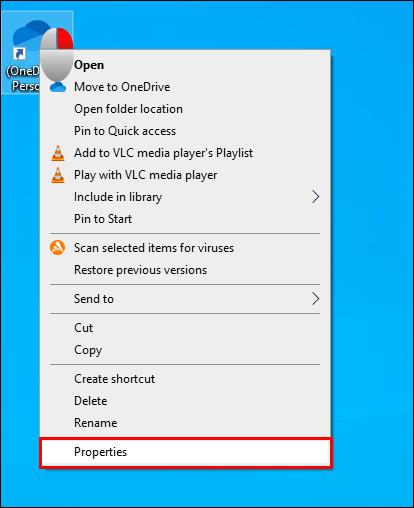
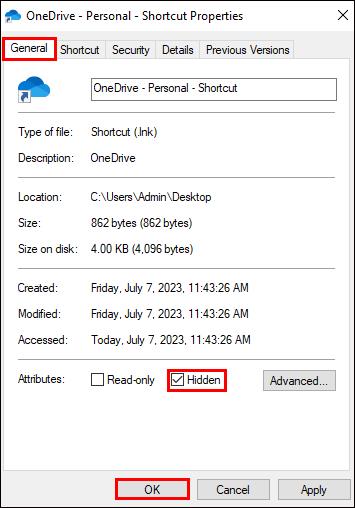
GYIK
Hogyan állíthatja le a OneDrive ideiglenes szinkronizálását?
Ha eszköze az idő nagy részében offline állapotban marad, a OneDrive nem tölti fel és tölti le automatikusan a fájlokat és mappákat. Ez egy átmeneti megoldás. A OneDrive folytatja a szinkronizálást, amikor csatlakoztatja eszközét az internethez. A OneDrive szolgáltatást néhány órára felfüggesztheti.
Milyen tárolórendszer helyettesítheti a OneDrive-ot eltávolítása után?
Ez a szoftver hasonló a OneDrive-hoz. Biztonsági másolatot készíthetnek a mappákról, fájlokról és alkalmazásokról, és szinkronizálhatják őket egy másik tárolóhellyel későbbi visszakeresés céljából. Jó példa erre a MiniTool ShadowMaker .
A OneDrive szinkronizálás letiltása
A OneDrive biztonsági másolatot készít a kulcsfontosságú fájlokról, mappákról és fényképekről, és egy felhőalapú tárolóhelyre viszi át őket. Ha le szeretné állítani a fájlok és mappák szinkronizálását, ez egy viszonylag egyszerű folyamat. Ha ismét készen áll a szinkronizálásra, akkor sem lesz nehézség.
Korábban leállította a OneDrive szinkronizálását? Ha igen, alkalmazta a cikkben szereplő trükköket és tippeket? Tudassa velünk az alábbi megjegyzések részben.
Steam Disk Write Disk Error hibát észlel Windows 10 rendszeren a játék frissítése vagy letöltése közben? Íme néhány gyorsjavítás, amellyel megszabadulhat a hibaüzenettől.
Fedezze fel, hogyan távolíthat el alkalmazásokat a Windows 10 rendszerből a Windows Store segítségével. Gyors és egyszerű módszerek a nem kívánt programok eltávolítására.
Fedezze fel, hogyan tekintheti meg vagy törölheti a Microsoft Edge böngészési előzményeit Windows 10 alatt. Hasznos tippek és lépésről-lépésre útmutató!
A Google zökkenőmentessé tette a csoportos megbeszélések lebonyolítását. Tudd meg a Google Meet korlátait és lehetőségeit!
Soha nincs rossz idő a Gmail jelszavának megváltoztatására. Biztonsági okokból mindig jó rutinszerűen megváltoztatni jelszavát. Ráadásul soha
Az online adatvédelem és biztonság megőrzésének egyik alapvető része a böngészési előzmények törlése. Fedezze fel a módszereket böngészőnként.
Ismerje meg, hogyan lehet némítani a Zoom-on, mikor és miért érdemes ezt megtenni, hogy elkerülje a zavaró háttérzajokat.
Használja ki a Command Prompt teljes potenciálját ezzel a több mint 280 (CMD) Windows-parancsot tartalmazó átfogó listával.
Alkalmazhatja a Google Táblázatok feltételes formázását egy másik cella alapján, a Feltételes formázási segédprogrammal, a jelen cikkben ismertetettek szerint.
Kíváncsi vagy, hogyan használhatod a Rendszer-visszaállítás funkciót a Windows 11 rendszeren? Tudd meg, hogyan segíthet ez a hasznos eszköz a problémák megoldásában és a számítógép teljesítményének helyreállításában.







![Feltételes formázás egy másik cella alapján [Google Táblázatok] Feltételes formázás egy másik cella alapján [Google Táblázatok]](https://blog.webtech360.com/resources3/images10/image-235-1009001311315.jpg)
