A Steam Disk írási hiba egyszerű javítása Windows 10 rendszeren
Steam Disk Write Disk Error hibát észlel Windows 10 rendszeren a játék frissítése vagy letöltése közben? Íme néhány gyorsjavítás, amellyel megszabadulhat a hibaüzenettől.
A helyszolgáltatások segíthetnek az iPhone-on lévő alkalmazásoknak meghatározni az Ön tartózkodási helyét, és pontosabb információkat szolgáltathatnak. A hátrányok közé tartozik azonban a magánélet és a biztonság potenciális kockázata, valamint az akkumulátor szükségtelen lemerülése. Szerencsére az iOS teljes irányítást biztosít a helymeghatározó szolgáltatások felett, így ha ki szeretné kapcsolni őket iPhone-ján, vagy módosítani szeretné a beállításaikat, megteheti. Kövesse ezt az útmutatót, hogy megtudja, hogyan.

Miért érdemes kikapcsolni a helymeghatározási szolgáltatásokat?
A helymeghatározási szolgáltatások isteni ajándék a navigációban és vészhelyzetekben. Az összes alkalmazáshoz való engedélyezésük azonban súlyosan veszélyeztetheti a magánéletét. A közösségi médiaalkalmazások például képesek észlelni az Ön tartózkodási helyét, és szükségtelen helyi adatokat jelenítenek meg. Ezenkívül az alkalmazásokhoz való állandó hozzáférés a tartózkodási helyéhez gyorsan lemerítheti iPhone akkumulátorát. Ez problémát okozhat, különösen akkor, ha utazik, vagy nem fér hozzá a töltőhöz.
Szerencsére a helyszolgáltatások vezérlése az iPhone készüléken egyszerű. Szelektíven vagy teljesen kikapcsolhatja a helyszolgáltatásokat, így alkalmazásai csak szükség esetén használhatják őket. Ezenkívül szabályozhatja a helymegosztást, és kikapcsolhatja a személyre szabott Apple-hirdetéseket, hogy kézben tarthassa tartózkodási helyét és adatait.
Ne feledje, hogy a helyszolgáltatások kikapcsolása iPhone-ján olyan funkciókat is érinthet, mint például a lopott eszközök védelme .
Hogyan lehet kikapcsolni a helyszolgáltatásokat az iPhone készüléken
A helymeghatározási szolgáltatások letiltása iPhone-on egyszerű. A helyszolgáltatások letiltása azonban az összes alkalmazásra hatással lehet az általános élményre, mivel előfordulhat, hogy a hely hiánya miatt nem szolgálnak ki pontos adatokat.
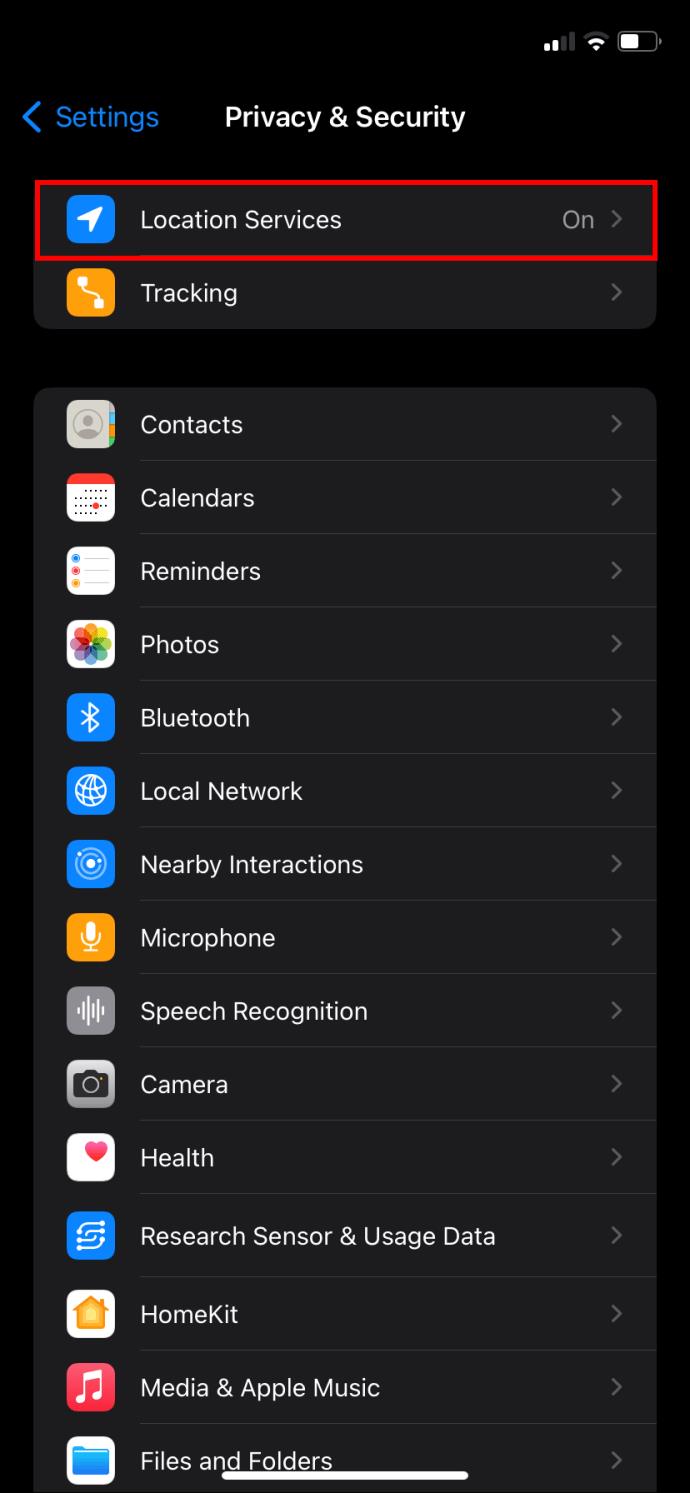
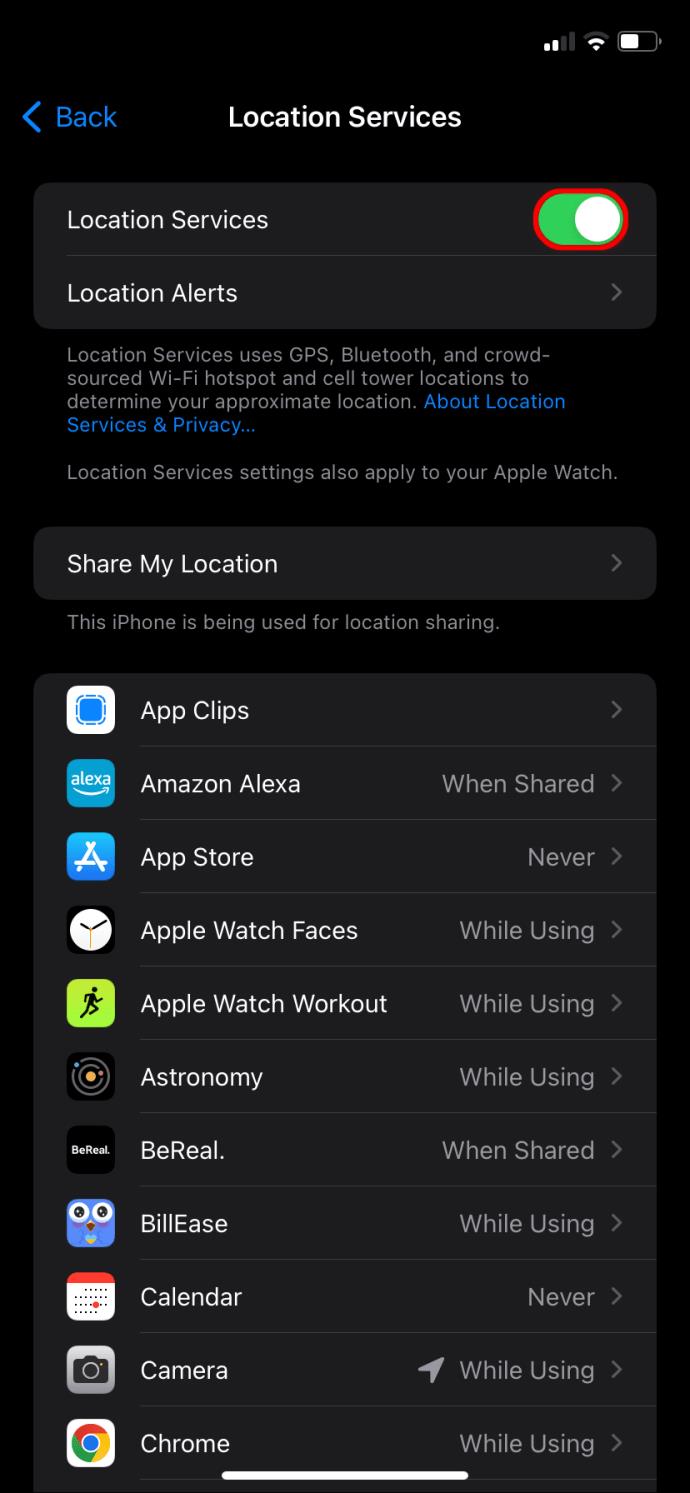
Tiltsa le a helyszolgáltatást bizonyos alkalmazásokhoz
Ha nem szeretné teljesen kikapcsolni a helymeghatározási engedélyeket iPhone-ján, megteheti ezt a kiválasztott alkalmazásoknál. Ez segít az alapvető alkalmazások, például a Térkép és az Időjárás pontos használatában, miközben kikapcsolja a lokalizációs szolgáltatásokat a kevésbé fontos alkalmazásoknál. A következőket kell tennie:
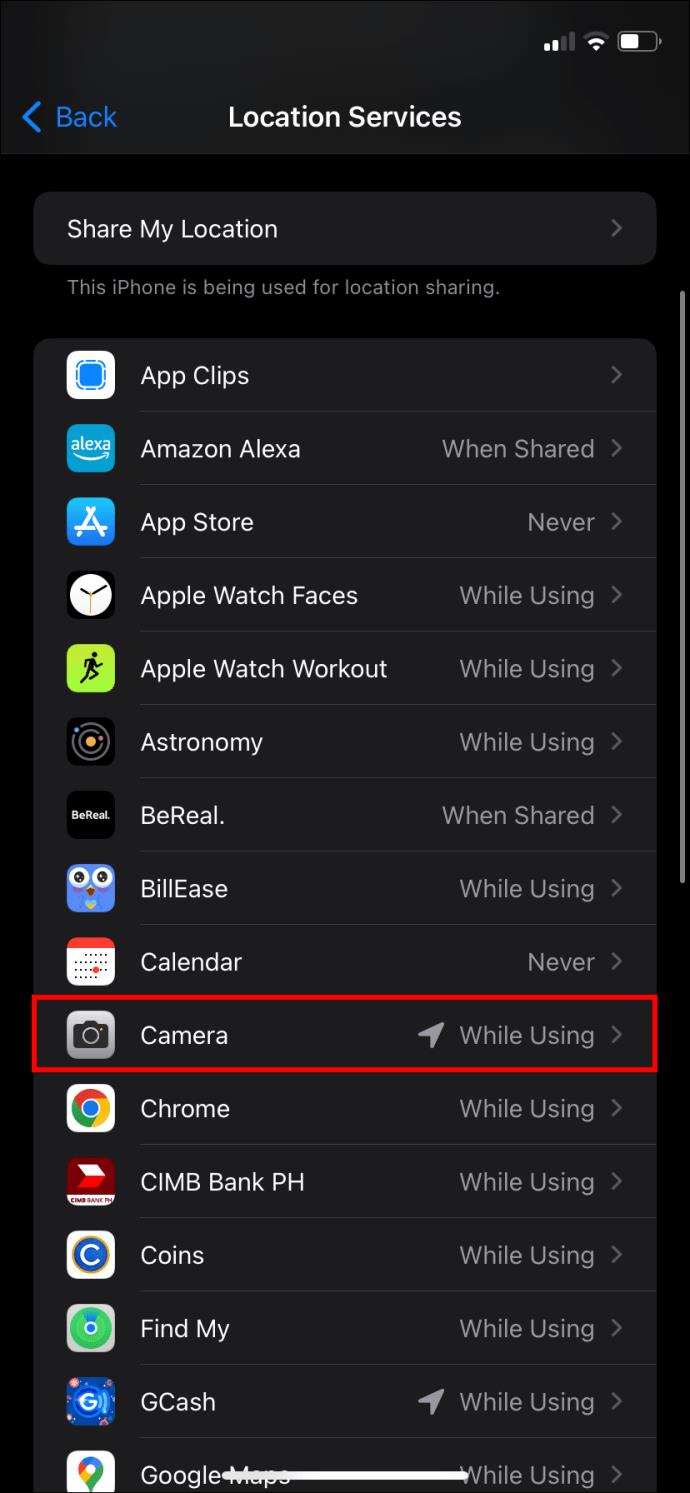
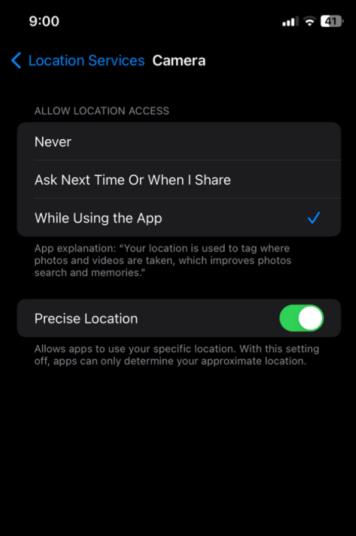
Kiválaszthatja azt is, hogy a kiválasztott alkalmazáson belül milyen gyakorisággal és helyzetekben legyenek aktívak a helymeghatározó szolgáltatások.
Ha a helymeghatározási szolgáltatásokat Mindig értékre állítja , akkor is zavartalan hozzáférést biztosít az alkalmazáshoz, ha nem használja. Ez módosítható az Alkalmazás helyének használata közben beállítással, amely csak akkor biztosít hozzáférést az alkalmazásokhoz, ha aktívan használja. Másrészt a Soha hely beállítás letiltja a helymegosztást az alkalmazásban, hacsak nem kapcsolja be újra manuálisan.
Egyéb helybeállítások
Az alkalmazások helyszolgáltatásának kikapcsolása mellett kikapcsolhatja a helyhozzáférést más beágyazott iPhone-funkciókhoz is, mint például az iMessage és a Find My stb., hogy átvegye az adatvédelmi és helybeállítások irányítását.
Tiltsa le a helyszolgáltatásokat az iMessage-ben
Ha előnyben részesíti az iMessaging szolgáltatást barátaival, és nem szeretné aktívan megosztani tartózkodási helyét, akkor egy adott névjegynél kikapcsolhatja.
Saját pozíció megosztása
Ha a Find My iPhone alkalmazást használja, a Saját pozíció megosztása funkció lehetővé teszi, hogy megossza tartózkodási helyét barátaival és családjával. Teljes mértékben irányíthatja azt, hogy kivel osztja meg tartózkodási helyét; következésképpen kikapcsolhatja egy adott névjegynél, vagy teljesen letilthatja a Saját keresés beállításainál.
Nyissa meg a Find My alkalmazást, és koppintson egy névjegyre a helymegosztás leállításához. Alternatív megoldásként kapcsolja ki a Saját pozíció megosztása funkciót a profilja alatt, hogy mindenki számára kikapcsolja. Ha nem emlékszik, hogy megosztotta tartózkodási helyét egy ismerőssel, olvassa el, hogyan ellenőrizheti megosztott tartózkodási helyét iPhone-ján , majd kapcsolja ki.
Az Apple jelentős helyszínei
Az iPhone Jelentős helyek funkciója folyamatosan nyomon követi, hol jár gyakran. Ezek az adatok személyre szabott javaslatokat nyújtanak az olyan alkalmazásokban, mint a Térkép és a Fotók, hogy relevánsabb információkat és hirdetéseket jelenítsen meg. Ezt a tárolt információt azonban törölheti magánéletének védelme érdekében.
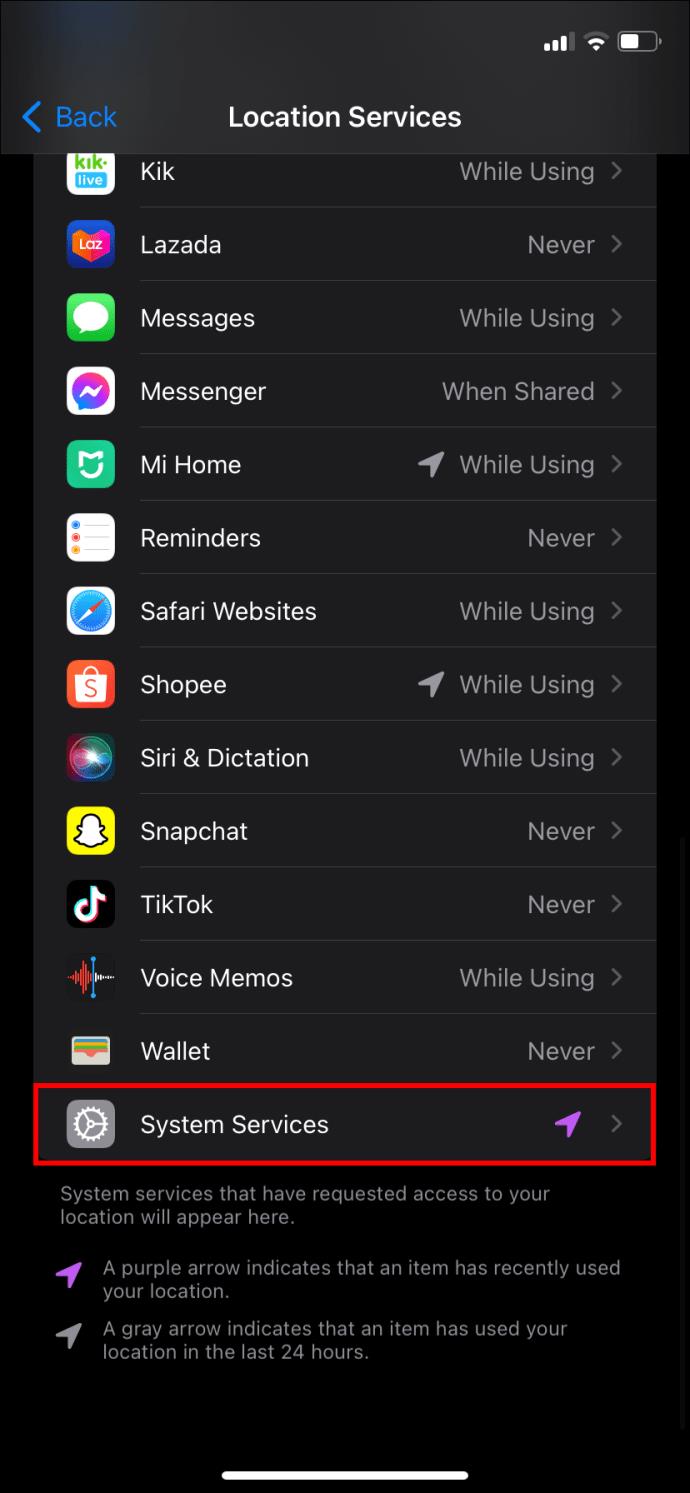
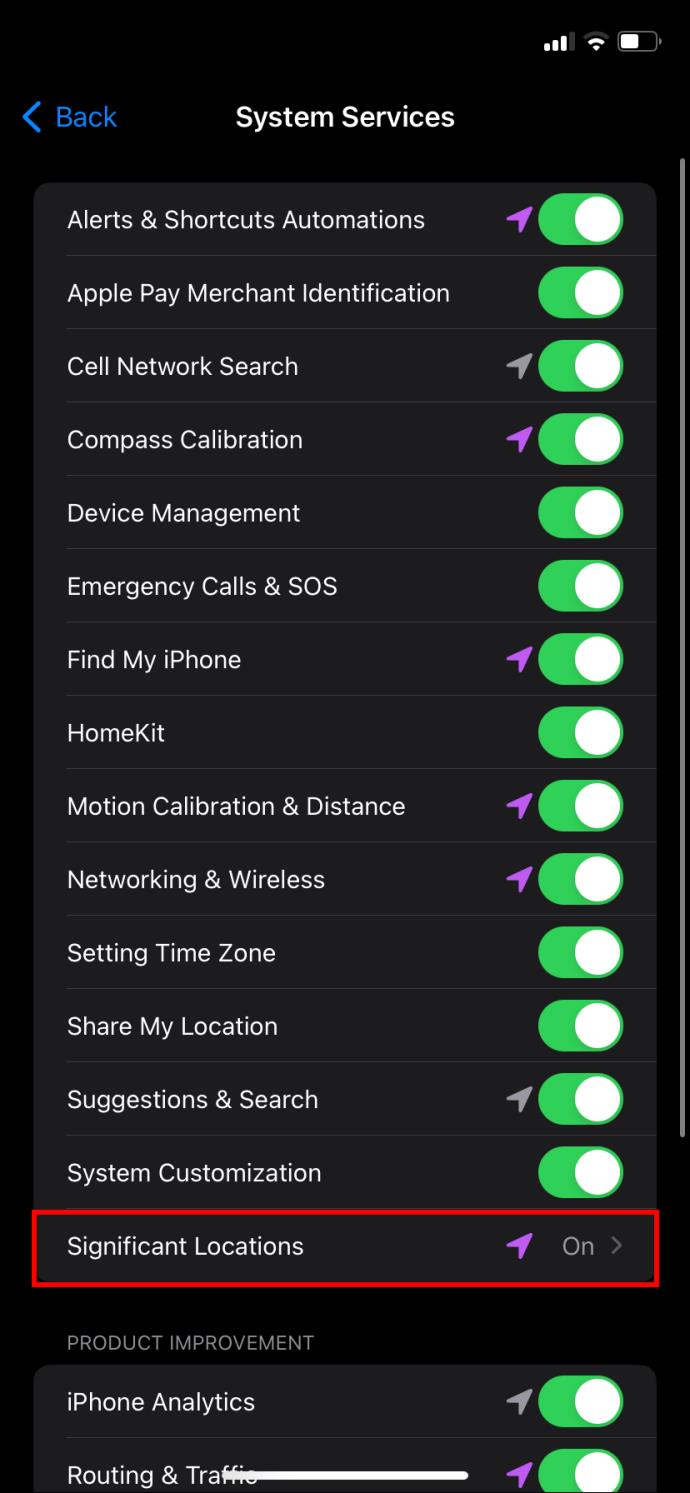
Hely alapú Apple hirdetések
Az Apple az Ön tartózkodási helye alapján lokalizált hirdetéseket jelenít meg olyan natív alkalmazásokban, mint a News, App Store, Stocks, Maps stb. Bár nem okoz kárt, helyének megosztása az Apple szervereivel nem jó ötlet, mivel nyomon követi tevékenységét, és személyre szabottabb hirdetéseket és ajánlatokat.
Szerencsére letilthatja a Beállítások > Adatvédelem és biztonság > Apple Advertising > Személyre szabott hirdetések kikapcsolása menüpontban .
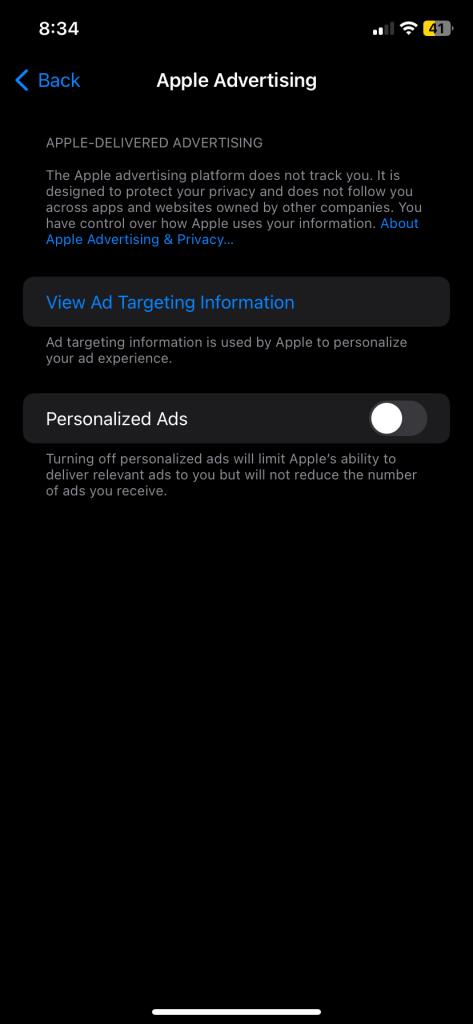
Távol tart a radartól
Ha módot keres magánéletének védelmére, adathasználatának kezelésére, és iPhone-ja akkumulátorának megtakarítására, a helyszolgáltatások kikapcsolása jó kezdet. Megtalálhatja a megfelelő egyensúlyt az adatvédelem és a funkcionalitás között, ha megalapozott döntéseket hoz arról, hogy mikor kapcsolja be vagy ki a helymeghatározási szolgáltatásokat iPhone-ján a beállítások testreszabásával.
Most, hogy tudja, hogyan kapcsolhatja ki a Helymeghatározást, érdemes megtudnia, hogyan módosíthatja tartózkodási helyét a Find My alkalmazásban .
GYIK
Honnan tudhatom, hogy a helymeghatározó szolgáltatásaim aktívak?
Az iPhone készüléke gyakran navigációs ikont jelenít meg a tetején, amikor egy alkalmazás az Ön helyadatait használja. A legjobb azonban a Beállítások menüben megnézni, hogy engedélyezve vannak-e.
Honnan tudhatom, hogy ki láthatja a tartózkodási helyemet?
Nyissa meg a Beállítások> Adatvédelem és biztonság> Helymeghatározási szolgáltatások> Saját pozíció megosztása menüpontot, hogy megtudja, ki láthatja az Ön tartózkodási helyét.
Steam Disk Write Disk Error hibát észlel Windows 10 rendszeren a játék frissítése vagy letöltése közben? Íme néhány gyorsjavítás, amellyel megszabadulhat a hibaüzenettől.
Fedezze fel, hogyan távolíthat el alkalmazásokat a Windows 10 rendszerből a Windows Store segítségével. Gyors és egyszerű módszerek a nem kívánt programok eltávolítására.
Fedezze fel, hogyan tekintheti meg vagy törölheti a Microsoft Edge böngészési előzményeit Windows 10 alatt. Hasznos tippek és lépésről-lépésre útmutató!
A Google zökkenőmentessé tette a csoportos megbeszélések lebonyolítását. Tudd meg a Google Meet korlátait és lehetőségeit!
Soha nincs rossz idő a Gmail jelszavának megváltoztatására. Biztonsági okokból mindig jó rutinszerűen megváltoztatni jelszavát. Ráadásul soha
Az online adatvédelem és biztonság megőrzésének egyik alapvető része a böngészési előzmények törlése. Fedezze fel a módszereket böngészőnként.
Ismerje meg, hogyan lehet némítani a Zoom-on, mikor és miért érdemes ezt megtenni, hogy elkerülje a zavaró háttérzajokat.
Használja ki a Command Prompt teljes potenciálját ezzel a több mint 280 (CMD) Windows-parancsot tartalmazó átfogó listával.
Alkalmazhatja a Google Táblázatok feltételes formázását egy másik cella alapján, a Feltételes formázási segédprogrammal, a jelen cikkben ismertetettek szerint.
Kíváncsi vagy, hogyan használhatod a Rendszer-visszaállítás funkciót a Windows 11 rendszeren? Tudd meg, hogyan segíthet ez a hasznos eszköz a problémák megoldásában és a számítógép teljesítményének helyreállításában.







![Feltételes formázás egy másik cella alapján [Google Táblázatok] Feltételes formázás egy másik cella alapján [Google Táblázatok]](https://blog.webtech360.com/resources3/images10/image-235-1009001311315.jpg)
