A Steam Disk írási hiba egyszerű javítása Windows 10 rendszeren
Steam Disk Write Disk Error hibát észlel Windows 10 rendszeren a játék frissítése vagy letöltése közben? Íme néhány gyorsjavítás, amellyel megszabadulhat a hibaüzenettől.
Eszközhivatkozások
A Twitch platformnak lehetősége van megvédeni Önt attól, hogy káros, sértő és sértő nyelvezeteket lásson a csevegésben. Fiatalabb felhasználók számára ajánlatos engedélyezni a „Csevegésszűrő” opciót, de vannak, akik mindent szeretnének látni a chaten. Ezért hasznos tudni, hogyan kell módosítani ezt a beállítást.
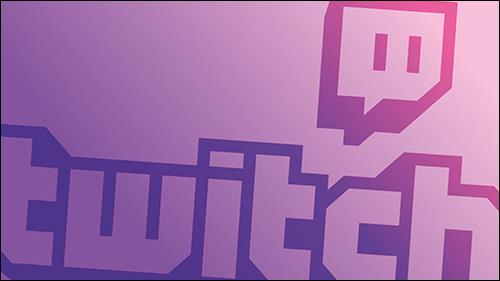
A „Csevegésszűrő” opció be- és kikapcsolása egyszerű, ha csak nézi valakinek az adatfolyamát. Ez a lehetőség azonban nem áll rendelkezésre a csatornádon, illetve ha moderátor vagy.
Olvasson tovább, hogy megtudjon mindent, amit a Twitch „Csevegésszűrő” opciójának beállításáról tudnia kell.
A csevegésszűrő letiltása a Twitchen
Kikapcsolhatja a „Csevegésszűrőt”, beleértve a „Diskrimináció”, „Nyílt szexuális nyelv”, „Hostility” és „Trágárság” opciókat a Twitch minden adatfolyamánál. Amikor eléri ezt az opciót, megjelenik egy megjegyzés, amely szerint blokkszűrőket fog használni a platform csatornáin.
A szűrők letiltása a mobileszközökön
Ha Twitch alkalmazással rendelkezik Android vagy iOS eszközén, akkor a következőképpen kapcsolhatja ki a funkciót, és láthat minden sértést és rossz szót a chatben:
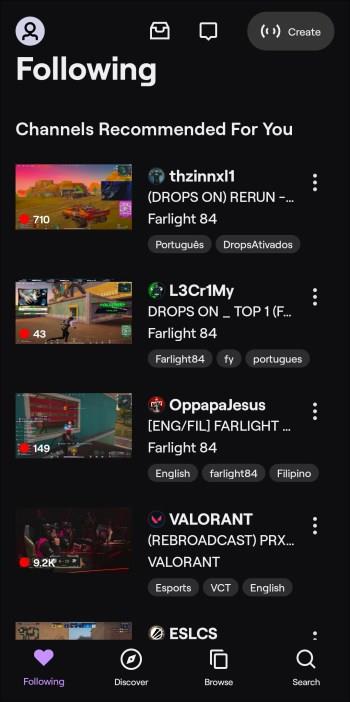
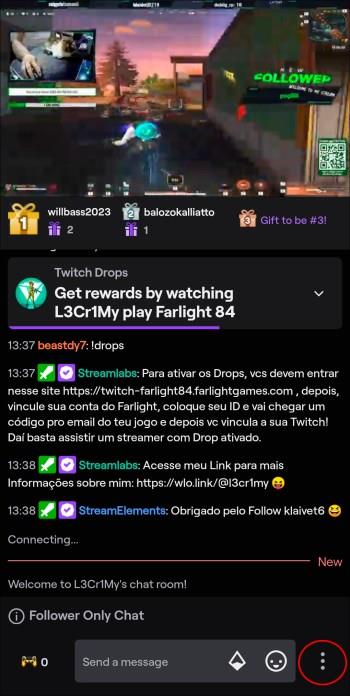
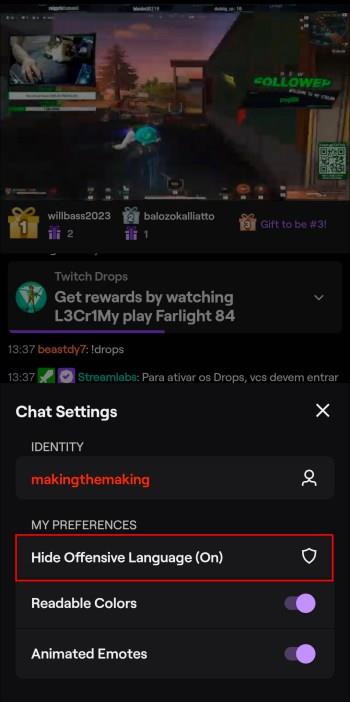
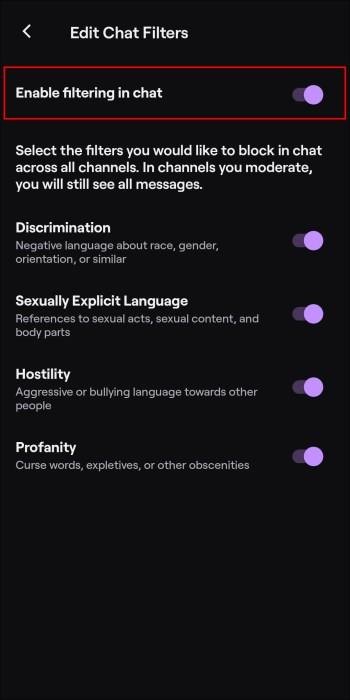
Ha kikapcsolja a „Szűrés engedélyezése a csevegésben” opciót, a beállítás összes albeállítása automatikusan kikapcsol. Nem kapcsolhatja be őket külön, hacsak nem engedélyezi újra a szűrést.
Hogyan lehet letiltani a szűrőket a számítógépen
Ha inkább számítógépén szeretné nézni a Twitch streameket, akkor a következőképpen kapcsolhatja ki a „Csevegésszűrő” opciót:
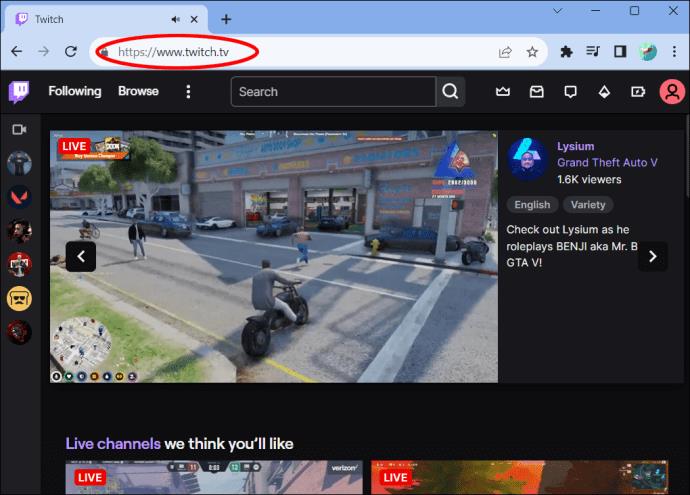
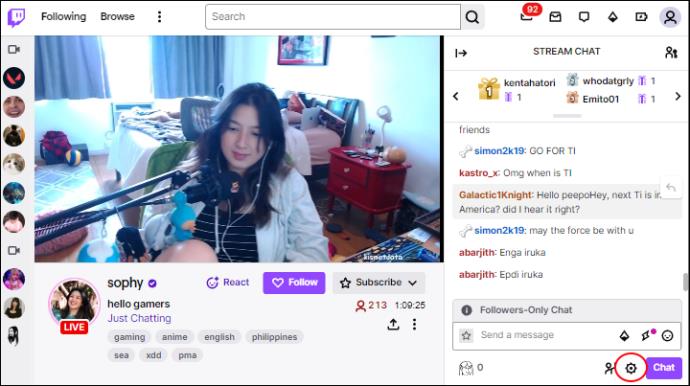
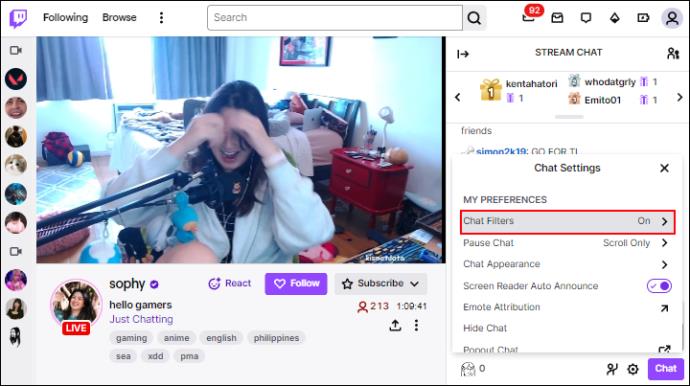
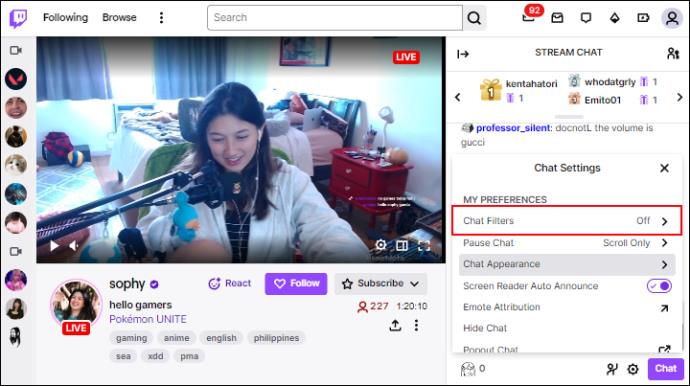
Ezzel kikapcsolja az összes többi lehetőséget ebben a kategóriában. Kikapcsolhat egy adott opciót, ha nem akarja letiltani az összes lehetőséget. Ahhoz, hogy ez működjön, be kell kapcsolnia a „Szűrés engedélyezése a csevegésben” opciót. Ezután kikapcsolhatja a „Trágárság” vagy a „Megkülönböztetés” szűrőt anélkül, hogy kikapcsolná például az „ellenség” funkciót.
A csevegés elrejtése vagy kibontása
Ha kikapcsolja a csevegést egy adatfolyamon, addig nem találja meg a csevegési beállításokat, amíg újra be nem kapcsolja. Így jelenítheti meg újra a csevegést:
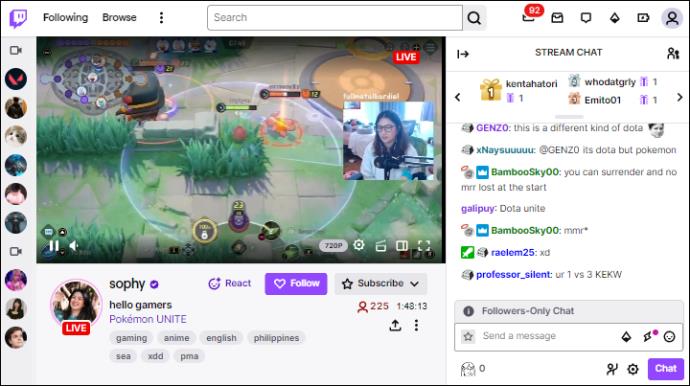
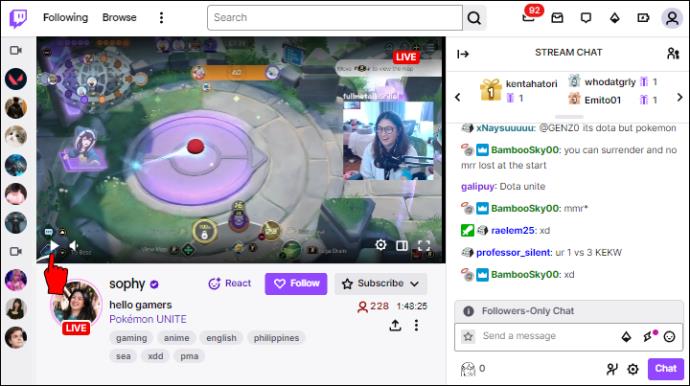
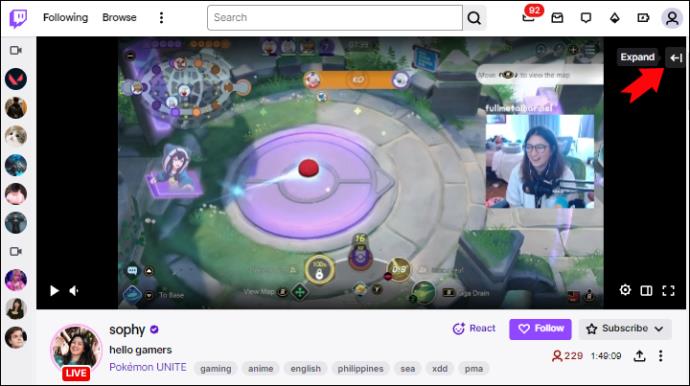
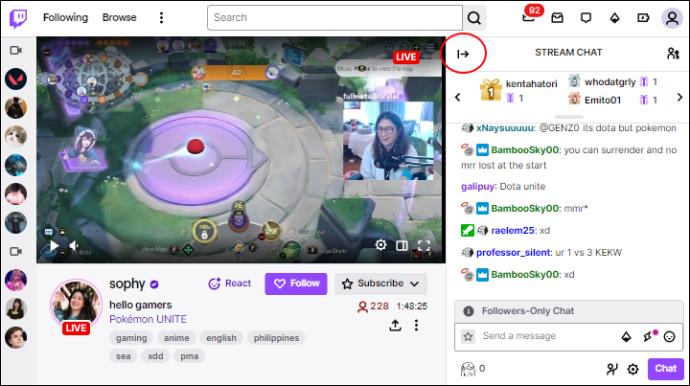
A csevegésszűrő beállításainak ismertetése
A Twitch egyes szűrési beállításai különböző dolgokat blokkolnak, ha engedélyezve vannak. Módosíthatja beállításait attól függően, hogy mit szeretne blokkolni.
Zaklatás kezelése a chaten
Ha úgy dönt, hogy kikapcsolja a „Csevegésszűrő” opciót, zaklatásnak és sértő nyelvezetnek lesz kitéve. Ennek egyszerű megoldása a szűrők engedélyezése. Azonban más mérések is elvégezhetők, ha valaki zaklat a Twitchen.
Az opció figyelmen kívül hagyása
Ha valaki zaklat vagy bántalmaz téged a csevegésben, vagy a „Suttogásban” üzenetekkel küld spamet, használhatod a „Mellőzés” funkciót. Nem fog több értesítést kapni, és nem is láthatja őket. Az „Ignore” opció használata a csevegésben a „Suttogások” esetén is működik, így nem kell kétszer megtennie.
Ha figyelmen kívül szeretne hagyni valakit, kövesse az alábbi gyors lépéseket:
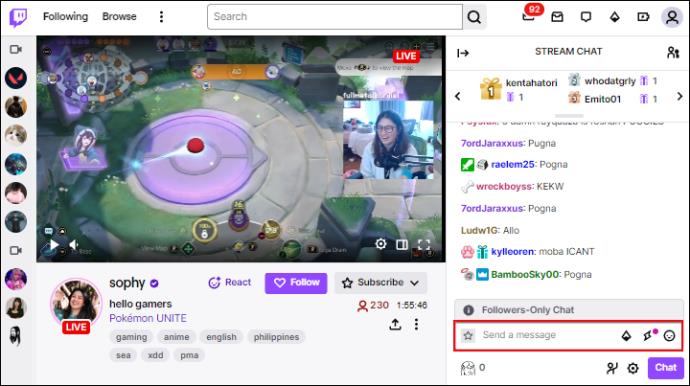
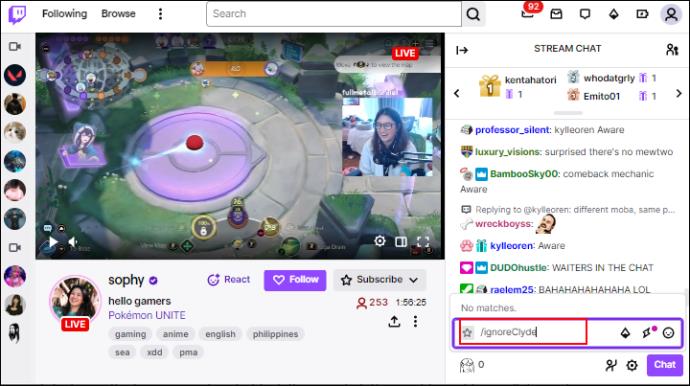
Tudni fogja, ha egy másik személy figyelmen kívül marad, mert egy értesítés jelenik meg a képernyőn. Ezenkívül ez a lehetőség akkor működik, ha valaki más csatornáján cseveg. De nem használhatja az „Ignore” funkciót, ha moderátor vagy.
Blokkolási lehetőség
A bántalmazó emberek kezelésének másik módja, ha letiltja őket a chatben. Előfordulhat, hogy görgetnie kell, ha az emberek spamet küldenek a csevegésre, és gyorsan mennek az üzenetek, de így blokkolhat valakit:
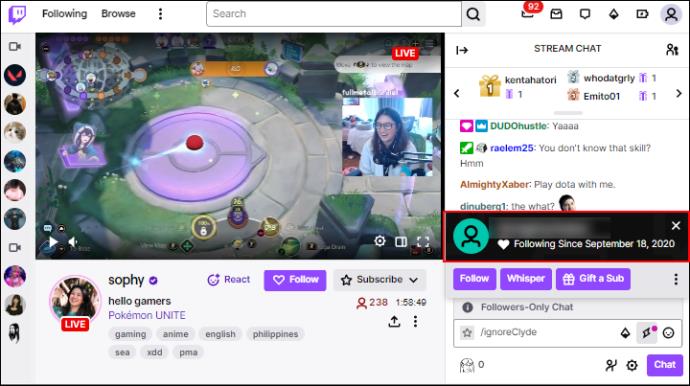
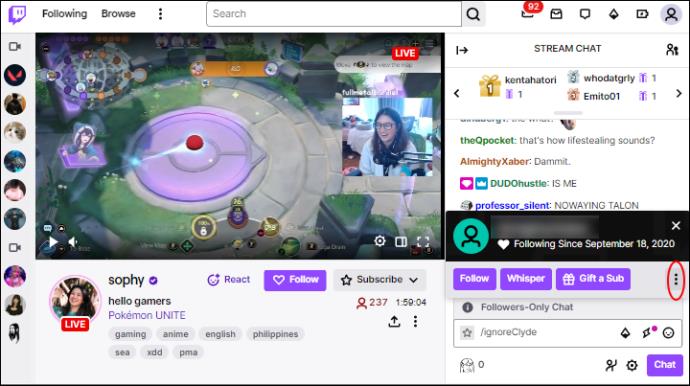
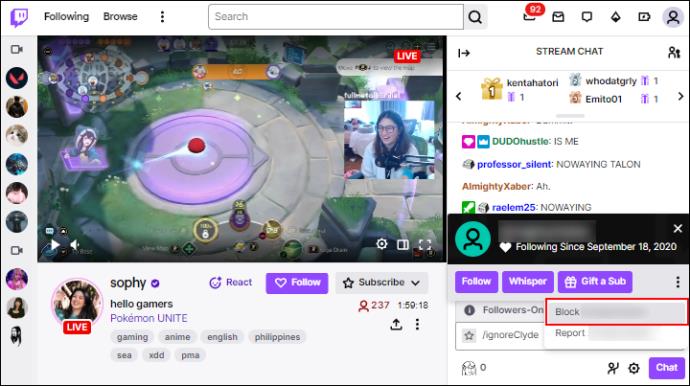

Miután letiltottál valakit, az illető nem tud többé üzenetet küldeni neked a csevegésben, „suttogni” neked, ajándékokat küldeni, követni, feliratkozni a csatornádra, és szűrni az üzeneteit.
Visszaélés bejelentése
Ha valaki megszegte a Twitch szabályait és az Általános Szerződési Feltételeket, feljelentést tehet, és kitilthatja az illetőt. Kétféleképpen jelenthet be valakit zaklatásért: chaten vagy a csatornán. Ha be szeretnél jelenteni valakit a chaten:
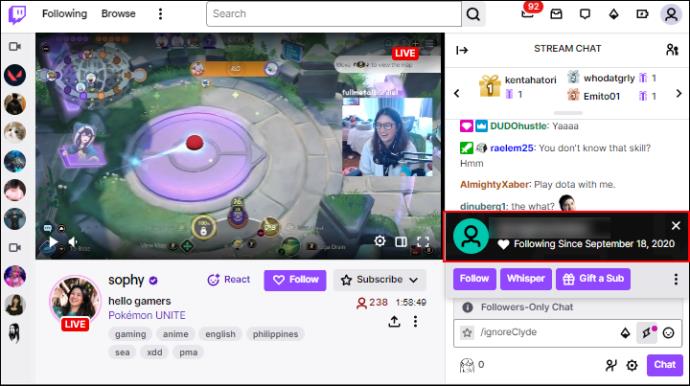
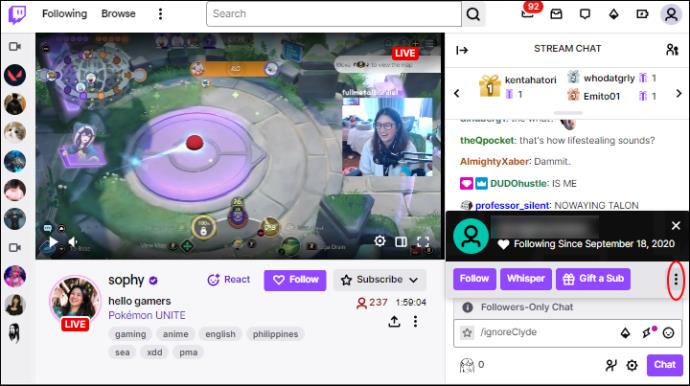
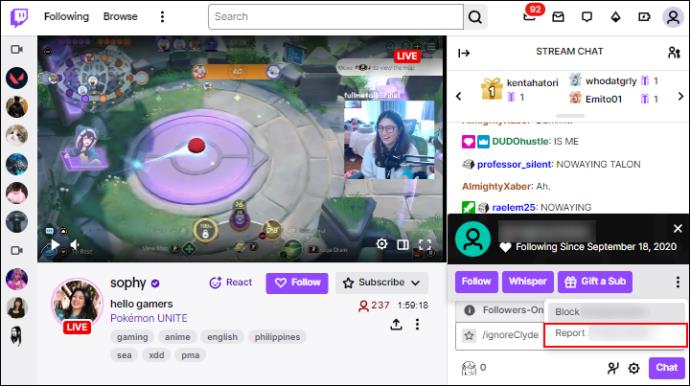
Ha ezt a lehetőséget választja, akkor feljelent egy személyt, aki visszaélt a chattel és sértő üzeneteket küld. Amikor a „Jelentés” lehetőségre kattint, kiválaszthatja az okot (erőszak, vérzés, zaklatás, spam, robotok, meztelenség, terrorizmus), vagy kereshet rá, ha egyik kategória sem magyarázza meg a problémát.
Ön is küldhet jelentést magáról a csatornáról:
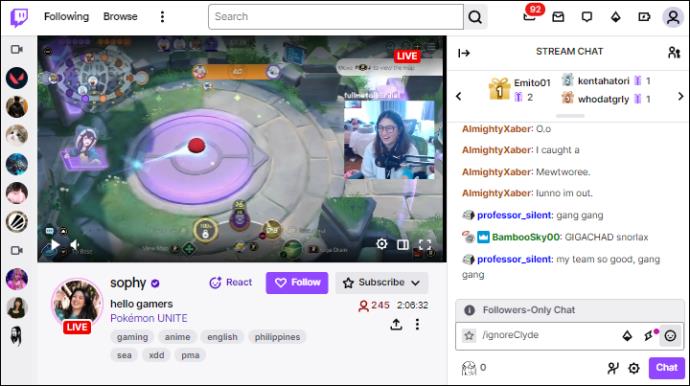

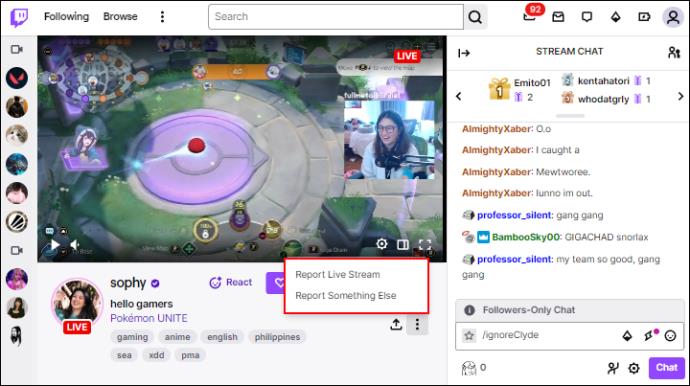
Ha bejelenti az adatfolyamot, ki kell választania a bejelentés okát, és követnie kell a további utasításokat a probléma részletes meghatározásához. Ha azonban a felugró ablakban a „Más más bejelentése” lehetőséget választja, ki kell választania, hogy a streaming csatorna melyik aspektusa okozza a problémát. Ide tartozhatnak olyan kategóriák, mint a stream, a kiemelések, a VOD-ok, a csevegés, a „suttogás” és a felhasználónév.
Ezenkívül tanácsos jelenteni a csevegést visszaélő felhasználókat a tényleges beszélgetés során, mivel könnyebb felismerni a probléma típusát, mint a „Más más bejelentése” opciót használni. A „Jelent valami mást” lehetőségnek van egy további lépése, és a Twitch-en tapasztalt különféle problémák esetén kell használni.
A csevegési beállítások módosítása
A Twitch kiváló platform arra, hogy megtekinthesse az embereket, akik játszanak és kommunikálnak másokkal a chaten. Néha azonban a dolgok felforrósodhatnak. Sok mérgező és sértő ember van a videojátékokban és az olyan streaming platformokon, mint a Twitch. Míg a „Csevegésszűrő” opció kiváló megoldás a zaklatás elkerülésére, néha csak azt szeretné látni, hogy a többi felhasználó mit üzent.
Milyen gyakran lát sértő üzeneteket a Twitch chaten? Be vagy ki van kapcsolva a „Csevegés szűrő” opció? Tudassa velünk az alábbi megjegyzések részben.
Steam Disk Write Disk Error hibát észlel Windows 10 rendszeren a játék frissítése vagy letöltése közben? Íme néhány gyorsjavítás, amellyel megszabadulhat a hibaüzenettől.
Fedezze fel, hogyan távolíthat el alkalmazásokat a Windows 10 rendszerből a Windows Store segítségével. Gyors és egyszerű módszerek a nem kívánt programok eltávolítására.
Fedezze fel, hogyan tekintheti meg vagy törölheti a Microsoft Edge böngészési előzményeit Windows 10 alatt. Hasznos tippek és lépésről-lépésre útmutató!
A Google zökkenőmentessé tette a csoportos megbeszélések lebonyolítását. Tudd meg a Google Meet korlátait és lehetőségeit!
Soha nincs rossz idő a Gmail jelszavának megváltoztatására. Biztonsági okokból mindig jó rutinszerűen megváltoztatni jelszavát. Ráadásul soha
Az online adatvédelem és biztonság megőrzésének egyik alapvető része a böngészési előzmények törlése. Fedezze fel a módszereket böngészőnként.
Ismerje meg, hogyan lehet némítani a Zoom-on, mikor és miért érdemes ezt megtenni, hogy elkerülje a zavaró háttérzajokat.
Használja ki a Command Prompt teljes potenciálját ezzel a több mint 280 (CMD) Windows-parancsot tartalmazó átfogó listával.
Alkalmazhatja a Google Táblázatok feltételes formázását egy másik cella alapján, a Feltételes formázási segédprogrammal, a jelen cikkben ismertetettek szerint.
Kíváncsi vagy, hogyan használhatod a Rendszer-visszaállítás funkciót a Windows 11 rendszeren? Tudd meg, hogyan segíthet ez a hasznos eszköz a problémák megoldásában és a számítógép teljesítményének helyreállításában.







![Feltételes formázás egy másik cella alapján [Google Táblázatok] Feltételes formázás egy másik cella alapján [Google Táblázatok]](https://blog.webtech360.com/resources3/images10/image-235-1009001311315.jpg)
