A Steam Disk írási hiba egyszerű javítása Windows 10 rendszeren
Steam Disk Write Disk Error hibát észlel Windows 10 rendszeren a játék frissítése vagy letöltése közben? Íme néhány gyorsjavítás, amellyel megszabadulhat a hibaüzenettől.
Nem tudja lejátszani a Team Fortress 2-t a számítógépén? Olvassa el a bejegyzést, hogy megtudja, miért nem működik a játék, valamint a megoldásokat. A Team Fortress 2 egy fantasztikus akciójáték, amelyet online játszanak a játékosok szerte a világon. A játékfejlesztők versenyrendezvényeket is szerveznek a játékosok körében világszerte, ami még érdekesebbé teszi ezt a játékot. Ez az első személyű lövöldözős játék is addiktív, és a Steam Game Launcher segítségével is megőrizhető. Azonban van néhány játékos, aki panaszkodott a Team Fortress 2 online indítási problémáira. Ez az útmutató néhány hibaelhárítási lépést ismertet, amelyek segítségével saját maga végezheti el a Team Fortress 2 működésképtelenségének javítását.
A Team Fortress 2 nem működő javításának lépései
Számos lehetőség van a probléma megoldására. Az alább felsorolt négy módszer azonban a legsikeresebb, ahogy arról a különböző játékfórumokon beszámoltak.
2. Futtassa a játékot rendszergazda módban
3. A játékfájlok integritásának ellenőrzése
4. Frissítse a grafikus kártya illesztőprogramjait
1. lehetőség: Ne túlhúzza a GPU-t

Kép forrása: Avast
A grafikus feldolgozó egység túlhajtásával a felhasználók beállíthatják és hangolhatják GPU-jukat az alapsebességről, és felülmúlhatják azt. Ez a funkció javítja a játék teljesítményét, de hosszabb távon nem ajánlott.
Azok számára, akik ismerik a túlhajtás működését, javasoljuk, hogy a GPU-jukat az alapsebességre állítsák át, hogy megoldják a 2. csapaterődöt, nem pedig az indítási problémákat. Mások számára, akik nem ismerik a túlhajtást, ugorjanak a következő javításra.
A Microsoft lehetővé teszi a Windows 10 felhasználók számára, hogy adminisztrátori módban futtassák az alkalmazást, így az hozzáférhet az összes rendszererőforráshoz, és ugyanakkor rendelkezik minden szükséges engedéllyel ahhoz, hogy rendszeralkalmazásként működjön. Az emelt mód engedélyezéséhez a Team Fortress 2-ben, kövesse az alábbi lépéseket:
1. lépés : Kattintson a jobb gombbal a Steam Launcherre, és a helyi menüben kattintson a Fájl helyének megnyitása lehetőségre.
2. lépés : Megnyílik egy File Explorer ablak, amelyben kiválasztja a Steam Apps mappát, és nyissa meg.
3. lépés : Ezután válassza ki a Common feliratú mappát, és nyissa meg.
4. lépés : Most sok játékmappa fog megjelenni a Team Fortress 2 mappájának megkereséséhez és kiválasztásához.
5. lépés : Kattintson jobb gombbal a HL2-re a helyi menü megnyitásához, és kattintson a tulajdonságokra.
6. lépés : A tulajdonságok lapon kattintson a Kompatibilitás fülre, és jelölje be a Program futtatása rendszergazdaként jelölőnégyzetet.
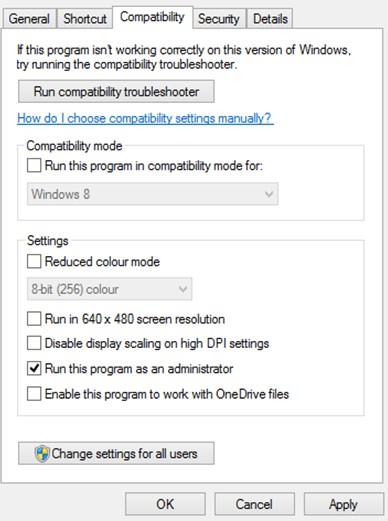
7. lépés : Kattintson az Alkalmaz, majd az OK gombra.
8. lépés : Zárjon be minden programot, és indítsa újra a számítógépet. Most próbálja meg elindítani a játékot, és ellenőrizze, hogy a probléma továbbra is fennáll-e.
3. lehetőség: A játékfájlok integritásának ellenőrzése
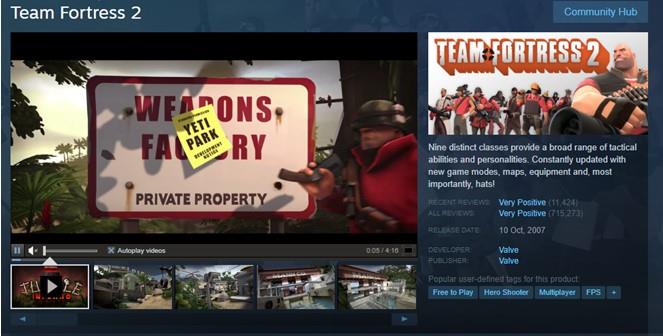
A Steamen keresztül telepített összes játék sok játékfájlt tárol a számítógép merevlemezén. Ezektől a fájloktól függ, hogy a játék hogyan fog működni a számítógépen. Ha vannak sérült vagy hiányzó fájlok, akkor a felhasználóknak problémákkal kell szembenézniük. Javasoljuk, hogy ellenőrizze a játék fájljainak integritását, hogy megoldja a problémákat, például a játék nem indítását. Íme a lépések ennek megvalósításához:
1. lépés : Indítsa el a Steam alkalmazást , majd kattintson a Könyvtár fülre a tetején.
2. lépés : Válassza ki a Team Fortress 2-t a játék listájából, és kattintson a jobb gombbal a helyi menü megjelenítéséhez.
3. lépés : A helyi menüben kattintson a Tulajdonságok elemre egy új ablak megnyitásához.
4. lépés : Most kattintson a Helyi fájlok fülre, majd kattintson a Játékfájlok integritásának ellenőrzése gombra.
5. lépés : Ez a folyamat időt vesz igénybe, mivel a legtöbb játék 10 GB-nál nagyobb. A folyamat befejezése után indítsa újra a játékot, és ellenőrizze, hogy a probléma megoldódott-e.
Az utolsó lehetőség a Team Fortress jelenleg működő problémájának megoldására az illesztőprogramok frissítése. Az illesztőprogramok médiumként működnek a számítógép virtuális és fizikai összetevői, azaz a szoftver és a hardver között. Fontos, hogy az illesztőprogramokat rendszeresen frissítse, és ennek három módja van.
1. módszer: Használja a hivatalos webhelyet
Minden grafikus kártya gyártója tart fenn hivatalos webhelyet, ahol a felhasználók megtalálhatják a frissített illesztőprogramokat, felhasználói kézikönyveket és egyéb forrásokat. Ezek a webhelyek ingyenes frissítéseket kínálnak, de időt, erőfeszítést és alapvető technikai ismereteket igényelnek a fájl keresése, letöltése és telepítése. Az illesztőprogramok frissítésének általános módja minden terméknél ugyanaz, és itt vannak az alapvető lépések:
1. lépés : Keresse fel a grafikus kártya gyártójának hivatalos webhelyét.
2. lépés : Keresse meg a termékéhez kapcsolódó forrásokat.
Megjegyzés: A legmegfelelőbb illesztőprogram megtalálásához ismernie kell a pontos modellszámot és a termék verzióját.
3. lépés : Keresse meg az illesztőprogram részt, és kattintson a letöltés gombra.
4. lépés : Miután letöltötte az illesztőprogramokat, kattintson duplán rá, és kövesse a képernyőn megjelenő utasításokat a telepítéshez.
5. lépés : A telepítési folyamat befejezése után indítsa újra a számítógépet, majd ellenőrizze, hogy a probléma megoldódott-e.
2. módszer: Használja az Eszközkezelőt
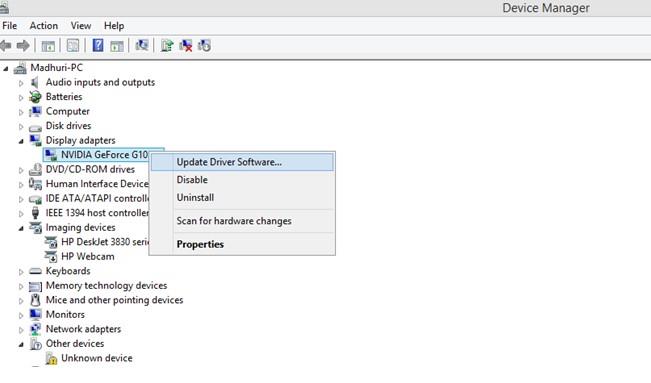
Az Eszközkezelő egy ingyenes eszköz, amelyet a Microsoft biztosít minden Windows 10-felhasználó számára, amellyel azonosíthatja a számítógépére telepített hardvert, és megkeresheti a lehető legjobb illesztőprogramot a Microsoft Serveren. Ez egy nagyszerű eszköz, de van egy bizonyos korlátozása, amely nem teszi lehetővé frissített illesztőprogramok keresését az OEM-webhelyeken. Íme az Eszközkezelő használatának lépései a számítógépen.
1. lépés : Nyomja meg a Windows + R billentyűket a Futtatás mező megnyitásához, és írja be a „devmgmt.msc” kifejezést a keresőmezőbe.
2. lépés : Nyomja meg az OK gombot a Futtatás mezőben az Eszközkezelő ablak megnyitásához.
3. lépés : Miután megnyílik az Eszközkezelő ablak, keresse meg a Display Adapters elemet , és kattintson rá a legördülő lehetőségek megjelenítéséhez.
4. lépés : Kattintson jobb gombbal a grafikus kártyák listájára. A helyi menüből válassza az Illesztőprogramok frissítése lehetőséget.
5. lépés : Kövesse a képernyőn megjelenő utasításokat, és ez frissíti a grafikus illesztőprogramokat, feltéve, hogy a Microsoft szervereken elérhető frissített verzió.
3. módszer: A Smart Driver Care használata
A szoftvertechnológia legújabb fejlesztéseinek köszönhetően néhány alkalmazás néhány kattintással átvizsgálja a hardvert, és megkeresi a frissített illesztőprogramokat. Ezek az alkalmazások az egész interneten keresik a legújabb és leginkább kompatibilis illesztőprogramokat, és pótolják a rendszerébe telepített elavult, sérült és hiányzó illesztőprogramokat. Az egyik ilyen eszköz az illesztőprogramok frissítéséhez a Smart Driver Care . Íme a lépések a Smart Driver Care használatához a számítógépen.
1. lépés : Először is le kell töltenie az alkalmazást az alábbi hivatalos hivatkozásról.
2. lépés : Miután letöltötte a fájlt, kattintson rá duplán az alkalmazás telepítéséhez. A telepítési folyamat egyszerű, és követnie kell a képernyőn megjelenő utasításokat pozitív válaszokkal.
Megjegyzés: Az alapverzió telepítve lesz a rendszerére, hogy naponta csak két illesztőprogramot frissítsen. Ha naponta 2-nél több illesztőprogramot szeretne frissíteni, meg kell vásárolnia a Pro verziót.
3. lépés : A telepítés befejezése után nyissa meg a Smart Driver Care alkalmazást, és kattintson a Scan Now hivatkozásra az alkalmazás képernyőjének első mezőjében.
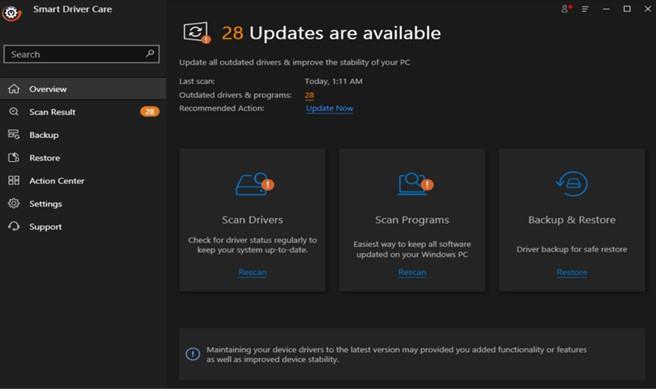
4. lépés : A képernyőn megjelenik az illesztőprogram-problémák listája. Keresse meg a grafikus kártyát a listában, majd kattintson a mellette lévő frissítés gombra.
Megjegyzés: A grafikus kártya illesztőprogramjának frissítése után egy másik választott illesztőprogramot is frissíthet, mivel naponta legfeljebb két illesztőprogram frissítése lehetséges. Ha PRO verzióval rendelkezik, kattintson az Összes frissítése gombra, és az összes illesztőprogram-probléma egy mozdulattal megoldódik.
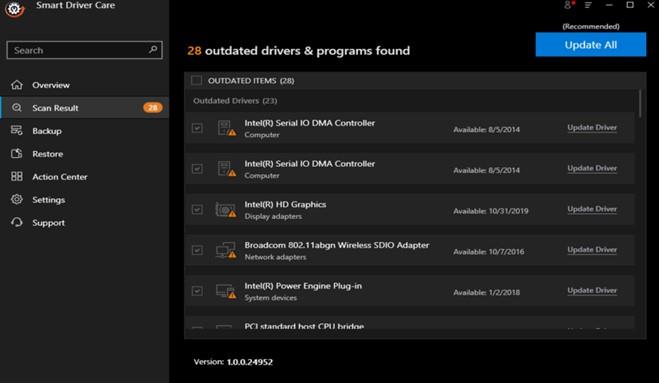
Az illesztőprogram-frissítések befejezése után indítsa újra a számítógépet, és ellenőrizze, hogy a Team Fortress 2-vel kapcsolatos problémák megoldódtak-e.
Nézze meg az oktatóvideót:
Az utolsó szó a Team Fortress 2 nem működő javításáról
A legtöbben fontolóra veszik a hardverkomponensek vagy magának a számítógépnek a frissítését, amikor a Team Fortress 2 nem működik. Ez a probléma azonban a fent leírt négy lehetőség bármelyikével megoldható. Mindegyiket követnie kell, és minden módszer után el kell indítania a játékot. Ne felejtse el megemlíteni a módszert, amely megoldja a problémát, mivel ez segíthet másoknak, akik hasonló problémával szembesülnek.
Kövessen minket a közösségi médiában – Facebook, Twitter, Instagram és YouTube. Ha bármilyen kérdése vagy javaslata van, kérjük, ossza meg velünk az alábbi megjegyzések részben. Szeretnénk visszakeresni egy megoldással. Rendszeresen teszünk közzé tippeket és trükköket, valamint a technológiával kapcsolatos gyakori kérdésekre adott válaszokat.
Steam Disk Write Disk Error hibát észlel Windows 10 rendszeren a játék frissítése vagy letöltése közben? Íme néhány gyorsjavítás, amellyel megszabadulhat a hibaüzenettől.
Fedezze fel, hogyan távolíthat el alkalmazásokat a Windows 10 rendszerből a Windows Store segítségével. Gyors és egyszerű módszerek a nem kívánt programok eltávolítására.
Fedezze fel, hogyan tekintheti meg vagy törölheti a Microsoft Edge böngészési előzményeit Windows 10 alatt. Hasznos tippek és lépésről-lépésre útmutató!
A Google zökkenőmentessé tette a csoportos megbeszélések lebonyolítását. Tudd meg a Google Meet korlátait és lehetőségeit!
Soha nincs rossz idő a Gmail jelszavának megváltoztatására. Biztonsági okokból mindig jó rutinszerűen megváltoztatni jelszavát. Ráadásul soha
Az online adatvédelem és biztonság megőrzésének egyik alapvető része a böngészési előzmények törlése. Fedezze fel a módszereket böngészőnként.
Ismerje meg, hogyan lehet némítani a Zoom-on, mikor és miért érdemes ezt megtenni, hogy elkerülje a zavaró háttérzajokat.
Használja ki a Command Prompt teljes potenciálját ezzel a több mint 280 (CMD) Windows-parancsot tartalmazó átfogó listával.
Alkalmazhatja a Google Táblázatok feltételes formázását egy másik cella alapján, a Feltételes formázási segédprogrammal, a jelen cikkben ismertetettek szerint.
Kíváncsi vagy, hogyan használhatod a Rendszer-visszaállítás funkciót a Windows 11 rendszeren? Tudd meg, hogyan segíthet ez a hasznos eszköz a problémák megoldásában és a számítógép teljesítményének helyreállításában.







![Feltételes formázás egy másik cella alapján [Google Táblázatok] Feltételes formázás egy másik cella alapján [Google Táblázatok]](https://blog.webtech360.com/resources3/images10/image-235-1009001311315.jpg)
