A Steam Disk írási hiba egyszerű javítása Windows 10 rendszeren
Steam Disk Write Disk Error hibát észlel Windows 10 rendszeren a játék frissítése vagy letöltése közben? Íme néhány gyorsjavítás, amellyel megszabadulhat a hibaüzenettől.
A Gmail megbízható és ingyenesen használható, ami hozzájárul ahhoz, hogy sok internetfelhasználó széles körben elterjedt. Vannak azonban olyan esetek, amikor az emberek nem kapják meg az e-mail üzeneteiket, ami pánikhoz vagy zavartsághoz vezet. Nem kell aggódnia, mert az e-mail kliens lehet a tettes.
Az alábbiakban felsorolunk néhány gyakori okot, amiért egyes Gmail-felhasználók nem kapják meg az e-maileket, pontosabban azt, hogy a beérkezett üzenetek mappába kerülnek. Néha ez a Gmail problémája, de vannak olyan körülmények, amikor más tényezők okolhatók. Olvasson tovább minden részletért.
Miért nem fogad e-maileket a Gmail?
Legtöbbször megkapta a várt e-mailt, de az e-mail kliens valószínűleg máshová helyezte el. A Gmail kategóriákra oszthatja az e-maileket, például Frissítések és Fórumok, és rájuk kell kattintania, hogy megtalálja az adott e-maileket. Ellenőrizheti a Közösségi és Promóciók kategóriákat is. Lehet, hogy a Gmail küldte oda az üzenetét.
Vannak azonban más okok is, amiért nem kapott valamit.
A legfontosabb okok, amelyek miatt nem kap Gmail üzeneteket
1. Elküldve a Spam mappába
A Gmail számos biztonsági funkcióval rendelkezik, amelyek megvédik a felhasználókat a spamektől, az átveréstől és egyebektől. Vannak azonban esetek, amikor véletlenül legitim e-maileket küld a „Spam” mappába. Erre a helyre kerülnek a gyanús üzenetek, de még nem törölték őket.
A Spam mappában lévő e-mailek 30 napig ott maradnak, és biztonságosként kell megjelölnie őket, hogy hozzáférhessenek a tartalmukhoz. Ha túl sokáig vár, előfordulhat, hogy nem tudja, hogy a Gmail már törölte őket. A Spam mappa gyakori ellenőrzése kiváló módja annak, hogy megtalálja a hiányzó e-maileket. Itt van, hogyan:

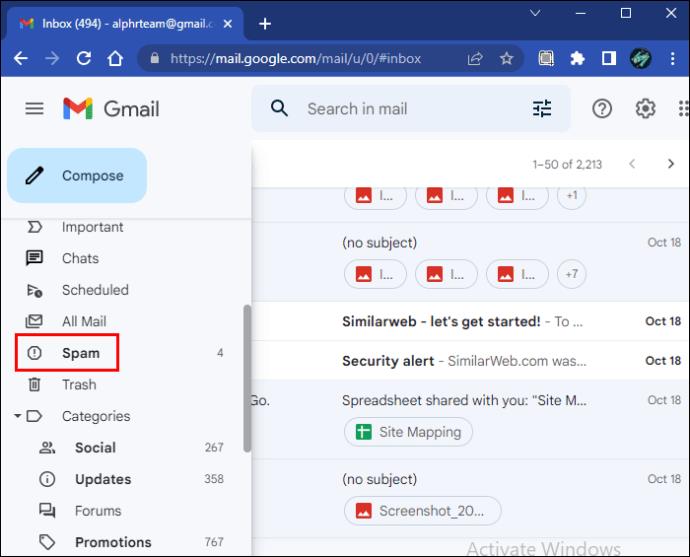
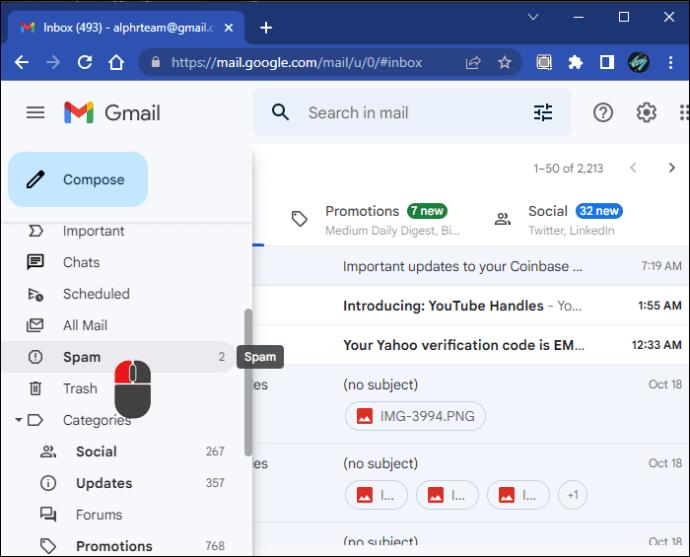
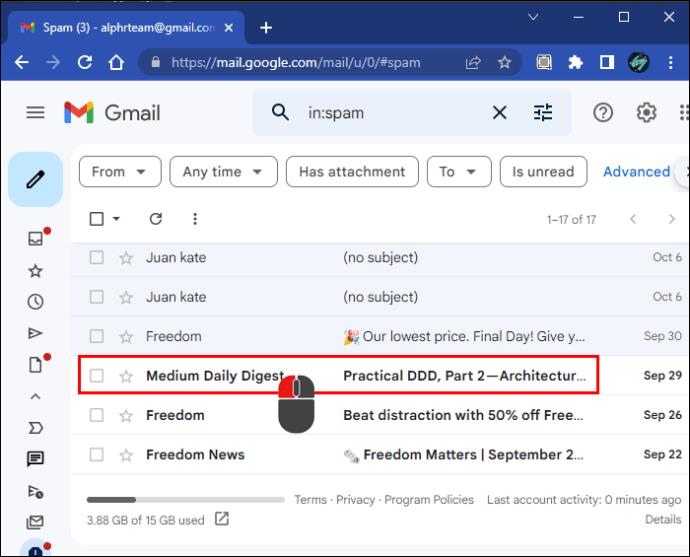
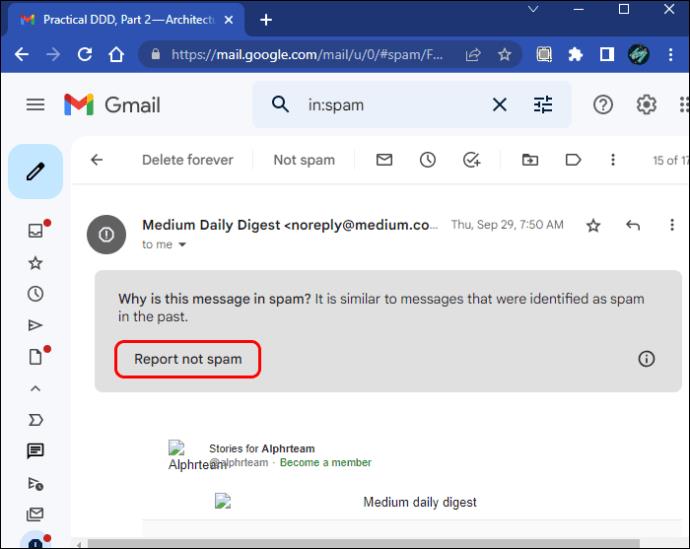
Egyes hírlevél-szolgáltatók vagy entitások kérni fogják, hogy helyezze biztonságosan e-mail címeiket, hogy ez a jelenség ne forduljon elő. Szűrőket is beállíthat, hogy az adott feladótól érkező üzenetek megfelelően érkezzenek.
2. Nincs több tárhely
A Google-fiókok 15 GB ingyenes tárhelyet élveznek, de ha gyakran kap nagy fájlokat vagy sok adatot ment el a Google Drive-on, ez a tárhely gyorsan elfogy. Az egyetlen módja annak, hogy új e-maileket érkezzenek, ha frissíti Google-fiókját, vagy töröl fájlokat a Gmailből, a Google Drive-ból vagy a Google Fotókból. Mindhárom alkalmazás tárhelyet használ a Drive-ban.
A Gmailben a következőképpen törölheti az üzeneteket:
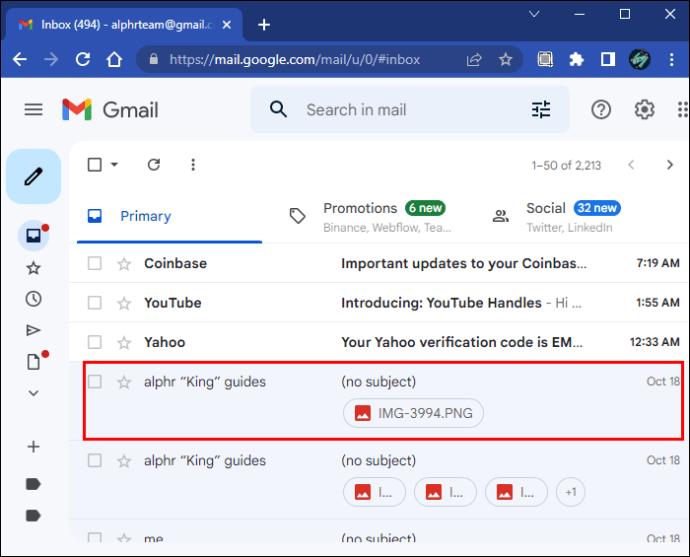
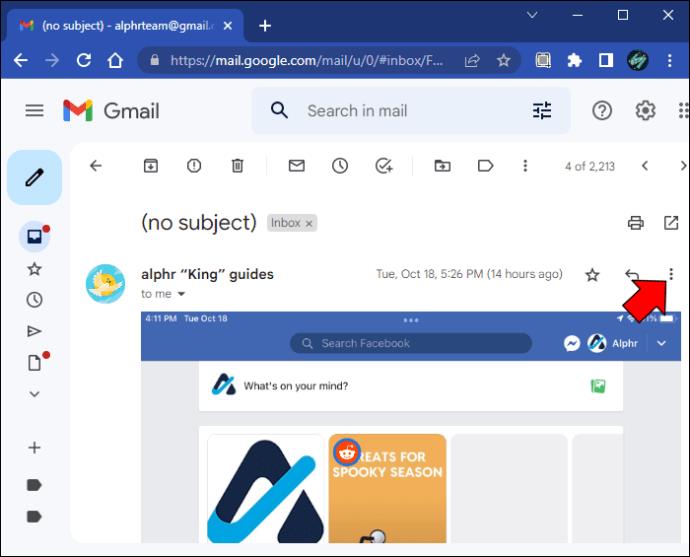
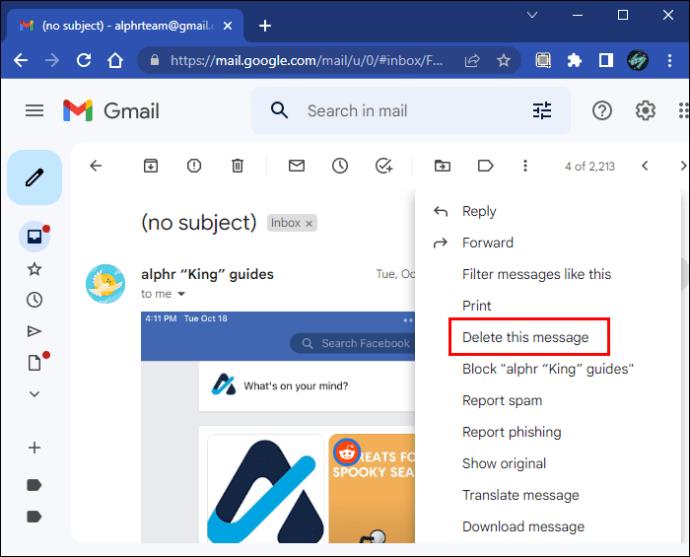
 ” (Vissza a Beérkezett üzenetek mappába) ikonra, jelölje be a törölni kívánt e-mailek melletti négyzeteket, majd válassza ki a „
” (Vissza a Beérkezett üzenetek mappába) ikonra, jelölje be a törölni kívánt e-mailek melletti négyzeteket, majd válassza ki a „  ” (Törlés) ikont.
” (Törlés) ikont.A Drive-on az alábbi lépésekkel törölheti a helyet foglaló fájlokat:
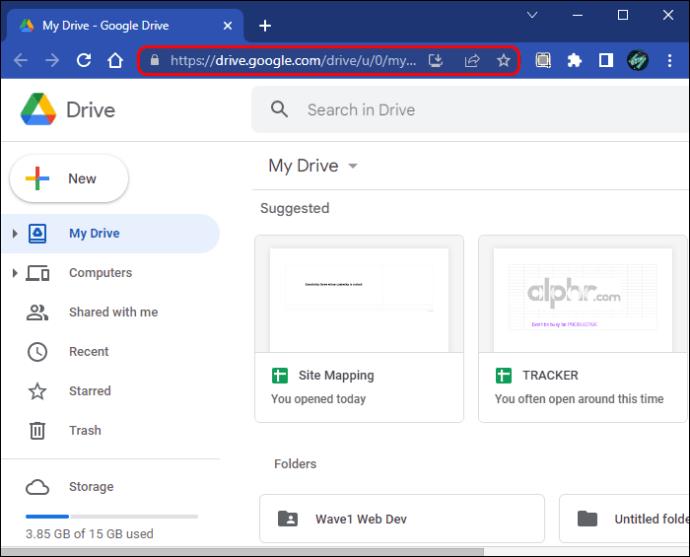
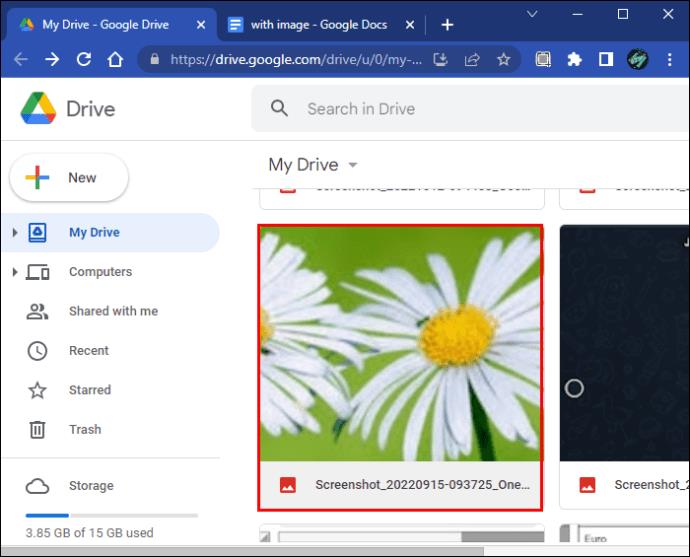
 ” (Törlés) ikonra.
” (Törlés) ikonra.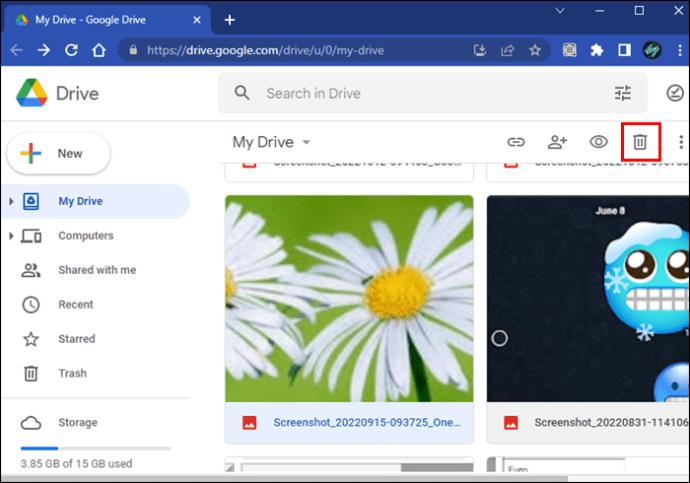
 ” (Törlés) ikont.
” (Törlés) ikont.A Google Fotókban a felhasználók a következő lépésekkel próbálkozhatnak a fájlok törléséhez, hogy több tárhelyet szerezzenek:

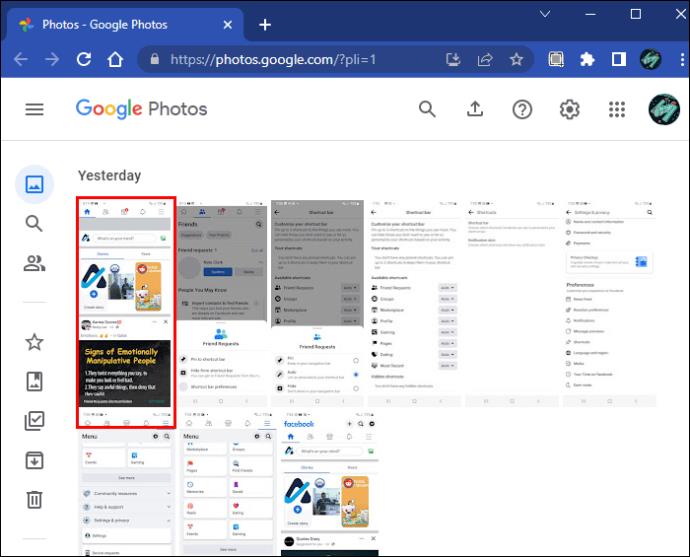
 ” (Törlés) ikonra.
” (Törlés) ikonra.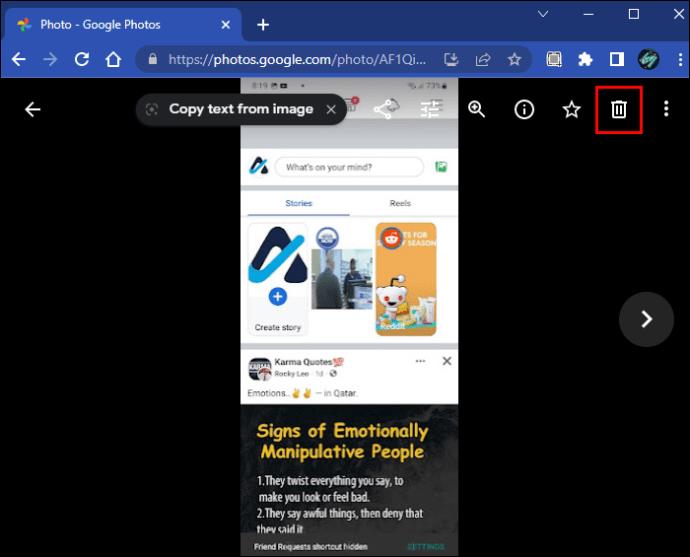
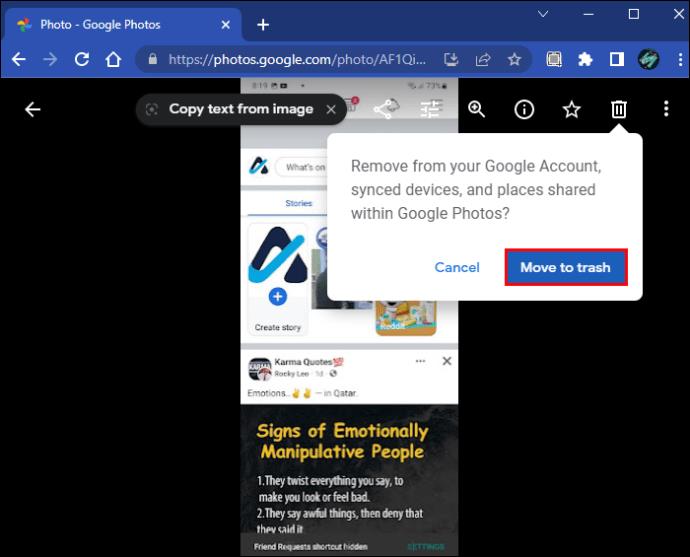
Természetesen bővítheti tárhelyét, ha a fájlok és e-mailek törlése nem lehetséges. Ezt azonban csak akkor szabad megtennie, ha hajlandó fizetni a helyért. Ellenkező esetben fontolja meg tárhely felszabadítását.
3. Rossz Gmail-fiók keresése – Ellenőrizze a Gmail alkalmazást
A mobilfelhasználók szabadon válthatnak Gmail-fiókjuk között Android vagy iOS rendszeren. Előfordulhat azonban, hogy véletlenül egy bizonyos Gmail-profilhoz ragaszkodnak, és csodálkozhatnak, miért nem érkezik meg valami. A javítás csak néhány percet vesz igénybe. Ehhez kövesse az alábbi lépéseket:
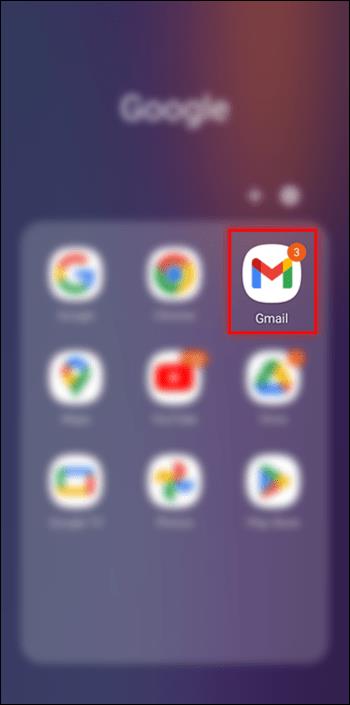

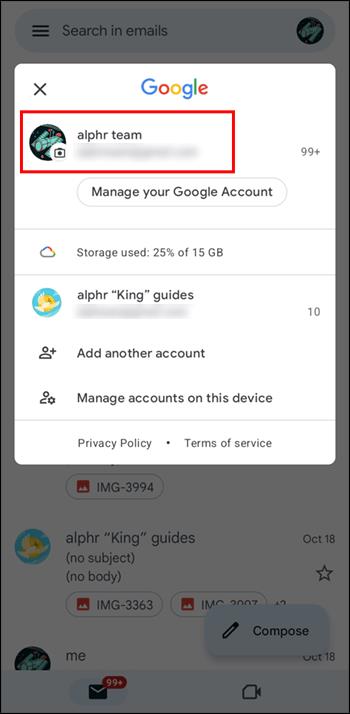
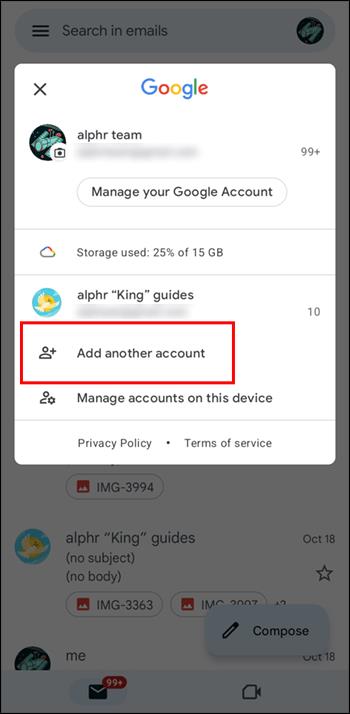
Jelentkezzen be a kívánt Gmail-fiókba a mobileszközön, hogy biztosan megkapja az e-maileket. A hibák ezeken a területeken természetesek, mivel a nap folyamán több feladatot végzünk. A jó hír az, hogy a fiókváltás egyáltalán nem vesz igénybe időt.
Ha váltott, és nem vett észre új e-maileket, előfordulhat, hogy a „Spam” mappába vagy egy másik kategóriába kerültek. Ezeken a helyeken nézze meg, hogy ott vannak-e a hiányzó e-mailek.
4. Problémás internetkapcsolat
Vannak, akik elfelejtik csatlakoztatni eszközeiket az internethez, de ha elolvassa ezt a cikket, akkor más problémája lehet. Ennek ellenére még mindig megfontolandó az internetkapcsolat alaphelyzetbe állítása. Gyorsan ki- és bekapcsolhatja az internetkapcsolatot okostelefonján és számítógépén.
Állítsa vissza az útválasztót, ha az internetkapcsolat szórványos. Az útválasztó modelljétől függően körülbelül 5 percet kell várnia, de az internet-hozzáférést helyre kell állítani.
Nézze meg a beérkező leveleket, és ellenőrizze, hogy a kapcsolat vagy az útválasztó visszaállítása megoldotta-e a problémát. Lehet, hogy ez megteszi a trükköt.
A Gmail nem fogad e-maileket egy feladótól
Időnként a Gmail spamszűrői túlpörögnek. Egyes címekről küldenek üzeneteket a „Spam” mappába, még akkor is, ha megbízik bennük. Ebben az esetben biztonságos listára kell helyeznie a címet, és meg kell akadályoznia, hogy ez újra megtörténjen. Kövesse az alábbi lépéseket a cím biztonságos listájához:

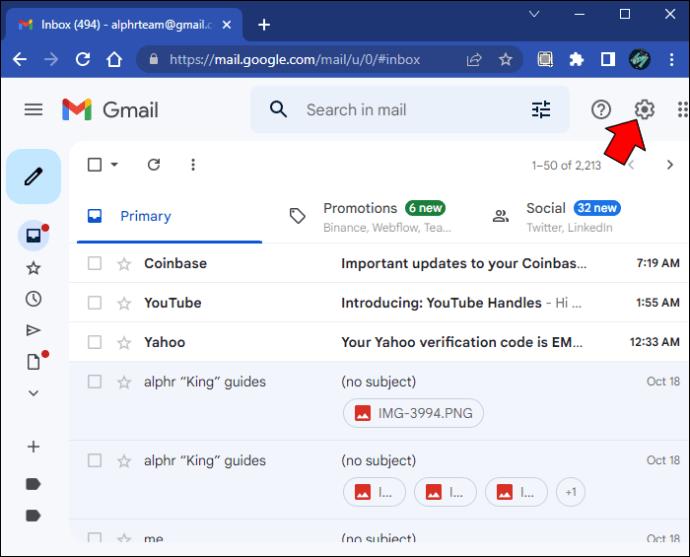
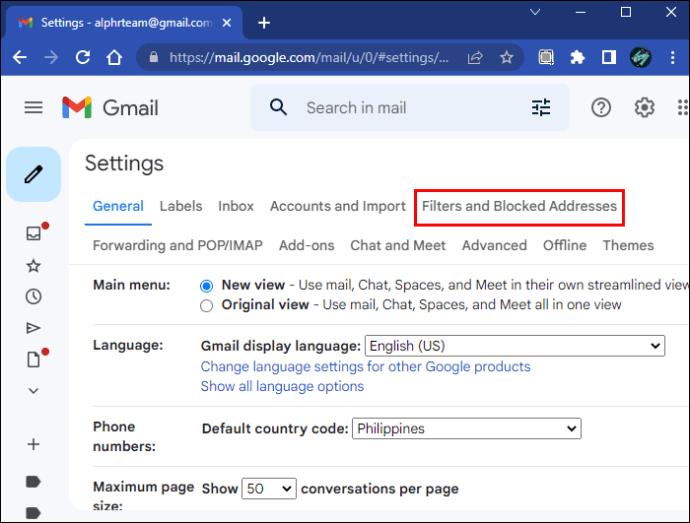
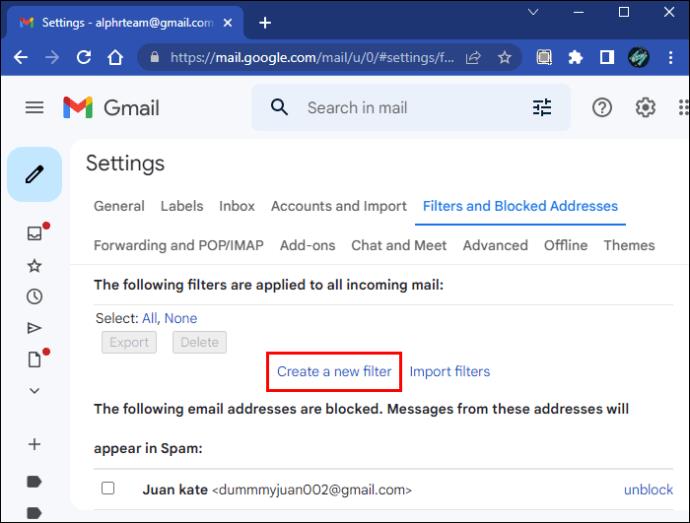
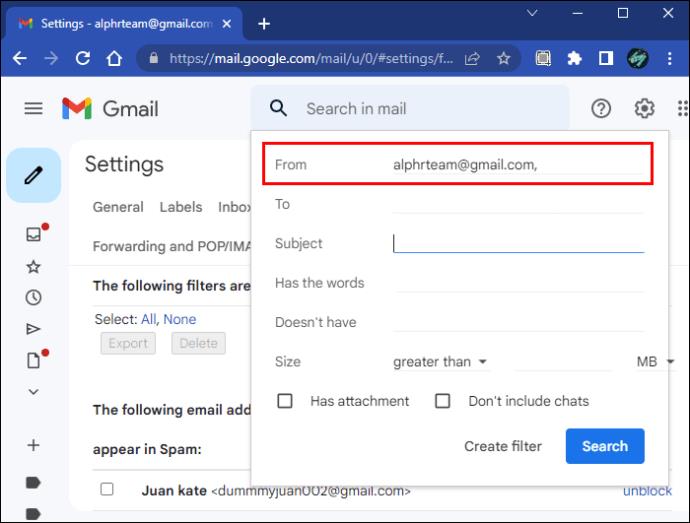
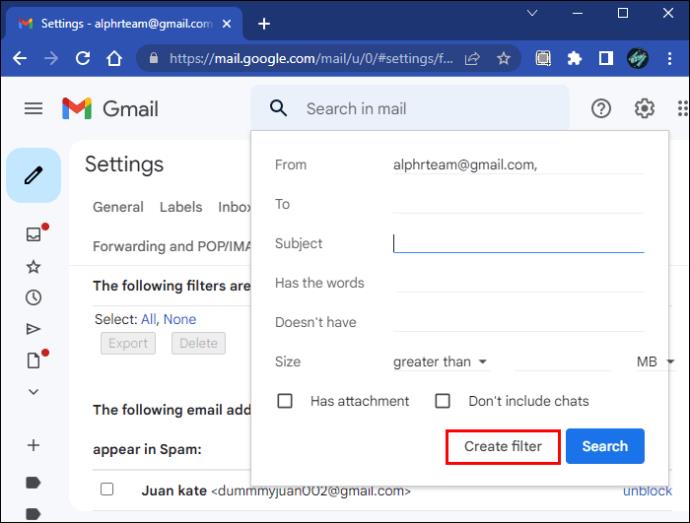
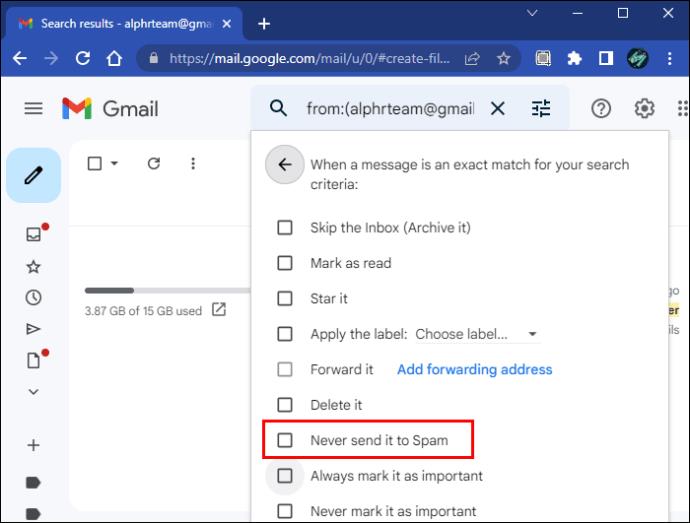
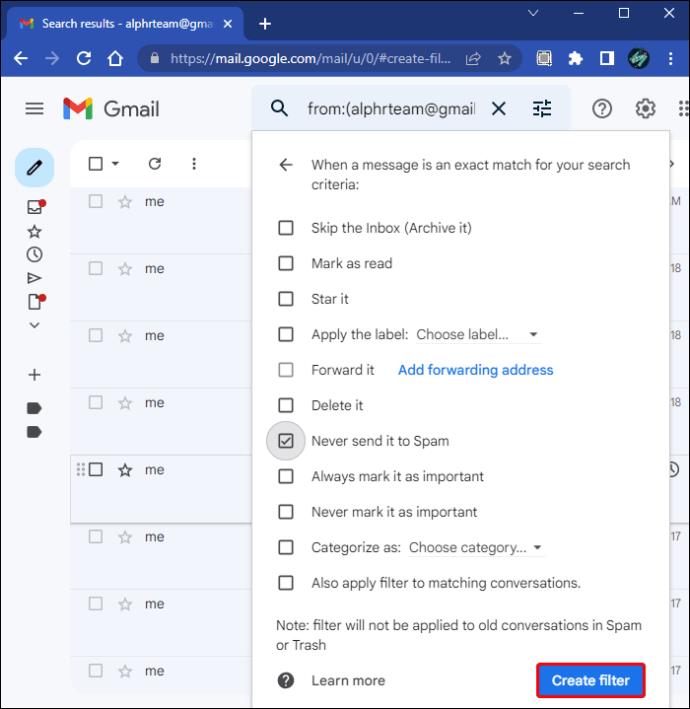
Most, hogy a szűrők lehetővé teszik az e-mailek átadását, megkérheti a felhasználót, hogy küldjön valami mást. Egy új üzenetnek rövid időn belül meg kell érkeznie.
Van egy másik módja a feladók biztonságos listázásának. Ezt egy megnyitott e-mailben teheti meg. Itt van, hogyan:
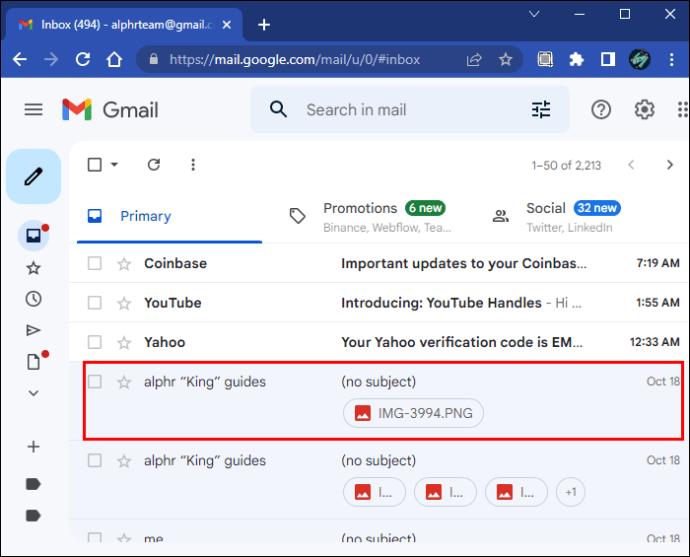
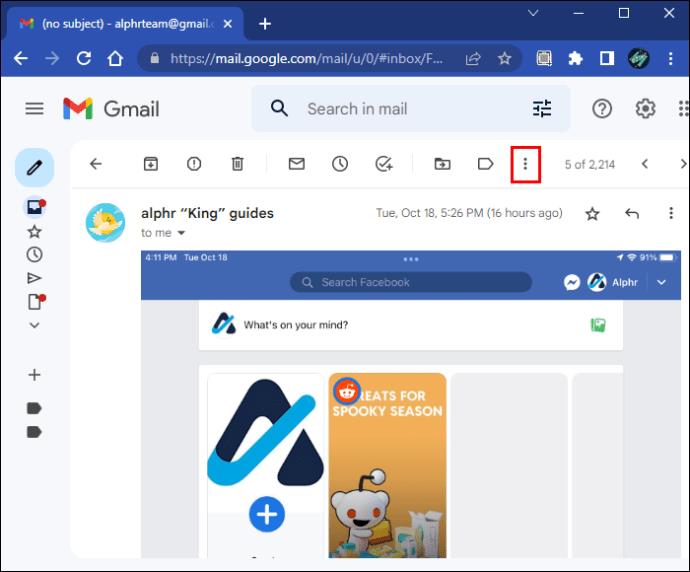
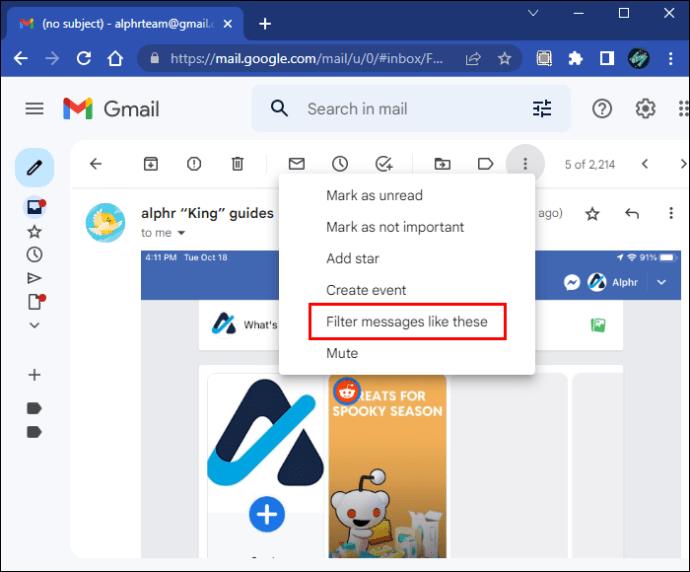
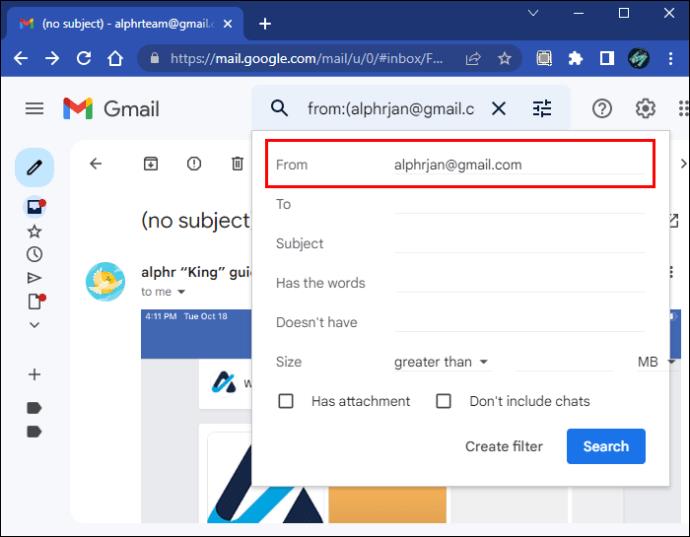
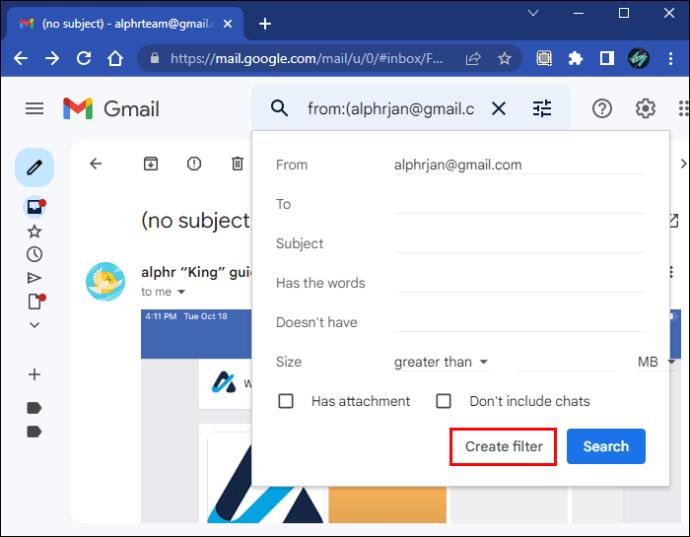
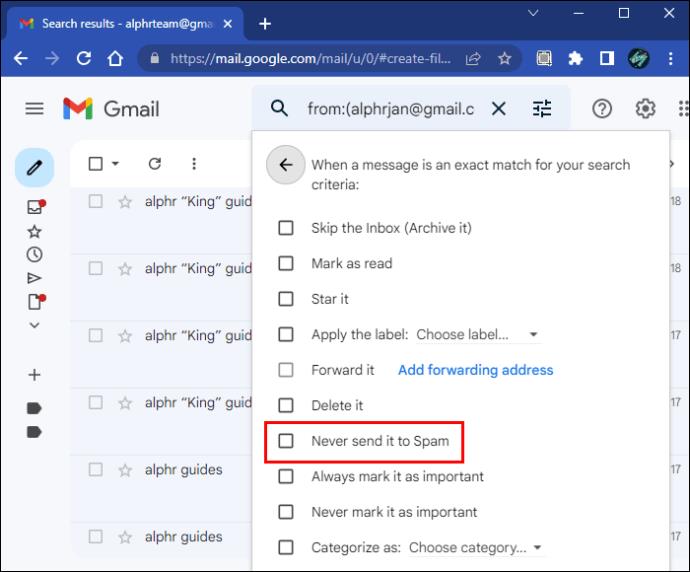
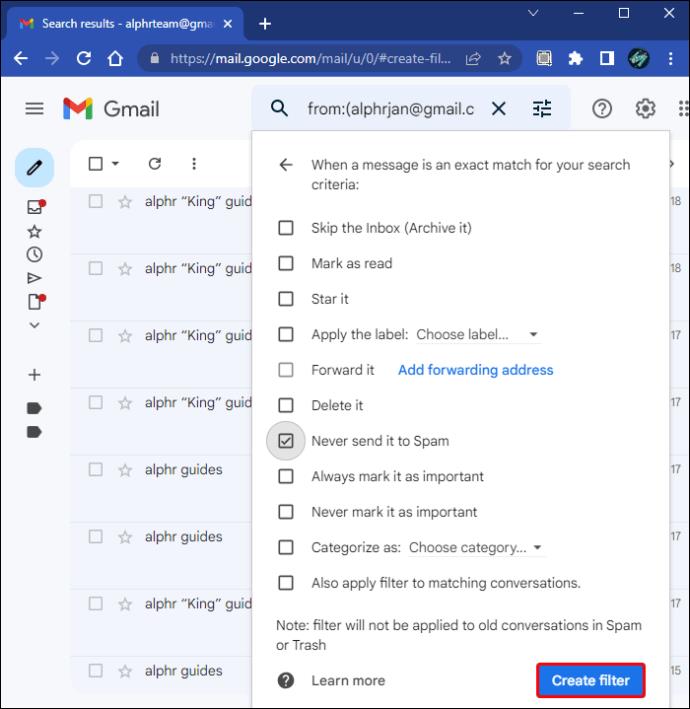
Mindkét módszer azonosan működik, és kiválaszthatja a leginkább kedvelt.
A Gmail nem kap e-maileket az Outlookból
Bár nem szabványos, egyes dolgozók a Gmail IMAP- vagy POP-beállításait használják. Ez lehetővé teszi az Outlook e-mailek fogadását a Gmailben. A működés azonban hiba miatt leállhat. A következőképpen javíthatja ki a problémát:

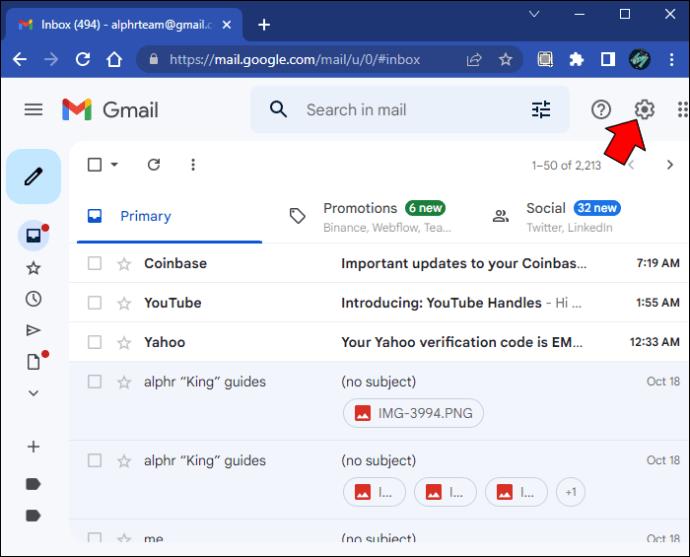
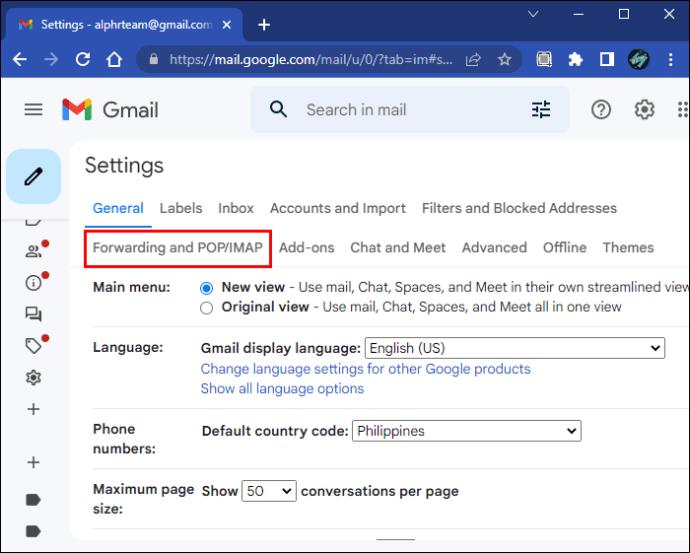
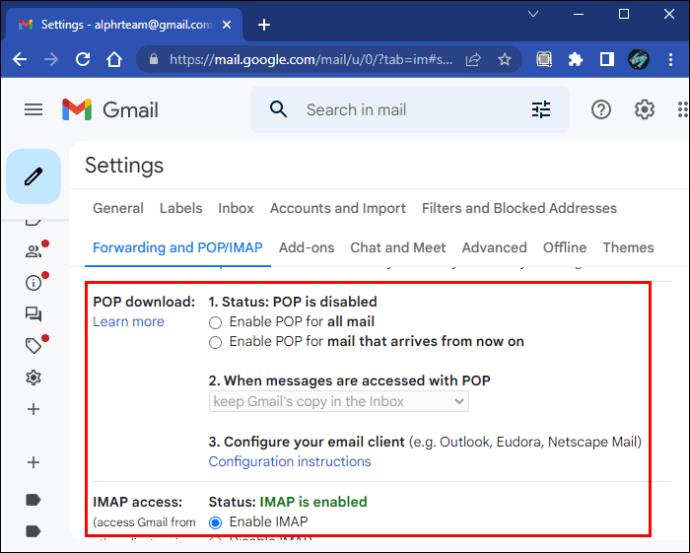
A Gmail is meghibásodhat szerverproblémák miatt, amit csak a Google technikusai tudnak megoldani. A probléma egyetlen lépése a várakozás.
Ha a Gmailt egy másik böngészőben nyitja meg, néha a probléma megszűnik. Előfordulhat azonban, hogy kapcsolatba kell lépnie az ügyfélszolgálattal, ha semmi sem működik.
Összességében a Gmail általában megbízható szolgáltatás, mivel az internet lakosságának nagy részét többféleképpen látja el. A helytelen beállítások vagy a szerverproblémák azonban arra kényszeríthetik az embereket, hogy elveszítsék a fontos üzeneteket. Szerencsére vannak olyan módszerek a probléma leküzdésére, amelyek nem igényelnek sok időt.
Steam Disk Write Disk Error hibát észlel Windows 10 rendszeren a játék frissítése vagy letöltése közben? Íme néhány gyorsjavítás, amellyel megszabadulhat a hibaüzenettől.
Fedezze fel, hogyan távolíthat el alkalmazásokat a Windows 10 rendszerből a Windows Store segítségével. Gyors és egyszerű módszerek a nem kívánt programok eltávolítására.
Fedezze fel, hogyan tekintheti meg vagy törölheti a Microsoft Edge böngészési előzményeit Windows 10 alatt. Hasznos tippek és lépésről-lépésre útmutató!
A Google zökkenőmentessé tette a csoportos megbeszélések lebonyolítását. Tudd meg a Google Meet korlátait és lehetőségeit!
Soha nincs rossz idő a Gmail jelszavának megváltoztatására. Biztonsági okokból mindig jó rutinszerűen megváltoztatni jelszavát. Ráadásul soha
Az online adatvédelem és biztonság megőrzésének egyik alapvető része a böngészési előzmények törlése. Fedezze fel a módszereket böngészőnként.
Ismerje meg, hogyan lehet némítani a Zoom-on, mikor és miért érdemes ezt megtenni, hogy elkerülje a zavaró háttérzajokat.
Használja ki a Command Prompt teljes potenciálját ezzel a több mint 280 (CMD) Windows-parancsot tartalmazó átfogó listával.
Alkalmazhatja a Google Táblázatok feltételes formázását egy másik cella alapján, a Feltételes formázási segédprogrammal, a jelen cikkben ismertetettek szerint.
Kíváncsi vagy, hogyan használhatod a Rendszer-visszaállítás funkciót a Windows 11 rendszeren? Tudd meg, hogyan segíthet ez a hasznos eszköz a problémák megoldásában és a számítógép teljesítményének helyreállításában.







![Feltételes formázás egy másik cella alapján [Google Táblázatok] Feltételes formázás egy másik cella alapján [Google Táblázatok]](https://blog.webtech360.com/resources3/images10/image-235-1009001311315.jpg)
