A Steam Disk írási hiba egyszerű javítása Windows 10 rendszeren
Steam Disk Write Disk Error hibát észlel Windows 10 rendszeren a játék frissítése vagy letöltése közben? Íme néhány gyorsjavítás, amellyel megszabadulhat a hibaüzenettől.
A Peacock TV Kép a képben mód tökéletes azoknak a felhasználóknak, akik más feladatokra szeretnének összpontosítani, miközben kedvenc műsoraikat hallgatják meg. Azonban nem mindenki élvezi az „ablakos” képernyőt, mert a kis kijelző korlátozza a megtekintési élményt. De hogyan oldja meg a problémát?

Olvassa tovább, hogy megtudja, hogyan javíthatja ki a Peacock TV-t, amikor nem teljes képernyőn van.
Hogyan állítsuk be a Peacock TV-t teljes képernyőre a Samsungon
Ennek a videó streaming szolgáltatásnak egyre nagyobb rajongótábora van világszerte. Amint már említettük, csak akkor élvezheti az „ablakos” képernyő módot, ha többfeladatos munkát végez.
A következőképpen állíthatja be a Peacock TV-t teljes képernyőre a Samsungon:

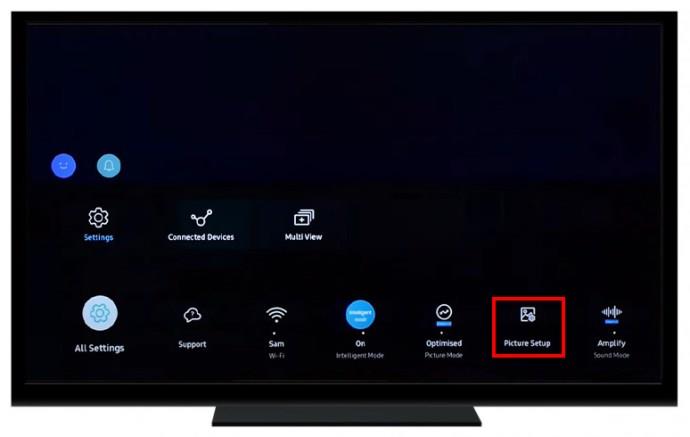
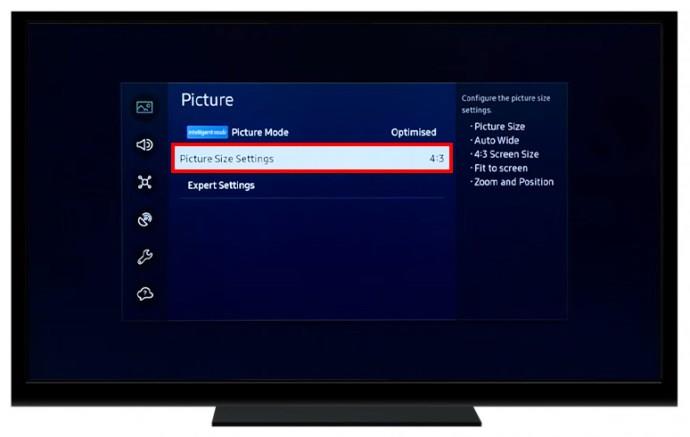
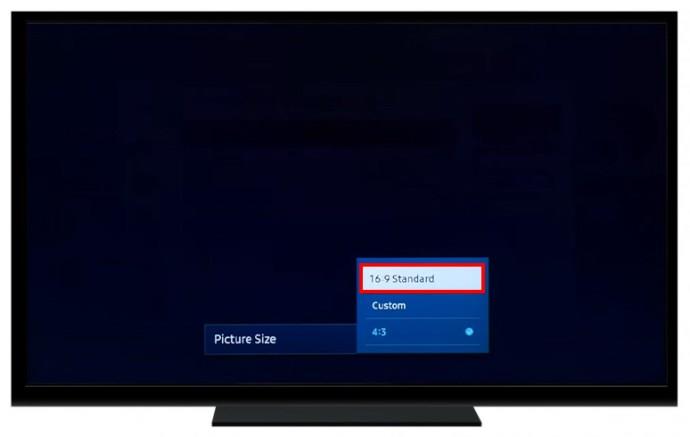
Megpróbálhatja megnyomni a „P. SIZE” elemet a távirányítón a tévéképernyő beállításához.
A Peacock TV váltása teljes képernyőre a Roku TV-n
A Roku eszközök dedikált Peacock TV alkalmazással rendelkeznek felhasználóik számára. Előfordulhat azonban, hogy nem élvezi a teljes élményt, mert a képernyő „ablakos” módban ragadt.
A következőképpen javíthatja ki:

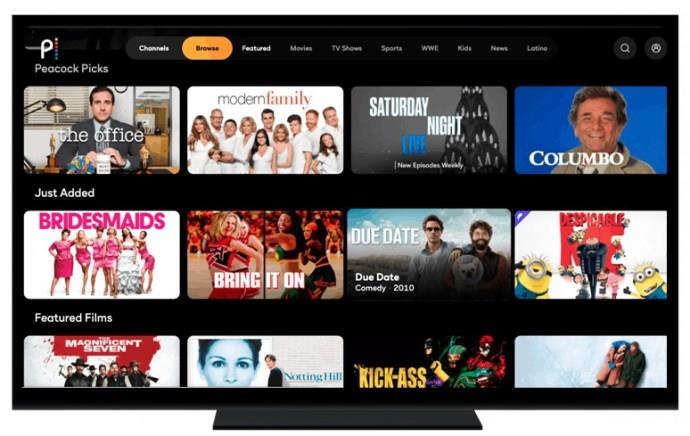
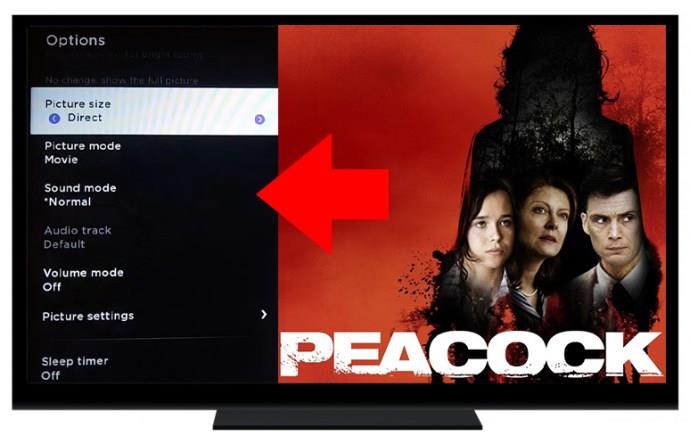

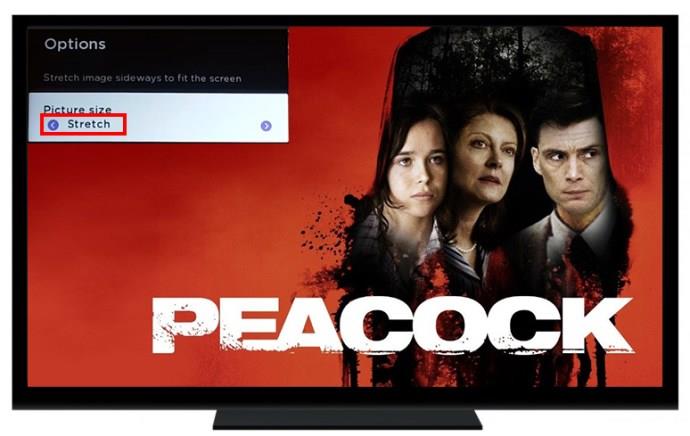

Alternatív megoldásként megpróbálhatja letiltani a Zoom funkciót Roku eszközén az alábbi lépések végrehajtásával:
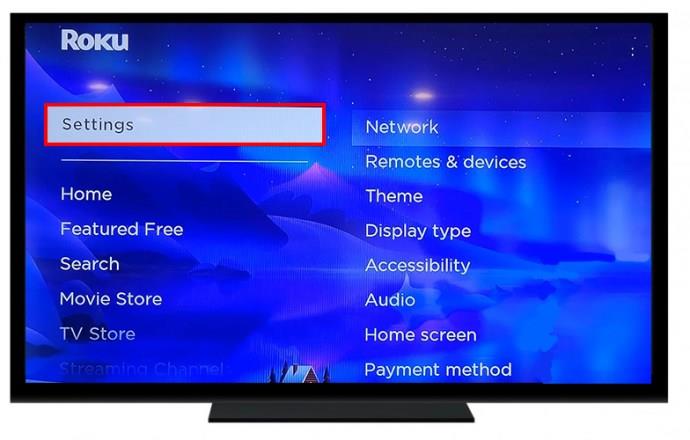
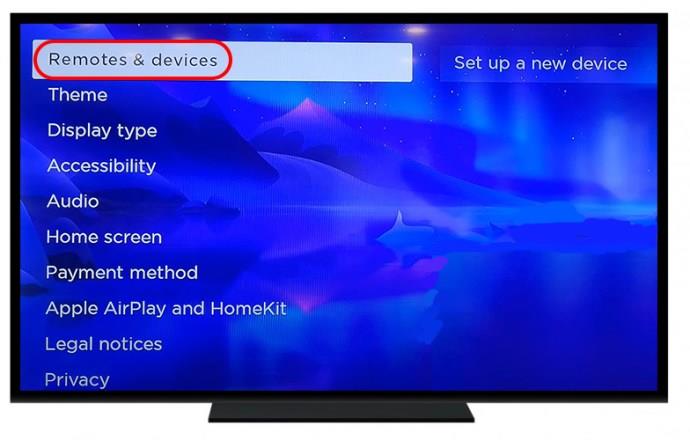
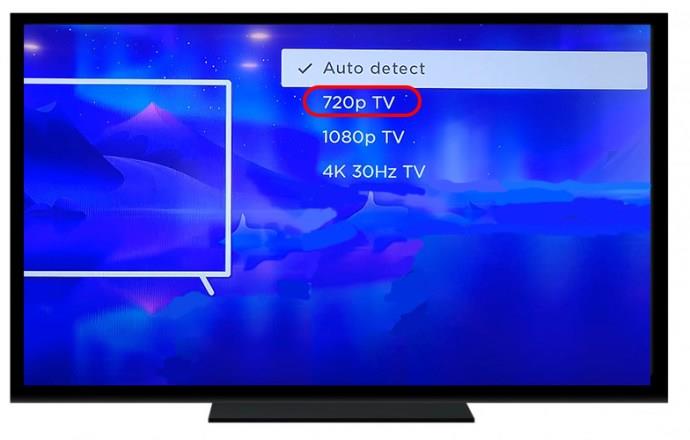


Ne feledje, hogy ez egy ideiglenes megoldás, és az eszköz újraindítása visszaállítja a Peacock TV képernyőjét „ablakos” módba.
A képernyő megjelenítési beállításainak módosítása
Megpróbálhatja kijavítani a Peacock TV „ablakos” üzemmódját is a képernyő megjelenítési beállításainak módosításával.
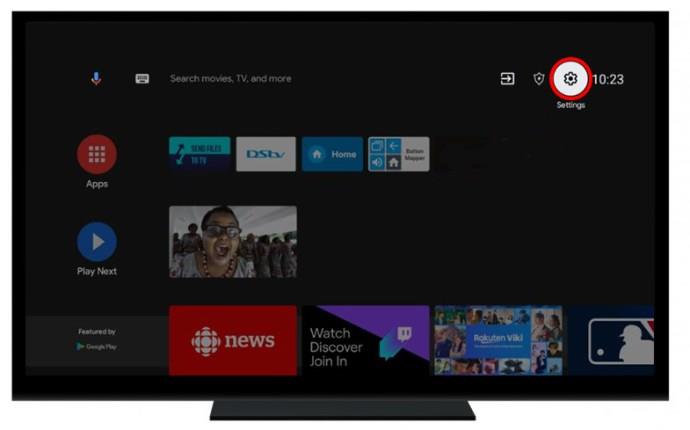
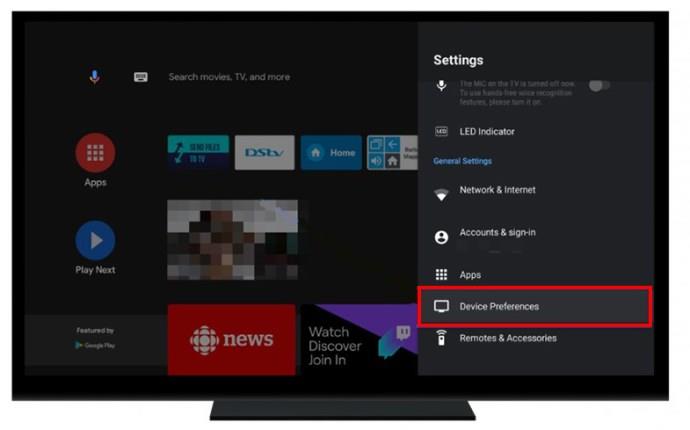
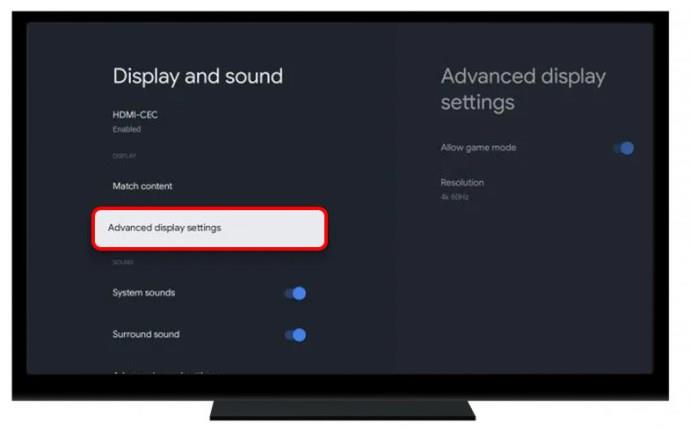
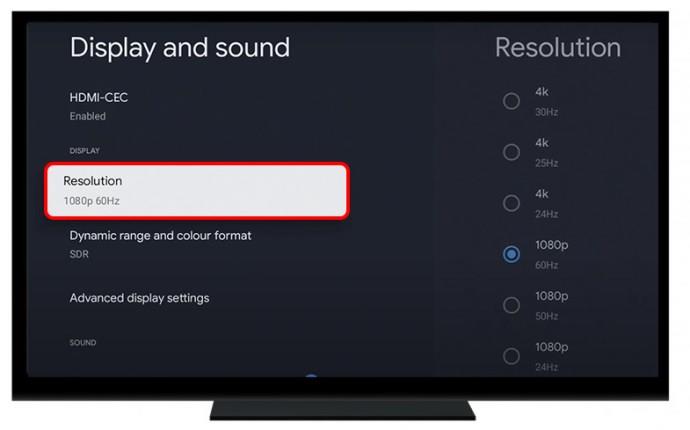
Bár ez a legtöbb felhasználónál működik, előfordulhat, hogy különböző kimeneti beállításokat kell kipróbálnia, hogy a Peacock TV-jét teljes képernyős módba állítsa.
A Peacock TV beállítása teljes képernyőre a Chrome böngészőben
Számos böngésző támogatja a Peacock TV streaming szolgáltatást. A következőképpen nézheti a Peacock TV-t teljes képernyőn, amikor a Chrome böngészőben nézi:
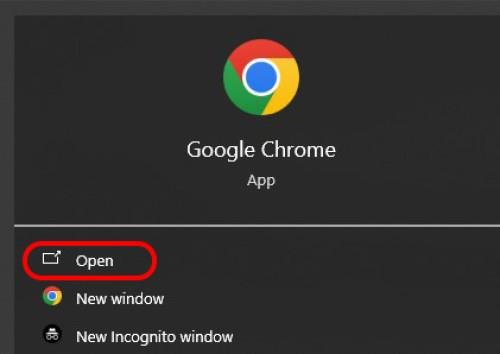

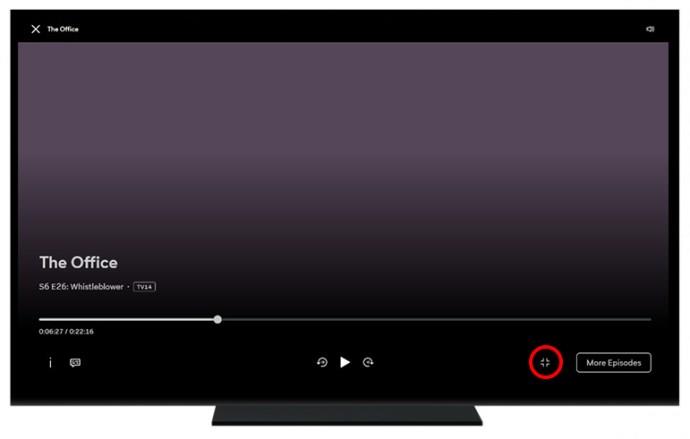

A Peacock TV beállítása teljes képernyőre a Microsoft Edge rendszeren
Egyes felhasználók problémákról számoltak be a Peacock TV streamelése során a Microsoft Edge rendszeren. Szerencsére van mód a megoldásra:
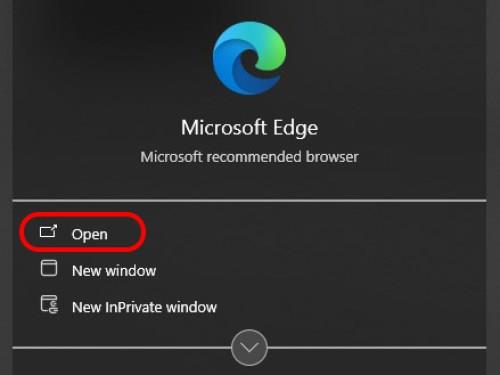
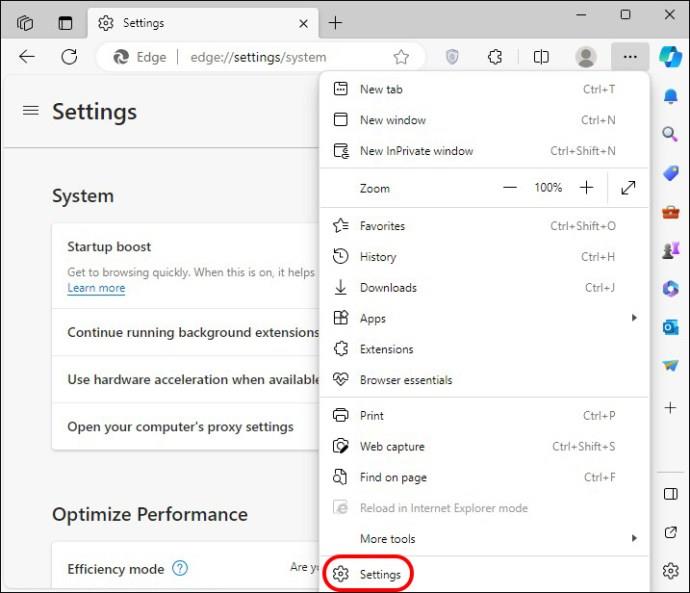
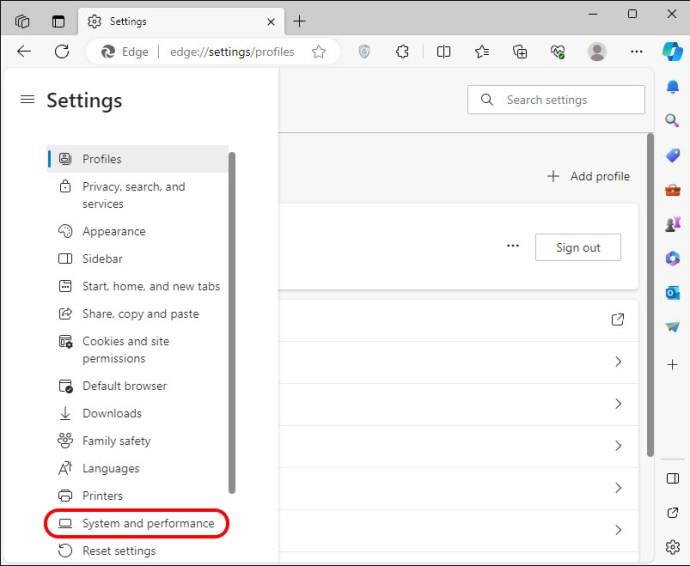
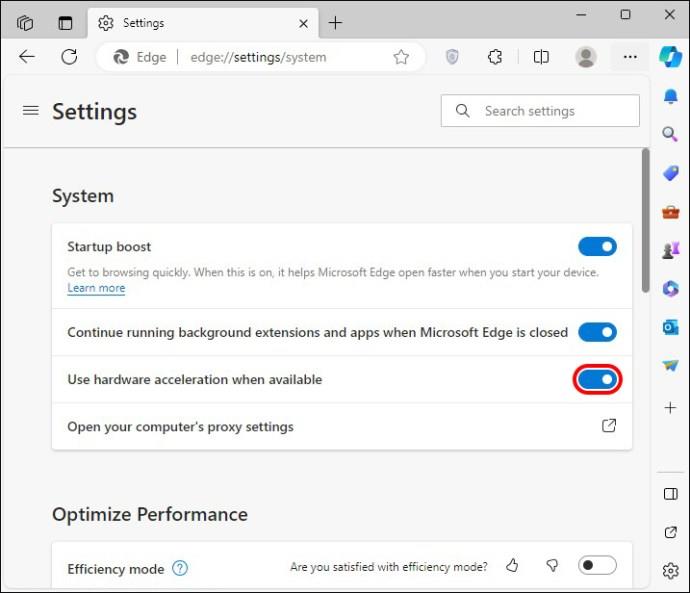
A Peacock TV beállítása az Amazon Fire Stick eszközön
Az egyik oka annak, hogy a Peacock csatornája nem jelenik meg teljes képernyőn, a zoom nagyító engedélyezése. A jobb megtekintési élmény érdekében a következőképpen kapcsolhatja ki:
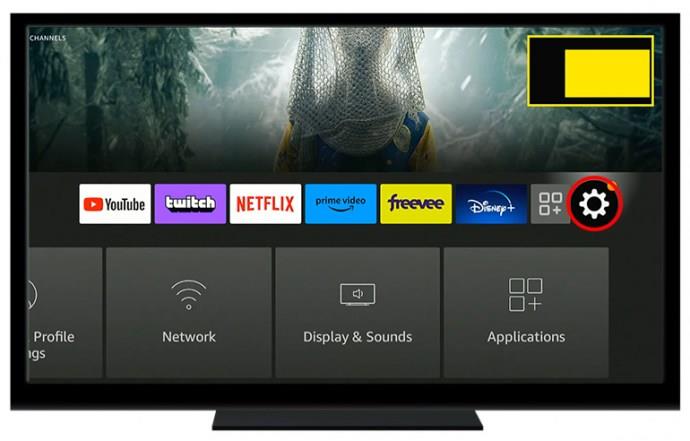
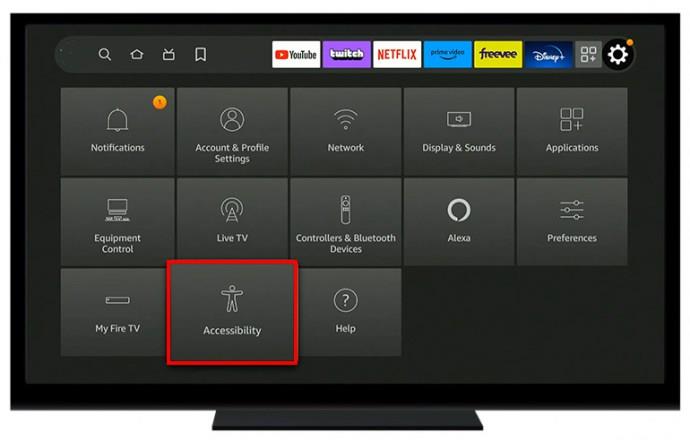
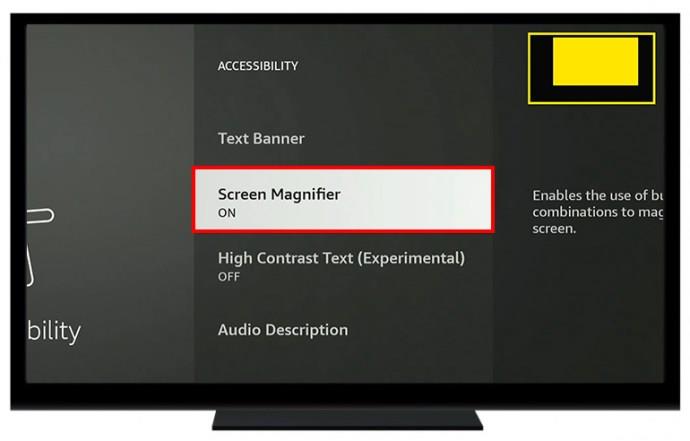
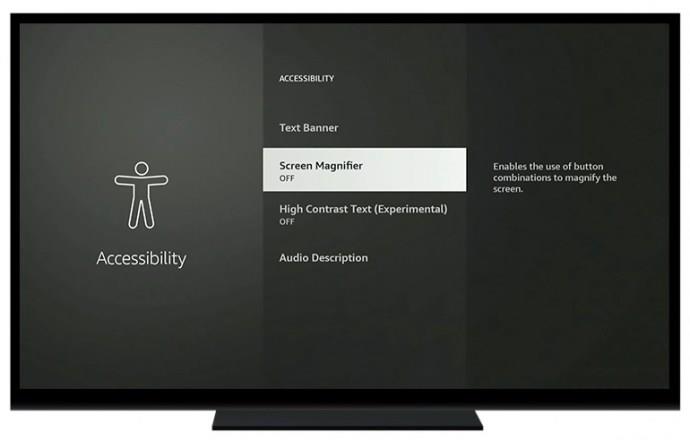
A Peacock TV ablakos mód megértése
Minden TV-t úgy terveztek, hogy egy adott képarányt kövessen a tökéletes megjelenítés érdekében. Ez a képernyő szélességének és a képernyőn megjelenő kép magasságának arányára vonatkozik. A legtöbb modern tévé a 16:9-es képarányt követi. Ez szélesebb a régi televíziókhoz képest, amelyek 4:3 arányt követtek.
Ha a használt TV ezt a képarányt követi, és a kívánt műsor 16:9 formátumú, a műsor mérete csökken. Emiatt fekete sávok jelennek meg a képernyő alján és tetején a csökkentett képmagasság miatt.
A Peacock TV nem teljes képernyős hibájának elhárítása
A tartalom „ablakos” képernyőn történő megtekintése frusztráló lehet. Az alábbi megoldások segítenek kijavítani az „ablakos” képernyő módot, amikor a streaming szolgáltatást használja a számítógépén.
Megjelenítési beállítások módosítása
Egyes nézők panaszkodtak, hogy a frissítés után nem tudnak visszatérni a teljes módba. A frissítés futtatása után módosulhatnak a megjelenítési beállítások. Ellenőrizze, hogy megfelelnek-e a monitor felbontásának.
Frissítse Smart TV-jét
Egyes tévék automatikusan frissítik magukat, megkímélve a tulajdonosokat a felesleges stressztől. Ha azonban problémát tapasztal az eszközzel, előfordulhat, hogy manuálisan kell frissítenie. Íme, hogyan teheti meg az interneten keresztül:
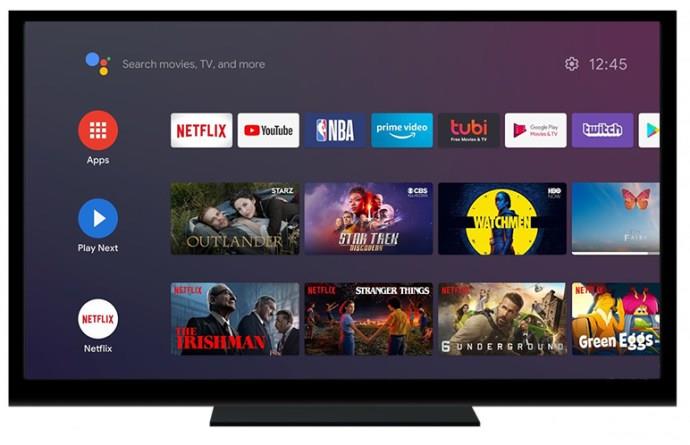
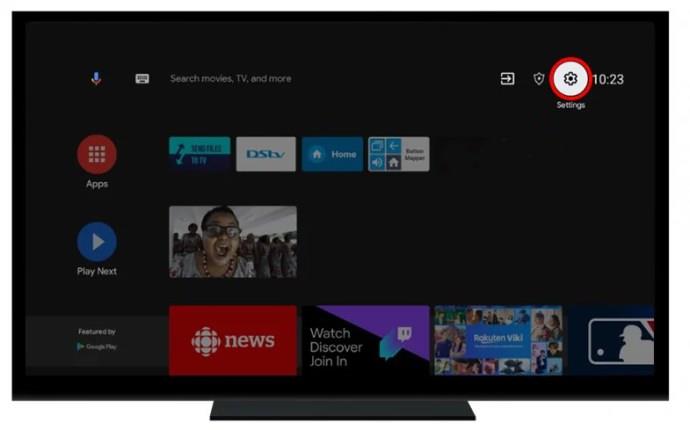
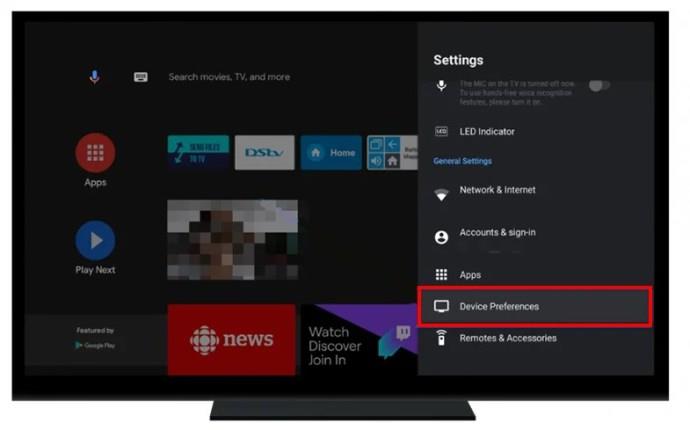
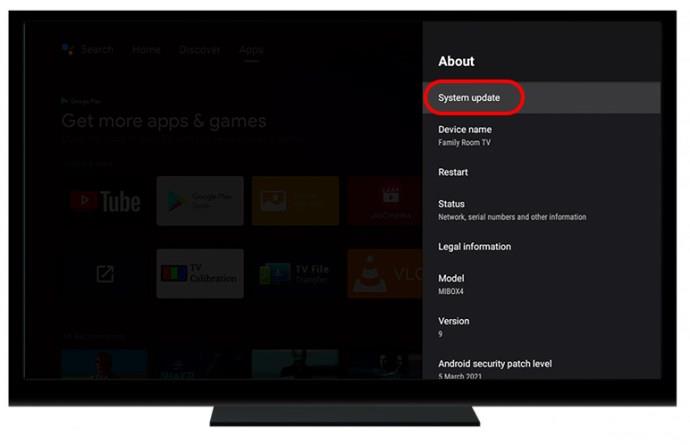
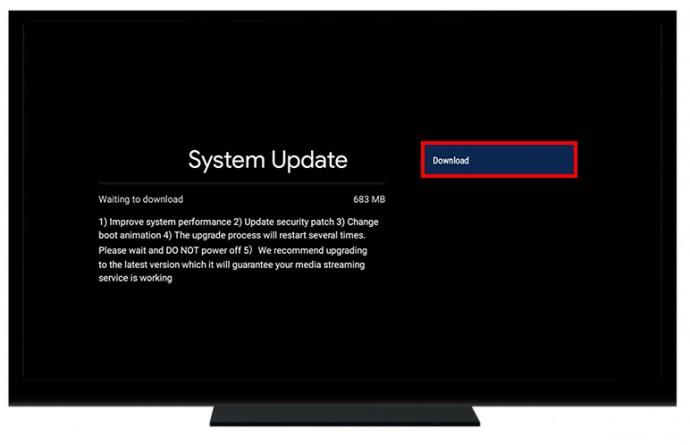
Térjen vissza a Peacock TV képernyőjére, és ellenőrizze, hogy a probléma megoldódott-e.
A grafikai beállítások módosítása frissítésekkel
Az elavult grafikus illesztőprogramok megjelenítési problémákat okozhatnak. Előfordulhat, hogy a számítógép képernyőjén megjelenő képek felülírják a teljes képernyős módot. A probléma kiküszöbölése érdekében a felhasználóknak a következőket kell tenniük:
Frissítse és telepítse újra a videóadapter illesztőprogramját
Ha a számítógép videoadapter-illesztőprogramja nem működik megfelelően, az befolyásolja a megjelenítési módot. A következőképpen javíthatja ki:
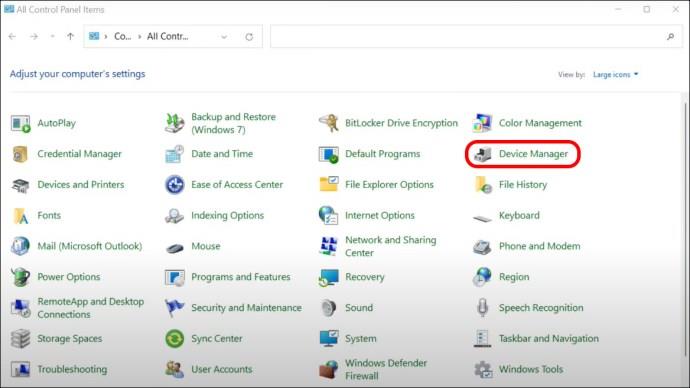
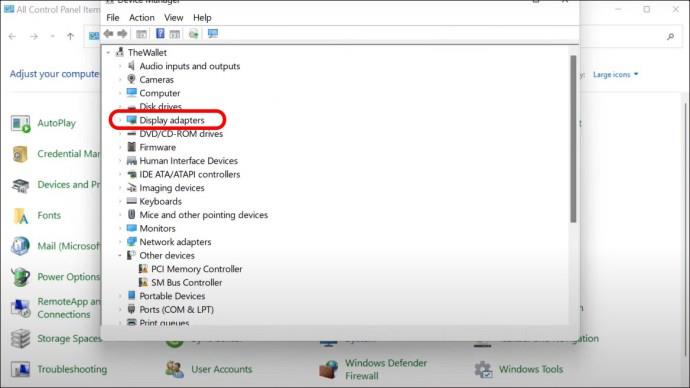
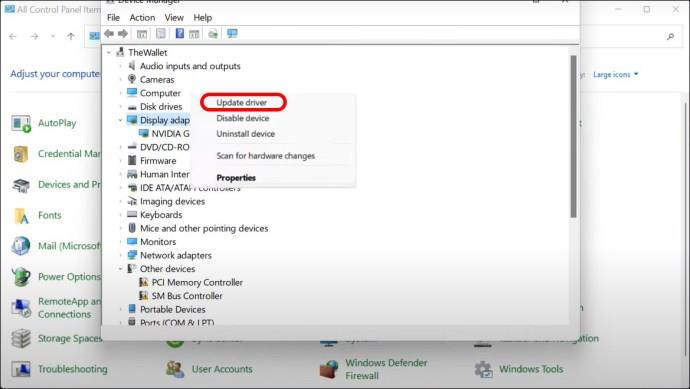
Lépjen kapcsolatba a Peacock TV ügyfélszolgálatával
Ha a fent kiemelt megoldások egyike sem oldja meg a problémát, akkor a legjobb, ha kapcsolatba lép az ügyfélszolgálati csapattal. A következőképpen érheti el őket e-mailben:
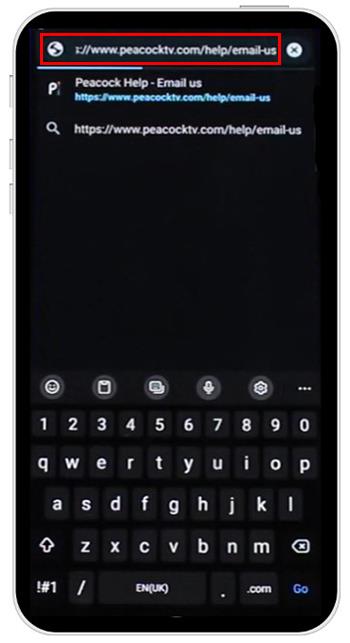
Lehetőség van arra is, hogy elérje őket telefonon, közösségi médián keresztül, vagy a webhelyen élő ügynökökkel chateljen.
Élvezze a zökkenőmentes megtekintési élményt
A Peacock TV felület továbbra is változásokon és fejlesztéseken megy keresztül. Ezért az új frissítések problémákat okozhatnak. A probléma megoldásához forduljon a Peacock TV támogatási csapatához. A közösségi fórumok rendszeres látogatása a legújabb frissítésekről és azok leküzdésének módjáról is tájékoztathat.
Találkozott már a Peacock TV nem teljes képernyős problémájával? Ha igen, milyen módszerrel javította ki? Tudassa velünk az alábbi megjegyzések részben.
Steam Disk Write Disk Error hibát észlel Windows 10 rendszeren a játék frissítése vagy letöltése közben? Íme néhány gyorsjavítás, amellyel megszabadulhat a hibaüzenettől.
Fedezze fel, hogyan távolíthat el alkalmazásokat a Windows 10 rendszerből a Windows Store segítségével. Gyors és egyszerű módszerek a nem kívánt programok eltávolítására.
Fedezze fel, hogyan tekintheti meg vagy törölheti a Microsoft Edge böngészési előzményeit Windows 10 alatt. Hasznos tippek és lépésről-lépésre útmutató!
A Google zökkenőmentessé tette a csoportos megbeszélések lebonyolítását. Tudd meg a Google Meet korlátait és lehetőségeit!
Soha nincs rossz idő a Gmail jelszavának megváltoztatására. Biztonsági okokból mindig jó rutinszerűen megváltoztatni jelszavát. Ráadásul soha
Az online adatvédelem és biztonság megőrzésének egyik alapvető része a böngészési előzmények törlése. Fedezze fel a módszereket böngészőnként.
Ismerje meg, hogyan lehet némítani a Zoom-on, mikor és miért érdemes ezt megtenni, hogy elkerülje a zavaró háttérzajokat.
Használja ki a Command Prompt teljes potenciálját ezzel a több mint 280 (CMD) Windows-parancsot tartalmazó átfogó listával.
Alkalmazhatja a Google Táblázatok feltételes formázását egy másik cella alapján, a Feltételes formázási segédprogrammal, a jelen cikkben ismertetettek szerint.
Kíváncsi vagy, hogyan használhatod a Rendszer-visszaállítás funkciót a Windows 11 rendszeren? Tudd meg, hogyan segíthet ez a hasznos eszköz a problémák megoldásában és a számítógép teljesítményének helyreállításában.







![Feltételes formázás egy másik cella alapján [Google Táblázatok] Feltételes formázás egy másik cella alapján [Google Táblázatok]](https://blog.webtech360.com/resources3/images10/image-235-1009001311315.jpg)
