A Steam Disk írási hiba egyszerű javítása Windows 10 rendszeren
Steam Disk Write Disk Error hibát észlel Windows 10 rendszeren a játék frissítése vagy letöltése közben? Íme néhány gyorsjavítás, amellyel megszabadulhat a hibaüzenettől.
A modok a Sims 4 fő részét képezik, és végtelenül új funkciókat adnak hozzá, a személyiség finomításától a korlátlan pénzig. Lehetővé teszik a fantáziák életre keltését, és mélységet adnak az amúgy is kiterjedt homokozó-szimulációhoz. Néha azonban az újonnan letöltött modok nem jelennek meg a játékban, és ennek következtében nem működnek.

Ez az útmutató elmagyarázza, hogyan lehet kijavítani azokat a modokat, amelyek nem jelennek meg a Sims 4-ben Windows és Mac számítógépeken. Ezenkívül útmutatást adunk a hiányzó mod mappa helyreállításához. Olvasson tovább a gyakori probléma megoldásához, és élvezze a Sims 4 új lehetőségeit.
A Sims 4 modok nem jelennek meg Windows PC-n
Ha a Sims 4 mod nem működik, első lépésként ellenőrizze a mod kompatibilitását a letöltési oldalon. A régebbi Sims játékokhoz készített modok általában nem kompatibilisek a Sims 4-gyel. És még a kifejezetten Sims 4-hez készült modok sem frissültek még a legújabb játékverzióhoz.
Ha a mod oldal különböző mod verziókat tartalmaz, győződjön meg arról, hogy a letöltött verzió megfelel a játék verziójának.
Ha azonban a probléma nem a mod inkompatibilitásában rejlik, akkor a mod fájljai helytelenül kicsomagolása lehet az oka. A mod csomag kicsomagolása a következőképpen történik:
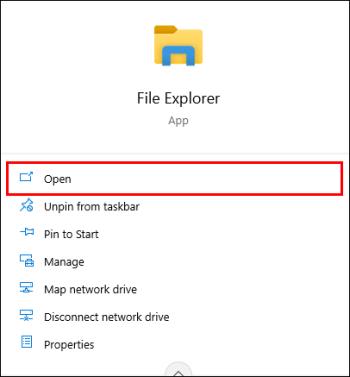
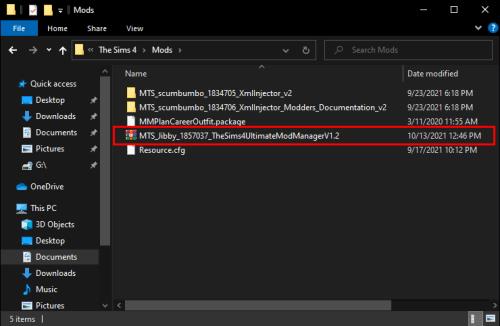
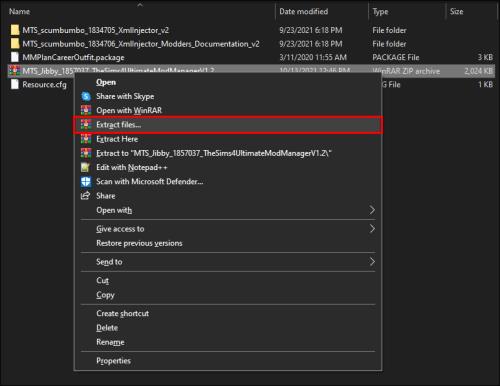
Ha megfelelően bontotta ki a mod csomagot, de a mod még mindig nem működik, kövesse az alábbi lépéseket:
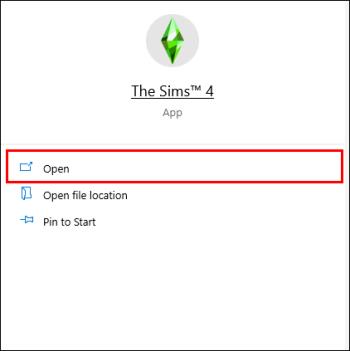
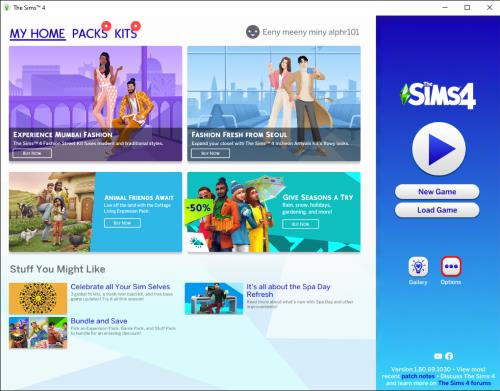

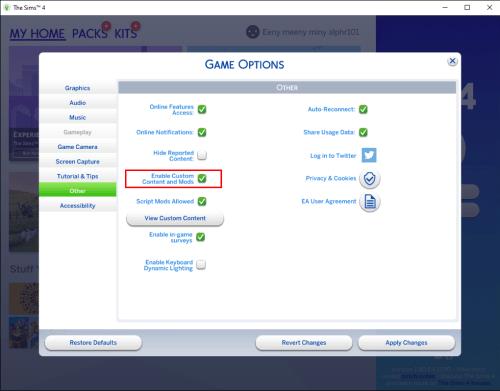
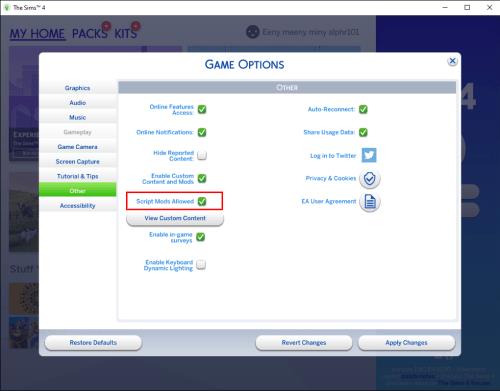

Ha a mod ezek után a lépések után sem működik, valószínűleg frissítenie kell a játékot. Néhány régebbi verzió egyáltalán nem támogatja a modokat. A játék frissítéséhez tegye a következőket:
A Sims 4 modok nem jelennek meg Mac-en
Számos oka lehet annak, hogy a modok nem jelennek meg a Mac-en. A leggyakoribb ok a modok letiltása a játék beállításaiban. Ennek kijavításához kövesse az alábbi lépéseket:

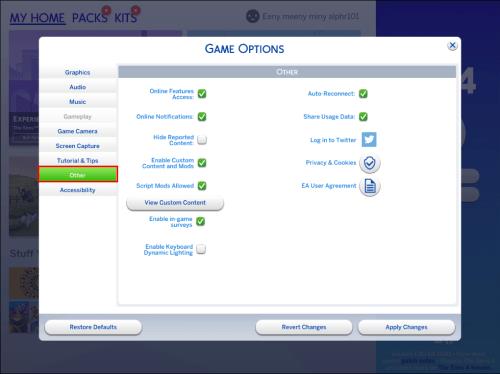
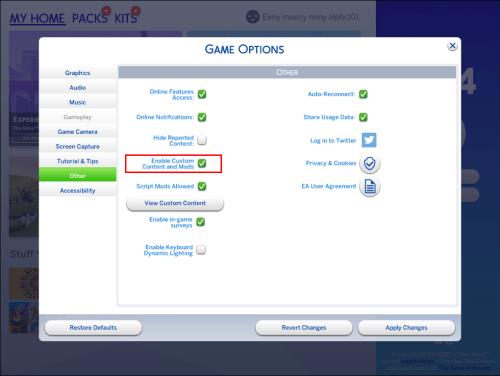
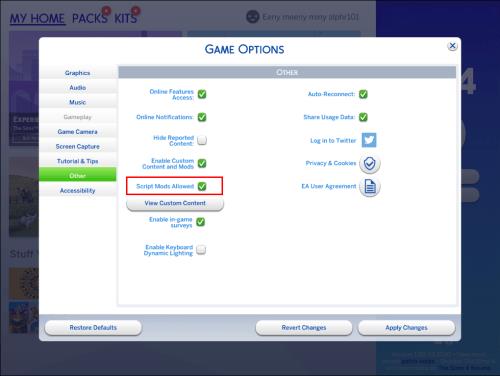
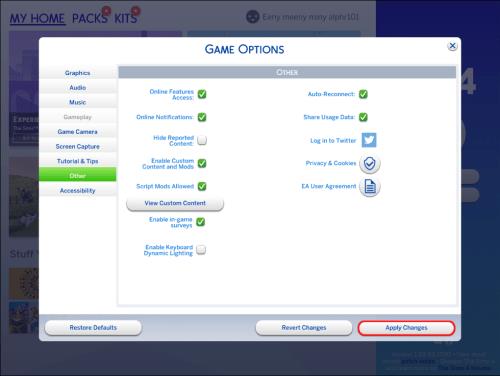
Ha a modok engedélyezve voltak, vagy az első lépés nem működött, előfordulhat, hogy ellenőriznie kell, hogy a mod csomag megfelelően van-e kicsomagolva. Ehhez kövesse az alábbi utasításokat:
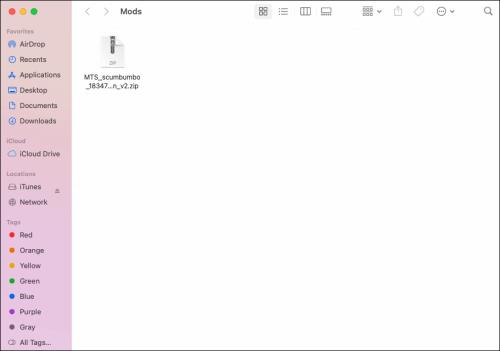
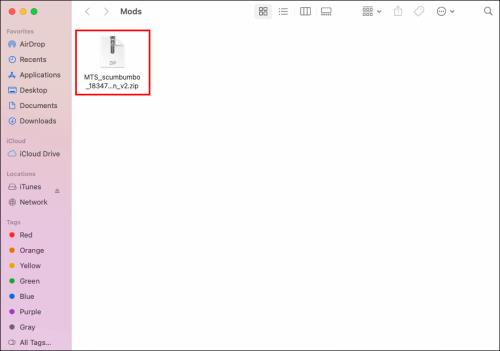
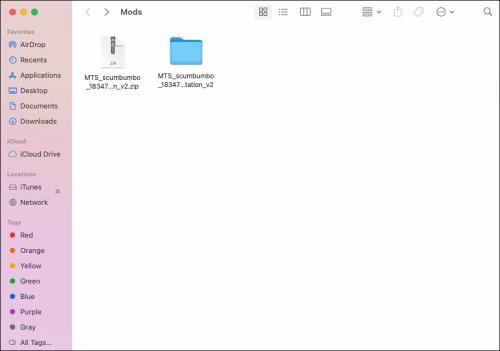
Ha a fenti lépések nem oldják meg a problémát, előfordulhat, hogy ellenőriznie kell a mod kompatibilitását. Ez általában megtehető a mod letöltési oldalán. Győződjön meg arról, hogy a letöltött mod verzió megegyezik az aktuális játékverzióval, és hogy elvégezte a szükséges játékfrissítéseket.
Ha egy ideig nem frissítette a Sims 4-et, előfordulhat, hogy nem támogatja a modokat. A következőképpen javíthatja ki:
Nem jelennek meg a Sims 4 jellemző modjai
Technikailag a Sims 4 vonásmódjai nem sokban különböznek a többi típustól. Ha a letöltött tulajdonságmodellek nem jelennek meg a Sims 4-ben, győződjön meg arról, hogy a modok teljesen engedélyezve vannak. Ezt a következőképpen teheti meg:
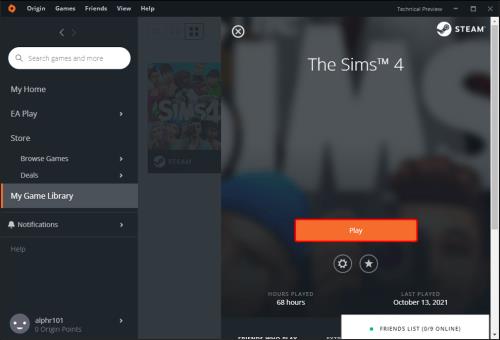

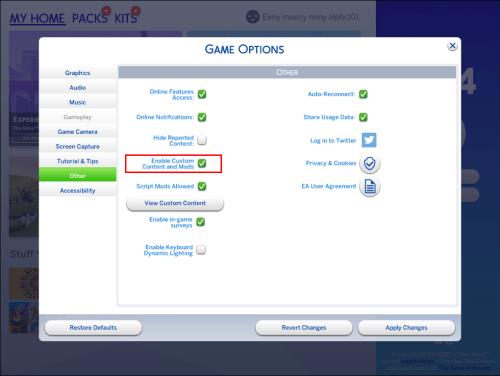
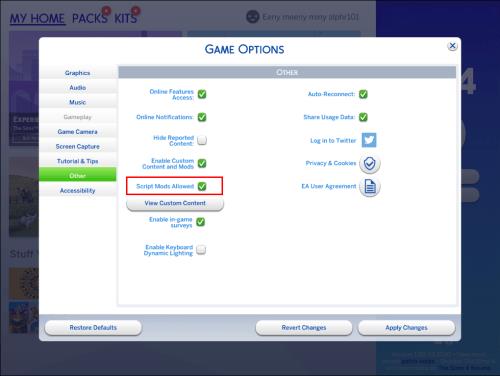
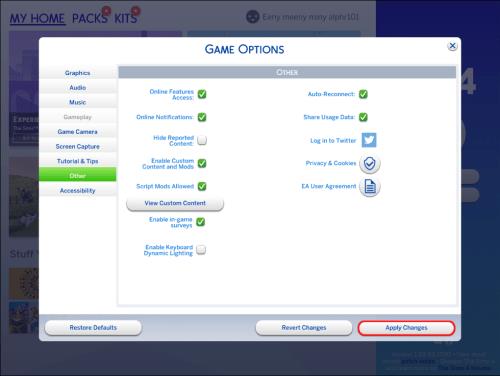
Néha a probléma az összeférhetetlenségben rejlik. Ha ellenőrizni szeretnéd a mod kompatibilitását a játék verziójával, nézd meg a letöltési oldalt. Általában ott találod a mod-kompatibilitást és a játék verziókövetelményeit.
Ha a mod a Sims 4 régebbi vagy újabb verziójához készült, akkor nem jelenik meg a játékban. A játék frissítéséhez kövesse az alábbi lépéseket:
Ha magának a modnak frissítésre van szüksége, mindenképpen hagyjon megjegyzést a letöltési oldalon. Ha azonban nincs probléma a kompatibilitással, próbálja meg ellenőrizni, hogy a mod csomag ki van-e csomagolva. A számítógép operációs rendszerétől függően a mappa kibontására vonatkozó utasítások kissé eltérnek.
Windows rendszerű számítógépen kattintson a jobb gombbal a mappára, és válassza az Összes kibontása lehetőséget . Mac számítógépen egyszerűen kattintson duplán a mappára, és kicsomagolja a fájlokat.
Végül, ha a fenti lépések egyike sem segít, érdemes online keresni a hasonló problémával küzdő felhasználókat. Keresse fel a Sims 4 vagy az EA Games fórumait, és keressen az adott tulajdonsággal és a „mod not working” kifejezéssel foglalkozó szálakat. Talán a probléma közismert, és a The Sims 4 közösség már megtalálta a megoldást.
A Sims 4 mod mappa nem jelenik meg
Előfordulhat, hogy a modok nem jelennek meg, mert nincs mod mappája, vagy nem találja a mod csomag kicsomagolásához.
Először is győződjön meg róla, hogy jó helyen néz.
A Sims 4 fájlok két mappában vannak tárolva, az egyik a Program Files, a másik pedig a Documents/Electronic Arts/TheSims4 mappában. Ellenőrizze a második helyet. Ha a mappa nincs ott, akkor valószínű, hogy véletlenül törölte, vagy a játék nem tudta létrehozni. Ne aggódjon – ez megoldható.
Menjen a Lomtárhoz, és ellenőrizze a „Mods” mappát. Ha ott van, állítsa vissza. Ha nem, ne egyszerűen hozzon létre egy új mappát – ez nem fog működni. Ehelyett kövesse az alábbi lépéseket:
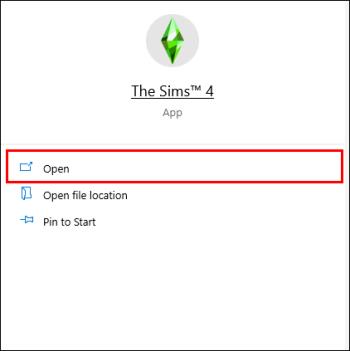
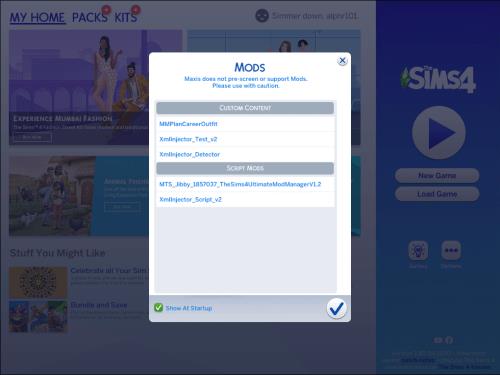

Segíts az Alkotóknak
Remélhetőleg útmutatónk segített a The Sims 4 modok működésében. Amint látja, a javítás legtöbbször egyszerű. Néhány mod-készítő azonban nem frissíti őket rendszeresen, és ez nem mindig az ő hibájuk.
A Sims 4 meglehetősen gyakran frissül, ezért ha azt látja, hogy egy mod frissítésre szorul, szóljon az alkotónak – a közösség hálás lesz. Természetesen rendszeresen ellenőriznie kell a frissítéseket is, nehogy a játék verziója elavuljon.
Melyik a kedvenc Sims 4 modod? Ossza meg legjobb választásait az alábbi megjegyzések részben.
Steam Disk Write Disk Error hibát észlel Windows 10 rendszeren a játék frissítése vagy letöltése közben? Íme néhány gyorsjavítás, amellyel megszabadulhat a hibaüzenettől.
Fedezze fel, hogyan távolíthat el alkalmazásokat a Windows 10 rendszerből a Windows Store segítségével. Gyors és egyszerű módszerek a nem kívánt programok eltávolítására.
Fedezze fel, hogyan tekintheti meg vagy törölheti a Microsoft Edge böngészési előzményeit Windows 10 alatt. Hasznos tippek és lépésről-lépésre útmutató!
A Google zökkenőmentessé tette a csoportos megbeszélések lebonyolítását. Tudd meg a Google Meet korlátait és lehetőségeit!
Soha nincs rossz idő a Gmail jelszavának megváltoztatására. Biztonsági okokból mindig jó rutinszerűen megváltoztatni jelszavát. Ráadásul soha
Az online adatvédelem és biztonság megőrzésének egyik alapvető része a böngészési előzmények törlése. Fedezze fel a módszereket böngészőnként.
Ismerje meg, hogyan lehet némítani a Zoom-on, mikor és miért érdemes ezt megtenni, hogy elkerülje a zavaró háttérzajokat.
Használja ki a Command Prompt teljes potenciálját ezzel a több mint 280 (CMD) Windows-parancsot tartalmazó átfogó listával.
Alkalmazhatja a Google Táblázatok feltételes formázását egy másik cella alapján, a Feltételes formázási segédprogrammal, a jelen cikkben ismertetettek szerint.
Kíváncsi vagy, hogyan használhatod a Rendszer-visszaállítás funkciót a Windows 11 rendszeren? Tudd meg, hogyan segíthet ez a hasznos eszköz a problémák megoldásában és a számítógép teljesítményének helyreállításában.







![Feltételes formázás egy másik cella alapján [Google Táblázatok] Feltételes formázás egy másik cella alapján [Google Táblázatok]](https://blog.webtech360.com/resources3/images10/image-235-1009001311315.jpg)
