A Steam Disk írási hiba egyszerű javítása Windows 10 rendszeren
Steam Disk Write Disk Error hibát észlel Windows 10 rendszeren a játék frissítése vagy letöltése közben? Íme néhány gyorsjavítás, amellyel megszabadulhat a hibaüzenettől.
A WhatsApp az egyik legnépszerűbb üzenetküldő alkalmazás a világon, több mint 2 milliárd aktív felhasználóval. A funkciók széles skáláját kínálja, beleértve a szöveges üzenetküldést, a hang- és videohívásokat, valamint a fájlmegosztást. A WhatsApp által hozzáadott egyik újabb funkció a képernyőmegosztás. Ezzel a funkcióval videohívás közben megoszthatja telefonja képernyőjét egy másik WhatsApp-felhasználóval.
Bár a képernyőmegosztás hasznos funkció, néha leállhat. Ennek néhány oka van, és van néhány dolog, amit megtehet a javítás érdekében. Ebben a cikkben bemutatjuk a WhatsApp képernyőmegosztási problémáinak leggyakoribb megoldásait. Néhány további tippet is adunk a probléma elhárításához és a képernyőmegosztás újraindításához.
A WhatsApp nem működő képernyőmegosztás javítása
A WhatsApp képernyőmegosztás egy kényelmes funkció, amellyel videohívás közben megoszthatja telefonja képernyőjét egy másik felhasználóval. Ez számos célra hasznos lehet, például prezentáció tartása, egy alkalmazás használatának bemutatása vagy egy projekten való együttműködés.
Előfordulhat azonban, hogy a WhatsApp képernyőmegosztó funkciója nem működik megfelelően. Ha problémái vannak a képernyő megosztásával, néhány dolgot megpróbálhat kijavítani.
1. Ellenőrizze az internetkapcsolatot
Győződjön meg arról, hogy Önnek és a másik felhasználónak erős internetkapcsolata van. A gyenge vagy instabil internetkapcsolat számos problémát okozhat a WhatsApp alkalmazásban, beleértve a képernyőmegosztási problémákat is. A képernyőmegosztási munkamenet megkezdése előtt győződjön meg arról, hogy stabil Wi-Fi- vagy adatkapcsolattal rendelkezik.
Az ellenőrzéshez látogasson el a speedtest.com webhelyre , és győződjön meg arról, hogy internetsebessége elég gyors a képernyő megosztásához a WhatsApp-on.
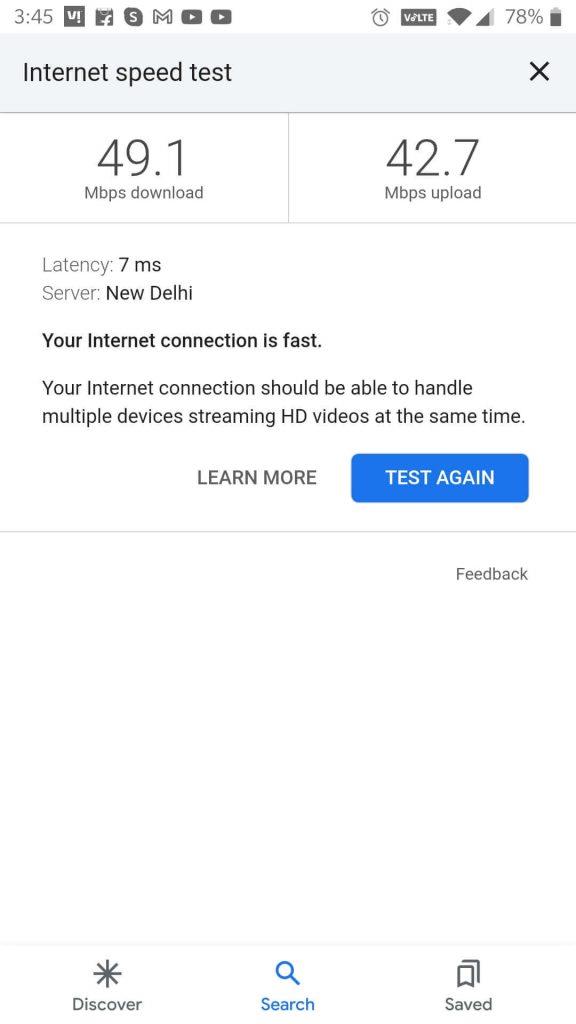
2. Frissítse WhatsApp-ját
Győződjön meg arról, hogy a WhatsApp legújabb verzióját használja. A WhatsApp rendszeresen ad ki frissítéseket, amelyek hibajavításokat és teljesítményjavításokat tartalmaznak. Ha a WhatsApp elavult verzióját használja, problémákat tapasztalhat a képernyőmegosztással és más funkciókkal kapcsolatban.
A frissítéseket a Google Play Áruházban vagy az Apple App Store-ban keresheti. Lépjen a megfelelő alkalmazáspiacra, és keresse meg a WhatsApp-ot. Ha van elérhető frissítés, koppintson a „Frissítés” elemre.
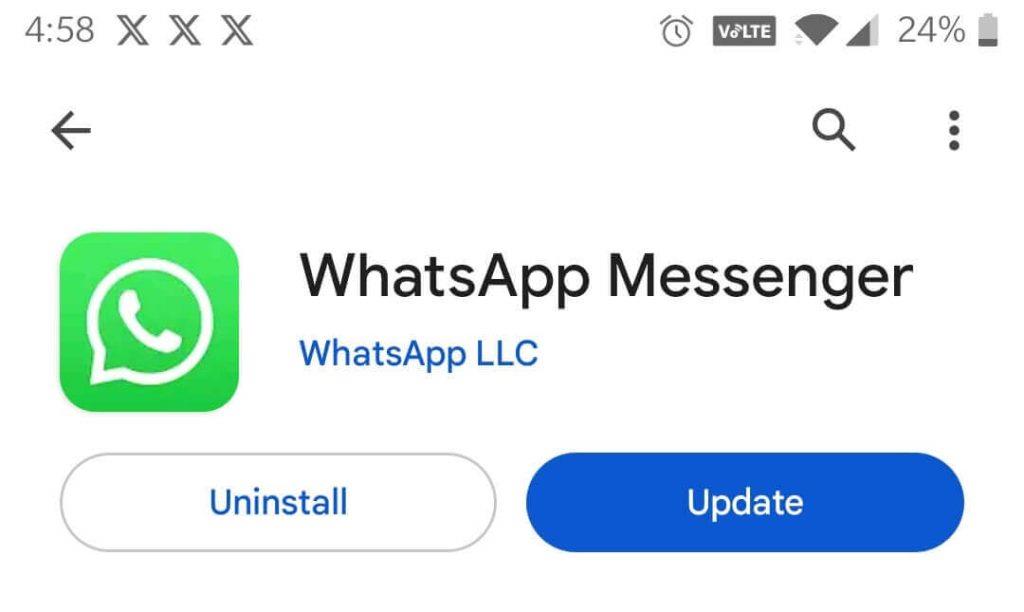
3. Kérje meg a másik felet, hogy biztosítsa a WhatsApp alkalmazás naprakész állapotát
A képernyőmegosztás funkció aktiválásához nem elegendő a WhatsApp puszta frissítése a saját eszközén. Ha úgy találja, hogy a képernyőmegosztás ikonja még mindig hiányzik a videohívás során, lehetséges, hogy a másik résztvevőnek még frissítenie kell a WhatsApp-ját. A WhatsApp képernyőmegosztó funkciójának kihasználásához Önnek és a videohívás másik résztvevőjének is a WhatsApp legújabb verzióját kell használnia. Ezért, ha nem a várt módon működik, elengedhetetlen annak megerősítése, hogy a hívás másik végén lévő személy valóban frissítette a WhatsApp alkalmazását.
Olvassa el még: WhatsApp csatornák bemutatása: Fedezze fel, csatlakozzon és hozzon létre csatornákat
4. Állítsa le a WhatsApp-ot erőszakosan
Még mindig nem tudja használni a WhatsApp képernyőmegosztó funkcióját? Ne aggódjon, a hibaelhárítás következő lépése a WhatsApp kényszerített bezárása, majd újbóli megnyitása a képernyőmegosztás engedélyezéséhez. Alkalmanként az alkalmazások rejtélyes hibákkal és csuklással találkozhatnak. A WhatsApp kényszerített bezárásával elháríthatja ezeket a kisebb problémákat, biztosítva a zökkenőmentes élményt. Az alábbiakban végigvezetjük a WhatsApp kényszerített bezárásának folyamatán.
Androidon:
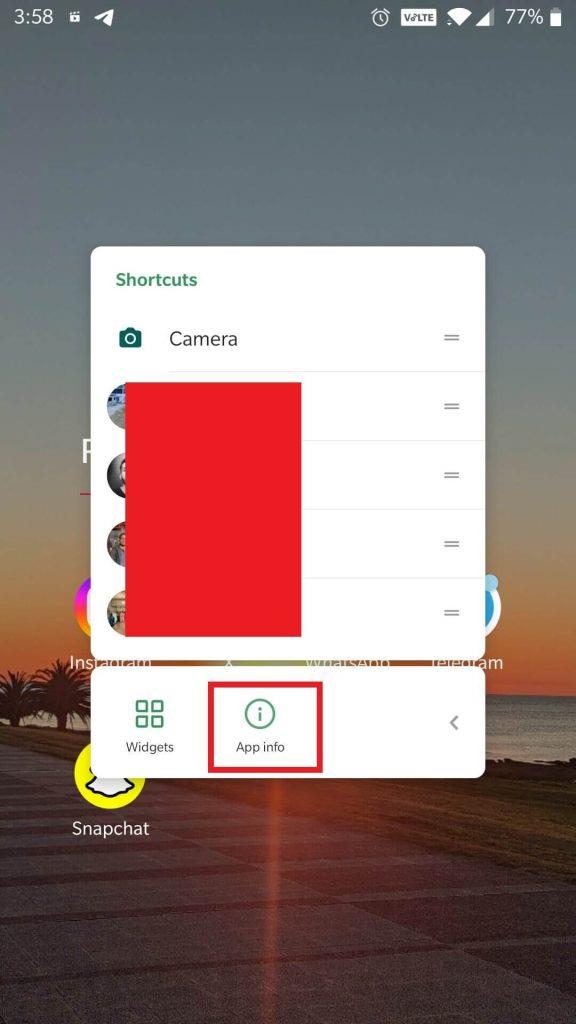
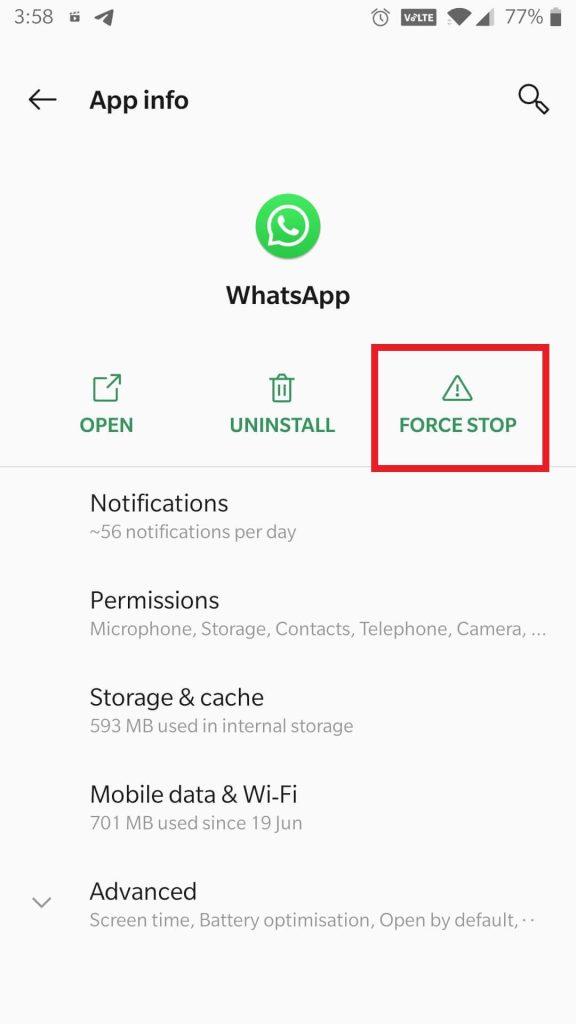
Most nyissa meg újra a WhatsApp-ot, kezdeményezzen videohívást, és folytassa a képernyő megosztásával. Bármilyen szerencsével, a probléma ezúttal is megoldódott, és megszakítás nélkül élvezheti a képernyőmegosztást.
iPhone-on:
Olvassa el még: Platformok közötti csevegés: a WhatsApp merész lépése a zökkenőmentes kommunikáció felé
5. Telepítse újra a WhatsApp-ot
Ha az előző megoldások hatástalannak bizonyultak, érdemes megfontolni a WhatsApp újratelepítésének lehetőségét. Mielőtt azonban folytatná az eltávolítást, rendkívül fontos biztonsági másolatot készíteni az esetleges adatvesztés elkerülése érdekében. Miután biztosította az adatok biztonságát, távolítsa el az alkalmazást, majd telepítse újra a Google Play Áruházból (Android esetén) vagy az App Store áruházból (iOS esetén). Fiókja újbóli beállítása után kezdeményezzen videohívást, hogy ellenőrizze, megoldódott-e a képernyőmegosztási probléma.
Olvassa el még: Hogyan lehet a WhatsApp-ot biztonságosabbá és privátabbá tenni
6. Kérjük, várja meg, amíg a közzététel befejeződik
A WhatsApp szoftverfrissítésen keresztül fokozatosan vezeti be felhasználóinak a képernyőmegosztás funkciót világszerte. Ennek a közzétételnek a befejezése változó lehet, néhány naptól néhány hétig tarthat. Ha nem találja a lehetőséget, lehetséges, hogy eszköze még nem kapta meg a frissítést. Legyen éber a legfrissebb frissítési értesítésre, és feltétlenül telepítse, amint elérhetővé válik.
Olvassa el még: 10 legjobb Android-alkalmazás a törölt WhatsApp-üzenetek helyreállításához
A WhatsApp képernyőmegosztás nem működő problémája javítva
A WhatsApp képernyőmegosztó funkciója értékes eszköz az együttműködéshez, a hibaelhárításhoz és a videohívások közbeni kommunikáció javításához. Ha problémákba ütközik a képernyőmegosztással kapcsolatban, számos megoldást ismertetünk, amelyek segítenek visszatérni a helyes útra. Az internetkapcsolat ellenőrzésétől kezdve egészen annak ellenőrzéséig, hogy Ön és a másik résztvevő frissítette-e az alkalmazást, sőt a WhatsApp kényszerített bezárása vagy újratelepítése is lehetséges, számos lépést megtehet a probléma megoldására. Ezenkívül ne feledje, hogy a WhatsApp rendszeresen frissít frissítéseket, ezért legyen türelmes, ha nem látja azonnal a képernyőmegosztási lehetőséget.
További hibaelhárítási útmutatók, listák, valamint tippek és trükkök a Windows, Android, iOS és macOS rendszerrel kapcsolatban. Kövess minket a közösségi médiában – Facebookon, Instagramon és YouTube-on.
Következő olvasmány:
Steam Disk Write Disk Error hibát észlel Windows 10 rendszeren a játék frissítése vagy letöltése közben? Íme néhány gyorsjavítás, amellyel megszabadulhat a hibaüzenettől.
Fedezze fel, hogyan távolíthat el alkalmazásokat a Windows 10 rendszerből a Windows Store segítségével. Gyors és egyszerű módszerek a nem kívánt programok eltávolítására.
Fedezze fel, hogyan tekintheti meg vagy törölheti a Microsoft Edge böngészési előzményeit Windows 10 alatt. Hasznos tippek és lépésről-lépésre útmutató!
A Google zökkenőmentessé tette a csoportos megbeszélések lebonyolítását. Tudd meg a Google Meet korlátait és lehetőségeit!
Soha nincs rossz idő a Gmail jelszavának megváltoztatására. Biztonsági okokból mindig jó rutinszerűen megváltoztatni jelszavát. Ráadásul soha
Az online adatvédelem és biztonság megőrzésének egyik alapvető része a böngészési előzmények törlése. Fedezze fel a módszereket böngészőnként.
Ismerje meg, hogyan lehet némítani a Zoom-on, mikor és miért érdemes ezt megtenni, hogy elkerülje a zavaró háttérzajokat.
Használja ki a Command Prompt teljes potenciálját ezzel a több mint 280 (CMD) Windows-parancsot tartalmazó átfogó listával.
Alkalmazhatja a Google Táblázatok feltételes formázását egy másik cella alapján, a Feltételes formázási segédprogrammal, a jelen cikkben ismertetettek szerint.
Kíváncsi vagy, hogyan használhatod a Rendszer-visszaállítás funkciót a Windows 11 rendszeren? Tudd meg, hogyan segíthet ez a hasznos eszköz a problémák megoldásában és a számítógép teljesítményének helyreállításában.







![Feltételes formázás egy másik cella alapján [Google Táblázatok] Feltételes formázás egy másik cella alapján [Google Táblázatok]](https://blog.webtech360.com/resources3/images10/image-235-1009001311315.jpg)
