A Steam Disk írási hiba egyszerű javítása Windows 10 rendszeren
Steam Disk Write Disk Error hibát észlel Windows 10 rendszeren a játék frissítése vagy letöltése közben? Íme néhány gyorsjavítás, amellyel megszabadulhat a hibaüzenettől.
A VS Code-ban található hibakúpok azok a kacskaringós aláhúzások, amelyek kiemelik a figyelmeztetéseket, szintaktikai hibákat és sok más, a kódban jelen lévő problémát. Noha alapértelmezés szerint engedélyezve van a VS Code-ban, előfordulhatnak olyan esetek, amikor a hibajelzések nem jelennek meg. Vagy véletlenül letilthatta volna őket. Tehát hogyan lehet engedélyezni a hibajelenségeket a VS Code-ban? Ebből az útmutatóból megtudhatja.
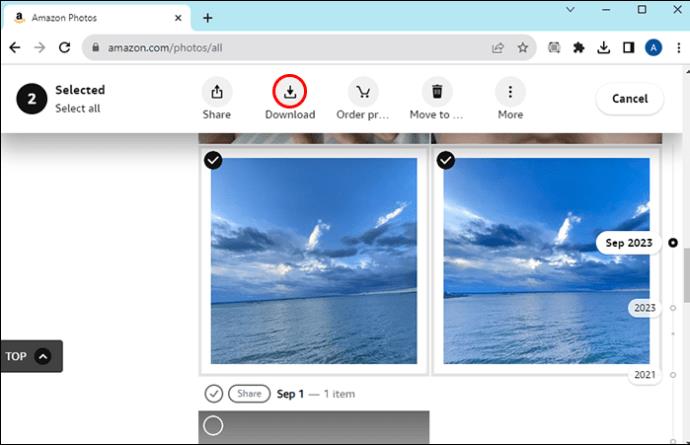
A hibajelenségek létfontosságúak a VS Code-ban, mert segítenek a kódolási hibák korai észlelésében. Lehetővé teszik, hogy áttekintse a kód lehetséges problémáit, mielőtt továbblépne. Ezenkívül, ha be vannak kapcsolva, akkor gyorsan írhat kódot, majd visszatérhet és ellenőrizheti a hibákat. Segítenek a leggyakoribb programozási vagy elírási hibák kiküszöbölésében, és egyszerűsítik a munkafolyamatot.
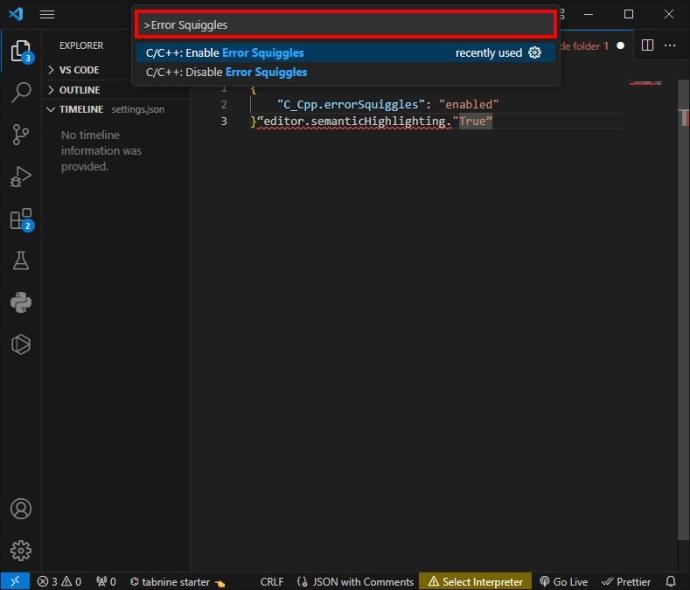
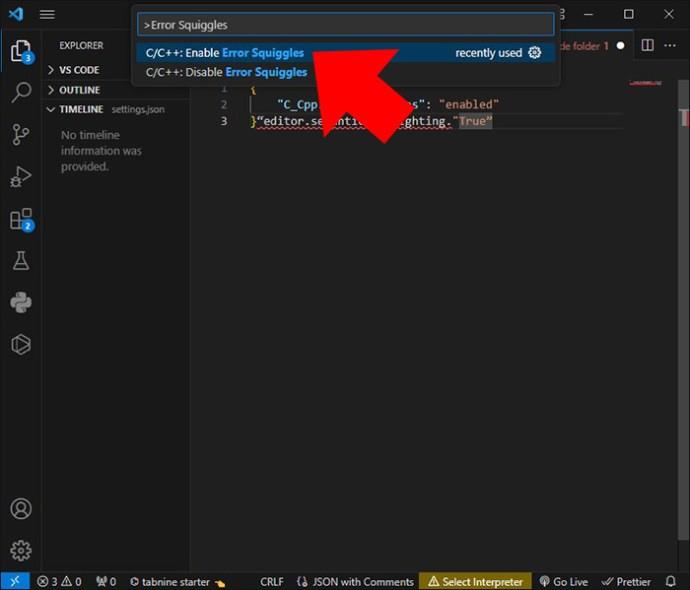
A fenti lépések végrehajtása után a hibajelzéseknek láthatónak kell lenniük a kódon. A beállítás letiltása azt jelenti, hogy a fenti opciót Letiltva értékre váltja .
Ha megpróbálja követni a fenti lépéseket, de észreveszi, hogy nem találja a C_Cpp: Error Squiggles beállítást, ellenőrizze, hogy a C/C++ bővítmény telepítve van és engedélyezve van. Így kell eljárni:
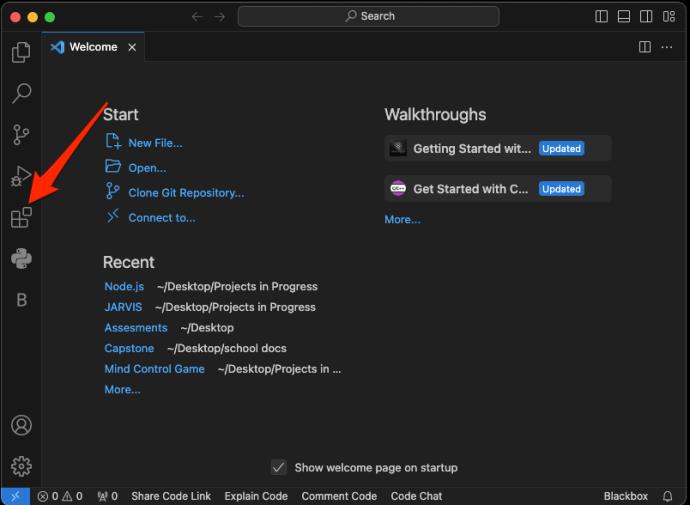
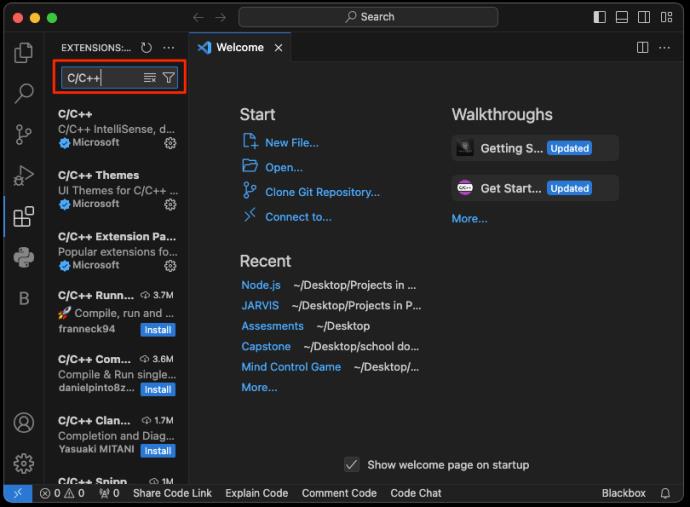
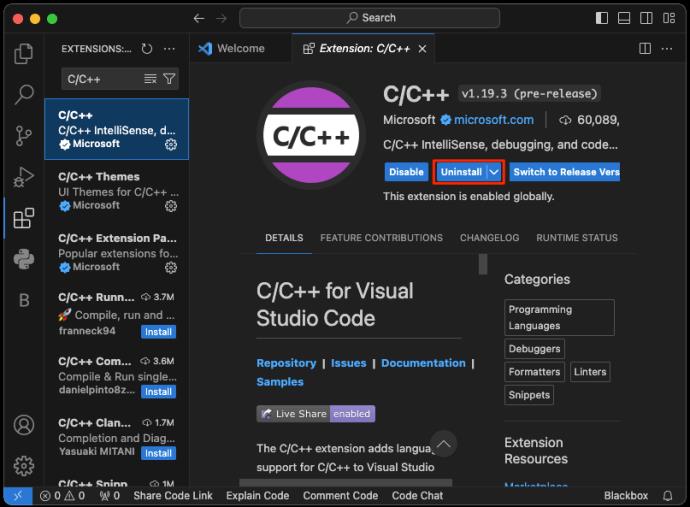
A fenti lépések végrehajtása után megjelennek a C_Cpp: Error squiggles beállítások. Folytassa, és engedélyezze, hogy elkezdje kiemelni a hibákat.
Ha azt veszi észre, hogy a fenti módszerek után nem jelennek meg a projektben hibajelenségek, próbálja meg helyileg beállítani őket a munkaterületen. Ez azt feltételezi, hogy már létrehozott egy munkaterületet ehhez a projekthez. Ha a munkaterület-beállítást módosítja, az felülír minden globális konfigurációt. Ez a .vscode/settings.json fájl frissítésével történik .
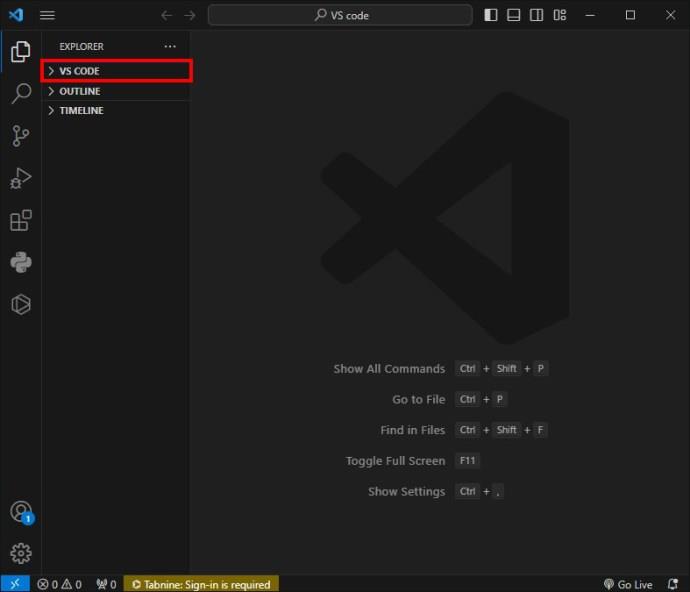
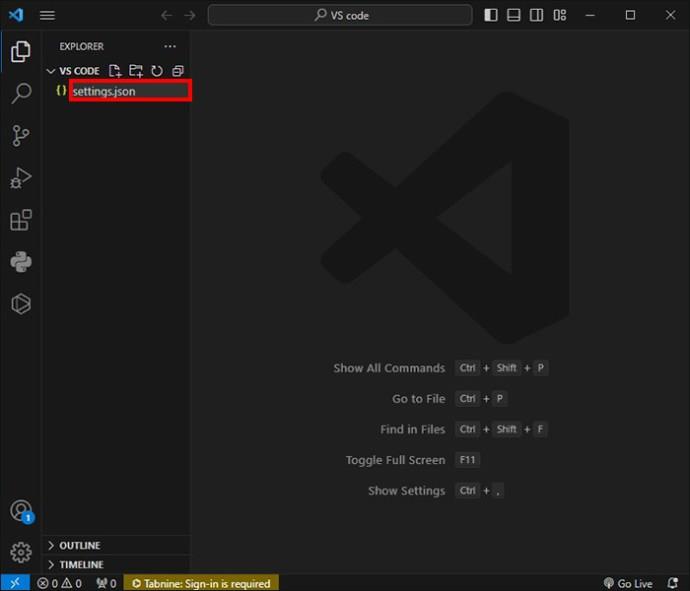
"C_CPP.errorSquiggles": "enabled"a settings.json fájlhoz.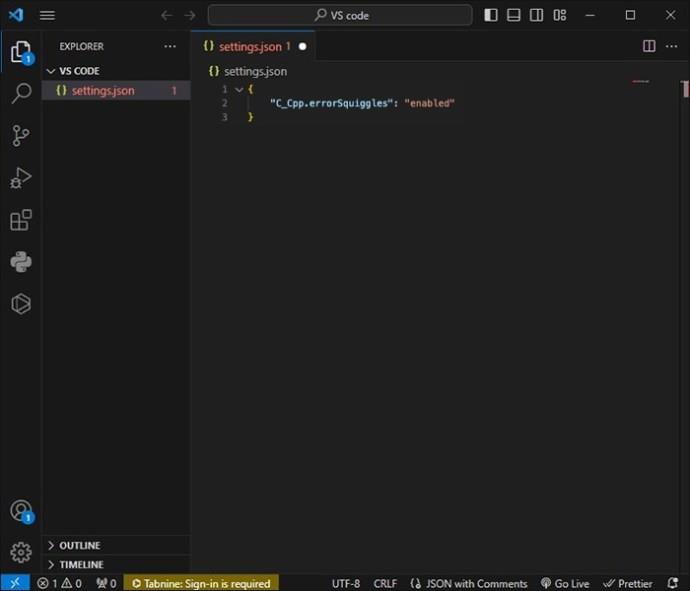
A squiggle-eket a parancspalettán keresztül engedélyezheti és letilthatja :
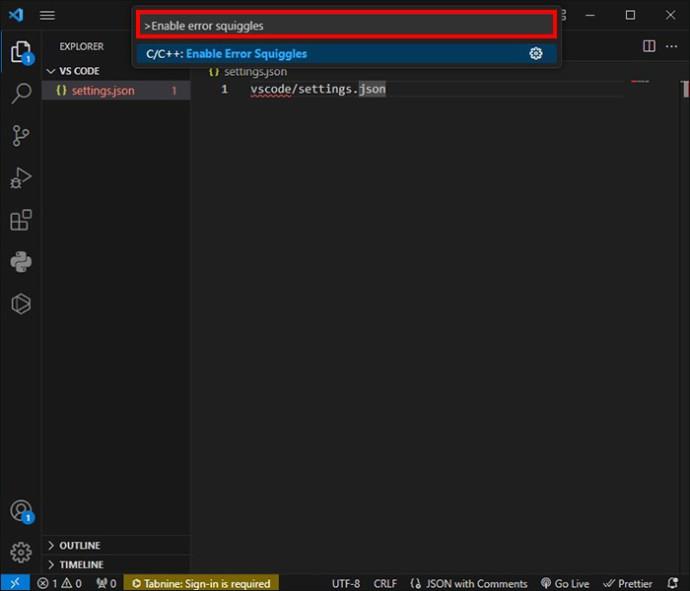
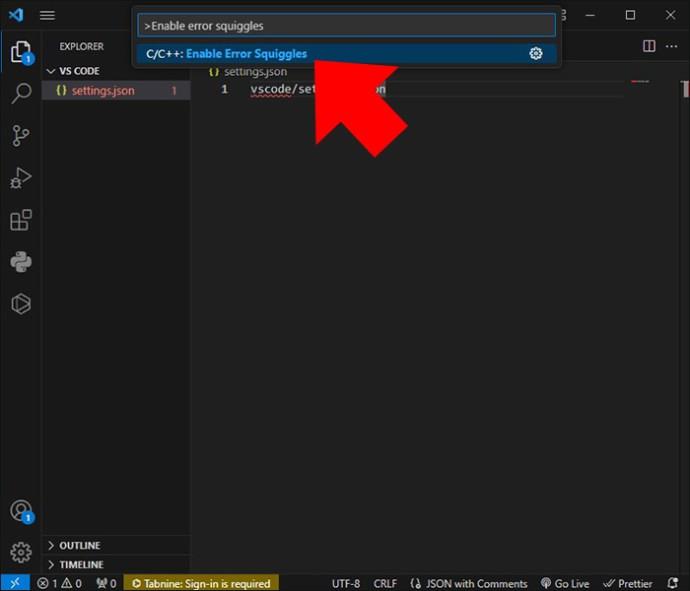
Ha kihasználja a hibajelenségeket, mindenféle kódolási problémát hatékonyabban észlelhet és kezelhet. Így javíthatja a kódolási gyakorlatot, és hibamentes eredményt kaphat. A VS Code-ban a hibajelzések az LSP-n vagy a Language Server Protocol-on alapulnak. Ez valós időben elemzi a kódot. A statikus elemzés révén hibaüzeneteket kap a fel nem használt importok, definiálatlan változók, típuseltérések és szintaktikai hibák esetén.
Testreszabhatom a hibajelzőket?
Igen. A hibajelenségek megjelenése testreszabható, hogy megfeleljen bizonyos preferenciáknak vagy színvaksággal kapcsolatos problémáknak. Amikor a szerkesztő vagy a színtéma beállításait módosítja, az aláhúzások stílusa és színe módosul. Így könnyebb megkülönböztetni a hibatípusokat.
A hibajelzõk tájékoztatást nyújtanak az észlelt hibákról?
Igen. Ha hibát észlel, vigye rá az egérmutatót. Ily módon a VS Code eszköztippeket jelenít meg, amelyek további információkat nyújtanak a figyelmeztetéssel vagy hibával kapcsolatban. Tájékoztatást nyújthat az észlelt konkrét problémáról és a megfontolandó megoldásokról. Ezzel a funkcióval a fejlesztők gyorsabban megérthetik a problémát anélkül, hogy a kódból navigálnának.
Steam Disk Write Disk Error hibát észlel Windows 10 rendszeren a játék frissítése vagy letöltése közben? Íme néhány gyorsjavítás, amellyel megszabadulhat a hibaüzenettől.
Fedezze fel, hogyan távolíthat el alkalmazásokat a Windows 10 rendszerből a Windows Store segítségével. Gyors és egyszerű módszerek a nem kívánt programok eltávolítására.
Fedezze fel, hogyan tekintheti meg vagy törölheti a Microsoft Edge böngészési előzményeit Windows 10 alatt. Hasznos tippek és lépésről-lépésre útmutató!
A Google zökkenőmentessé tette a csoportos megbeszélések lebonyolítását. Tudd meg a Google Meet korlátait és lehetőségeit!
Soha nincs rossz idő a Gmail jelszavának megváltoztatására. Biztonsági okokból mindig jó rutinszerűen megváltoztatni jelszavát. Ráadásul soha
Az online adatvédelem és biztonság megőrzésének egyik alapvető része a böngészési előzmények törlése. Fedezze fel a módszereket böngészőnként.
Ismerje meg, hogyan lehet némítani a Zoom-on, mikor és miért érdemes ezt megtenni, hogy elkerülje a zavaró háttérzajokat.
Használja ki a Command Prompt teljes potenciálját ezzel a több mint 280 (CMD) Windows-parancsot tartalmazó átfogó listával.
Alkalmazhatja a Google Táblázatok feltételes formázását egy másik cella alapján, a Feltételes formázási segédprogrammal, a jelen cikkben ismertetettek szerint.
Kíváncsi vagy, hogyan használhatod a Rendszer-visszaállítás funkciót a Windows 11 rendszeren? Tudd meg, hogyan segíthet ez a hasznos eszköz a problémák megoldásában és a számítógép teljesítményének helyreállításában.







![Feltételes formázás egy másik cella alapján [Google Táblázatok] Feltételes formázás egy másik cella alapján [Google Táblázatok]](https://blog.webtech360.com/resources3/images10/image-235-1009001311315.jpg)
