A Steam Disk írási hiba egyszerű javítása Windows 10 rendszeren
Steam Disk Write Disk Error hibát észlel Windows 10 rendszeren a játék frissítése vagy letöltése közben? Íme néhány gyorsjavítás, amellyel megszabadulhat a hibaüzenettől.
A Photopea egy online fotó- és grafikus szerkesztő, amely lehetővé teszi a felhasználók számára, hogy drága alkalmazás-előfizetések nélkül szerkeszthessék képeiket. Még az olyan csúcskategóriás alkalmazások mellett is működhet, mint a Photoshop, fejlett funkcióival. Bár a Photopea felhasználóbarát, egyes funkciói nem feltétlenül olyan nyilvánvalóak, mint például a háttér eltávolítása.

Ha el kell távolítania egy csúnya hátteret egy egyébként tökéletes fotóról, a Photopea számos egyszerű megoldást kínál. Olvasson tovább, ha többet szeretne megtudni a hátterek eltávolításáról ezzel az online képszerkesztővel.
Hogyan távolítsuk el a kép hátterét
A kép hátterének eltávolításának megtanulása hasznos készség. A témáról egy átlátszó PNG-fájlt kap, amelyet számos célra felhasználhat, beleértve más grafikákat is. A háttér eltávolításának nehézsége a kép összetettségétől függ. Azonban minden fényképhez létezik megfelelő megoldás.
A Photopea alkalmazásban a következő módokon távolíthatja el a kép hátterét:
Használja a Varázspálca eszközt
Ha a háttér többnyire egyszínű, akkor az eltávolítása gyerekjáték lesz.
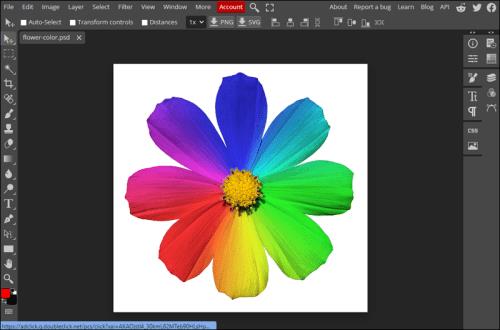
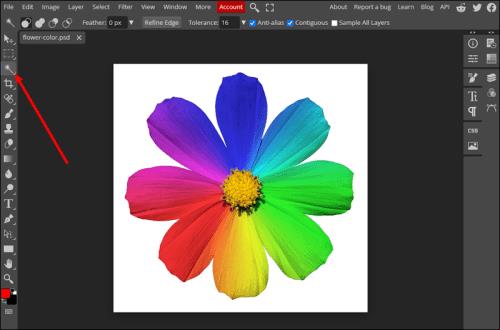
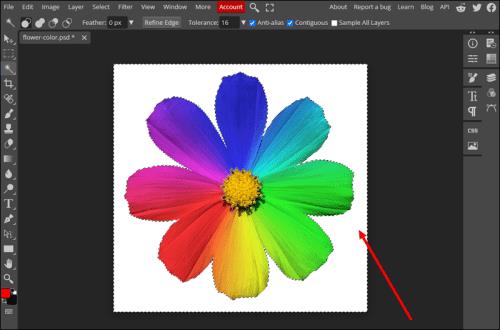
Ha a Varázspálca nem választotta ki a háttér egyes részeit, módosítsa a beállításokat:
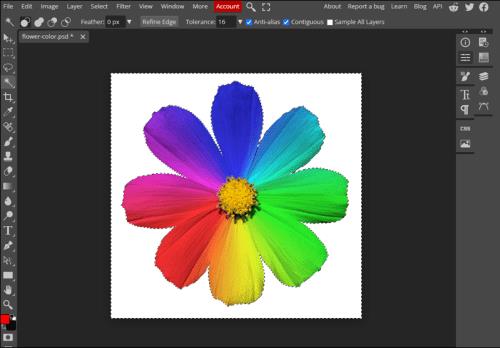
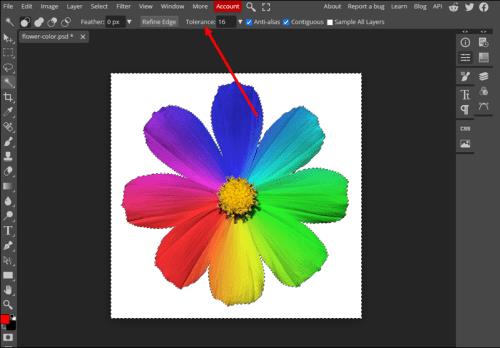
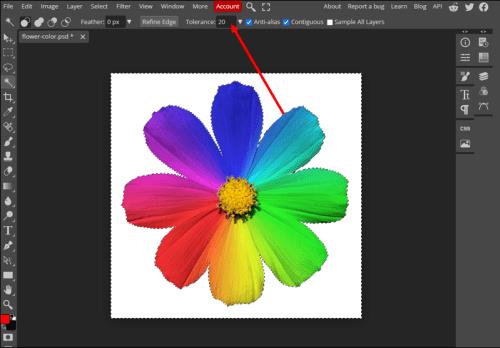
Ezzel szemben csökkentse a Tolerancia értéket, ha a Varázspálca kiválasztotta a kép azon részeit, amelyeket nem akart kiválasztani. Ha elégedett a kiválasztással, egyszerűen nyomja meg a „Törlés” gombot a billentyűzeten, és nézze meg, hogy a háttér eltűnik.
Használja a Magic Cut-ot
A kép hátterének eltávolítása fárasztó munka volt. A Photopea azonban rendelkezik egy intelligens eszközzel, amely kifejezetten a hátterek eltávolítására szolgál, ami jelentősen megkönnyíti ezt a feladatot. Ha a Varázspálca bonyolult háttér miatt nem működik, lapozzon a Varázsvágáshoz. Használja a következőképpen:
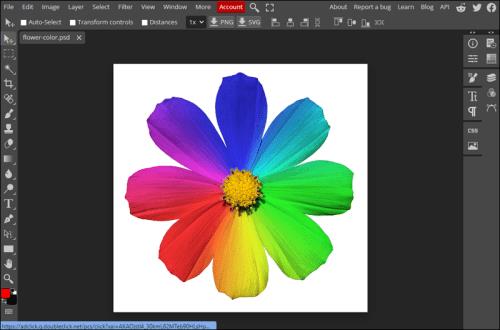
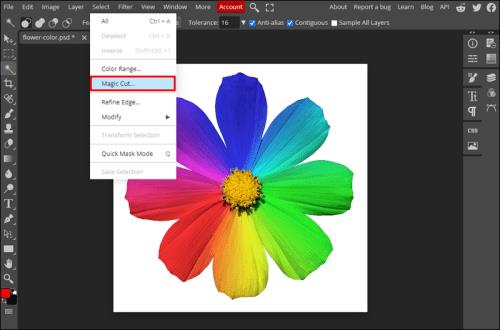
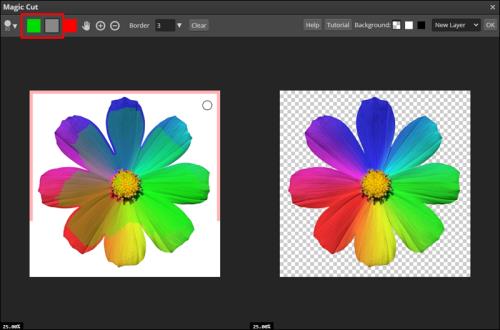
A jobb oldali ablakban megjelenik az előnézet, és ennek megfelelően módosíthatja a kiválasztást. Kattintson az „OK” gombra a jobb felső sarokban, ha készen áll. A kijelölés egy új átlátszó rétegen jelenik meg, alatta az eredeti réteggel.
Íme néhány tipp, amelyek segítenek a legtöbbet kihozni a Magic Cut eszközből:
Válassza ki a tárgyat manuálisan
Míg a Magic Cut még kihívást jelentő képekkel is jól működik, vannak precízebb eszközök is. Kézi kiválasztással eltávolíthatja a fénykép hátterét. Azonban, ha a kép nagyon részletes, türelemre lesz szüksége.
Számos kézi kiválasztási eszköz létezik, és el kell döntenie, melyik illik legjobban a képéhez. Az oldalsáv „Téglalap kiválasztása” és „Varázspálca” alatt találja őket. Kattintson jobb gombbal ezekre az eszközökre, hogy megtekinthesse az egyes alatti segédeszközöket.
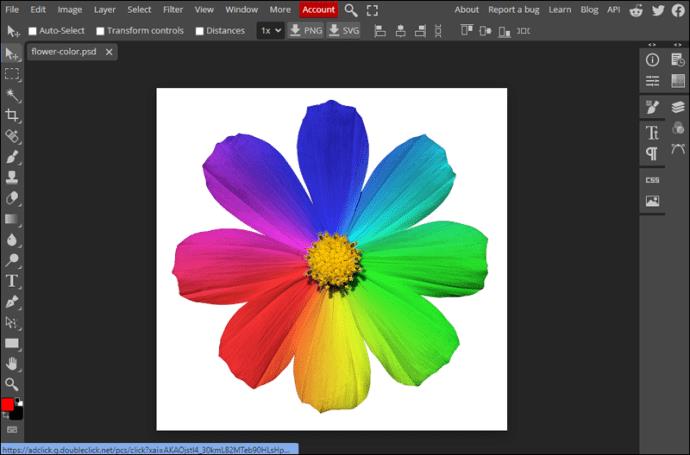
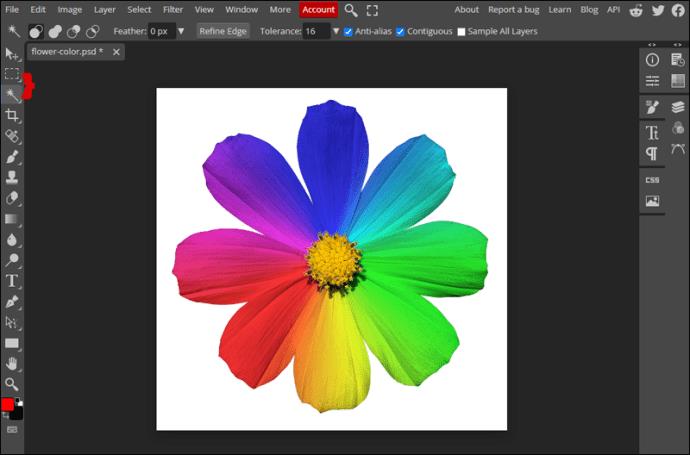
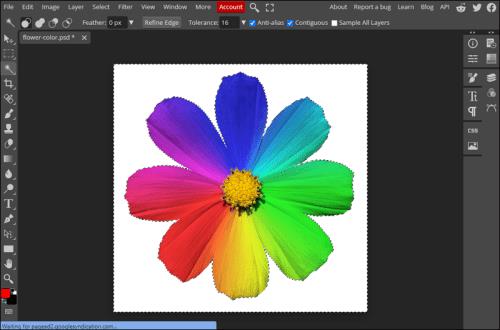
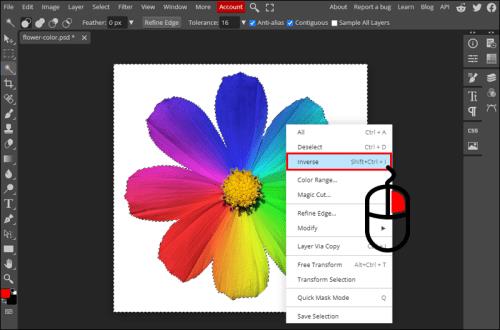

A téma manuális kiválasztása során számos beállítási lehetőség közül választhat. Íme néhány tipp:
Új háttér hozzáadása
Miután eltávolította a kép eredeti hátterét, érdemes lehet hozzáadni a sajátját. Ezt az alábbi egyszerű lépésekkel teheti meg:
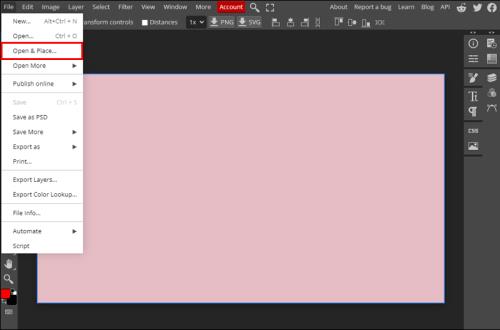
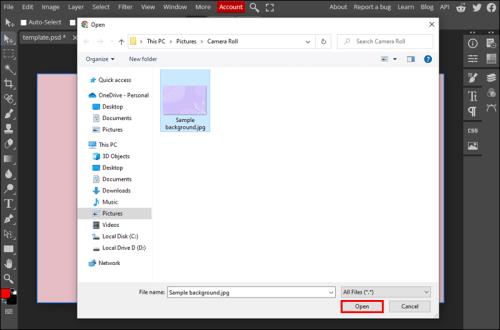
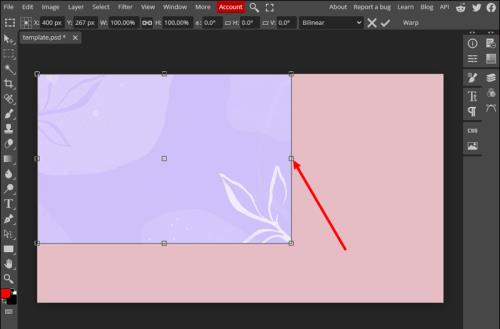
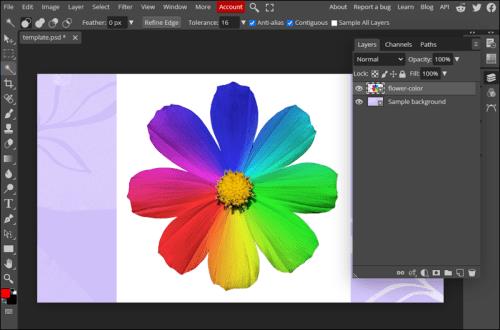
Szerkessze szakszerűen, ingyenesen
Az olyan webalapú alkalmazások, mint a Photopea, mindenki számára elérhetővé teszik a fényképszerkesztést. A kép hátterének eltávolítása sem okoz gondot, köszönhetően az olyan okos eszközöknek, mint a Magic Cut. Hagyja, hogy az alkalmazás elvégezze helyette a nehéz feladatokat, vagy törölje a hátteret kézi eszközökkel a nagyobb irányítás érdekében.
Használtad már Photopea-t? Mely eszközök és funkciók a kedvenceid? Ne habozzon elmondani nekünk a megjegyzésekben.
TinyWow
A Tinywow egy problémamentes online eszköz, amely varázslatként eltávolítja a háttérképeket. Miért bajlódna a fizetős szoftverrel, ha a TinyWow segítségével ingyen is megteheti ? Íme, hogyan kell csinálni:
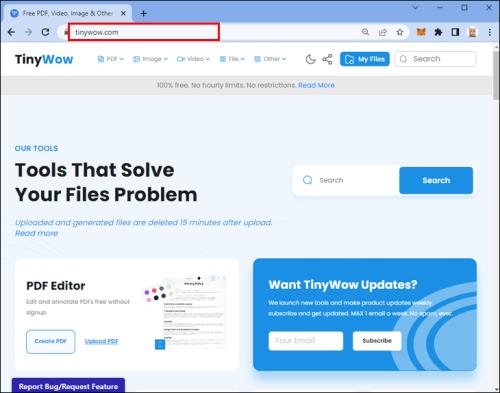

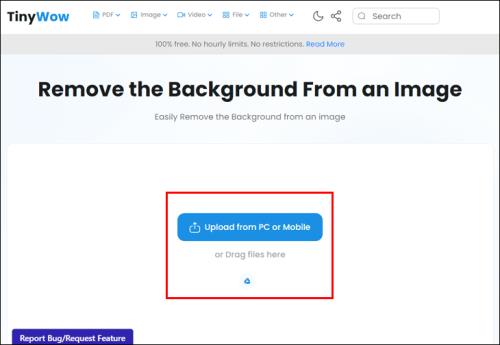
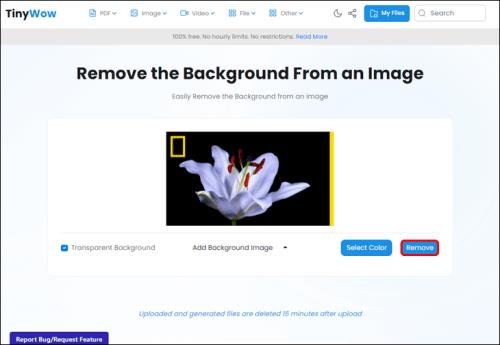
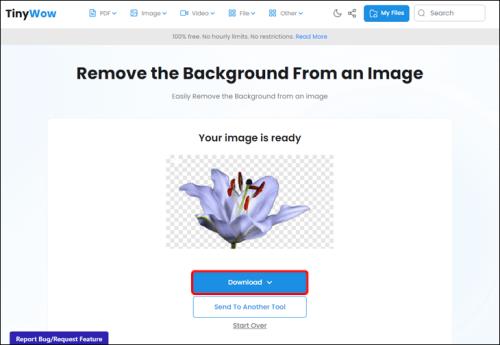
Steam Disk Write Disk Error hibát észlel Windows 10 rendszeren a játék frissítése vagy letöltése közben? Íme néhány gyorsjavítás, amellyel megszabadulhat a hibaüzenettől.
Fedezze fel, hogyan távolíthat el alkalmazásokat a Windows 10 rendszerből a Windows Store segítségével. Gyors és egyszerű módszerek a nem kívánt programok eltávolítására.
Fedezze fel, hogyan tekintheti meg vagy törölheti a Microsoft Edge böngészési előzményeit Windows 10 alatt. Hasznos tippek és lépésről-lépésre útmutató!
A Google zökkenőmentessé tette a csoportos megbeszélések lebonyolítását. Tudd meg a Google Meet korlátait és lehetőségeit!
Soha nincs rossz idő a Gmail jelszavának megváltoztatására. Biztonsági okokból mindig jó rutinszerűen megváltoztatni jelszavát. Ráadásul soha
Az online adatvédelem és biztonság megőrzésének egyik alapvető része a böngészési előzmények törlése. Fedezze fel a módszereket böngészőnként.
Ismerje meg, hogyan lehet némítani a Zoom-on, mikor és miért érdemes ezt megtenni, hogy elkerülje a zavaró háttérzajokat.
Használja ki a Command Prompt teljes potenciálját ezzel a több mint 280 (CMD) Windows-parancsot tartalmazó átfogó listával.
Alkalmazhatja a Google Táblázatok feltételes formázását egy másik cella alapján, a Feltételes formázási segédprogrammal, a jelen cikkben ismertetettek szerint.
Kíváncsi vagy, hogyan használhatod a Rendszer-visszaállítás funkciót a Windows 11 rendszeren? Tudd meg, hogyan segíthet ez a hasznos eszköz a problémák megoldásában és a számítógép teljesítményének helyreállításában.







![Feltételes formázás egy másik cella alapján [Google Táblázatok] Feltételes formázás egy másik cella alapján [Google Táblázatok]](https://blog.webtech360.com/resources3/images10/image-235-1009001311315.jpg)
