A Steam Disk írási hiba egyszerű javítása Windows 10 rendszeren
Steam Disk Write Disk Error hibát észlel Windows 10 rendszeren a játék frissítése vagy letöltése közben? Íme néhány gyorsjavítás, amellyel megszabadulhat a hibaüzenettől.
A VLC számos praktikus beépített funkcióval büszkélkedhet, és klasszikus, könnyen érthető felhasználói felületet futtat. Ha azonban azt szeretné, hogy filmje vagy videója lefedje a teljes VLC-képernyőt, el kell rejtenie a vezérlőket. Szerencsére ez egy viszonylag egyszerű folyamat, ha néhány gyorsbillentyűt használ.

Ha fogalma sincs, mik ezek a kulcsok, akkor jó helyen jár. Ez a cikk elmagyarázza, hogyan rejtheti el a VLC-vezérlőket, és hogyan élvezheti a tiszta, teljes képernyőt.
Hogyan lehet elrejteni a VLC Media Player vezérlőit teljes képernyős módban
A VLC az egyik legsokoldalúbb médialejátszó a számítógép- és mobiltelefon-felhasználók számára. Bár használhatja az alapértelmezett funkciókat, ahogy vannak, testre is szabhatja őket. Például ideiglenesen elrejtheti a vezérlőpult funkcióit, hogy a film kitöltse a képernyőt. Így ugyanolyan élményben lehet részed, mint valaki, aki filmet néz a tévében.
Ha elrejti a VLC-vezérlőket, többé nem fogja látni a felső menücímeket, például a Média, Lejátszás, Videó, Nézet stb. menüpontokat. Hasonlóképpen, a VLC képernyő alsó részén lévő vezérlőgombok eltűnnek. Ha úgy találja, hogy a VLC vezérlőpultja bosszantó vagy elvonja a figyelmét, használja az alábbi módszerek valamelyikét.
Nyomja meg a Ctrl + H billentyűket
A VLC-vezérlők elrejtésének leggyorsabb módja film lejátszásakor a „Ctrl” és a „H” együttes lenyomása. Íme a követendő lépések:
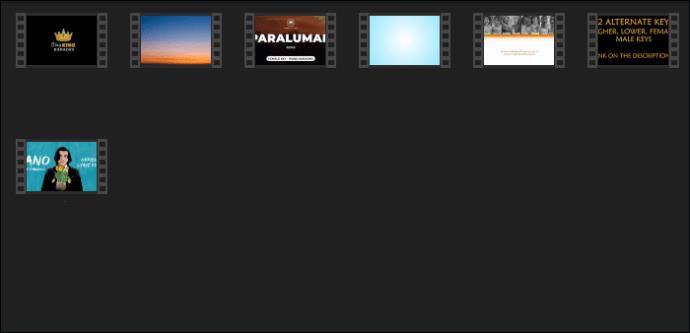
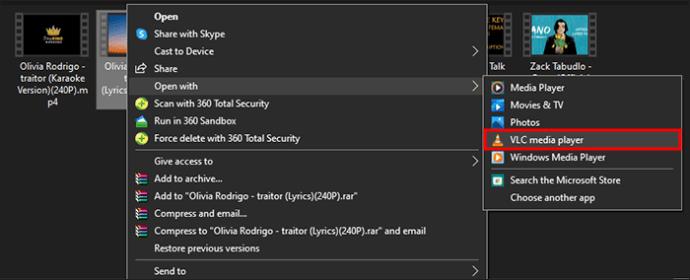

Használja a minimális interfészt
A VLC-vezérlők letiltásának másik módja a videónézési élmény fokozása érdekében a minimális felületre váltás. A videó alapértelmezés szerint teljes képernyős módban nyílik meg a VLC-ben. A teljes képernyős mód azonban az összes médiavezérlőt megjeleníti. Eltávolításukhoz aktiválja a minimális felületet.
Íme, hogyan történik:
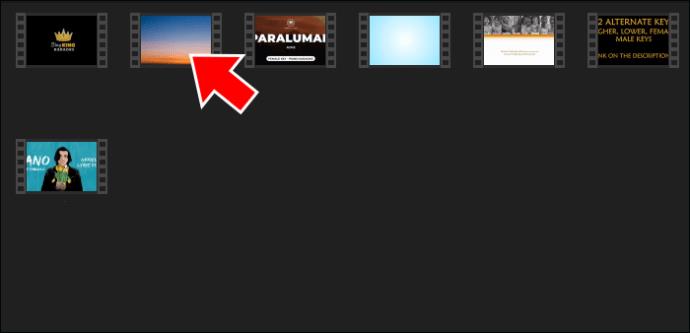

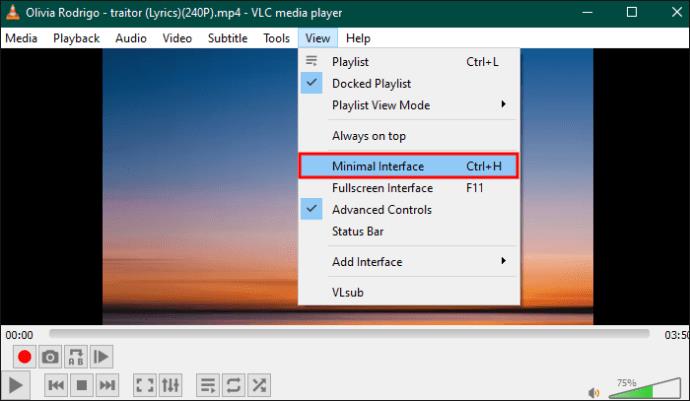
Megjegyzés : A „Minimális interfész” bekapcsolása után észre fogja venni, hogy az alatta lévő „Teljes képernyős” mód bejelölve marad. Ha törli a jelölést, a videó címe megjelenik felül, és elvonja a figyelmét. Tehát tartsa bekapcsolva.
Törölje a Vezérlők megjelenítése teljes képernyős módban opció jelölését
A VLC-médiavezérlők elrejtésének másik gyors módja az, hogy elkerüli a vezérlők teljes képernyős módban való megjelenítését.
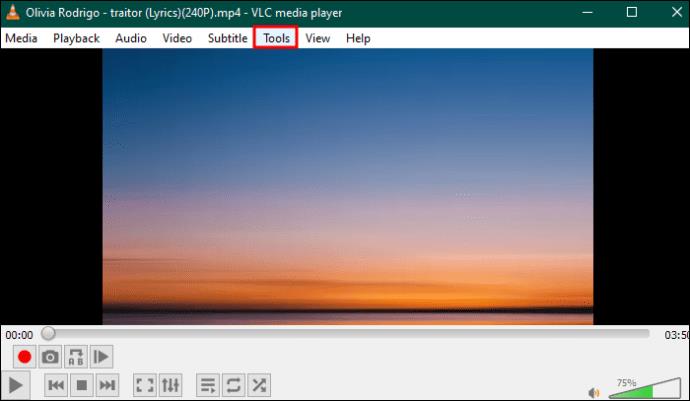

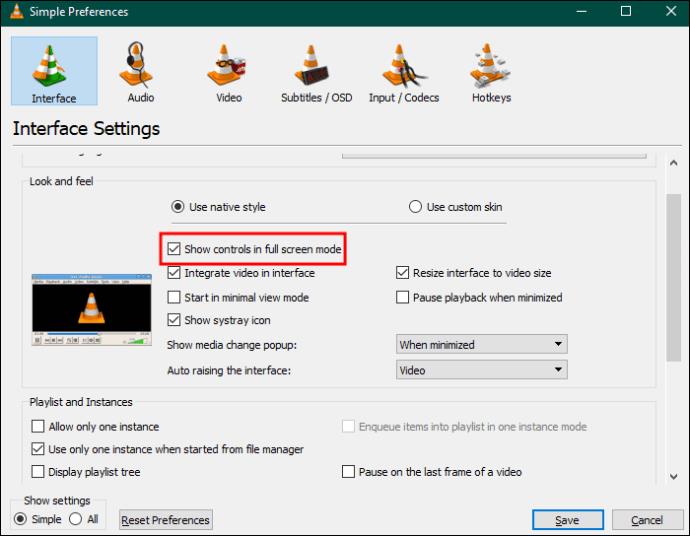
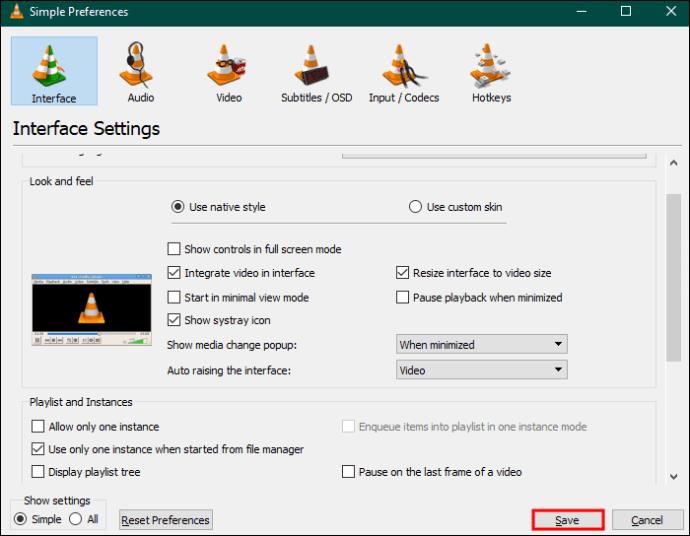
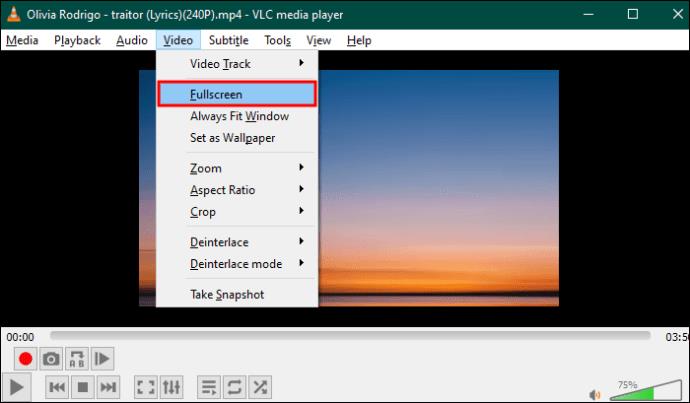
Csak a Lejátszás és a Szünet ikonok letiltása
Ha VLC-ben játszik le vagy szüneteltet egy videót, néhány ikon megjelenik a felső területen, a jobb oldali sarokban. Ezek az OSD (képernyőn megjelenő) részei. A lejátszás állapotát jelenítik meg. Ha nem szereted őket, megváltoztathatod őket.

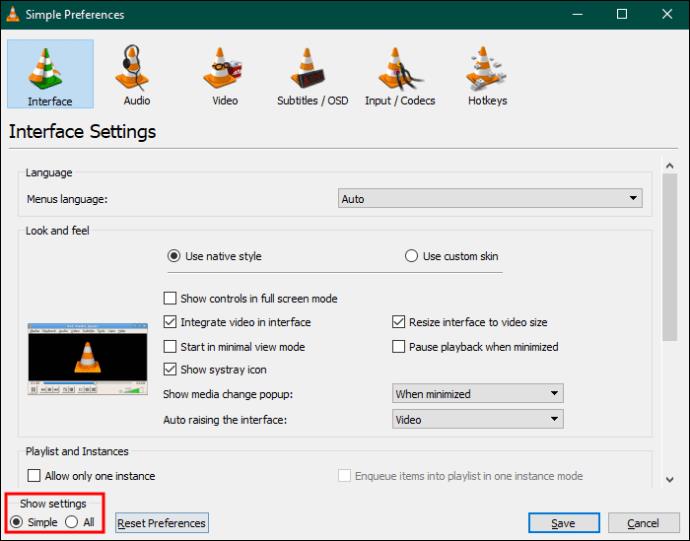
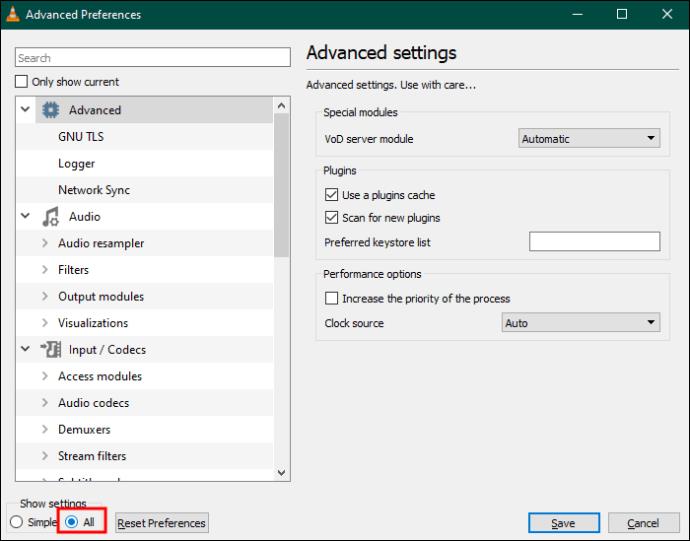
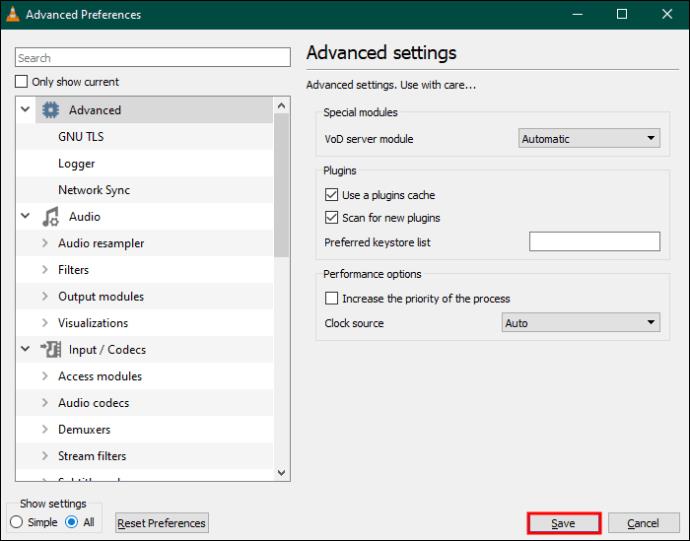
Lehetőség van a VLC szegély nélkülivé tételére. Így a felső menüsort és az alsó eszköztárat is eltávolíthatja. A keret nélküli VLC úgy néz ki, mint egy tévéképernyő, mivel csak azt jeleníti meg, amit éppen néz. Nincs szükség harmadik féltől származó eszközre a szegélyek eltávolításához a VLC-ből. Ehelyett kövesse az alábbi lépéseket:
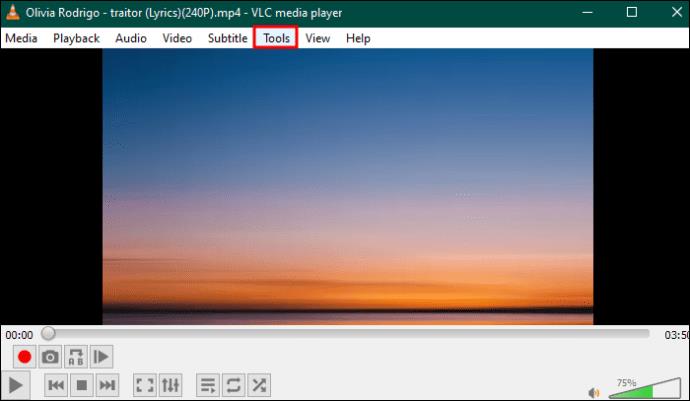

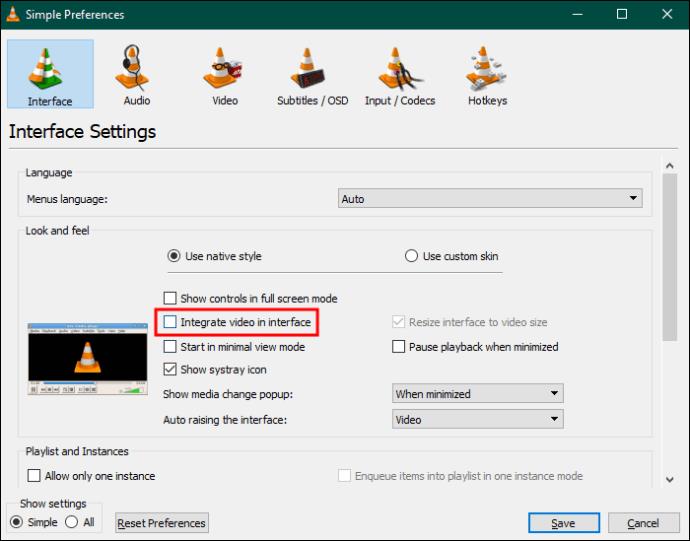
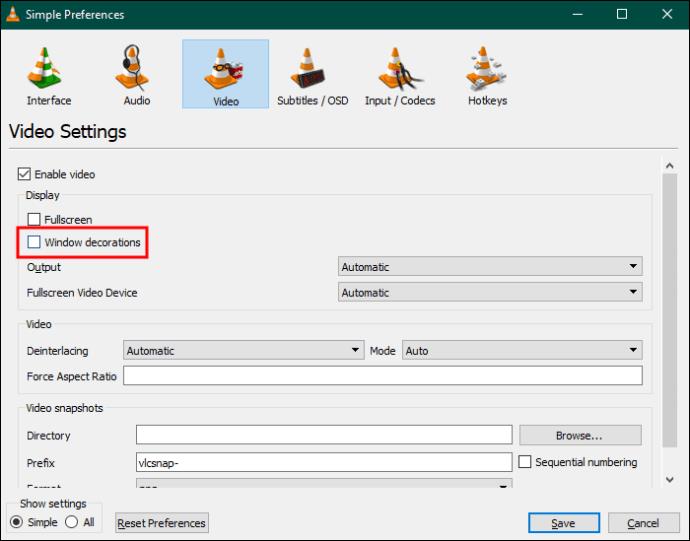
Előfordulhat, hogy a VLC nem játszik le szegély nélküli módban, hacsak nem zárja be először. Ezután indítsa el újra, és játssza le kedvenc videofájlját. Ha sikerült, az egyetlen dolog, amit a képernyőn láthat, az a videó. Így ilyen módon sikerül elrejteni a VLC vezérlőket. Ez a módszer azonban olyan problémákhoz vezethet, amelyek nem tetszenek.
Először is, a VLC lefedi a teljes képernyőt, és nem tudja átméretezni az egérrel vagy a billentyűzettel. A képernyő átméretezésének egyetlen módja egy ingyenes, harmadik féltől származó AltMove szoftvereszköz .
Használja a következőképpen:
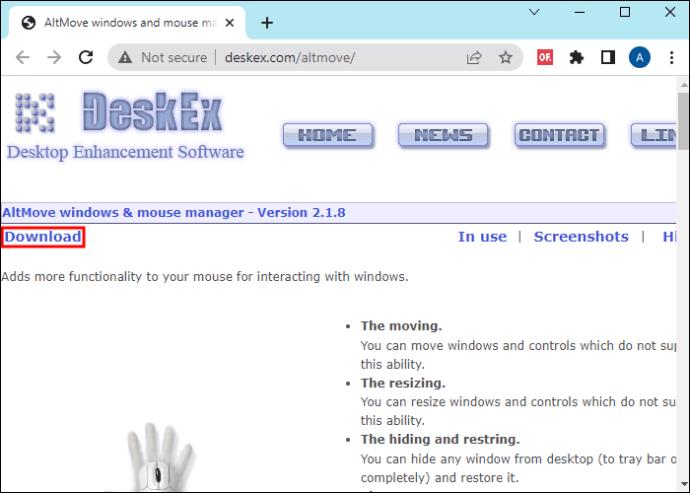

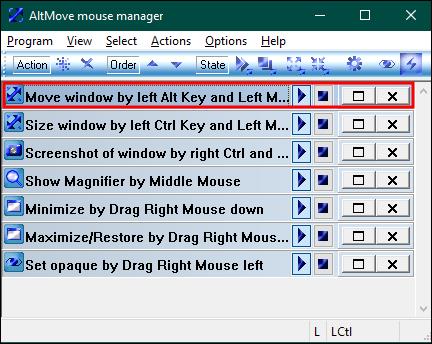
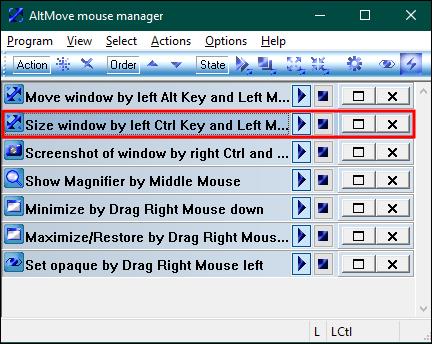
Az AltMove egyéb alternatívái közé tartozik a SmartSystemMenu , a KDE-Mover-Sizer és a Top Menu .
GYIK
Ki lehet kapcsolni az audiovizualizációt VLC-ben?
A legjobban kedvelt hangsávok lejátszásakor kikapcsolhatja a vizualizációkat, ha nem tetszenek. A letiltásához nyissa meg a VLC-lejátszót, és kattintson az „Audio” elemre a felső menüsorban. Válassza a „Letiltás” lehetőséget a vizualizáció használatának leállításához. Ha vissza szeretné állítani a vizualizációkat, hajtsa végre ugyanazokat a lépéseket, de válasszon egy típust a listából. A módosítások végrehajtása során le kell játszania egy zeneszámot.
Hol találok lehetőségeket a VLC-ben?
Ha módosítani szeretné a VLC beállításait, a „Beállítások” alatt találja meg a lehetőségeket. A „Preferences”-hez a VLC felső menüjének „Eszközök” elemére kattintva vagy a „Ctrl + P” billentyűkombinációval érheti el. Miután kiválasztotta a beállításokat, kattintson a „Mentés” gombra a módosítások megtartásához. Más lehetőségek is megjelenhetnek, ha a „Beállítások megjelenítése” gombot „Összes” állásba kapcsolja.
Hogyan kapcsolhatom be a VLC médialejátszómat?
A legcélszerűbb módja a különféle gyorsbillentyűk vagy parancsikonok használata. Például nyomja meg a szóköz billentyűt egy videó lejátszásához vagy szüneteltetéséhez. A hangerő szabályozásához nyomja meg a „Ctrl” és a „Fel” vagy „Le” gombot. A teljes képernyős mód megtekintéséhez nyomja meg az F11 és az „Esc” billentyűt a kilépéshez. A lejátszás elnémításához nyomja meg az „M” gombot.
Van valami egyszerű módja a VLC Global gyorsbillentyűk engedélyezésének?
A gyorsbillentyűk leegyszerűsítik a VLC használatát. A legegyszerűbb módja annak, hogy engedélyezze őket a VLC-ben, ha megnyomja a Ctrl + P billentyűket a „Beállítások” megnyitásához. Ezután kattintson a „Gyorsbillentyűk” gombra a „Globális oszlop” megtekintéséhez. Válassza ki azt a funkciót, amelyhez globális gyorsbillentyűt kíván hozzárendelni, és kattintson duplán a megfelelő értékére. A billentyűkombináció megnyomása után kattintson az „Alkalmaz” és a „Mentés” gombra.
Próbálja meg elrejteni a VLC-vezérlőket
Ha nem szereti a VLC-vezérlőket nézni a videók megtekintése közben, elrejtheti őket. A VLC médiavezérlők teljes képernyős módban való elrejtéséhez lépjen a „Nézet” menübe, és válassza a „Minimális interfész” lehetőséget. Alternatív megoldásként nyomja meg a Ctrl és a H billentyűket a billentyűzeten, hogy aktiválja ugyanazt a felületet. Ezenkívül törölheti bizonyos beállítások bejelölését ugyanazon cél elérése érdekében.
Miért szereted a videókat teljes képernyős módban, médiavezérlők nélkül nézni? Sikerült valaha elrejtenie ezeket a vezérlőket? Tudassa velünk az alábbi megjegyzések részben.
Steam Disk Write Disk Error hibát észlel Windows 10 rendszeren a játék frissítése vagy letöltése közben? Íme néhány gyorsjavítás, amellyel megszabadulhat a hibaüzenettől.
Fedezze fel, hogyan távolíthat el alkalmazásokat a Windows 10 rendszerből a Windows Store segítségével. Gyors és egyszerű módszerek a nem kívánt programok eltávolítására.
Fedezze fel, hogyan tekintheti meg vagy törölheti a Microsoft Edge böngészési előzményeit Windows 10 alatt. Hasznos tippek és lépésről-lépésre útmutató!
A Google zökkenőmentessé tette a csoportos megbeszélések lebonyolítását. Tudd meg a Google Meet korlátait és lehetőségeit!
Soha nincs rossz idő a Gmail jelszavának megváltoztatására. Biztonsági okokból mindig jó rutinszerűen megváltoztatni jelszavát. Ráadásul soha
Az online adatvédelem és biztonság megőrzésének egyik alapvető része a böngészési előzmények törlése. Fedezze fel a módszereket böngészőnként.
Ismerje meg, hogyan lehet némítani a Zoom-on, mikor és miért érdemes ezt megtenni, hogy elkerülje a zavaró háttérzajokat.
Használja ki a Command Prompt teljes potenciálját ezzel a több mint 280 (CMD) Windows-parancsot tartalmazó átfogó listával.
Alkalmazhatja a Google Táblázatok feltételes formázását egy másik cella alapján, a Feltételes formázási segédprogrammal, a jelen cikkben ismertetettek szerint.
Kíváncsi vagy, hogyan használhatod a Rendszer-visszaállítás funkciót a Windows 11 rendszeren? Tudd meg, hogyan segíthet ez a hasznos eszköz a problémák megoldásában és a számítógép teljesítményének helyreállításában.







![Feltételes formázás egy másik cella alapján [Google Táblázatok] Feltételes formázás egy másik cella alapján [Google Táblázatok]](https://blog.webtech360.com/resources3/images10/image-235-1009001311315.jpg)
