A Steam Disk írási hiba egyszerű javítása Windows 10 rendszeren
Steam Disk Write Disk Error hibát észlel Windows 10 rendszeren a játék frissítése vagy letöltése közben? Íme néhány gyorsjavítás, amellyel megszabadulhat a hibaüzenettől.
Eszközhivatkozások
Ha úgy szeretné megőrizni magánéletét, hogy elrejti a területet maga mögött a Zoom-hívások során, akkor a Zoom elmosódott háttér funkcióját érdemes használnia.

Ez a cikk bemutatja, hogyan lehet elmosni a hátteret különböző operációs rendszerek használatával. Mivel a funkció jelenleg nem érhető el mobileszközökön, végigvezetjük az elmosódott háttér eléréséhez szükséges megoldáson. Ezenkívül a GYIK között szerepel a virtuális hátterek használatával a képek és videók feltöltése háttérként.
Módosítsa a nagyítási beállításokat a háttér elmosására Windows 10 vagy Mac rendszeren
A lépések Windows számítógépen vagy Macen valójában ugyanazok. A háttér elmosásához a számítógépről indított Zoom-hívás előtt:
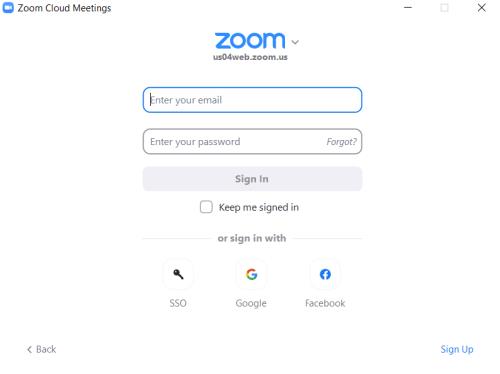


A háttér elmosásához a Zoom-hívás során:

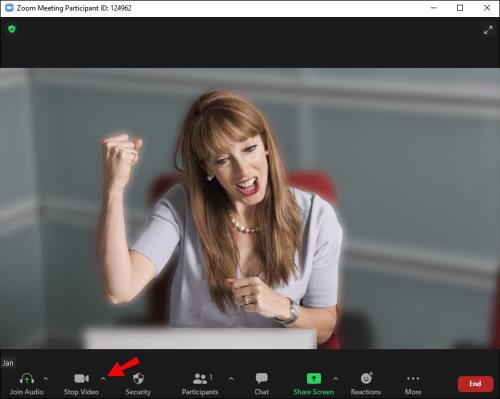


Hogyan lehet elmosni a hátteret a nagyításban iPhone vagy Android készüléken
A háttérelmosás funkció már elérhető mobileszközökön; egyszerűen kövesse az alábbi lépéseket:
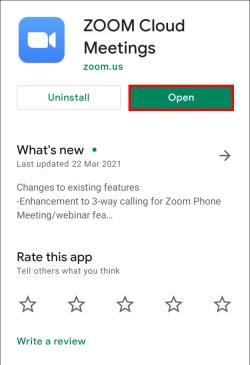

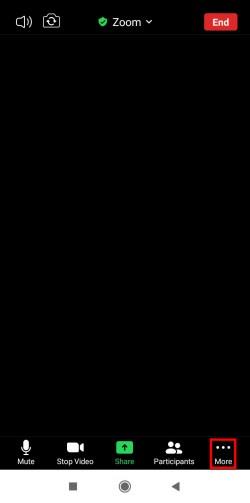
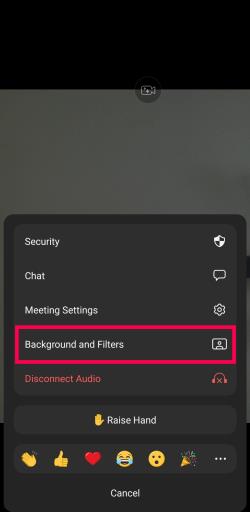
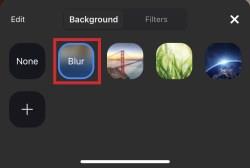
Most már sétálhat a telefonjával, vagy más feladatokat is végezhet Zoom konferenciahívás közben.
Hogyan lehet kikapcsolni a háttér elmosódását a zoomban
Talán csak rövid időre kellett elmosnia a hátteret. Ha igen, könnyen kikapcsolhatja az elmosódás funkciót. Itt van, hogyan:


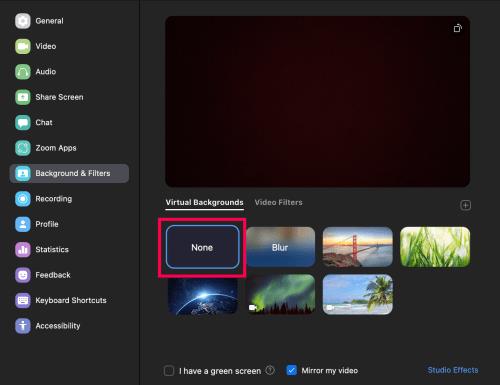
Mostantól a háttér visszaáll a valódira, nem pedig elmosódott vagy feltöltött kép.
Hogyan adhatunk hozzá saját hátteret
Ha statikus elmosódás helyett inkább saját hátteret szeretne létrehozni, megteheti. De ne feledje, ez csak akkor működik, ha az értekezlet rendszergazdája engedélyezi. Igen, van egy beállítás a virtuális hátterek be- és kikapcsolására.
Mielőtt belemerülnénk, először végigvezetjük az opció bekapcsolásán:
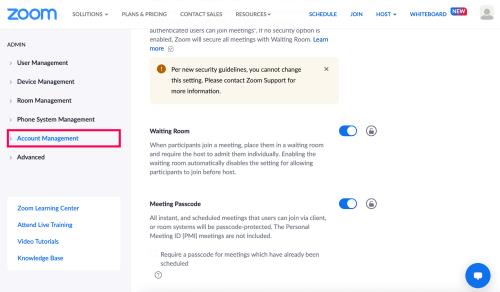

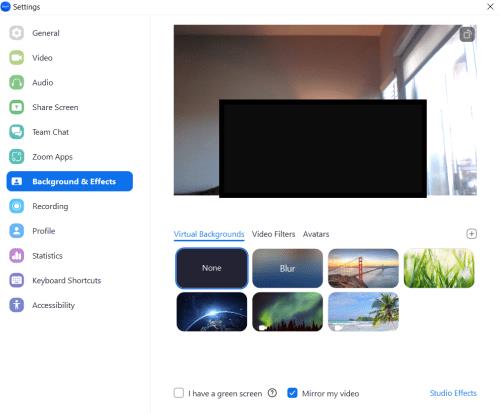
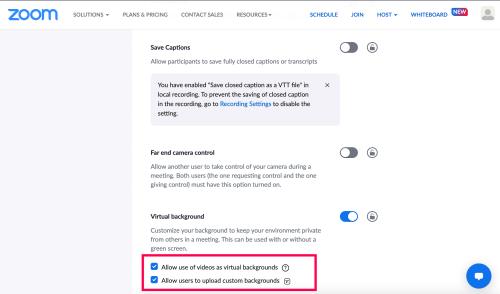
Most már használhatja saját hátterét a Zoom megbeszélésen. Itt van, hogyan:


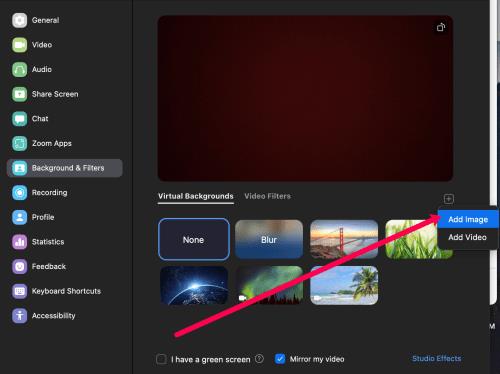
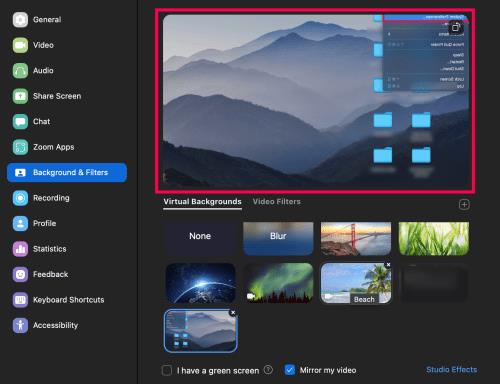
Most már megkezdheti következő találkozóját a választott háttérrel.
Zoom Background Blur GYIK
Íme néhány további válasz a Zoom-találkozókkal kapcsolatos kérdéseire.
Miért homályosítja el a zoom egyes részeimet?
Elmosódott lehet, mert a fényképezőgép nem éles. A probléma teljes elkerülése érdekében fontolja meg az autofókuszos webkamera befektetését. Kedvező árúak, és érdemes megvenni, ha gyakran vesz részt videohívásokban. Manuálisan is újrafókuszálhatja a fényképezőgépet; ezt általában úgy érik el, hogy a gyűrűt a lencse köré csavarják.
Ezenkívül győződjön meg arról, hogy a fényképezőgép lencséje tiszta: mártson egy selyem- vagy mikroszálas kendőt izopropil-alkoholba, és óvatosan törölje le.
Milyen felbontású legyen a zoom hátterem, hogy elmosódjon?
A Zoom elmosódott háttér funkciója úgy működik, hogy hívás közben mindent elhomályosít a szobában, ahol éppen tartózkodik – kivéve az elmosódást. Ha képet szeretne használni háttérként, a Zoom 1280 x 720 pixeles minimális felbontást javasol.
Miért nem jelenik meg a Háttér életlenítési opció?
Ha nem látja az Életlenítés opciót a Nagyításban, próbálkozzon a következővel:
Győződjön meg arról, hogy számítógépe támogatja a legújabb frissítést
Az elmosódás funkció a Zoom legújabb kliens verziójának része; ezért legalább a kliens 5.7.5-ös verzióját le kell töltenie PC-re vagy Mac-re. Ha ellenőrizni szeretné, hogy szüksége van-e frissítésre:
1. Indítsa el a Zoom alkalmazást, és jelentkezzen be fiókjába.

2. A jobb felső sarokban kattintson a profilképére.

3. Ezután görgessen lefelé, és válassza a Frissítések keresése lehetőséget.
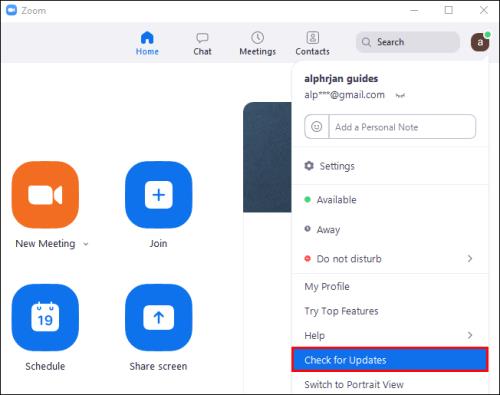
Ha a legfrissebb verzió van telepítve, és az elmosódás opció nem érhető el, kapcsolja ki a számítógépet, majd öt perc múlva kapcsolja vissza.
Győződjön meg arról, hogy számítógépe megfelel az elmosódott háttér követelményeinek
Az elmosódás funkció használatához különböző támogatott processzorok szükségesek a Windows és a macOS rendszerhez. A virtuális háttérkövetelményekről a Zoom súgójában tájékozódhat.
Egy egyszerű módja annak, hogy megtudja, elég erős-e számítógépe processzora:
1. Indítsa el a Zoom alkalmazást , és jelentkezzen be fiókjába.

2. A jobb felső sarokban kattintson a profilképére .

3. Válassza a Beállítások > Hátterek és szűrők menüpontot .

4. A Virtuális hátterek alatt törölje a Zöld képernyőm van jelölőnégyzetet .
5. Ezután vigye az egérmutatót a virtuális hátterek sora fölé. Ha olyan hibaüzenetet kap, amely szerint zöld képernyőre van szüksége a virtuális hátterek támogatásához, ez megerősíti, hogy számítógépe nem támogatja az elmosódott háttereket.
Ha továbbra sem látja az elmosódott hátterű funkciót, vegye fel a kapcsolatot az ügyfélszolgálattal a Zoom súgóján keresztül .
Becsomagolás
Most, hogy tudja, hogyan virtualizálhatja Zoom háttereit elmosódási effektusok, képek vagy videók segítségével, cserélgette a különböző háttereket és effektusokat, vagy választott egy hátteret és ragaszkodott hozzá? Kérjük, ossza meg velünk az alábbi megjegyzések részben.
Steam Disk Write Disk Error hibát észlel Windows 10 rendszeren a játék frissítése vagy letöltése közben? Íme néhány gyorsjavítás, amellyel megszabadulhat a hibaüzenettől.
Fedezze fel, hogyan távolíthat el alkalmazásokat a Windows 10 rendszerből a Windows Store segítségével. Gyors és egyszerű módszerek a nem kívánt programok eltávolítására.
Fedezze fel, hogyan tekintheti meg vagy törölheti a Microsoft Edge böngészési előzményeit Windows 10 alatt. Hasznos tippek és lépésről-lépésre útmutató!
A Google zökkenőmentessé tette a csoportos megbeszélések lebonyolítását. Tudd meg a Google Meet korlátait és lehetőségeit!
Soha nincs rossz idő a Gmail jelszavának megváltoztatására. Biztonsági okokból mindig jó rutinszerűen megváltoztatni jelszavát. Ráadásul soha
Az online adatvédelem és biztonság megőrzésének egyik alapvető része a böngészési előzmények törlése. Fedezze fel a módszereket böngészőnként.
Ismerje meg, hogyan lehet némítani a Zoom-on, mikor és miért érdemes ezt megtenni, hogy elkerülje a zavaró háttérzajokat.
Használja ki a Command Prompt teljes potenciálját ezzel a több mint 280 (CMD) Windows-parancsot tartalmazó átfogó listával.
Alkalmazhatja a Google Táblázatok feltételes formázását egy másik cella alapján, a Feltételes formázási segédprogrammal, a jelen cikkben ismertetettek szerint.
Kíváncsi vagy, hogyan használhatod a Rendszer-visszaállítás funkciót a Windows 11 rendszeren? Tudd meg, hogyan segíthet ez a hasznos eszköz a problémák megoldásában és a számítógép teljesítményének helyreállításában.







![Feltételes formázás egy másik cella alapján [Google Táblázatok] Feltételes formázás egy másik cella alapján [Google Táblázatok]](https://blog.webtech360.com/resources3/images10/image-235-1009001311315.jpg)
