A Steam Disk írási hiba egyszerű javítása Windows 10 rendszeren
Steam Disk Write Disk Error hibát észlel Windows 10 rendszeren a játék frissítése vagy letöltése közben? Íme néhány gyorsjavítás, amellyel megszabadulhat a hibaüzenettől.
A kép hátterének elmosása a GIMP-ben lehetővé teszi, hogy egy adott objektum legyen a fő fókuszban, és a kép kevésbé lesz zsúfolt. A két legjobb módszer a háttér elmosására a GIMP-ben az elmosási eszköz és a Gauss-féle elmosódási réteg opció.

Olvasson tovább, hogy megtudja, hogyan használhatja ezeket az eszközöket a háttér elmosódásának eltávolítására a GIMP-ben.
A Gauss-elmosódási rétegek használata a GIMP-ben
A képek elmosásának ez a módszere a GIMP-ben ideális a kapcsolódó követelményeknek. Lehet, hogy tovább tart, de jobban irányíthatja a végeredményt, mint más módszerekkel. Miután befejezte a folyamatot, jobb és gyorsabb, mint a területek visszavonása vagy újrakefélése az elmosódási eszköz használata közben.
A kép elmosásához a GIMP programban a Gauss-réteg beállítás használatával, kövesse az alábbi lépéseket:
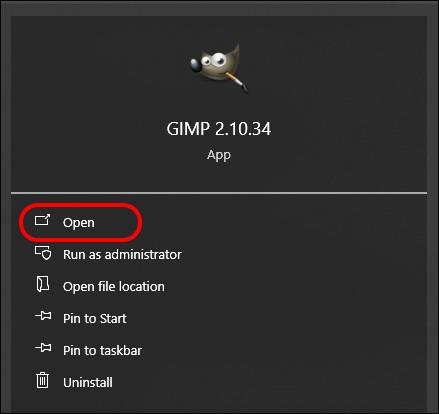
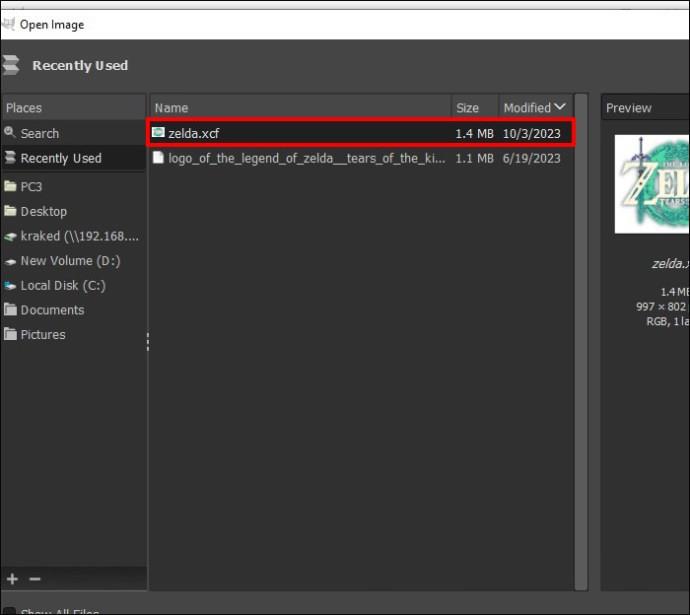
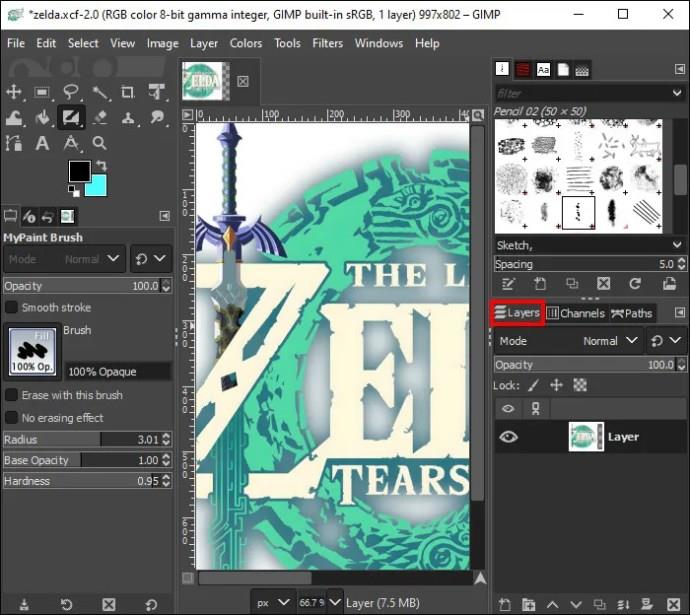
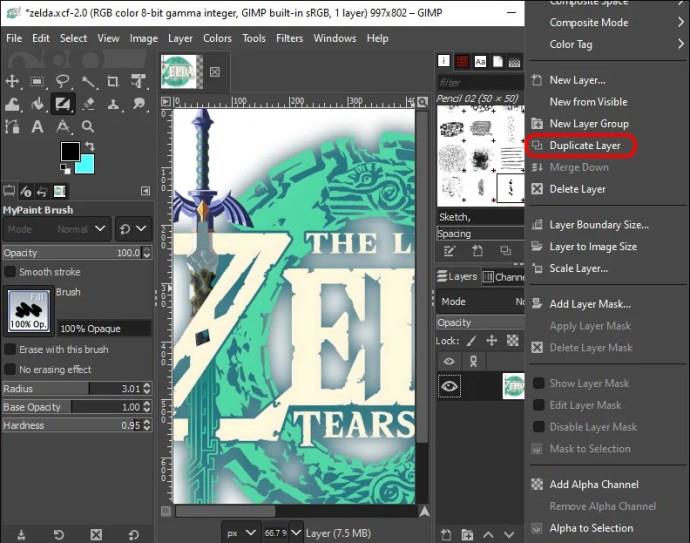
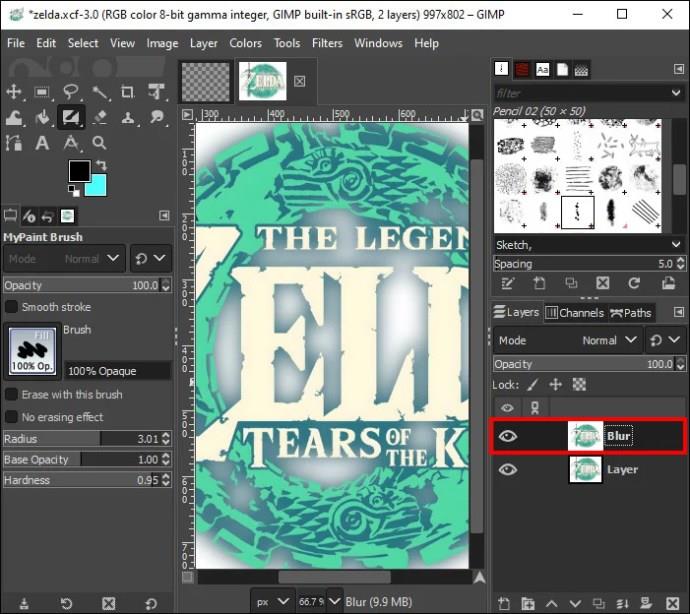


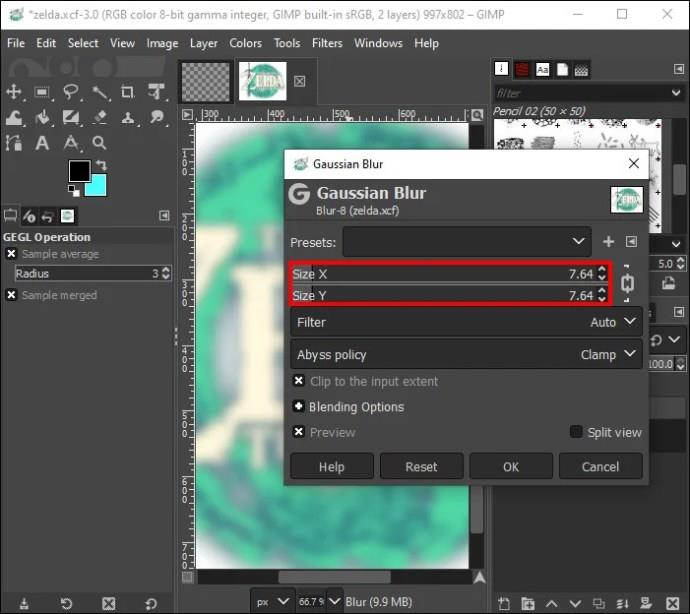
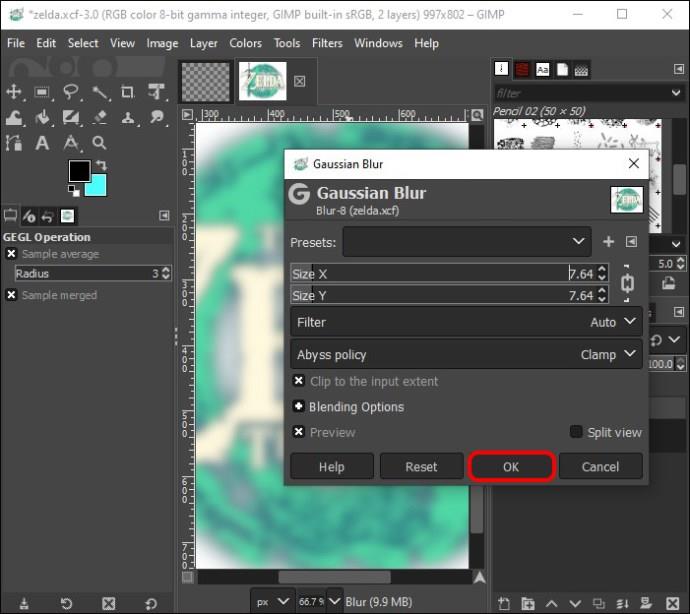
Mostantól egy elmosódott képréteg lesz az elmosódott kép tetején. A Blur réteget rétegmaszkkal kombinálva szabályozhatja, hogy a kép mely részei legyenek elmosódtak, és melyek maradjanak élesek. A rétegmaszk opció megkönnyíti a hűvös effektusok létrehozását a színátmenetek és a maszkszerkesztés segítségével.
Adjon hozzá egy rétegmaszkot
Ha szeretné szabályozni, hogy a kép mely részei jelenjenek meg a végső képen, adjon hozzá egy „Rétegmaszkot”. A következőket kell tennie:
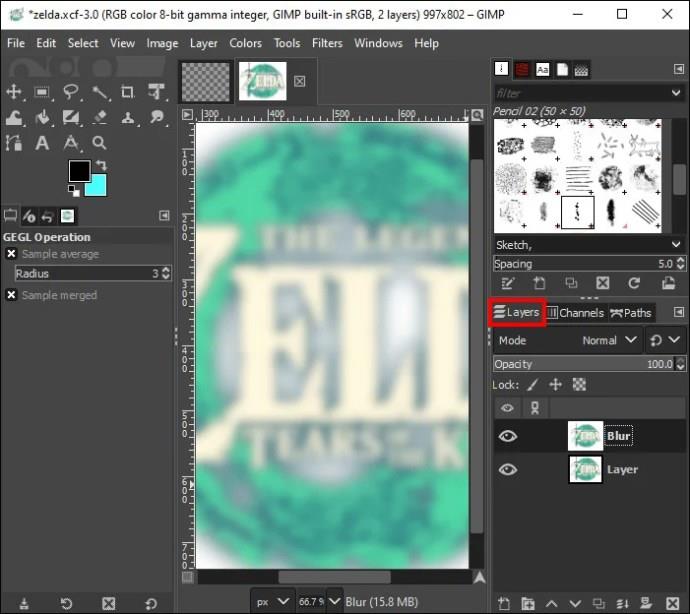
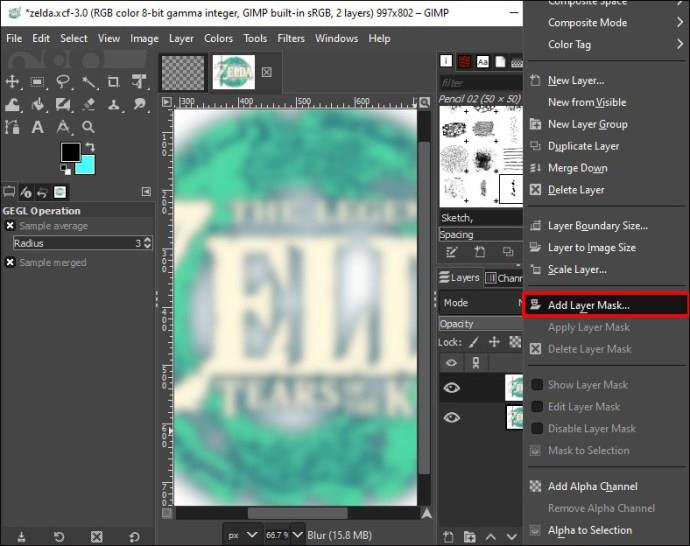
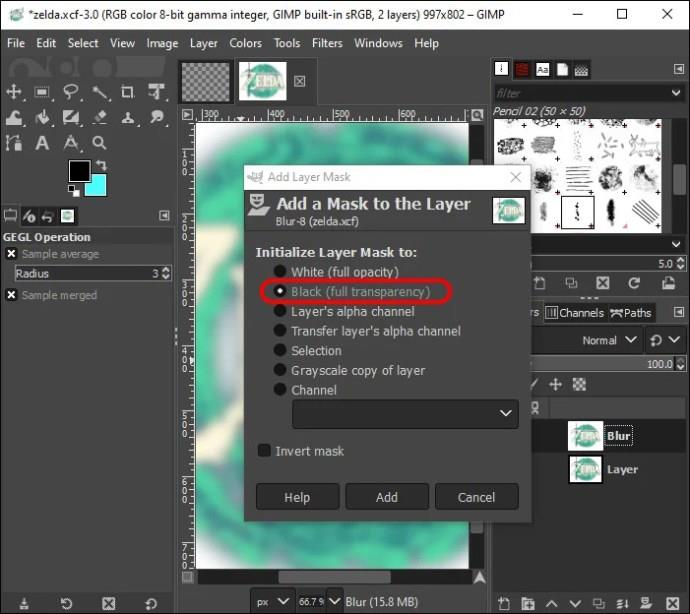
A rétegmaszk egy fekete-fehér rejtett réteg az aktuális pixelrétegek tetején. A fehér képpontok 100%-ban láthatóak lesznek, de a fekete pixelek 100%-ban átlátszóak lesznek. Ha a maszk színe fekete, az új elmosódási réteg elmosódott képpontjai elrejtődnek, és az alatta lévő éles kép látható.
Ezután állítson egy közönséges ecsetet fehérre, és a Blur layer maszkon fesse be a kép azon részeit, amelyeken át szeretné látni az elmosódott réteget. Keverjen bele néhány szürkét, hogy távoli elhalványulást hozzon létre, és használjon színátmenetet a lencse elmosódásának létrehozásához. A maszk tökéletesítéséhez kattintson a jobb gombbal az elmosódott rétegre, és válassza a „Rétegmaszk megjelenítése” lehetőséget.
A Blur Tool használata a GIMP-ben
A GIMP elmosódási eszköze a leggyorsabb módja a hátterek elmosásának, ha nem érdekli a pontosság, vagy nem kell elkülönítenie egy adott objektumot. Az biztos, hogy néhány ecsetvonáson belül elkészülsz.
Háromféleképpen keresheti meg és használhatja az elmosó eszközt a GIMP-ben:
Az elmosódási eszköz aktiválása után személyre szabhatja az ecset beállításait. A „Convolve Type”-nek „Blur”-on kell lennie, és az elmosódási effektus erősségének kiválasztásához módosítsa a „Rate” beállítást alul. Ha megvan a tökéletes ecset, nézze át a kép azon részeit, amelyeket el kell homályosítani.
Nem tanácsos nagy ecsettel használni a nagy felbontású fényképeket, mivel a kurzor mozgatása közben késést tapasztal, mivel a GIMP nehezen tudja követni a mozgást. A rétegbeállítás jobb választás nagy fájlok esetén, mivel egyenletes elmosódást biztosít végig anélkül, hogy az elmosódási körvonalak vagy inkonzisztens elmosódási foltok átfednének.
A GIMP különböző elmosódási szűrői
Íme néhány további szűrő, amelyek szintén használhatók a képek elmosására a GIMP-ben:
Mi az a kép elmosódása, és miért használja ezt a funkciót?
A kép elmosódása azt jelenti, hogy kevésbé éles lesz, és csökkenti a kontrasztot a szomszédos képpontok között. A szűrők elmoshatják a képeket, és módosíthatják a képen belüli pixelértékeket. Az elmosódás lágyítja a kép éles széleit és részleteit, ami különösen a kép hátterében hasznos. Sokan elmossák a képeket a GIMP-ben a következő okok miatt:
A képek háttereinek elmosása GIMP segítségével
A legtöbb ember elhomályosítja a képek hátterét, hogy elrejtse a személyes információkat, kiemelje a főtémát, vagy ha a háttér túlságosan elvonja a figyelmet. A GIMP számos lehetőséget kínál erre, beleértve a középső, körkörös mozgást, az átlagos görbületet és a tilalható elmosódási szűrőket. A GIMP legjobb és legnépszerűbb elmosási eszközei az elmosás és a Gauss-féle elmosási eszközök. Az elmosódási eszköz a gyorsabb választás, de a Gauss-eszköz maszkkal párosítva szelektívebb és precízebb elmosódást tesz lehetővé a képen.
Homályosítottál már el hátteret a GIMP-ben? Ha igen, használta a cikkben szereplő különféle eszközök valamelyikét? Tudassa velünk az alábbi megjegyzések részben.
Steam Disk Write Disk Error hibát észlel Windows 10 rendszeren a játék frissítése vagy letöltése közben? Íme néhány gyorsjavítás, amellyel megszabadulhat a hibaüzenettől.
Fedezze fel, hogyan távolíthat el alkalmazásokat a Windows 10 rendszerből a Windows Store segítségével. Gyors és egyszerű módszerek a nem kívánt programok eltávolítására.
Fedezze fel, hogyan tekintheti meg vagy törölheti a Microsoft Edge böngészési előzményeit Windows 10 alatt. Hasznos tippek és lépésről-lépésre útmutató!
A Google zökkenőmentessé tette a csoportos megbeszélések lebonyolítását. Tudd meg a Google Meet korlátait és lehetőségeit!
Soha nincs rossz idő a Gmail jelszavának megváltoztatására. Biztonsági okokból mindig jó rutinszerűen megváltoztatni jelszavát. Ráadásul soha
Az online adatvédelem és biztonság megőrzésének egyik alapvető része a böngészési előzmények törlése. Fedezze fel a módszereket böngészőnként.
Ismerje meg, hogyan lehet némítani a Zoom-on, mikor és miért érdemes ezt megtenni, hogy elkerülje a zavaró háttérzajokat.
Használja ki a Command Prompt teljes potenciálját ezzel a több mint 280 (CMD) Windows-parancsot tartalmazó átfogó listával.
Alkalmazhatja a Google Táblázatok feltételes formázását egy másik cella alapján, a Feltételes formázási segédprogrammal, a jelen cikkben ismertetettek szerint.
Kíváncsi vagy, hogyan használhatod a Rendszer-visszaállítás funkciót a Windows 11 rendszeren? Tudd meg, hogyan segíthet ez a hasznos eszköz a problémák megoldásában és a számítógép teljesítményének helyreállításában.







![Feltételes formázás egy másik cella alapján [Google Táblázatok] Feltételes formázás egy másik cella alapján [Google Táblázatok]](https://blog.webtech360.com/resources3/images10/image-235-1009001311315.jpg)
