A Steam Disk írási hiba egyszerű javítása Windows 10 rendszeren
Steam Disk Write Disk Error hibát észlel Windows 10 rendszeren a játék frissítése vagy letöltése közben? Íme néhány gyorsjavítás, amellyel megszabadulhat a hibaüzenettől.
Eszközhivatkozások
Egyetlen Zoom-megbeszélés több száz résztvevőt érinthet. De mi van akkor, ha pontosan ellenőrizni kell, hogy ki vett részt egy osztályban vagy a munkahelyi megbeszélésen? Szerencsére egy fizetős Zoom-fiók adminisztrátoraként hozzáférhet az elmúlt 12 hónapban rendezett értekezletek részvételi jelentéseihez.

Ebben a cikkben elmagyarázzuk, hogyan szerezhet be értekezleten való részvételi jelentéseket, regisztrációs jelentéseket és szavazási eredményeket, amikor webböngészőjéről és személyes eszközeiről hozzáfér Zoom-fiókjához.
Hogyan nézheti meg, hogy kik vettek részt egy Zoom-találkozón számítógépen
Az értekezlet méretétől függően a jelentés általában körülbelül 30 perccel az értekezlet befejezése után jön létre. De ne feledje, hogy a nagyobb megbeszélések akár egy órát is igénybe vehetnek. Az ülésen való részvételi jelentés eléréséhez kövesse az alábbi lépéseket:
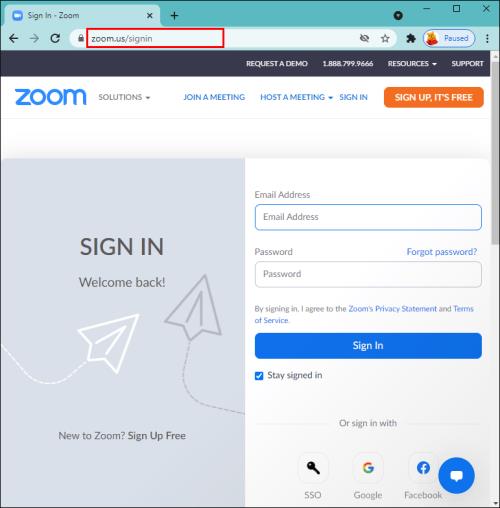
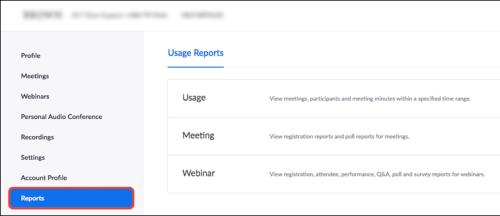
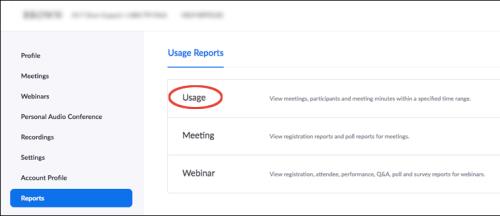
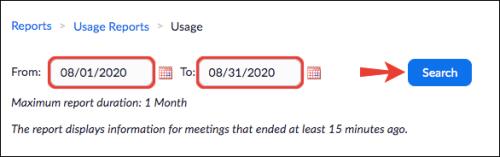
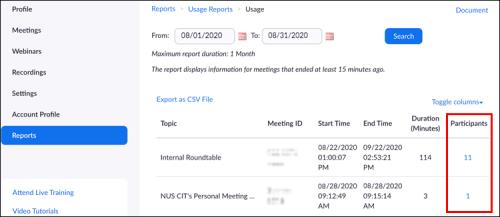
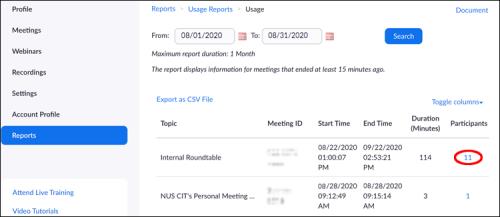
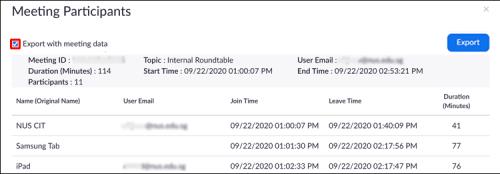
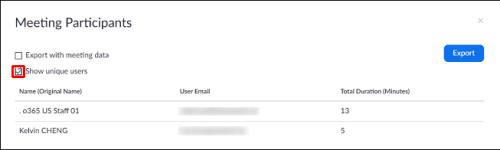
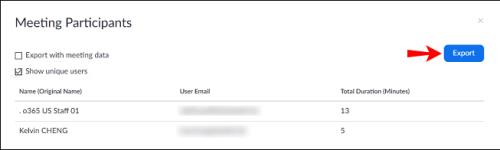
Hogyan nézhető meg, ki vett részt a Zoom-találkozón az iPhone-on?
Ugyanúgy, mint a PC-knél, 30 perccel a megbeszélés után részletes résztvevői jelentést készíthet iPhone-on. Nagyobb értekezletek esetén azonban ez akár egy órát is igénybe vehet. Az alábbi lépések végrehajtásával érheti el az ülésen való részvételi jelentést:
Hogyan nézheti meg, hogy kik vettek részt egy Zoom-találkozón Android-eszközön
Az ülésen való részvételről szóló jelentést általában az értekezlet vége után 30 perccel készítik el. Nagyobb találkozók esetén azonban ez akár egy órát is igénybe vehet. Az alábbi lépésekkel érheti el az ülésen való részvételi jelentést:
További GYIK
Hogyan tekinthetem meg a találkozó regisztrációs jelentését?
Az értekezletek regisztrációjának ütemezése kiválóan alkalmas további információk rögzítésére a résztvevőkről. Ellenőrizheti, hogy kik vettek részt, és elérhetőségei is vannak, ha kapcsolatba szeretne lépni velük a találkozó után. Ennek beállításához először engedélyeznie kell a Zoomban. Íme, hogyan történik:
1. Jelentkezzen be Zoom- fiókjába.
2. A menüben kattintson a Találkozók elemre .
3. Válassza a Találkozó ütemezése lehetőséget , vagy szerkesszen egy meglévő értekezletet.
4. Győződjön meg arról, hogy a Regisztráció részben be van jelölve a Kötelező jelölőnégyzet.
5. Miután ütemezett egy találkozót, megjelenik a Regisztráció és a Márkaépítés lap.
Ha látni szeretné, ki regisztrált egy találkozóra:
1. Válassza a Jelentések, majd a Használat lehetőséget .
2. Kattintson a Találkozó elemre . Megjelenik a jövőbeli és múltbeli találkozók listája.
3. A Jelentés típusa mellett válassza a Regisztrációs jelentés lehetőséget .
4. Kattintson a Jelentés típusa alatti legördülő menüre, majd a kereséshez:
· Időtartomány válassza a Keresés időtartomány szerint lehetőséget .
· Találkozóazonosító válassza a Keresés értekezletazonosító alapján lehetőséget .
5. Kattintson a Keresés gombra .
6. Az utolsó oszlopban kattintson a Generálás gombra . Vagy használja a jelölőnégyzeteket több jelentés kiválasztásához.
A Zoom új böngészőablakot nyit meg, és megkezdi a regisztrációs jelentés letöltését.
Hogyan tekinthetem meg a találkozó szavazási jelentését?
A közvélemény-kutatási jelentés az egyes kérdésekre vonatkozó eredmények alapvető bontását mutatja. A teljes jelentés letöltésével megtekintheti, hogy ki szavazott az egyes lehetőségekre. A megbeszélés szavazási eredményeinek megtekintéséhez kövesse az alábbi lépéseket:
1. Jelentkezzen be Zoom- fiókjába egy webböngészőből.
2. Válassza a Jelentések lehetőséget a bal oldali menüből.
3. Kattintson a Használat elemre .
4. Válassza a Meeting lehetőséget , ekkor megjelenik a korábbi és a jövőbeli értekezletek listája.
5. A Jelentés típusa mellett kattintson a Lekérdezési jelentés elemre .
6. Kattintson a Jelentés típusa alatti legördülő menüre, majd a kereséshez:
· Időtartomány, válassza a Keresés időtartomány szerint lehetőséget .
· Találkozóazonosító, válassza a Keresés értekezletazonosító alapján lehetőséget .
7. Kattintson a Keresés gombra .
8. Válassza a kék Letöltés linket a megtekinteni kívánt szavazási jelentéshez.
A Zoom megnyitja az alapértelmezett böngészőt, majd megkezdi a teljes szavazási jelentés letöltését.
Jelenlét ellenőrzése
A Zoom videokonferencia-platformján keresztül megtartott értekezletek és webináriumok több száz kapcsolatra képesek egyetlen megbeszélés során. Ez egy hatékony értekezlet-jelentési eszköz, amely pontosan tájékoztat a részvételről, a regisztrációról és a közvélemény-kutatási eredményekről.
Ezek a funkciók akkor hasznosak, ha ellenőriznie kell a részvételt, meg kell erősítenie az érdeklődést a találkozó előtt, vagy nyilvántartást kell vezetnie azokról az emberekről, akik regisztráltak egy eseményre, de nem vettek részt. Minden jelentés elérhető a saját megbeszéléseihez, ha rendelkezik adminisztrátori jogosultságokkal egy fizetett fiókhoz.
Mit gondol, hogyan járulnak hozzá a Zoom funkciói az értekezletek gördülékeny lebonyolításához? Javíthatnák a videokonferencia-élményüket? Tudassa velünk az alábbi megjegyzések részben.
Steam Disk Write Disk Error hibát észlel Windows 10 rendszeren a játék frissítése vagy letöltése közben? Íme néhány gyorsjavítás, amellyel megszabadulhat a hibaüzenettől.
Fedezze fel, hogyan távolíthat el alkalmazásokat a Windows 10 rendszerből a Windows Store segítségével. Gyors és egyszerű módszerek a nem kívánt programok eltávolítására.
Fedezze fel, hogyan tekintheti meg vagy törölheti a Microsoft Edge böngészési előzményeit Windows 10 alatt. Hasznos tippek és lépésről-lépésre útmutató!
A Google zökkenőmentessé tette a csoportos megbeszélések lebonyolítását. Tudd meg a Google Meet korlátait és lehetőségeit!
Soha nincs rossz idő a Gmail jelszavának megváltoztatására. Biztonsági okokból mindig jó rutinszerűen megváltoztatni jelszavát. Ráadásul soha
Az online adatvédelem és biztonság megőrzésének egyik alapvető része a böngészési előzmények törlése. Fedezze fel a módszereket böngészőnként.
Ismerje meg, hogyan lehet némítani a Zoom-on, mikor és miért érdemes ezt megtenni, hogy elkerülje a zavaró háttérzajokat.
Használja ki a Command Prompt teljes potenciálját ezzel a több mint 280 (CMD) Windows-parancsot tartalmazó átfogó listával.
Alkalmazhatja a Google Táblázatok feltételes formázását egy másik cella alapján, a Feltételes formázási segédprogrammal, a jelen cikkben ismertetettek szerint.
Kíváncsi vagy, hogyan használhatod a Rendszer-visszaállítás funkciót a Windows 11 rendszeren? Tudd meg, hogyan segíthet ez a hasznos eszköz a problémák megoldásában és a számítógép teljesítményének helyreállításában.







![Feltételes formázás egy másik cella alapján [Google Táblázatok] Feltételes formázás egy másik cella alapján [Google Táblázatok]](https://blog.webtech360.com/resources3/images10/image-235-1009001311315.jpg)
