A Steam Disk írási hiba egyszerű javítása Windows 10 rendszeren
Steam Disk Write Disk Error hibát észlel Windows 10 rendszeren a játék frissítése vagy letöltése közben? Íme néhány gyorsjavítás, amellyel megszabadulhat a hibaüzenettől.
Ha a GIMP-et választotta a fő képszerkesztő eszközévé annak gazdag szolgáltatásai és ingyenes hozzáférése miatt, akkor valamikor átlátszóvá kell tennie a képrétegeket. Bár ez a folyamat létfontosságú bizonyos képterületek elkülönítéséhez és azokon való munkához anélkül, hogy aggódna a nem kapcsolódó részek megváltoztatása miatt, ez nem egyszerű a GIMP-ben. Kevés útmutatással azonban ezt profin is megteheti.

Ez a cikk bemutatja, hogyan lehet hatékonyan átláthatóvá tenni a képrétegeket.
Képrétegek átlátszóvá tétele a GIMP-ben
A GIMP rendelkezik egy rétegpanellel, amely a képrétegek kezelésére és rendszerezésére szolgál, és rendelkezik a kép átlátszóságának beállítására szolgáló eszközökkel. A rétegpanelen láthatja, hogy hány réteg található a képen, és hogyan követik egymást. Ezenkívül be- és kikapcsolhatja a rétegek láthatóságát, ha össze szeretné hasonlítani a kompozíció különböző verzióit.
Az alábbi rész azokat a módszereket tárgyalja, amelyek segítségével a rétegeket átlátszóvá teheti a GIMP-ben.
Az Opacity Slider használata réteg átlátszóvá tételéhez a GIMP-ben
Ha egy réteget átlátszóvá szeretne tenni az átlátszatlanság csúszkával, kövesse az alábbi lépéseket:
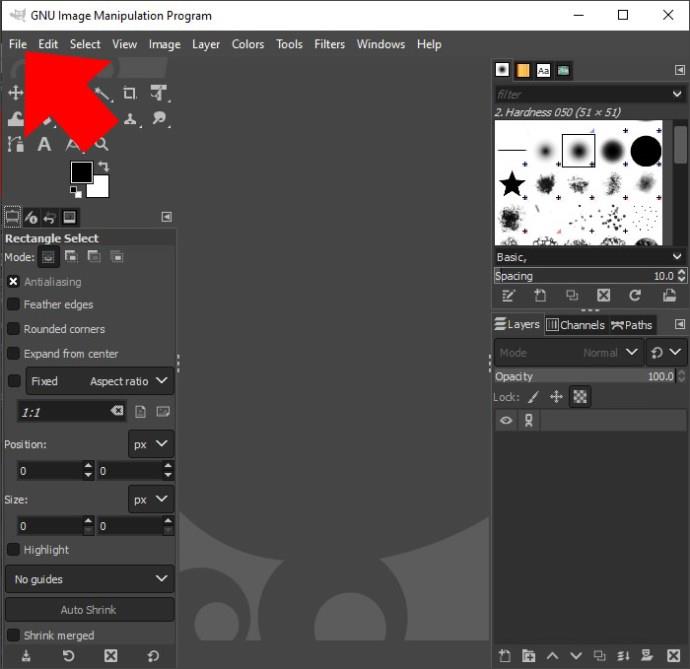
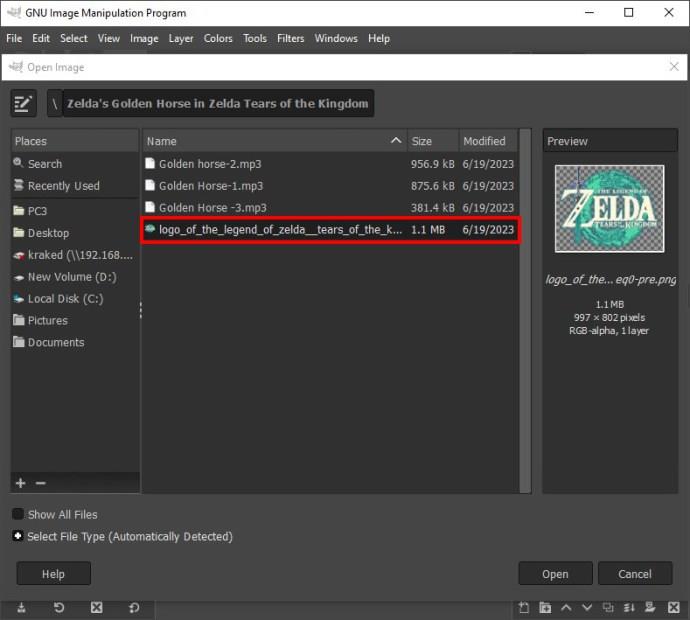
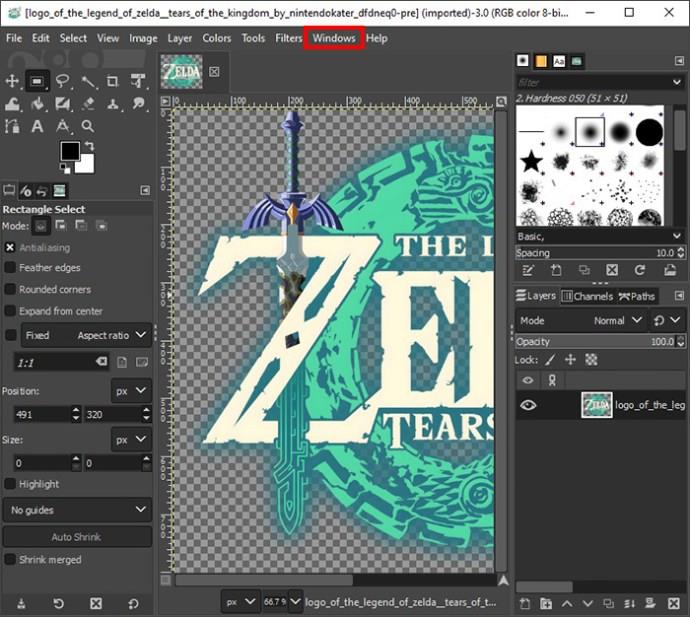
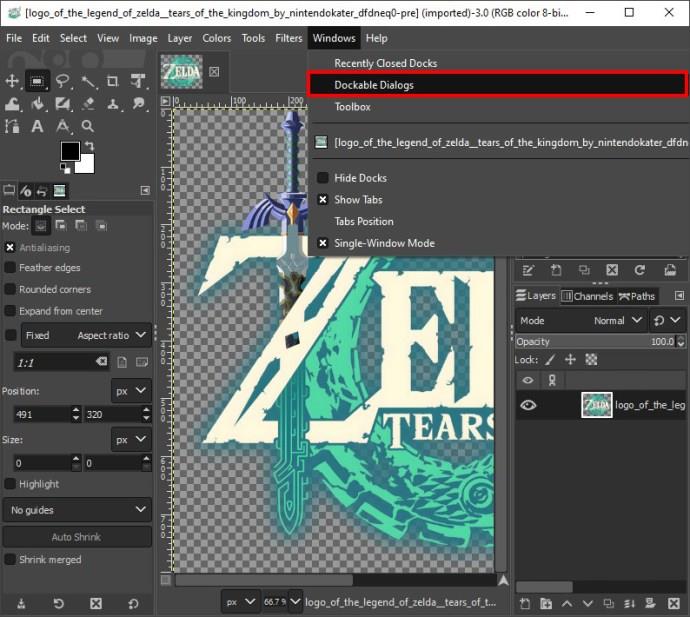
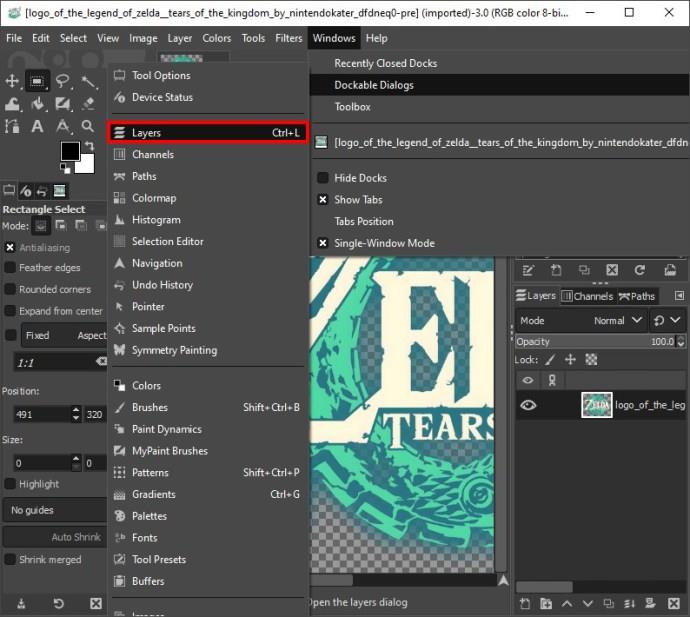
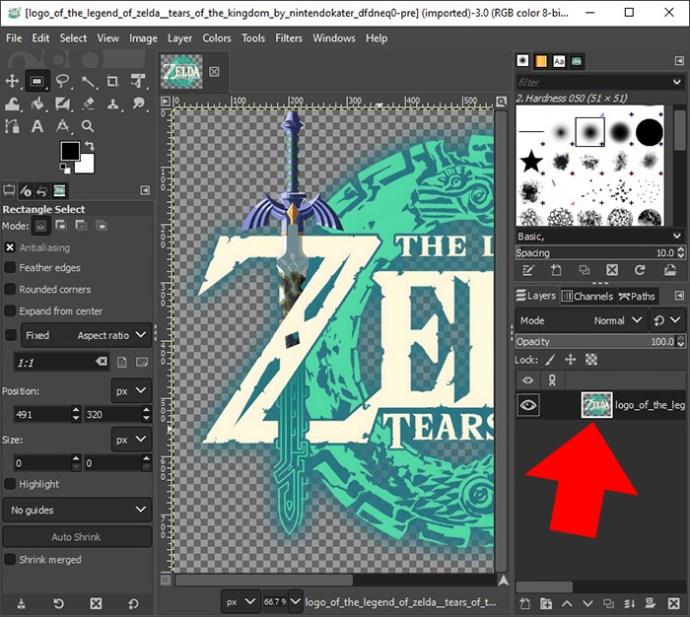
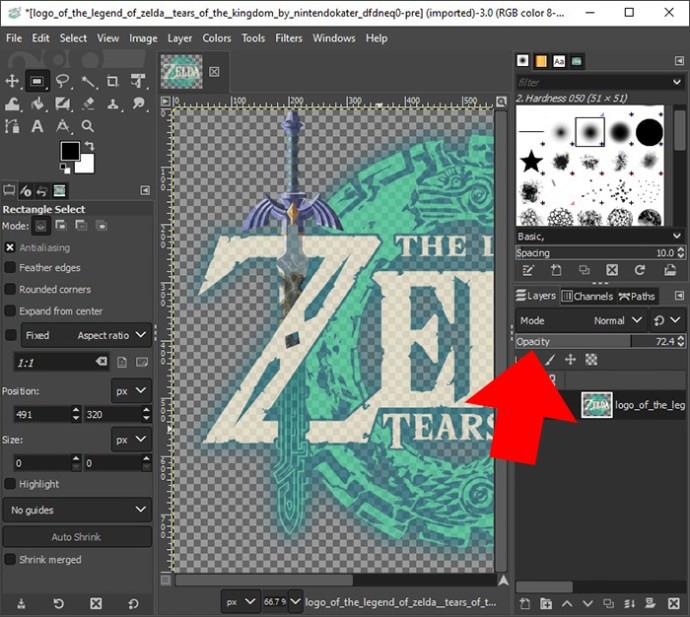
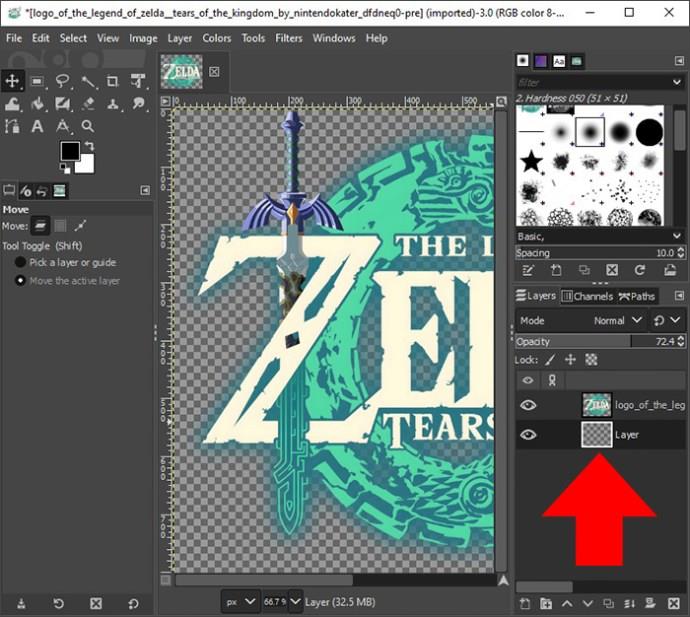
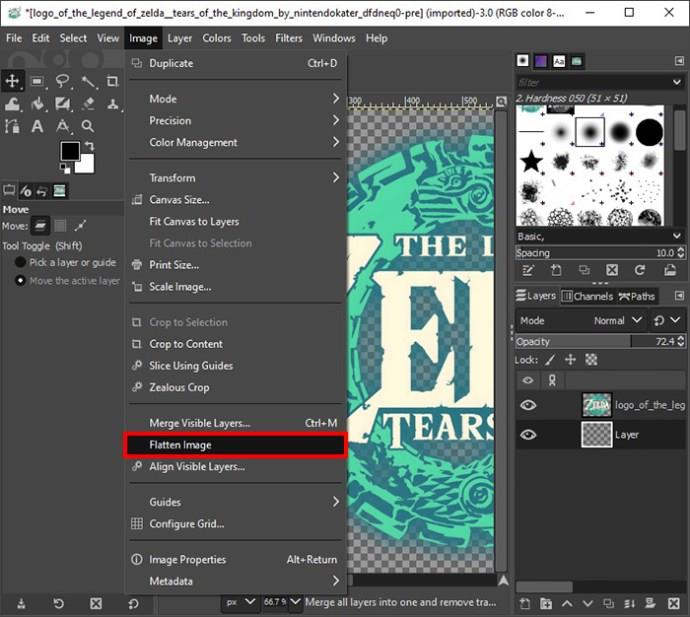
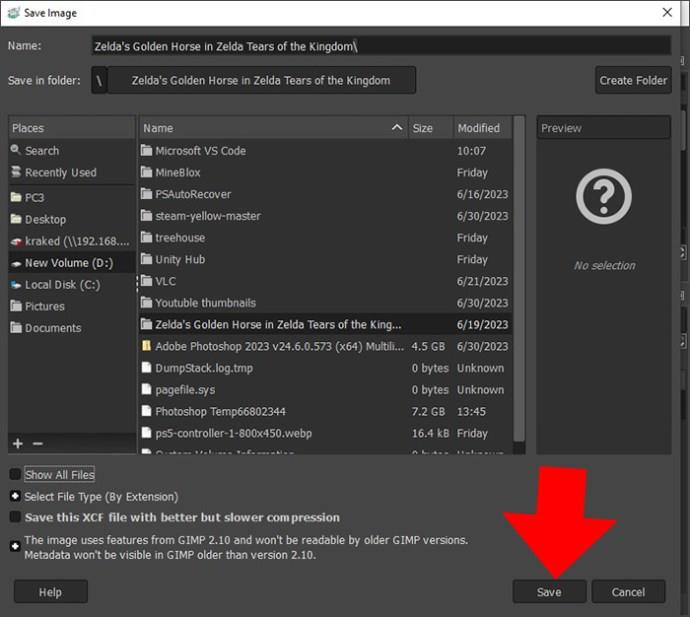
Alfa csatornák használata egy réteg átlátszóvá tételére a GIMP-ben
A GIMP tartalmaz egy színteret vagy csatornát, amely meghatározza, hogy a kompozícióban hogyan jelenjenek meg a színek. A GIMP leggyakoribb színtere az RGB (vörös, zöld, kék) csatorna. Ha a kép képes elfogadni a réteg átlátszóságát, akkor a GIMP alapértelmezés szerint hozzáad egy negyedik csatornát, az Alpha csatornát.
Ha a rétegei nem rendelkeznek alfa-csatornával, akkor nem használhat olyan eszközöket, mint a radír, hogy átlátszóvá tegye őket. Ha megpróbálja, a radír egyszínűvé alakítja. Ha ezzel a módszerrel átlátszó rétegeket szeretne létrehozni, manuálisan kell alfa-csatornákat hozzáadnia a képrétegekhez. Íme, hogyan kell csinálni:
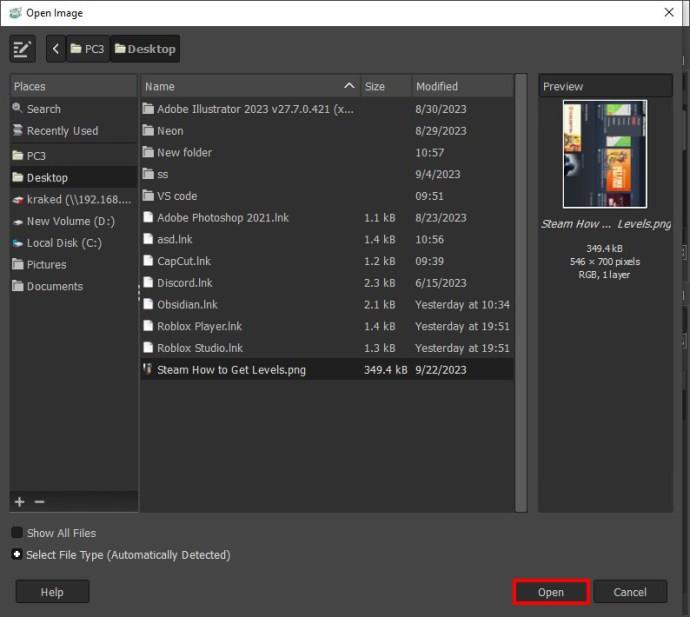
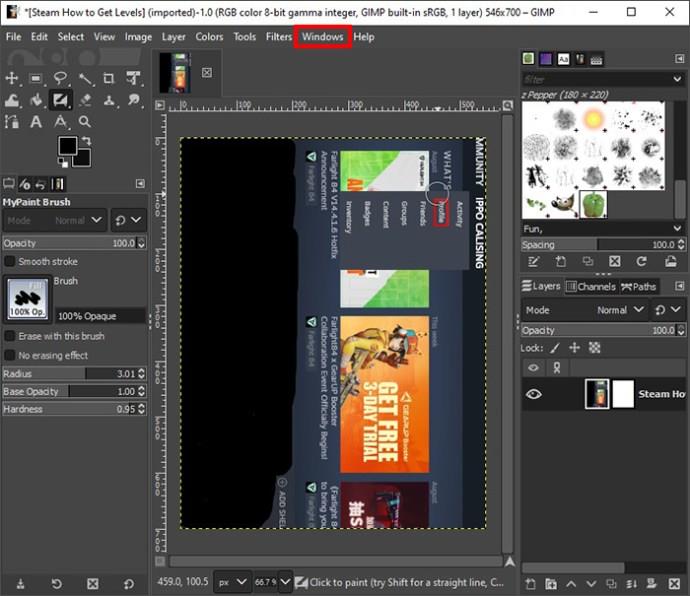
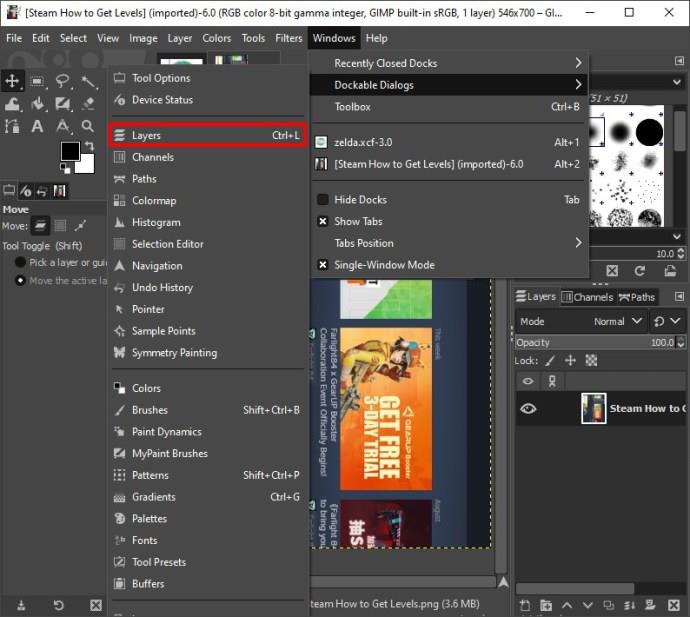
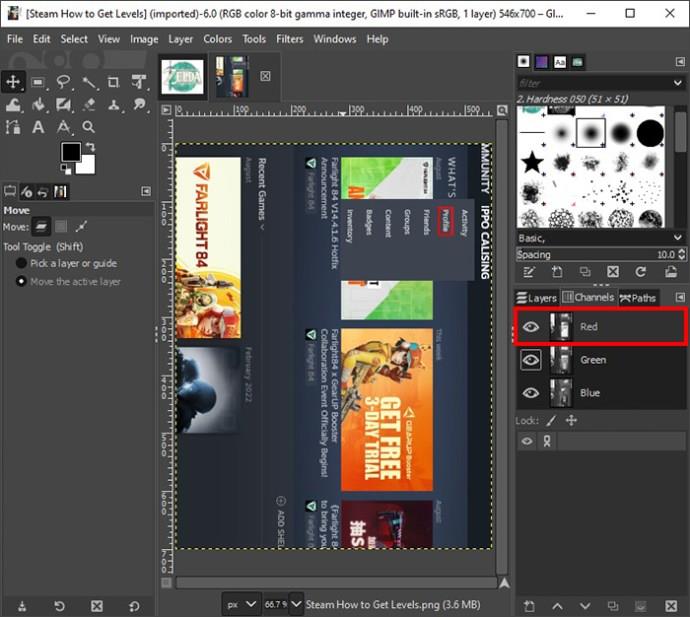
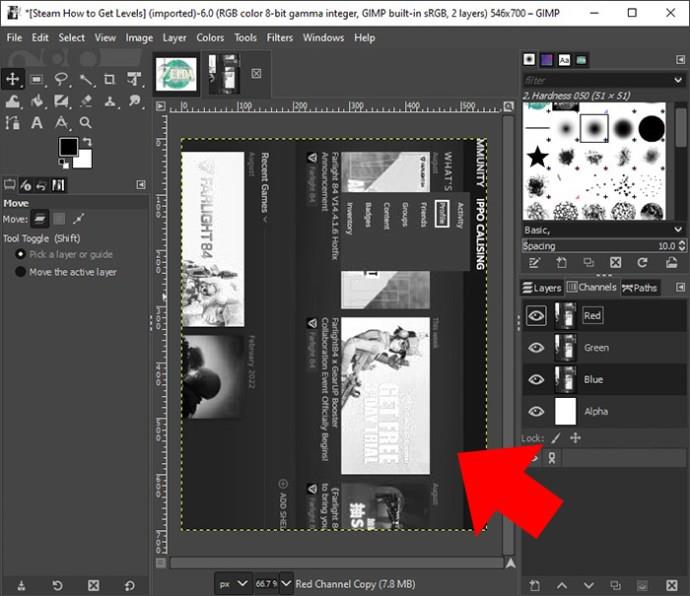
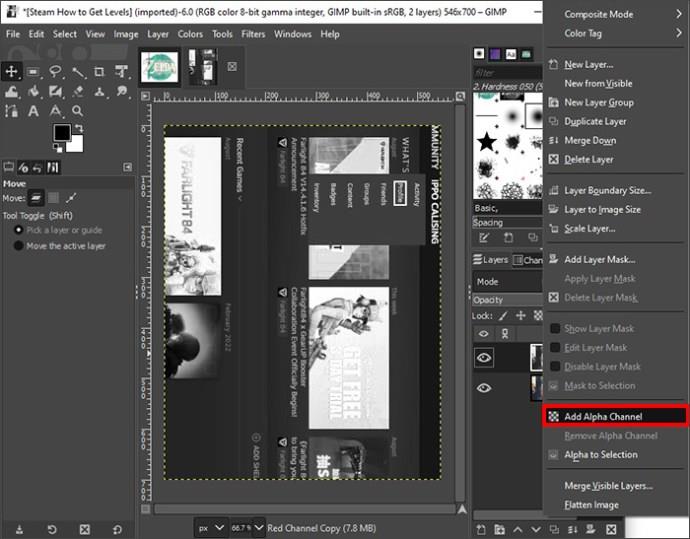
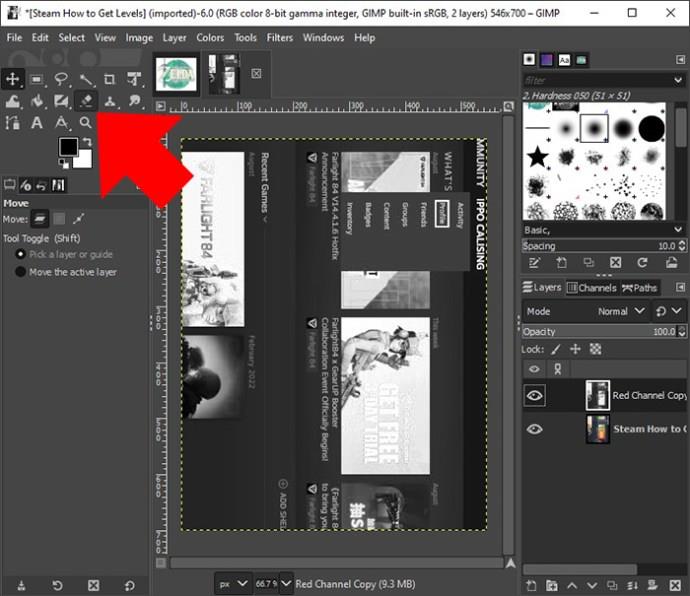
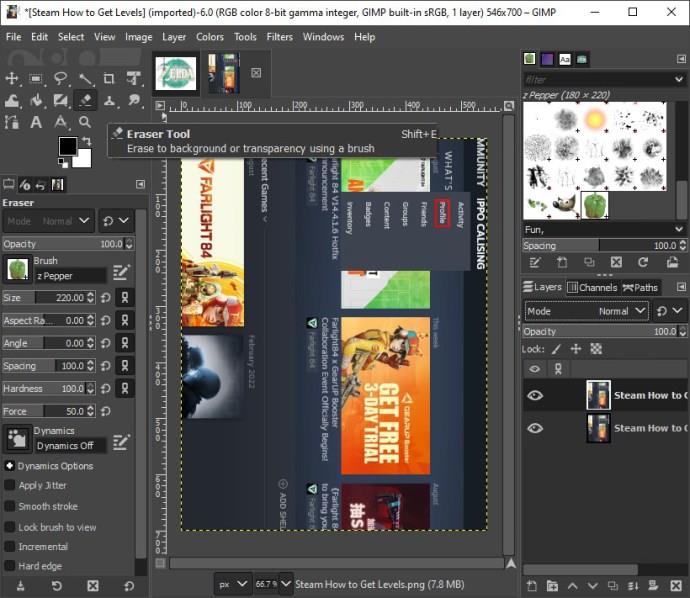
Ha ezt a módszert használja, általában elveszíti a réteg képpontjait, és a változtatások a mentés után visszafordíthatatlanok lesznek. Ezért az átlátszóság megváltoztatása előtt mentsen el egy biztonsági másolatot.
Rétegmaszk használata réteg átlátszóvá tételére a GIMP-ben
Az alfa-csatorna módszertől eltérően a rétegmaszkok segítenek a réteg átlátszóságának roncsolásmentes beállításában. Szelektíven átlátszóságot is hozzáadhat egy réteg különböző szakaszaihoz.
Egy rétegmaszkot helyez az eredeti réteg tetejére, és ezzel állítja be az átlátszatlanságot. A rétegmaszkok lehetnek feketék, szürkék vagy fehérek. A fekete teljes átlátszóságot, a szürke részleges átlátszóságot ad, a fehér pedig teljesen átlátszatlan. Ez azt jelenti, hogy ha egy rétegmaszkot feketére fest, az alatta lévő képpontok átlátszóvá vagy láthatatlanná válnak. Íme a követendő lépések:
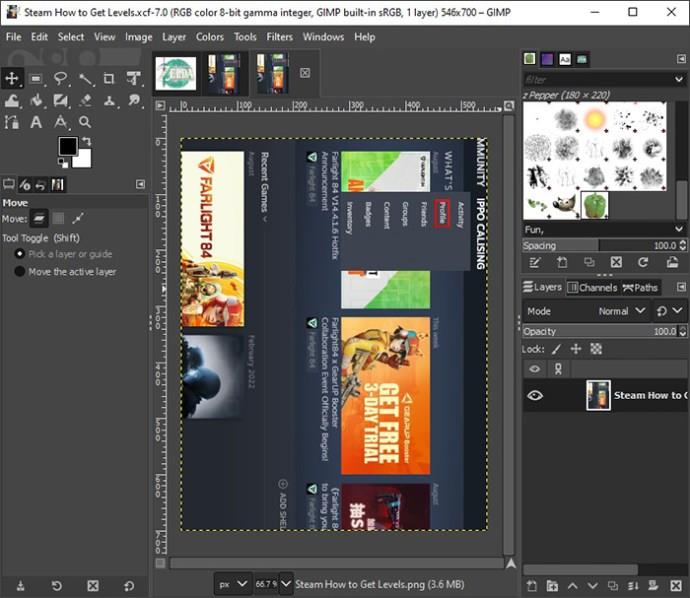
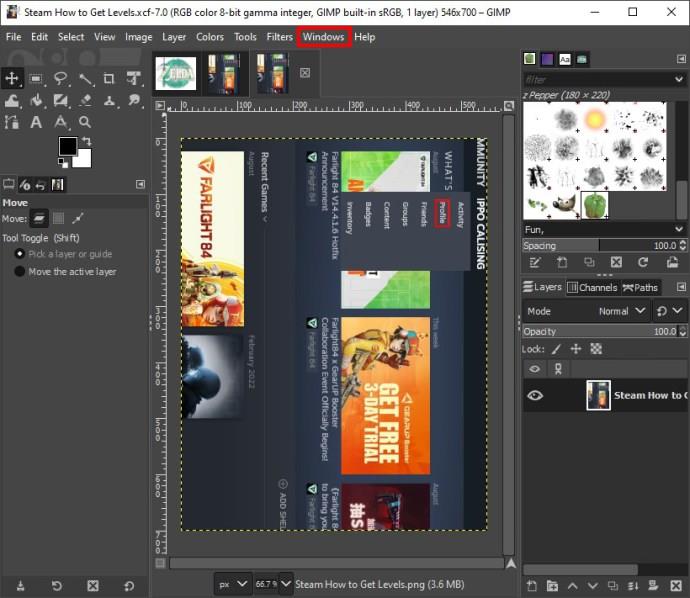
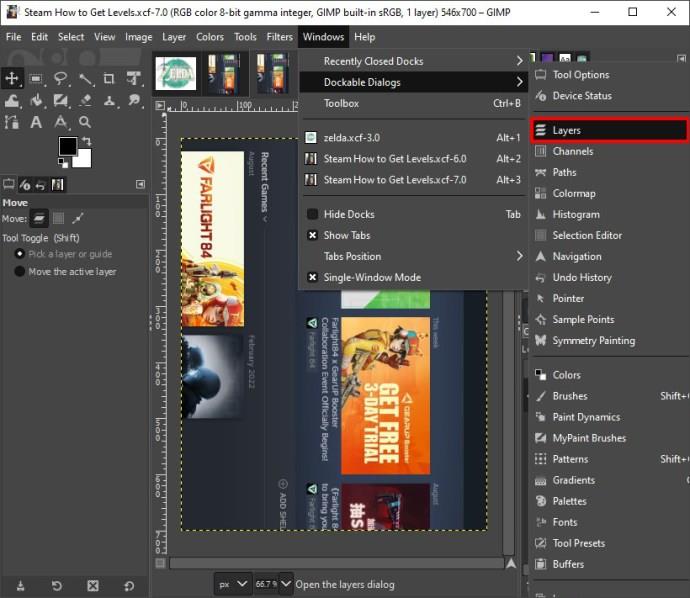
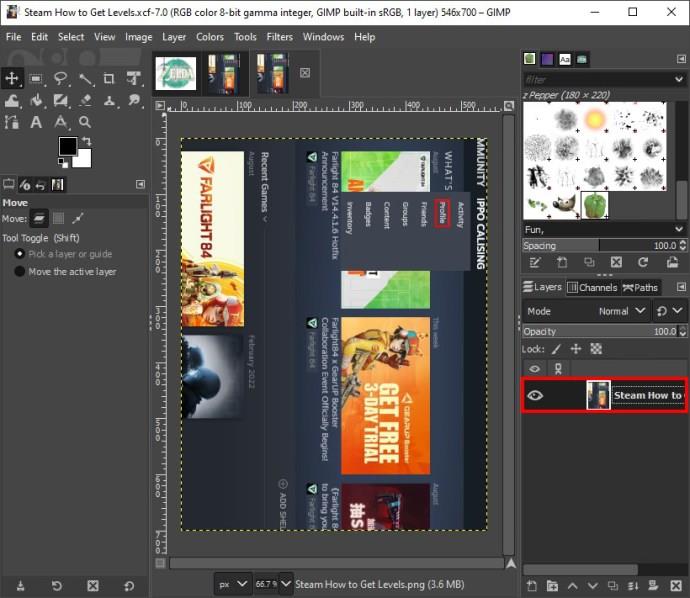
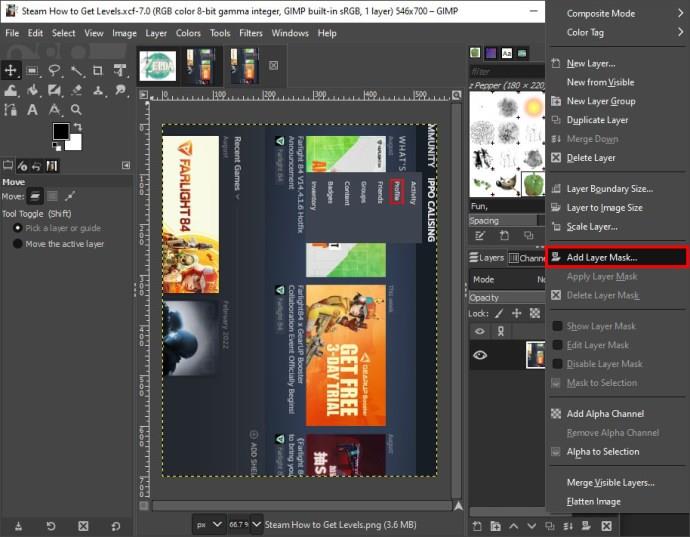
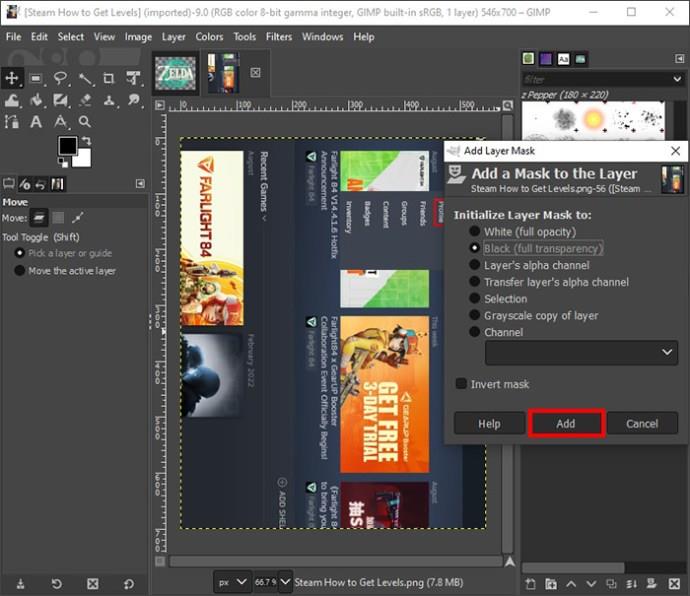

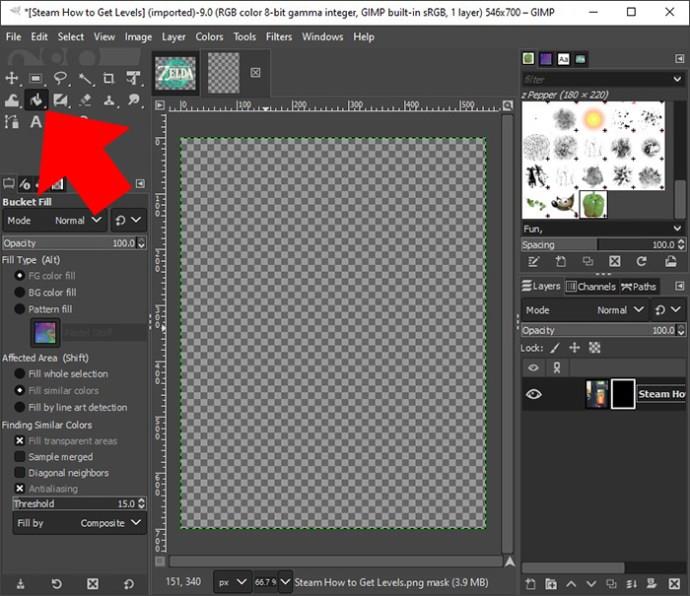
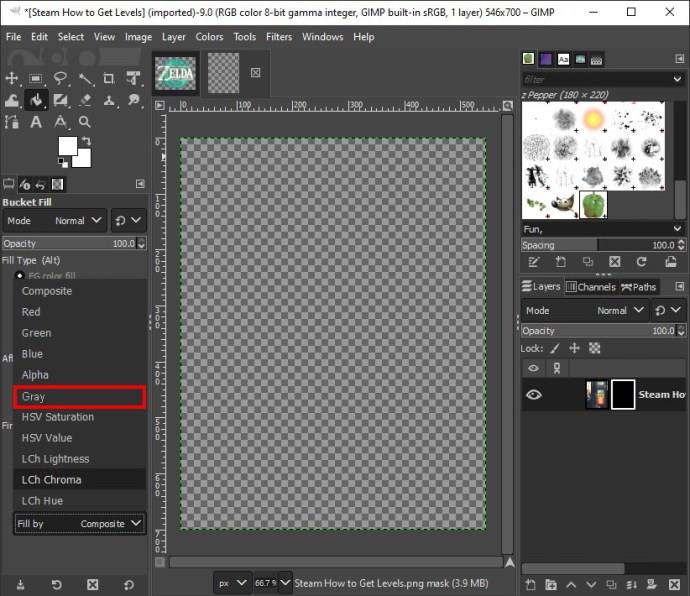
Egy réteg metszetének átlátszóvá tétele
Ahogy korábban említettük, rétegmaszkok segítségével átlátszóvá teheti a réteg szakaszait. Íme, hogyan kell csinálni:
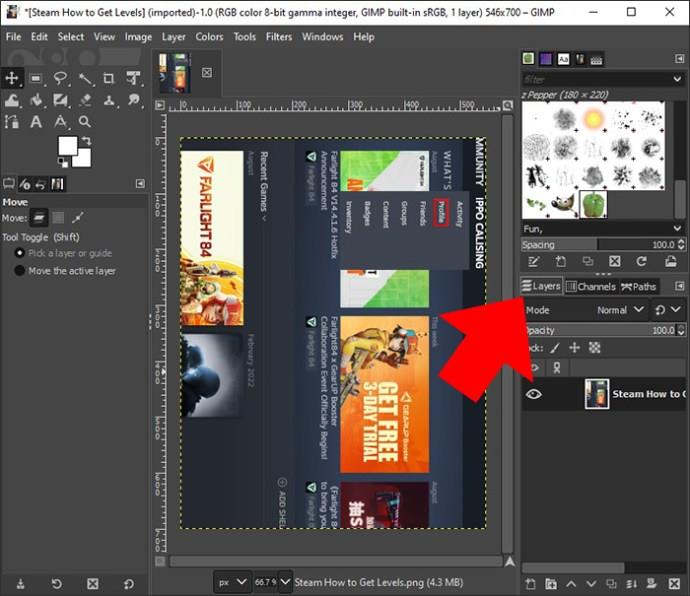

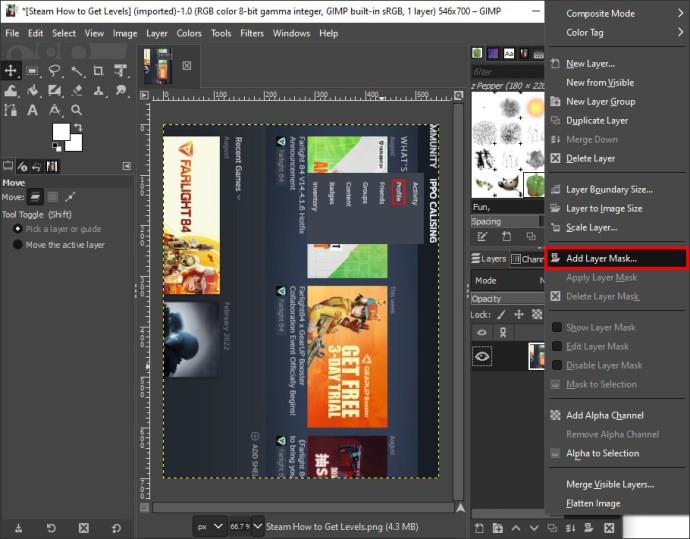
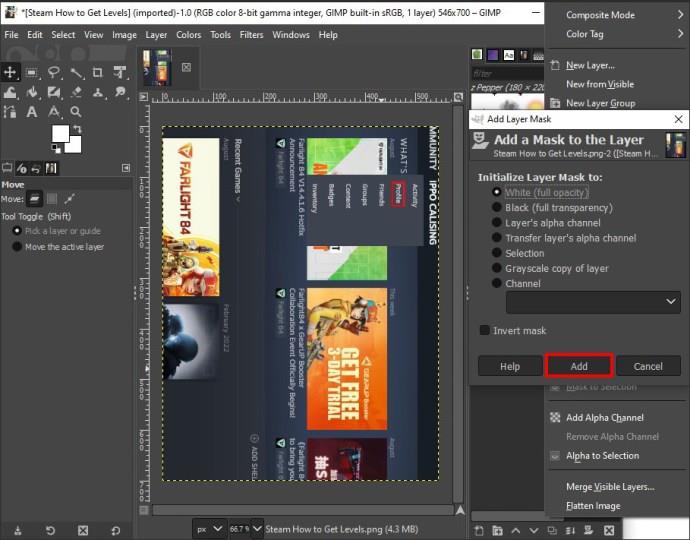
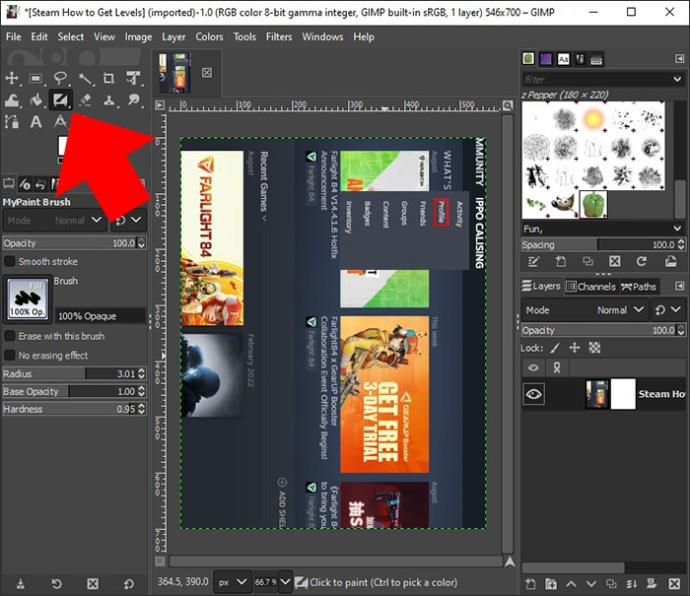
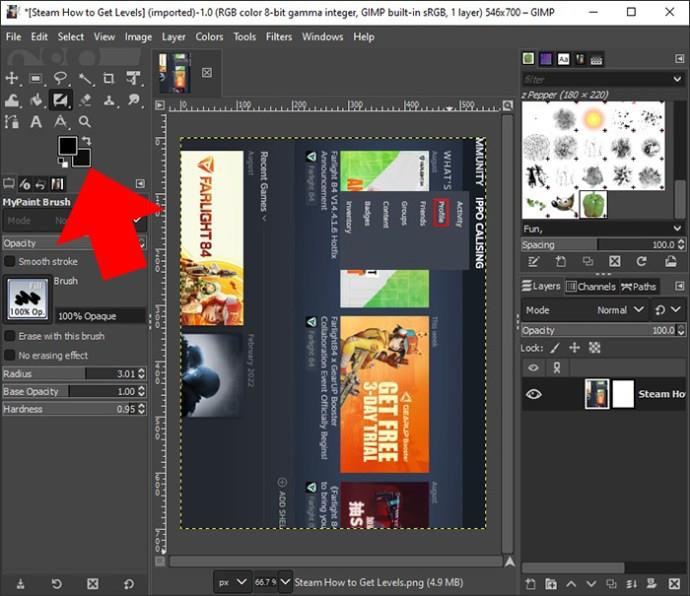
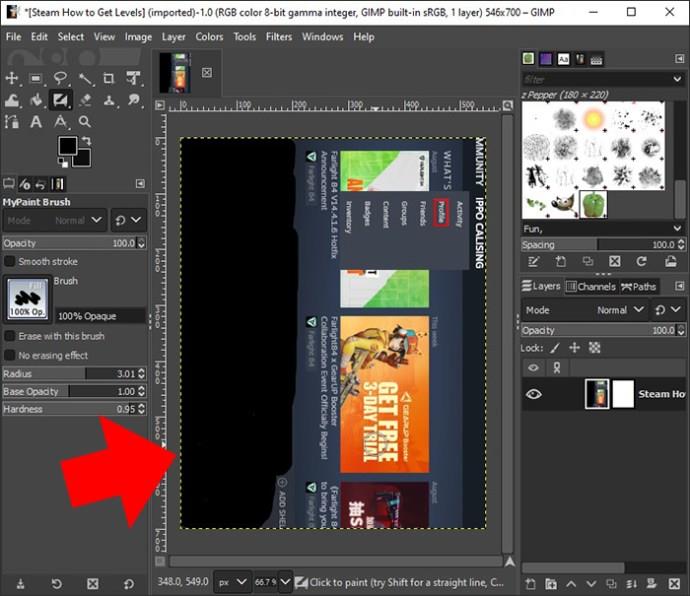
Tegyen többet az átlátszó rétegekkel
A rétegek a képszerkesztés szerves részévé váltak, mivel segítik a képkompozíció összekeverését anélkül, hogy elhomályosítanák a fő részleteket. A kép minden rétege 0% és 100% közötti átlátszósági szintet tartalmaz. A 0%-os átlátszóságú réteg teljesen láthatatlan, míg a 100%-os átlátszatlanság. A közöttük lévő bármely érték azt jelenti, hogy a réteg részben átlátszó.
Annak ellenére, hogy ingyenes, a GIMP nem köt kompromisszumot azon funkciók tekintetében, amelyekre a felhasználóknak szüksége van ahhoz, hogy fényképeik professzionálisan nézzenek ki. Ha átlátszóságot szeretne hozzáadni a képrétegekhez, számos módszer közül választhat, amint azt fentebb tárgyaltuk.
Használsz GIMP-et a rétegek átlátszóvá tételére? Kitértünk az általad használt módszerre a fenti vitában? Tudassa velünk az alábbi megjegyzés szakaszban.
Steam Disk Write Disk Error hibát észlel Windows 10 rendszeren a játék frissítése vagy letöltése közben? Íme néhány gyorsjavítás, amellyel megszabadulhat a hibaüzenettől.
Fedezze fel, hogyan távolíthat el alkalmazásokat a Windows 10 rendszerből a Windows Store segítségével. Gyors és egyszerű módszerek a nem kívánt programok eltávolítására.
Fedezze fel, hogyan tekintheti meg vagy törölheti a Microsoft Edge böngészési előzményeit Windows 10 alatt. Hasznos tippek és lépésről-lépésre útmutató!
A Google zökkenőmentessé tette a csoportos megbeszélések lebonyolítását. Tudd meg a Google Meet korlátait és lehetőségeit!
Soha nincs rossz idő a Gmail jelszavának megváltoztatására. Biztonsági okokból mindig jó rutinszerűen megváltoztatni jelszavát. Ráadásul soha
Az online adatvédelem és biztonság megőrzésének egyik alapvető része a böngészési előzmények törlése. Fedezze fel a módszereket böngészőnként.
Ismerje meg, hogyan lehet némítani a Zoom-on, mikor és miért érdemes ezt megtenni, hogy elkerülje a zavaró háttérzajokat.
Használja ki a Command Prompt teljes potenciálját ezzel a több mint 280 (CMD) Windows-parancsot tartalmazó átfogó listával.
Alkalmazhatja a Google Táblázatok feltételes formázását egy másik cella alapján, a Feltételes formázási segédprogrammal, a jelen cikkben ismertetettek szerint.
Kíváncsi vagy, hogyan használhatod a Rendszer-visszaállítás funkciót a Windows 11 rendszeren? Tudd meg, hogyan segíthet ez a hasznos eszköz a problémák megoldásában és a számítógép teljesítményének helyreállításában.







![Feltételes formázás egy másik cella alapján [Google Táblázatok] Feltételes formázás egy másik cella alapján [Google Táblázatok]](https://blog.webtech360.com/resources3/images10/image-235-1009001311315.jpg)
