A Steam Disk írási hiba egyszerű javítása Windows 10 rendszeren
Steam Disk Write Disk Error hibát észlel Windows 10 rendszeren a játék frissítése vagy letöltése közben? Íme néhány gyorsjavítás, amellyel megszabadulhat a hibaüzenettől.
Lehet, hogy egy távoli strandra vagy egy kempingre indul Wi-Fi nélkül, de továbbra is szeretné hallgatni kedvenc dalait a Spotify-on. Vagy egyszerűen csak zenét szeretne hallgatni, miközben kíméli mobiladatait. Szerencsére a platform megkönnyíti kedvenc zenéi letöltését és hallgatását.
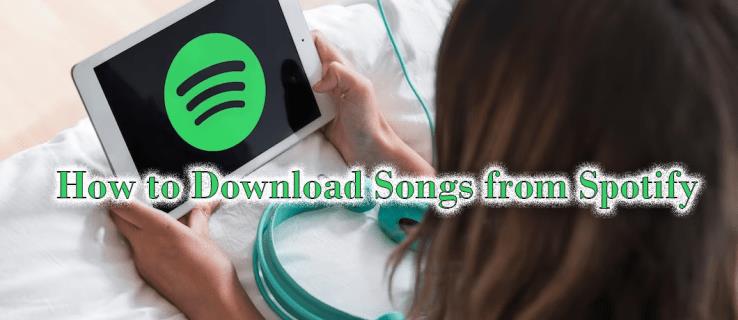
Ez a cikk elmagyarázza, hogyan tölthet le dalokat a Spotify-ról, hogy bárhová is vigye zenéit.
Hogyan töltsünk le dalokat
Ne feledje, hogy csak az alkalmazás prémium verziójával tölthet le dalokat. Ha csak az ingyenes verziója van, frissítenie kell. Az ingyenes verzió csak podcastok letöltését teszi lehetővé.
Ne feledje továbbá, hogy nem lehet egyszerűen egy dalra kattintva letölteni. Csak albumokat vagy lejátszási listákat tölthet le. Azonban feltehet egy dalt egy lejátszási listára, és letöltheti.
Android és iOS
A következőképpen tölthet le dalokat Android és iOS rendszeren:
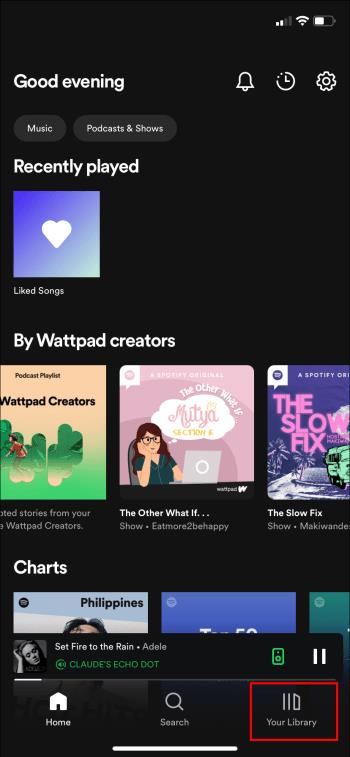
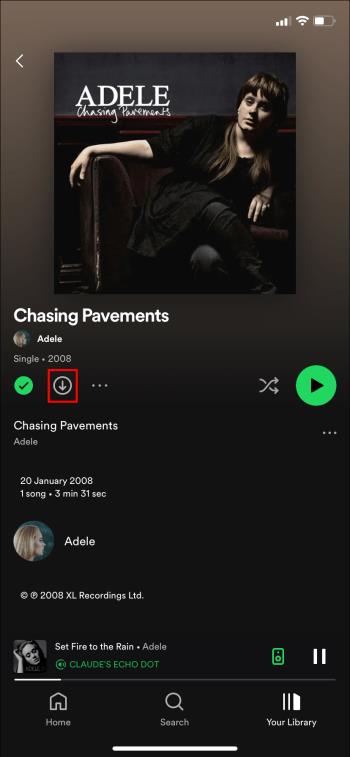
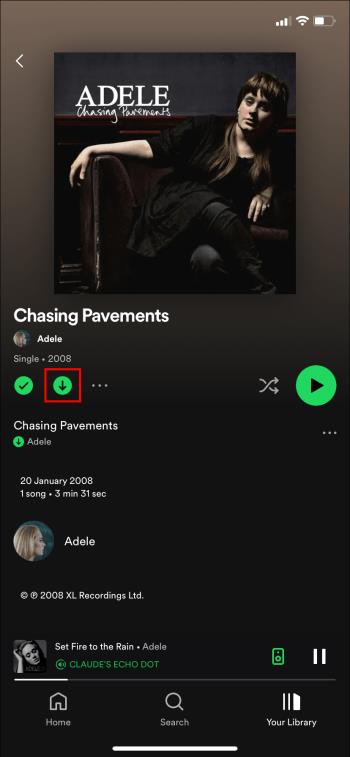
Ha ellenőrizni szeretné, hogy a kiválasztott zenék letöltése sikeresen megtörtént-e, vagy ha azonnal el szeretné kezdeni a zenék hallgatását, lépjen a „Saját könyvtár” részre. Ezután kattintson a „Letöltve” lehetőségre az alkalmazás tetején (a jobb oldalon, az előadók mellett található).
Igény szerint egyéni dalokat is letölthet. Íme, hogyan történik:
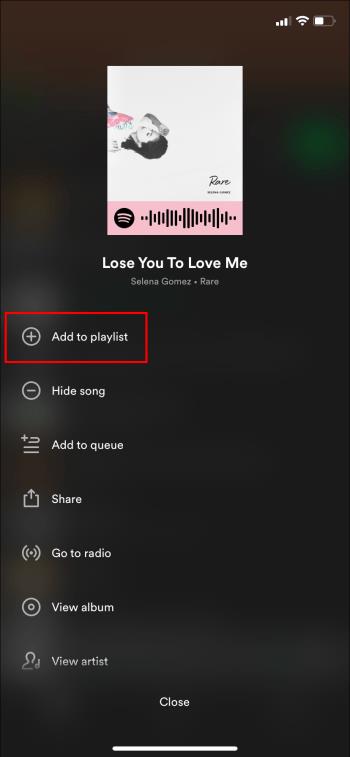
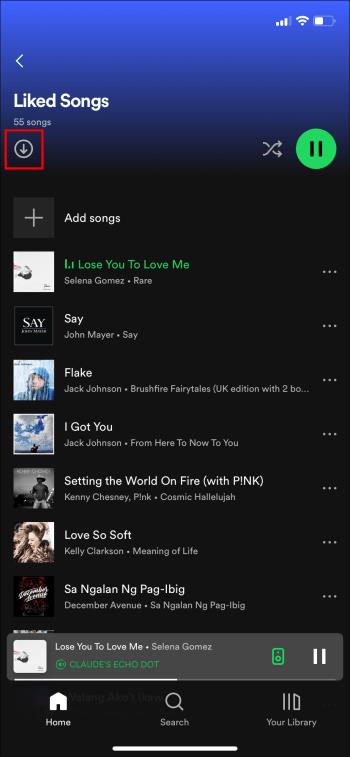
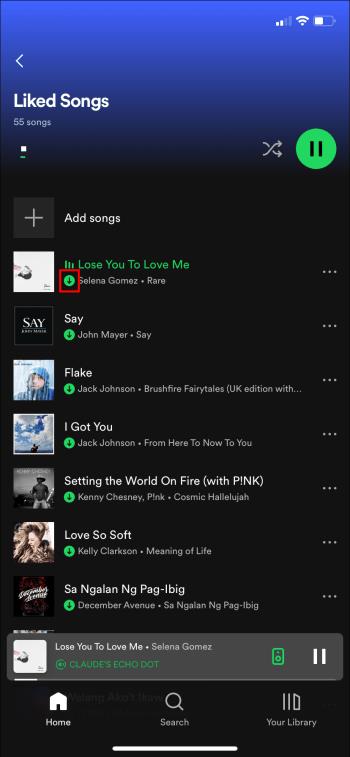
A Spotify segítségével kiválaszthatja a letöltött dalok minőségét. Négy lehetőség közül választhat, az alacsonytól a nagyon jó minőségig. Ha kevés a hely, érdemes a „Normál” lehetőséget választani, különösen, ha sok dalt szeretne letölteni.
Spotify dalok letöltése PC-re
A számítógépén végrehajtott lépések hasonlóak, és ugyanolyan egyszerűen követhetők:
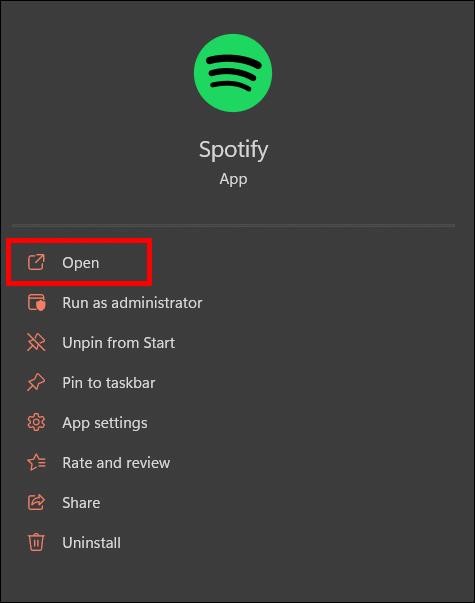
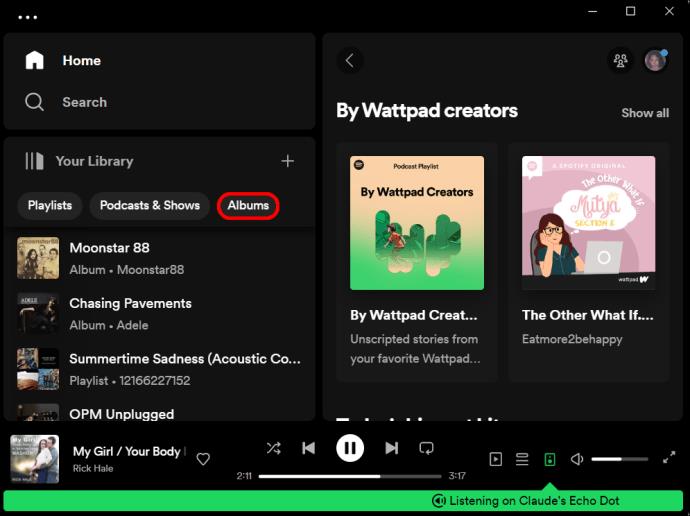
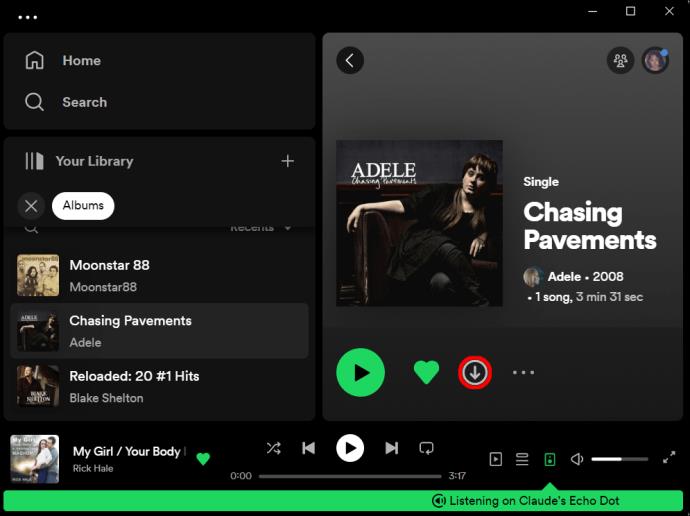
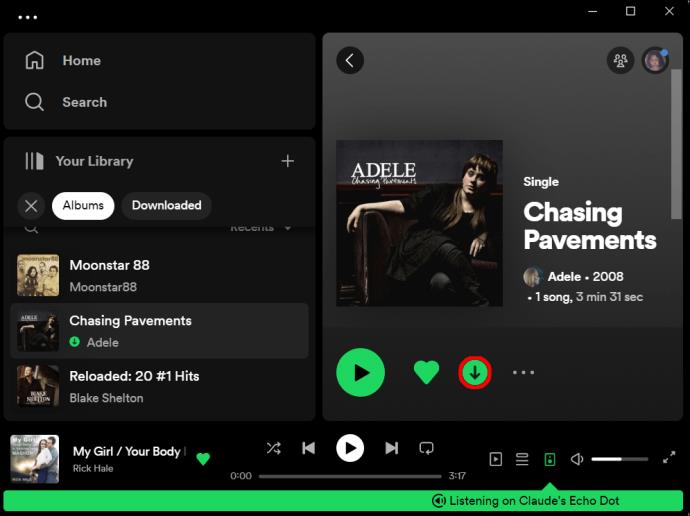
Csak ennyit kell tennie ahhoz, hogy kedvenc zenéit hallgathassa számítógépén.
Dalok eltávolítása a könyvtárból
Tegyük fel, hogy rossz dalt/albumot választott a letöltéshez, vagy fel akar szabadítani egy kis helyet. Ne aggódj. Törölheti a letöltött dalokat. Csak kövesse az alábbi lépéseket:
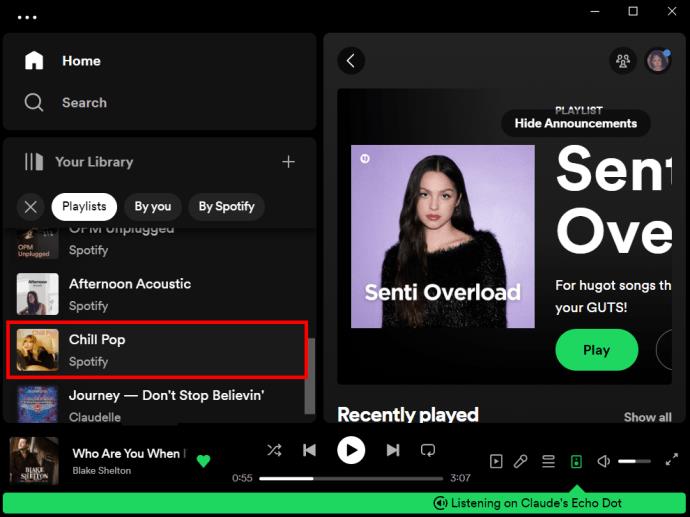
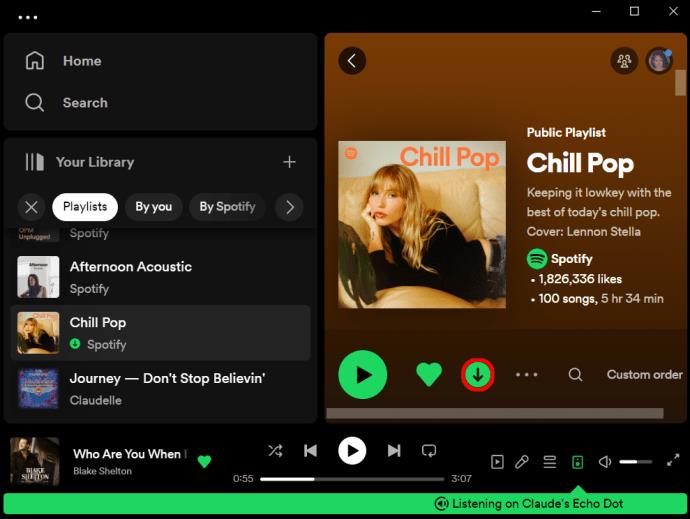
Ezek a lépések mind a mobil-, mind az asztali alkalmazásokra vonatkoznak.
Ezenkívül eltávolíthatja a könyvtárában található összes dalt. Csak annyit kell tennie, hogy nyissa meg az alkalmazást, és koppintson vagy kattintson a fogaskerék ikonra. Ezután görgessen addig, amíg meg nem jelenik a „Tárhely”, majd válassza az „Eltávolítás” lehetőséget. Megjelenik egy felugró ablak, amelyben meg kell erősítenie, hogy el kívánja-e távolítani az összes letöltést.
Vegye figyelembe, hogy ez a lehetőség nem jelenik meg az asztali alkalmazásban. Csak a mobileszközökön érhető el.
GYIK
Minden lépést követtem, és a dalaim nem töltődnek le. Mit kellene tennem?
A felhasználók időnként problémákat jelentettek a dalok letöltésével kapcsolatban. De ne aggódj. Általában van egy egyszerű megoldás. Győződjön meg arról, hogy csatlakozik, és hogy kapcsolata stabil. Ha nem tudja, hogyan ellenőrizze a kapcsolat stabilitását, próbálja ki ezt a webhelyet . Ezenkívül ellenőrizze, hogy van-e elegendő tárhelye a dalok letöltéséhez. Végül előfordulhat, hogy időnként újra kell indítania az alkalmazást.
Hány dalt tudok letölteni?
Öt eszközre 10 000 dalt tölthet le. Szóval ne aggódj. Egyhamar nem fogy ki a letöltésekből.
Meddig lesznek a dalok a könyvtárban?
Nincsenek korlátozások a dalok letöltésére, de havonta egyszer be kell jelentkeznie fiókjába a letöltések megtartásához. A Spotify megköveteli, hogy bejelentkezzen, hogy adatokat gyűjthessen, és kompenzálja a művészeket a munkájukért. Ha nem jelentkezik be, a dalok eltűnnek. Ügyeljen arra, hogy rendszeresen ellenőrizze fiókját, ha meg szeretné tartani az összes zenéjét.
Hol tudom lejátszani a dalokat?
Az eszközére letöltött dalok csak a Spotify-fiókjával és a Spotify alkalmazással játszhatók le. A dalok valójában nem magán az eszközön vannak mentve. Ez azt jelenti, hogy a dalokat nem lehet megosztani. Ez azt is jelenti, hogy nem töltheti le a dalokat, és később megszabadulhat az előfizetéstől, és továbbra is hozzáférhet a dalokhoz. Szüksége van az alkalmazásra és az előfizetésre.
Dalok letöltése a Spotify-on
A Spotify megkönnyíti a felhasználók számára a dalok letöltését. A platform nagy szabadságot ad az egyéb opciókkal, például a hangminőség kiválasztásával, így útközben is hallgathatja kedvenc zenéit. Szerencsére mindaddig, amíg megbízható internetkapcsolattal és sok hellyel rendelkezik, azonnal elkezdheti letölteni kedvenc zenéit. A cikkben található tippeket követve pedig pillanatok alatt meghallgathatja kedvenc dalait.
Letöltöttél már dalokat a Spotify-ról? Ha igen, alkalmazta a cikkben szereplő tippeket és trükköket? Tudassa velünk az alábbi megjegyzések részben.
Steam Disk Write Disk Error hibát észlel Windows 10 rendszeren a játék frissítése vagy letöltése közben? Íme néhány gyorsjavítás, amellyel megszabadulhat a hibaüzenettől.
Fedezze fel, hogyan távolíthat el alkalmazásokat a Windows 10 rendszerből a Windows Store segítségével. Gyors és egyszerű módszerek a nem kívánt programok eltávolítására.
Fedezze fel, hogyan tekintheti meg vagy törölheti a Microsoft Edge böngészési előzményeit Windows 10 alatt. Hasznos tippek és lépésről-lépésre útmutató!
A Google zökkenőmentessé tette a csoportos megbeszélések lebonyolítását. Tudd meg a Google Meet korlátait és lehetőségeit!
Soha nincs rossz idő a Gmail jelszavának megváltoztatására. Biztonsági okokból mindig jó rutinszerűen megváltoztatni jelszavát. Ráadásul soha
Az online adatvédelem és biztonság megőrzésének egyik alapvető része a böngészési előzmények törlése. Fedezze fel a módszereket böngészőnként.
Ismerje meg, hogyan lehet némítani a Zoom-on, mikor és miért érdemes ezt megtenni, hogy elkerülje a zavaró háttérzajokat.
Használja ki a Command Prompt teljes potenciálját ezzel a több mint 280 (CMD) Windows-parancsot tartalmazó átfogó listával.
Alkalmazhatja a Google Táblázatok feltételes formázását egy másik cella alapján, a Feltételes formázási segédprogrammal, a jelen cikkben ismertetettek szerint.
Kíváncsi vagy, hogyan használhatod a Rendszer-visszaállítás funkciót a Windows 11 rendszeren? Tudd meg, hogyan segíthet ez a hasznos eszköz a problémák megoldásában és a számítógép teljesítményének helyreállításában.







![Feltételes formázás egy másik cella alapján [Google Táblázatok] Feltételes formázás egy másik cella alapján [Google Táblázatok]](https://blog.webtech360.com/resources3/images10/image-235-1009001311315.jpg)
