A Steam Disk írási hiba egyszerű javítása Windows 10 rendszeren
Steam Disk Write Disk Error hibát észlel Windows 10 rendszeren a játék frissítése vagy letöltése közben? Íme néhány gyorsjavítás, amellyel megszabadulhat a hibaüzenettől.
A Telegram híres csoportos csevegései és az erődszerű biztonság vonzza mind a Z generációt, mind a szakmai szervezeteket. Bármennyire is jó érzés biztonságosan elküldeni, van egy nagy probléma, amelyet nem sikerült megoldaniuk: hogyan lehet blokkolni egy csoportot.
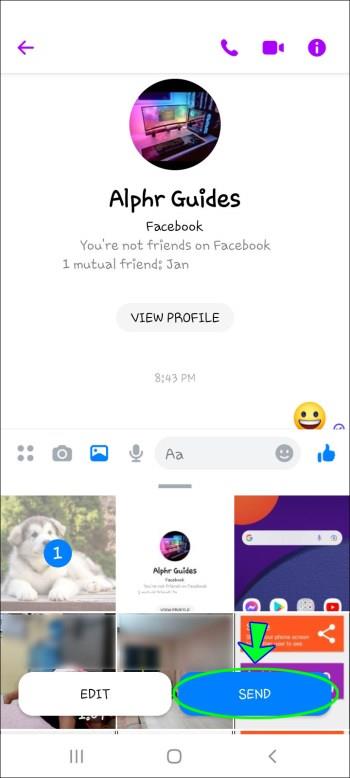
Sok nemkívánatos csoport burjánzik a Telegramon, és bennfentes ismeretek nélkül nem világos, hogyan lehet megállítani őket. A spammerek nemcsak elvonják a beszélgetés folyamatát, hanem valódi biztonsági kockázatot is jelenthetnek. Ez az útmutató egyszerű lépéseket kínál a csoportok blokkolásához a Telegramon.
Hogyan blokkoljunk végleg egy távirat-csoportot
Mondjon búcsút az Önt zavaró vagy nem biztonságosnak tűnő Telegram-csoportoknak. Ha búcsút szeretne inteni egy nem kívánt Telegram-csoporttól, a legegyszerűbb módja annak, hogy blokkolja azt:
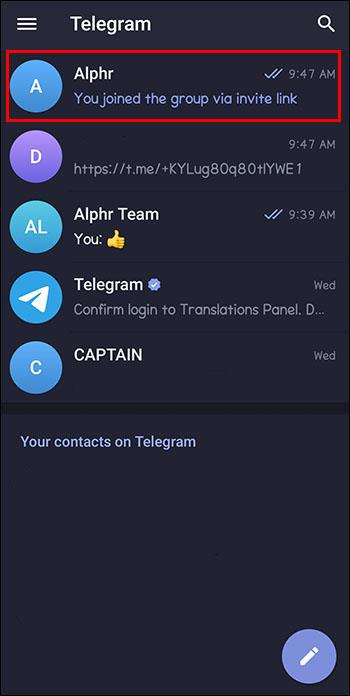
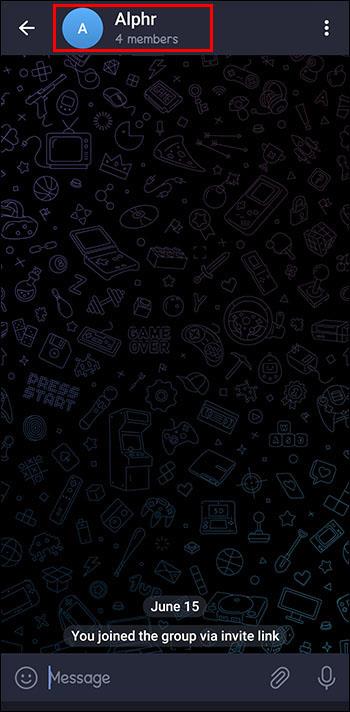
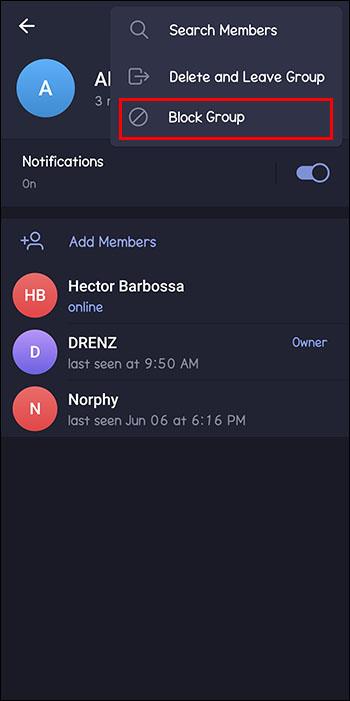
Nemcsak a letiltott csoportok fognak eltűnni a csevegőlistáról, de lehetetlen lesz, hogy valaha is üzenetet küldjenek Önnek.
Hogyan jelentsünk be egy távirati csoportot
Talán csak el akarja kerülni azt a csoportot, amelyet bosszantónak talál. Ebben az esetben a blokkolásának több mint elég hatékonynak kell lennie. Ha azonban kiberzaklatják vagy szüntelenül zaklatják a trollok, a jelentéstétel hatékonyabb lehetőség, és figyelmezteti a Telegram moderátorait a bajkeverőkre.
Ha valakivel találkozik, aki megszegte a Telegram használati feltételeit, ne habozzon, kattintson a Jelentés gombra.
Telegram-csoport bejelentéséhez kövesse az alábbi lépéseket:
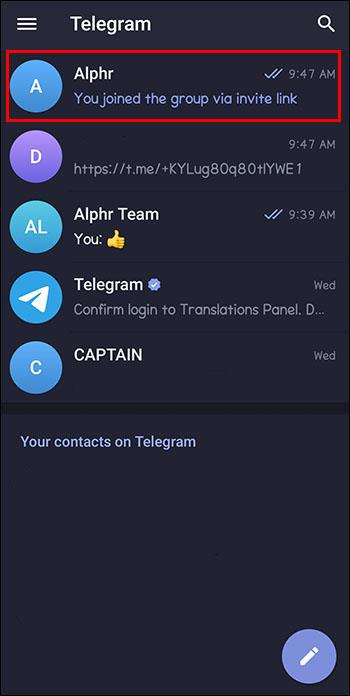
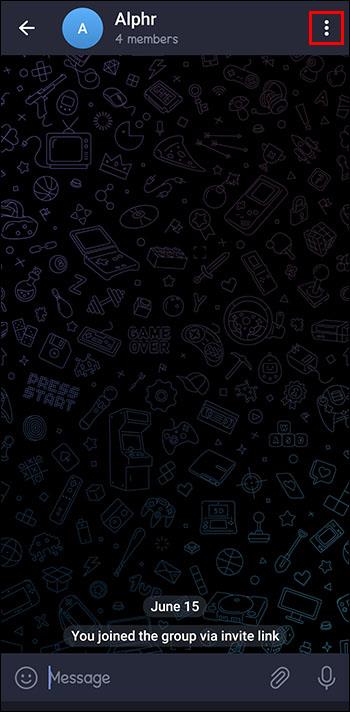
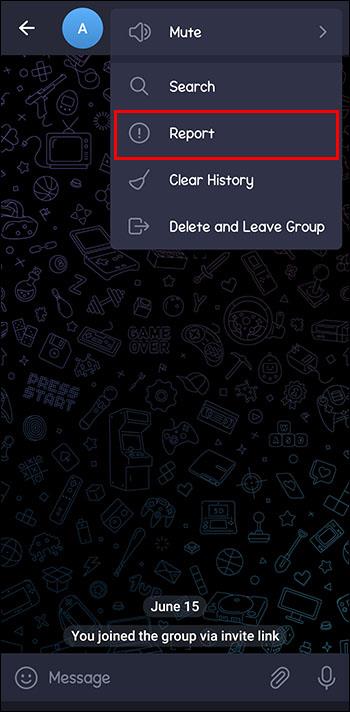
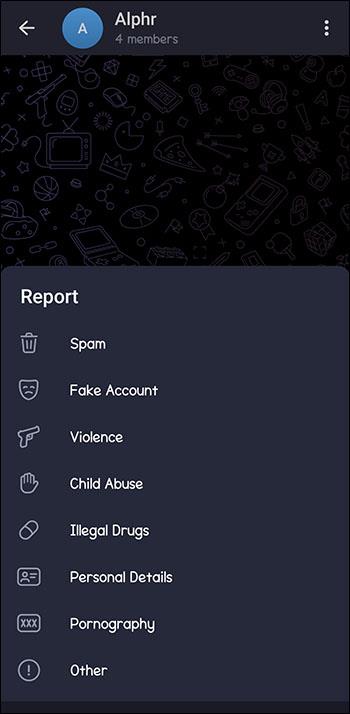
A blokkolással a csoportos csevegéseket örökre kihagyja a hírfolyamból, de az Önt zavaró tagok mentesek lesznek. Ha azt szeretné, hogy senki más ne találkozzon ugyanazokkal a problémákkal, egy csoport bejelentése segít a platformról való leküzdésében.
A nem kívánt táviratcsoportok felemelkedése
Nem csak a vírusos marketingszakemberek és trollok miatt kell aggódnia. Bármennyire is függőséget okoznak a Telegram 200 000 fős csoportos csevegései, gyakran trójai faló a feltörekvő online bűnözők számára.
A mémcsoportokban és a focicsoportos chatekben rejtőzködnek a hackerek, akik a Telegramot vadászterületként használják. Noha a Telegramnak megvannak a maga védelme, érdemes proaktívnak lenni az alkalmazásba behatoló csalók és digitális zsebtolvajok ellen.
A Telegramon a legelterjedtebbek az adathalász csalások. A hackerek az egyik barátodnak vagy ártatlan mémterjesztőnek adják ki magukat, és ártalmatlan linkeket küldenek, amelyek megnyitás esetén hozzáférést biztosítanak az egész számítógépedhez.
További tippek a táviratcsoportok jobb kezeléséhez
A nemkívánatos Telegram-csoportok blokkolása és jelentése mellett néhány módszerrel optimalizálhatja, hogy mely csoportok vehetnek fel Önt először.
Csoportengedélyek beállítása
A Telegram lehetővé teszi a csoportengedélyek finomhangolását, így pontosan szabályozhatja, hogy ki vehet fel téged a csoportokhoz. A szigorúbb csoportengedélyekkel elkerülheti, hogy a hálózatán kívülről adjanak hozzá csoportokhoz. Kövesse az alábbi lépéseket a nem kívánt csoportmeghívások elleni védekezés fokozásához:
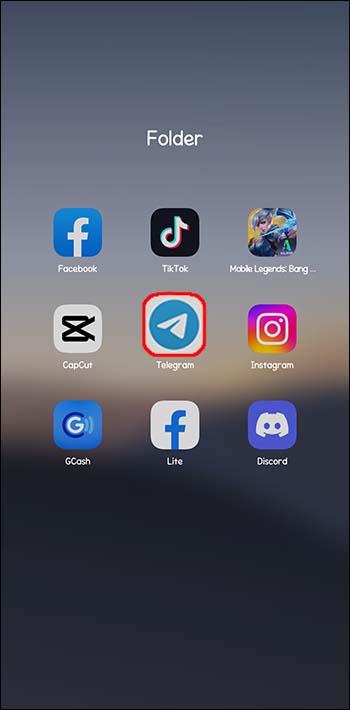
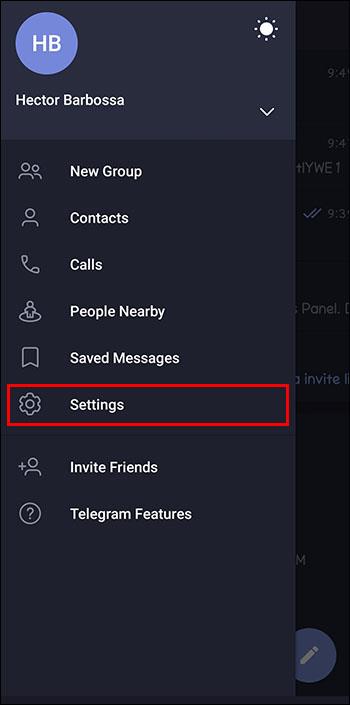
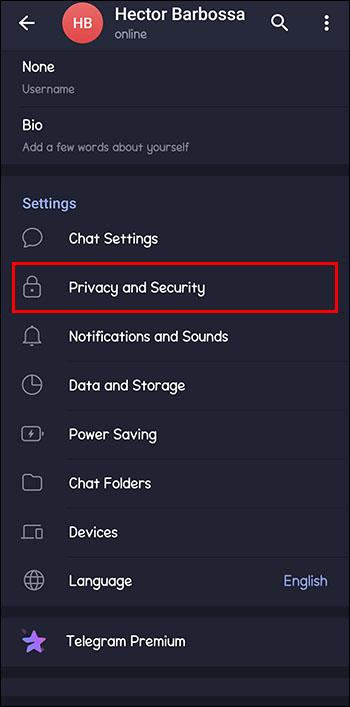
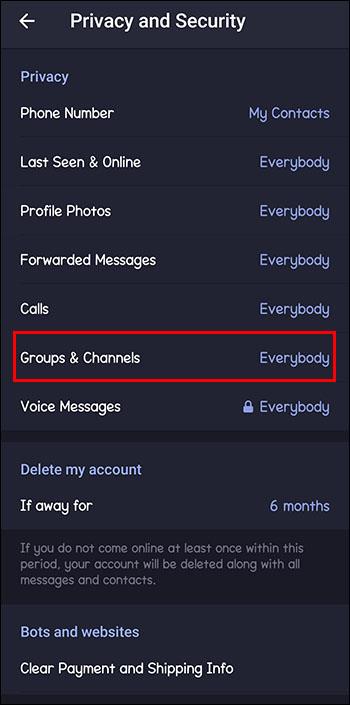
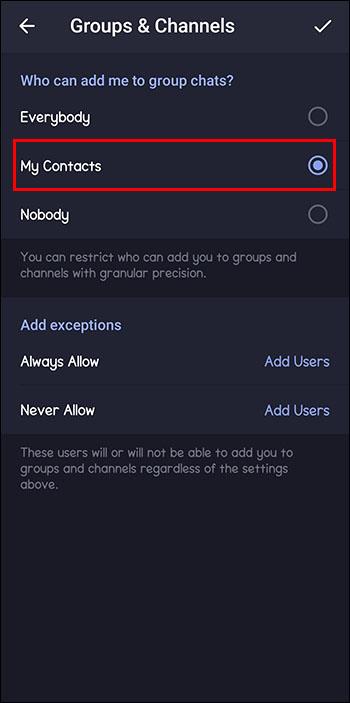
Ez a funkció rendkívül hatékony védelmet nyújt a Telegramon elszaporodó csoportok ellen, minden általuk látott név hozzáadásával. Hacsak az ismerősei nem is részmunkaidős spamküldők, ez korlátozza a Telegramon töltött időt azokra a csoportokra, amelyekkel kapcsolatba szeretne lépni.
Értesítések némítása
Egy másik erős módszer a távirat feletti irányítás átvételére az, hogy elnémítja az olyan csoportok értesítéseit, amelyekben nem vesz részt aktívan. Ez egy lépés a letiltáshoz képest, így továbbra is a csoportos csevegésben maradhat, miközben megkíméli az állandó megszakításokat, amelyekkel nem foglalkozik. .
Hagyja el azokat a csoportokat, amelyek már nem relevánsak az Ön számára
Az élet előrehaladtával valószínűleg nem törődnek ugyanazokkal a Soundcloud-rapperekkel és kriptovalutákkal, mint 2016-ban. Mondjon búcsút a csoportos csevegéseknek, amelyek lényegtelennek tűnnek, és több helye lesz azoknak a barátainak, akiket valójában érdekel a Telegram.
A Telegram csoportos csevegésein keresztül sok kellemetlen szereplő cselekszik, vagy rosszindulatú programokat terjeszt. Ha letiltja ezeket a csoportokat, akkor véglegesen eltávolítja őket hírcsatornájából, így nem kap minden nap értesítést a túlbuzgó sportrajongók hadától.
Miért jó mindenki számára a nem kívánt táviratcsoportok blokkolása?
Ne feledje, hogy miközben blokkol egy gyanúsnak tűnő csoportot, maradjon távol az általuk közzétett linkektől. Ha ezeket a csoportokat a sztratoszférába küldjük, mindenki jobban érzi majd magát a Telegramon, és senki sem fog fertőzött számítógéppel ébredni.
Ellenőrzöttebb távirati élmény
A csoportengedélyek finomhangolásával szabályozhatja a Telegram-útját, és elkerülheti, hogy az Ön beleegyezése nélkül adjanak hozzá csoportokhoz. A Telegramon szabadon görgethet doom-görgethet, videohívást végezhet, és bármi mást megtehet, amit szeretne.
Felkerült valamelyik nemkívánatos Telegram csoportba? Melyik csoportos csevegésben vagy még része? Tudassa velünk az alábbi megjegyzések részben.
Steam Disk Write Disk Error hibát észlel Windows 10 rendszeren a játék frissítése vagy letöltése közben? Íme néhány gyorsjavítás, amellyel megszabadulhat a hibaüzenettől.
Fedezze fel, hogyan távolíthat el alkalmazásokat a Windows 10 rendszerből a Windows Store segítségével. Gyors és egyszerű módszerek a nem kívánt programok eltávolítására.
Fedezze fel, hogyan tekintheti meg vagy törölheti a Microsoft Edge böngészési előzményeit Windows 10 alatt. Hasznos tippek és lépésről-lépésre útmutató!
A Google zökkenőmentessé tette a csoportos megbeszélések lebonyolítását. Tudd meg a Google Meet korlátait és lehetőségeit!
Soha nincs rossz idő a Gmail jelszavának megváltoztatására. Biztonsági okokból mindig jó rutinszerűen megváltoztatni jelszavát. Ráadásul soha
Az online adatvédelem és biztonság megőrzésének egyik alapvető része a böngészési előzmények törlése. Fedezze fel a módszereket böngészőnként.
Ismerje meg, hogyan lehet némítani a Zoom-on, mikor és miért érdemes ezt megtenni, hogy elkerülje a zavaró háttérzajokat.
Használja ki a Command Prompt teljes potenciálját ezzel a több mint 280 (CMD) Windows-parancsot tartalmazó átfogó listával.
Alkalmazhatja a Google Táblázatok feltételes formázását egy másik cella alapján, a Feltételes formázási segédprogrammal, a jelen cikkben ismertetettek szerint.
Kíváncsi vagy, hogyan használhatod a Rendszer-visszaállítás funkciót a Windows 11 rendszeren? Tudd meg, hogyan segíthet ez a hasznos eszköz a problémák megoldásában és a számítógép teljesítményének helyreállításában.







![Feltételes formázás egy másik cella alapján [Google Táblázatok] Feltételes formázás egy másik cella alapján [Google Táblázatok]](https://blog.webtech360.com/resources3/images10/image-235-1009001311315.jpg)
