A Steam Disk írási hiba egyszerű javítása Windows 10 rendszeren
Steam Disk Write Disk Error hibát észlel Windows 10 rendszeren a játék frissítése vagy letöltése közben? Íme néhány gyorsjavítás, amellyel megszabadulhat a hibaüzenettől.
Ha nehezen találta ki, hogyan teheti átlátszóvá a hátteret a Procreate alkalmazásban, nincs egyedül. Még akkor is, ha átlátszó hátteret tervezett, az gyakran újra fehéren jelenik meg, amikor újra megnyitja a fájlt.

Ezek gyakori problémák a Procreate felhasználók számára. Szerencsére a küzdelem leküzdése lehetséges. Ez a cikk mindent elmagyaráz, amit tudnia kell az átlátszó hátterek létrehozásáról és mentéséről a Procreate programban.
Hogyan tegyük átlátszóvá a hátteret a Procreate-ben
Minden új Procreate-tervnek van egy alapértelmezett háttérrétege fehér kitöltéssel. Ez a réteg nem távolítható el véglegesen, de láthatatlanná tehető.
A réteg láthatóságának kikapcsolásához először nyissa meg a Rétegek menüt. Keresse meg a háttérréteg melletti jelölőnégyzetet, és törölje a jelölést. Ez a folyamat átmeneti változás, és bármikor be- és kikapcsolható. A réteg átlátszóságának megőrzéséhez a fájlt meghatározott módon kell mentenie.
A fájl mentése úgy, hogy a háttér átlátszó maradjon
Ha kikapcsolja a háttér láthatóságát, azt gondolhatja, hogy ez tartósan átláthatóvá teszi. Sajnos, ha nem menti a fájlt meghatározott módon, ez az opció visszavált az alapértelmezett beállításra, és a fehér háttér minden alkalommal újra megjelenik, amikor újra megnyitja a fájlt.
Miután átlátszóvá tette a hátteret, kövesse az alábbi lépéseket a végleges rögzítéséhez.
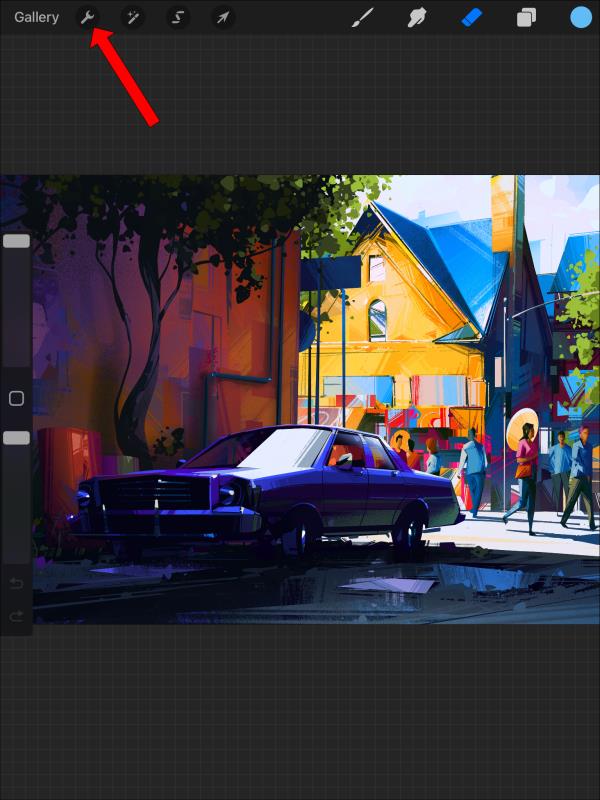
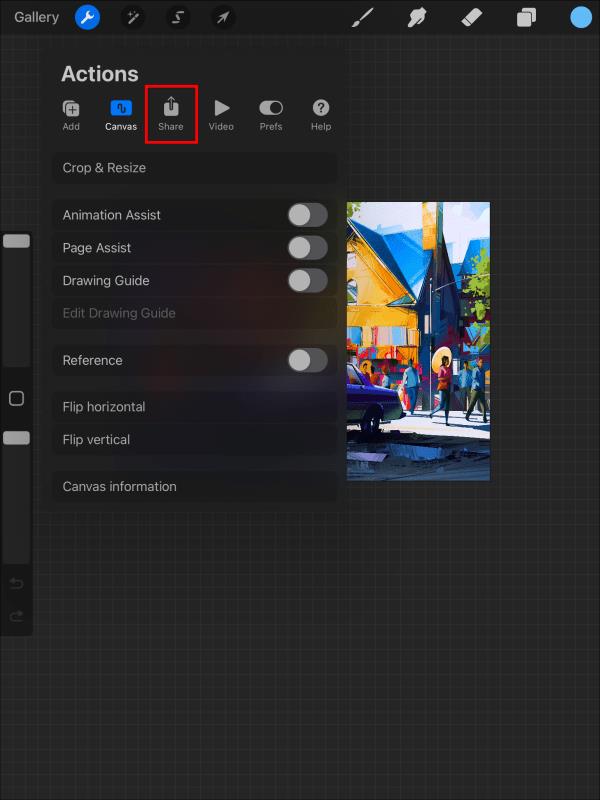
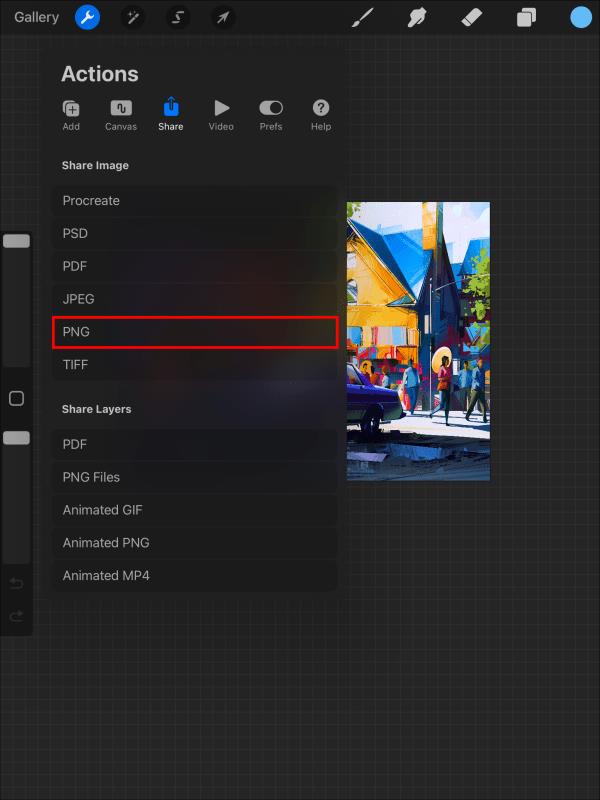
Ha a fájlt más formátumban menti, a fájl újranyitásakor ki kell kapcsolnia a háttérréteget az átlátszó háttér visszaállításához.
Miért fontos az átlátszó háttér?
Ha azt tervezi, hogy eladja Procreate mintáit kávésbögrék, ingek, bakelit nyomatokhoz stb. való használatra, fontos, hogy ne tartalmazza a háttérképet. Ez megkönnyíti mások számára, hogy átvigyék a mintát saját elemeikre. Ha sok különböző háttérszínre is szeretné elhelyezni tervét, fontos, hogy ne legyen egy beágyazott szín, amely blokkolja az új háttereket.
A háttér átlátszóvá tétele szerkesztőeszközökkel
De tegyük fel, hogy nem a háttérréteg a te problémád. Néha olyan tervezéssel kezdi, amelynek bonyolult háttere van több rétegben. Néha az eredeti művészet nem választotta el külön rétegeken a hátteret a tervtől. Ebben az esetben gyakorlatiasabb megközelítést kell alkalmaznia, és manuálisan kell eltávolítania a hátteret a kijelölő eszközzel vagy a radírral.
A háttér és az előtér elválasztása a Kijelölő eszközzel
Ez egy másik lehetőség, ha a hátteret nem lehet könnyen eltávolítani a réteg bejelölésének törlésével.
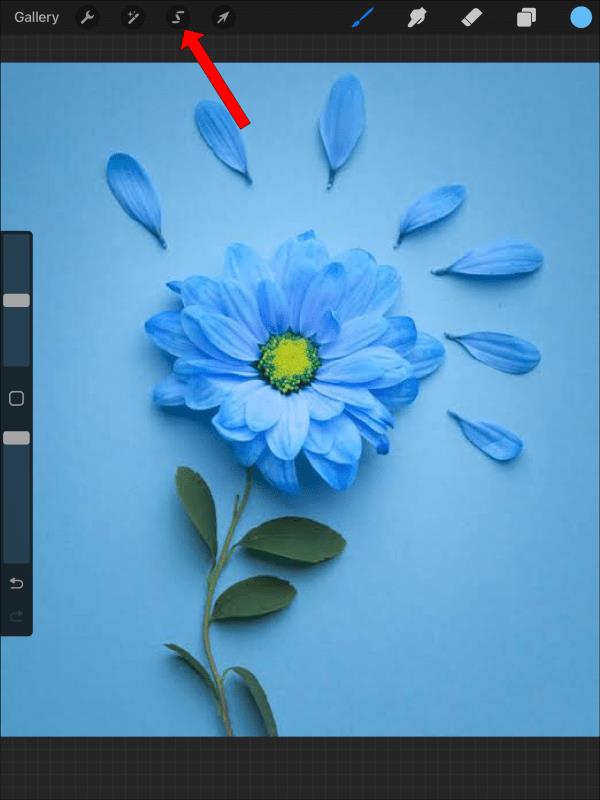





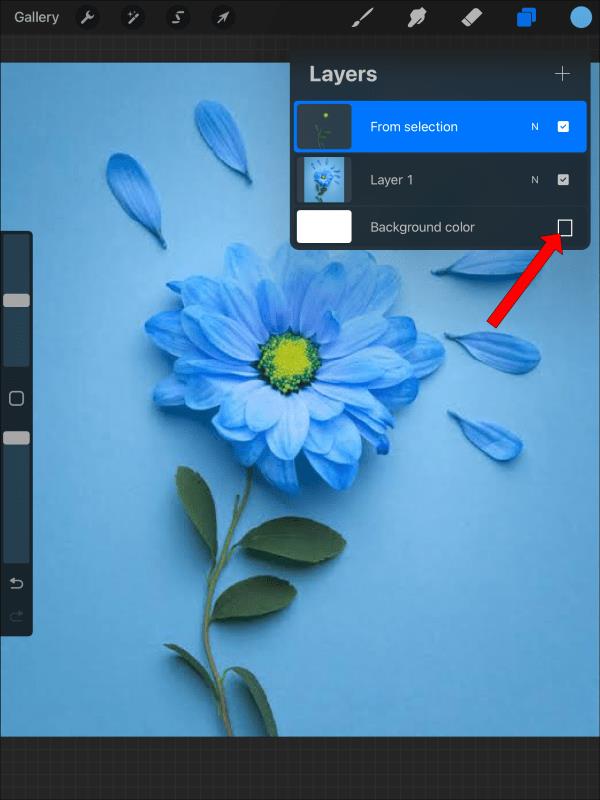
Ha ez nem működik az adott képpel, megtisztíthatja a radírral, vagy lehet, hogy minden munkát a radírral kell elvégeznie.
A radír használata a hátterek eltávolításához
Ha azt szeretné, hogy a háttér átlátszó legyen, de a rétegén művészet is található, amelyet meg szeretne őrizni, a radír egy praktikus eszköz, amely elvégezheti a feladatot.
Kiválaszthatja az előtérben lévő képet, és beillesztheti egy új fájlba vagy egy új rétegre, hogy megtisztítsa a fájlt a mentés előtt.
Átlátszó háttér készítése a kijelölő eszközzel
Egy másik módja annak, hogy kiemelje a tervezést a háttérből, ha manuálisan használja a kiválasztási eszközt.
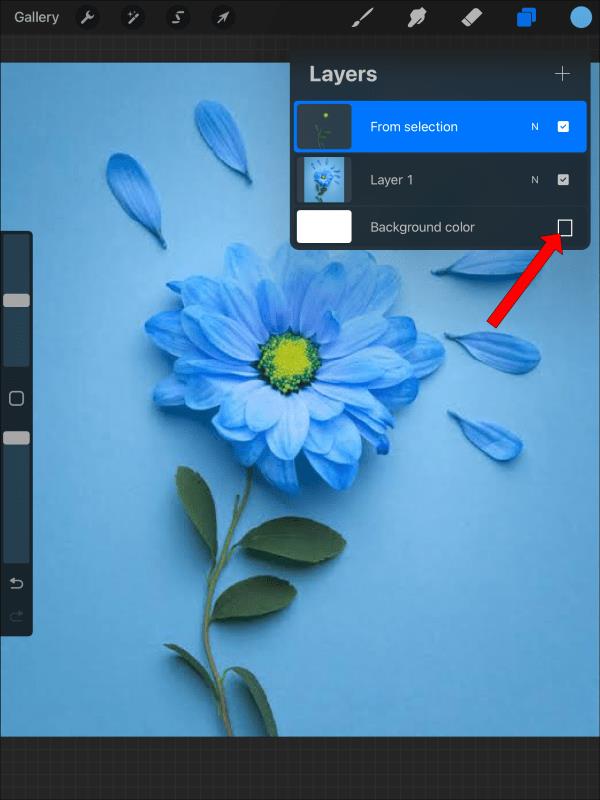
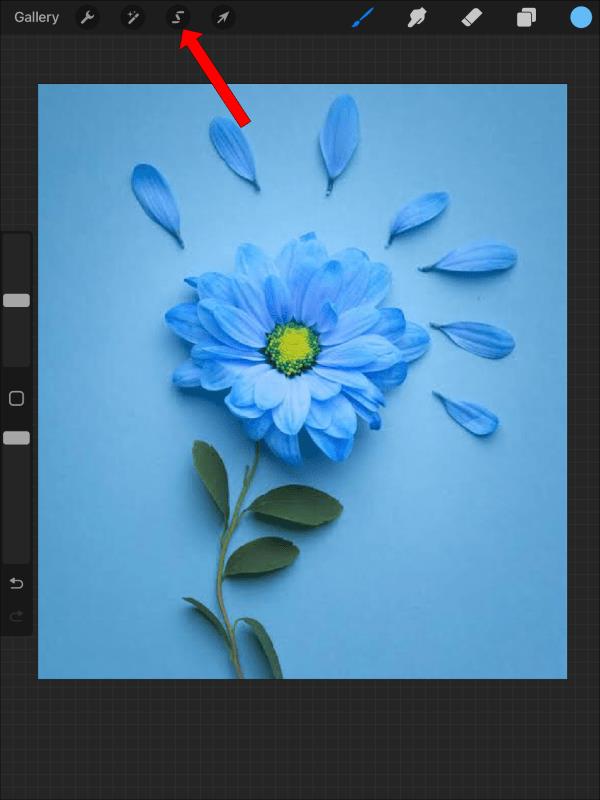


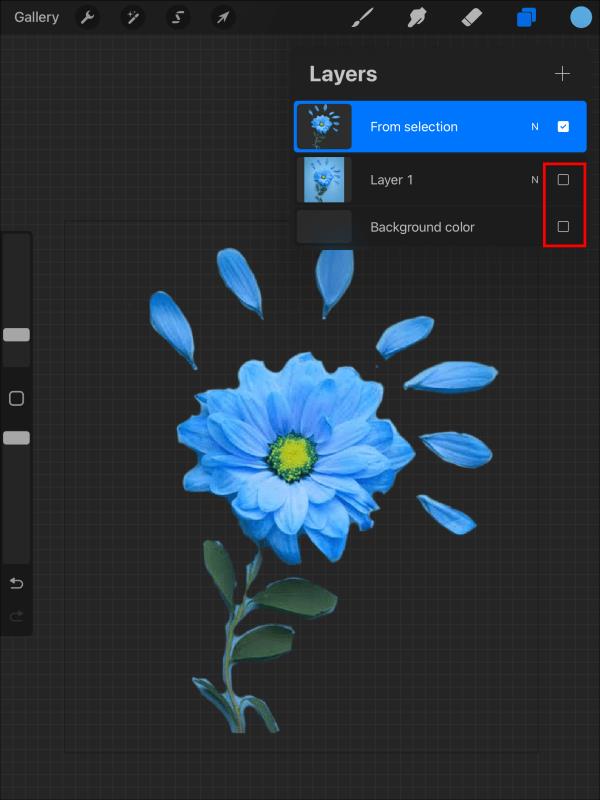
Miért kell mentenem PNG fájlként?
Anélkül, hogy túlzottan technikai jellegűvé válnánk, csak egy raszterezett fájlformátum tartja meg az átlátszóság megjelenítési beállításait a fájl részeként. Emiatt a PNG az egyetlen lehetőség a Procreate-ből exportálható, amely megőrzi az átláthatóságot.
Új Procreate fájl létrehozása átlátszó háttérrel
Ha tudja, hogy átlátszó hátteret szeretne, egyszerűen kövesse az alábbi lépéseket:
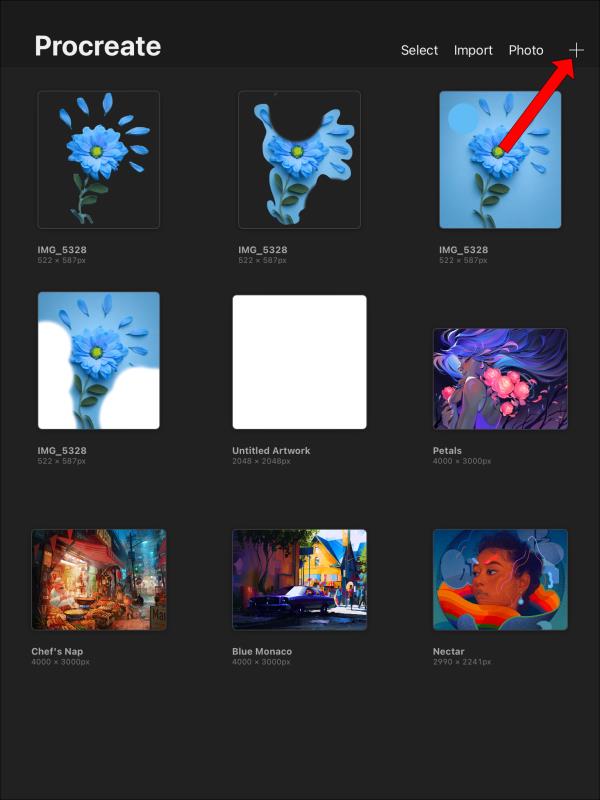
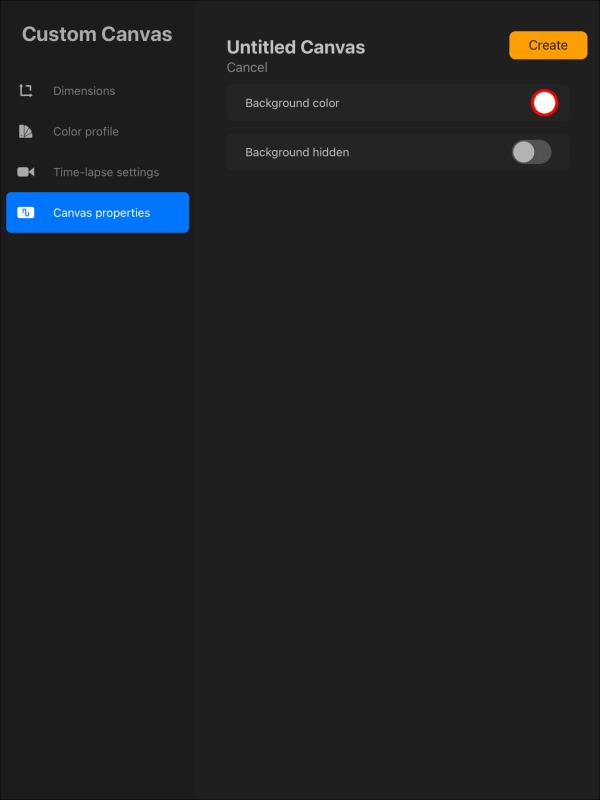
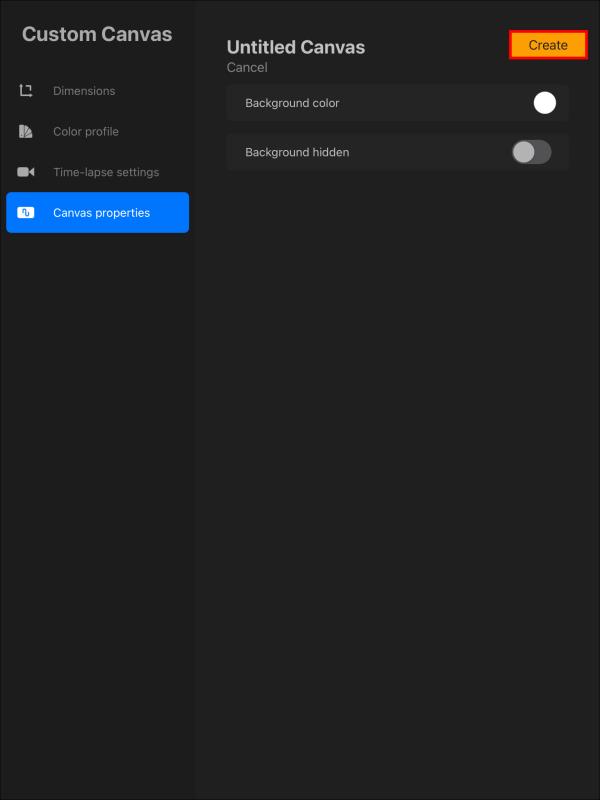
Ha nem ad hozzá semmit a háttérréteghez, azt mindig kikapcsolhatja, ha végzett a többi réteg tervezésével. Az előre gondolkodás sokkal könnyebbé teheti az átlátszó hátteret, ha végzett.
Átlátszó réteg létrehozása
Új átlátszó réteg létrehozásához egyszerűen adjon hozzá egy új réteget, és ne adjon hozzá semmi mást. Ez a legegyszerűbb módja az átlátszó réteg létrehozásának.
Ha már létrehozott egy réteget, és átlátszóvá kell tennie, ez is lehetséges.
Mindkét lehetőség segíthet átlátszó rétegek hozzáadásával a projekthez. Ügyeljen arra, hogy a háttérréteg nem állítható átlátszóra.
Átlátszó háttér Procreate
Bár az átlátszó hátterekkel való munka bonyolult lehet, a folyamat egyszerűbb, ha megérti, milyen fájltípusokra van szükség a háttér átlátszóságának fenntartásához. A Procreate fájl megfelelő létrehozása és mentése a legjobb módja annak, hogy átlátszó hátteret készítsen és tartson fenn a fájlhoz. Ezután tervei készen állnak több alkalmazásra, és akár egy kis készpénzért is eladhatók. Legközelebb, amikor a semmiből hoz létre egy fájlt, tudni fogja, hogyan kezdjen egy átlátszó háttérrel, és hogyan tartsa végig a fájl iterációit.
Készítettél már átlátszó hátteret a Procreate-ben? Használtad az ebben a cikkben szereplő tippeket és trükköket? Mondja el nekünk az alábbi megjegyzések részben.
Steam Disk Write Disk Error hibát észlel Windows 10 rendszeren a játék frissítése vagy letöltése közben? Íme néhány gyorsjavítás, amellyel megszabadulhat a hibaüzenettől.
Fedezze fel, hogyan távolíthat el alkalmazásokat a Windows 10 rendszerből a Windows Store segítségével. Gyors és egyszerű módszerek a nem kívánt programok eltávolítására.
Fedezze fel, hogyan tekintheti meg vagy törölheti a Microsoft Edge böngészési előzményeit Windows 10 alatt. Hasznos tippek és lépésről-lépésre útmutató!
A Google zökkenőmentessé tette a csoportos megbeszélések lebonyolítását. Tudd meg a Google Meet korlátait és lehetőségeit!
Soha nincs rossz idő a Gmail jelszavának megváltoztatására. Biztonsági okokból mindig jó rutinszerűen megváltoztatni jelszavát. Ráadásul soha
Az online adatvédelem és biztonság megőrzésének egyik alapvető része a böngészési előzmények törlése. Fedezze fel a módszereket böngészőnként.
Ismerje meg, hogyan lehet némítani a Zoom-on, mikor és miért érdemes ezt megtenni, hogy elkerülje a zavaró háttérzajokat.
Használja ki a Command Prompt teljes potenciálját ezzel a több mint 280 (CMD) Windows-parancsot tartalmazó átfogó listával.
Alkalmazhatja a Google Táblázatok feltételes formázását egy másik cella alapján, a Feltételes formázási segédprogrammal, a jelen cikkben ismertetettek szerint.
Kíváncsi vagy, hogyan használhatod a Rendszer-visszaállítás funkciót a Windows 11 rendszeren? Tudd meg, hogyan segíthet ez a hasznos eszköz a problémák megoldásában és a számítógép teljesítményének helyreállításában.







![Feltételes formázás egy másik cella alapján [Google Táblázatok] Feltételes formázás egy másik cella alapján [Google Táblázatok]](https://blog.webtech360.com/resources3/images10/image-235-1009001311315.jpg)
