A Steam Disk írási hiba egyszerű javítása Windows 10 rendszeren
Steam Disk Write Disk Error hibát észlel Windows 10 rendszeren a játék frissítése vagy letöltése közben? Íme néhány gyorsjavítás, amellyel megszabadulhat a hibaüzenettől.
Az Amazon Echo Show egy intuitív intelligens hangszóró teljesen működőképes érintőképernyővel. A felhasználóbarát felület egyszerű hangvezérelt keretként működik, amely lehetővé teszi az élmény testreszabását. A probléma csak az, hogy a készülék alapértelmezés szerint fél képernyőn mutatja a képeket. Hogyan próbálja enyhíteni ezt a problémát?

Ez a cikk elmagyarázza, hogyan teheti teljes képernyőssé fényképeit az Echo Show-ban.
Fényképek készítése teljes képernyős visszhangshow-n
Bár a félképernyős fotók bosszantóak, van egy gyors módja a probléma megoldásának.
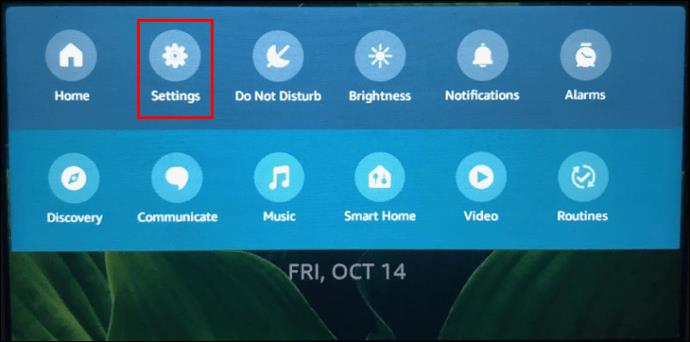
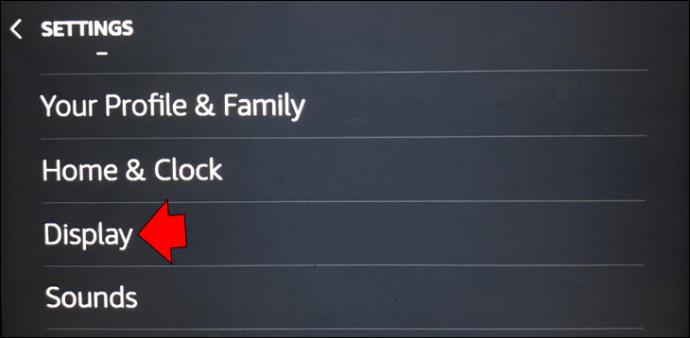
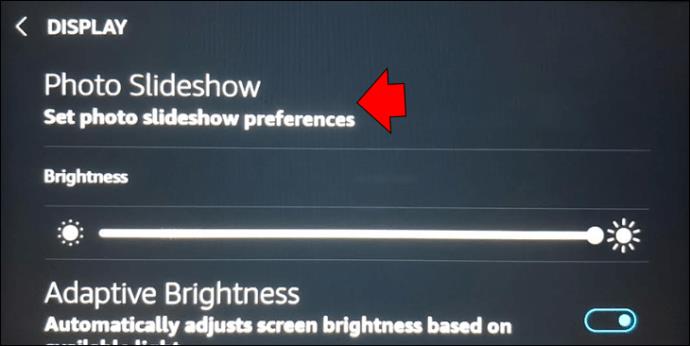

Most már látnia kell az összes képet teljes képernyőn. Ha azonban a megjeleníteni kívánt kép képaránya eltér az Echo Show-tól, előfordulhat, hogy nem lesz tökéletes. Fekete sávok lehetnek az eszköz oldalán vagy a felső/alsó részein. Egy másik lehetőség az, hogy az Echo csak a kép egy részét mutatja.
Ezért ügyeljen arra, hogy a képek és az Echo Show képaránya megegyezzen.
Hogyan töltsünk fel fényképeket az Echo Show-ba
Annak tudata, hogy gyakorlatilag bármilyen fényképet teljes képernyős műalkotássá alakíthat, arra ösztönözheti, hogy képeket töltsön fel az Echo Show-ba.
Ezt különféle forrásokból megteheti. A leggyakoribb az Amazon Photos.
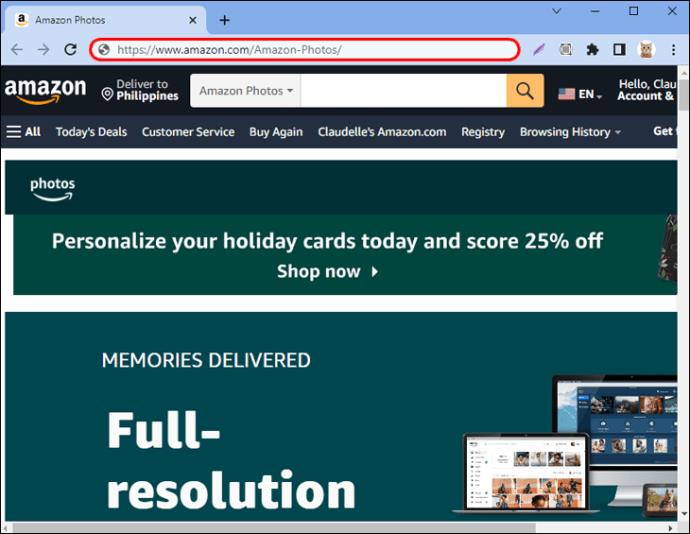
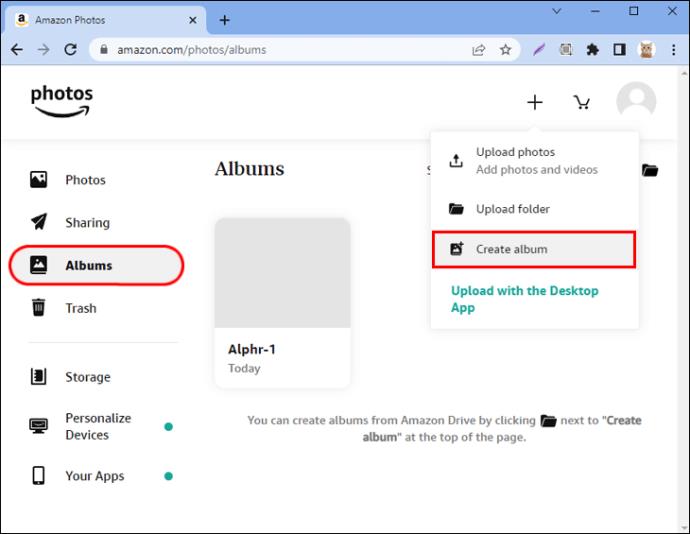

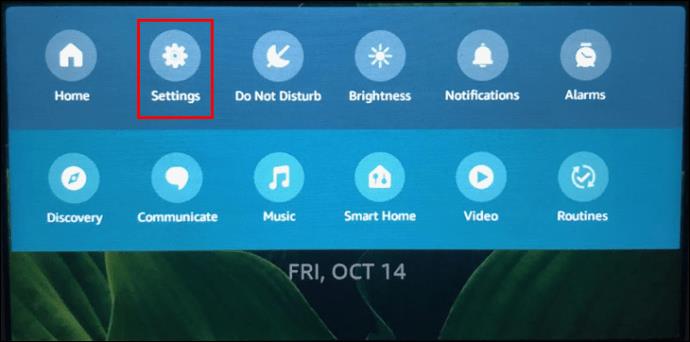

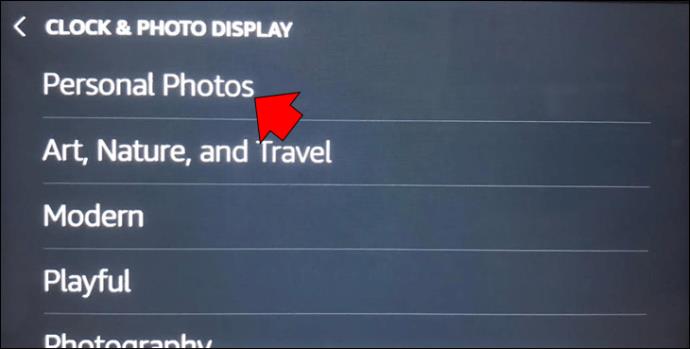
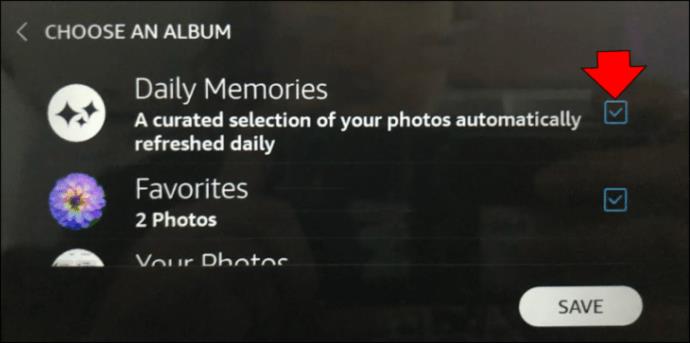

Bár kényelmes a képek feltöltése az Amazon Photos szolgáltatásból, kevesen használják a webhelyet. Vannak népszerűbb lehetőségek a képek hozzáadására, például a Facebook. Először össze kell kapcsolnia Facebook- és Amazon-fiókját.
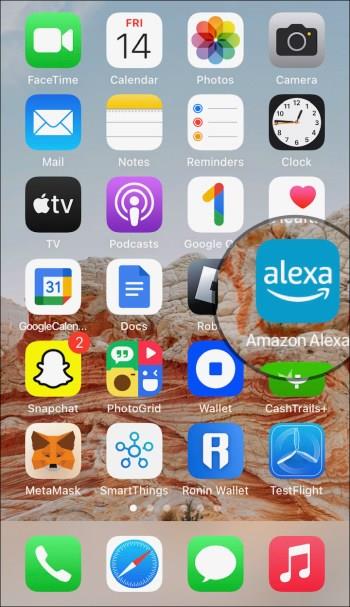
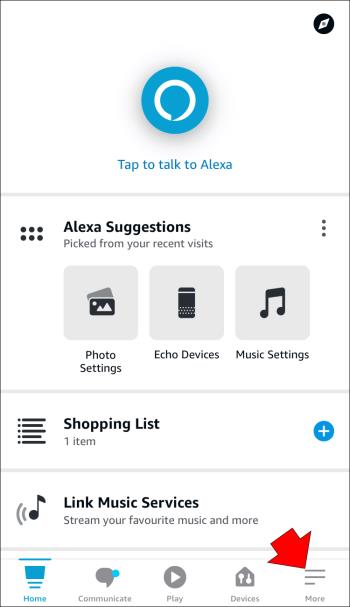
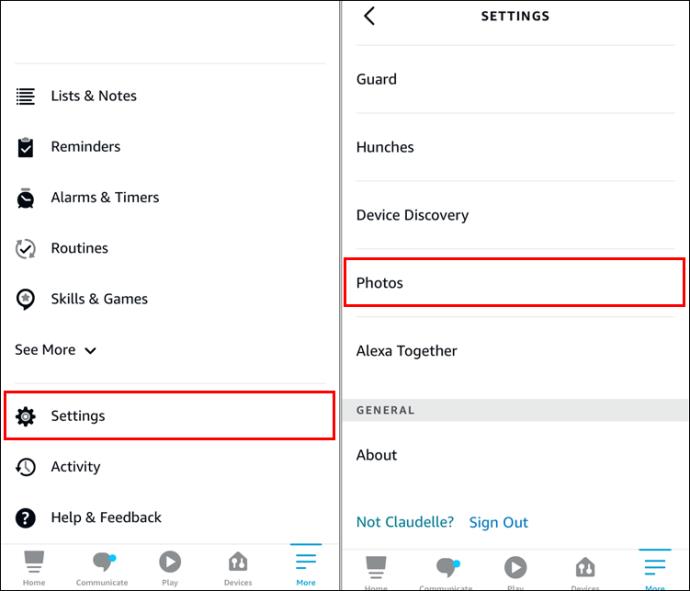
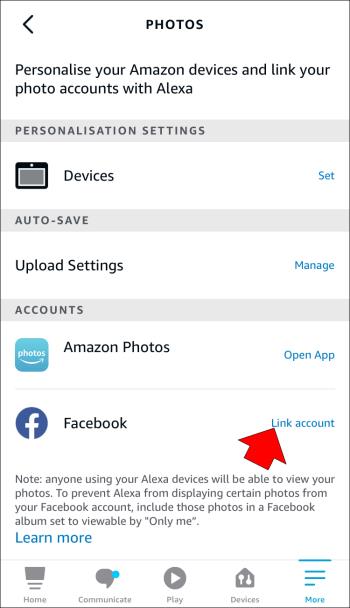
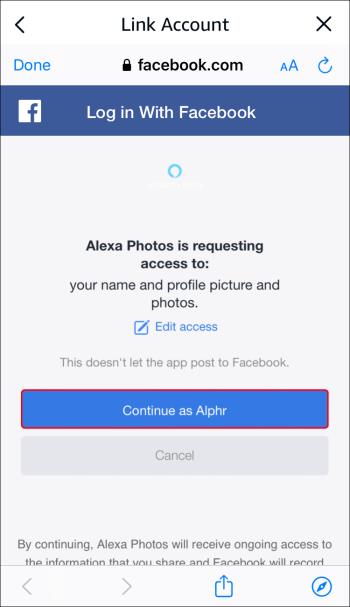
A fiókok összekapcsolása után konfigurálnia kell az Echo Show-t a Facebook-képek használatához. Tedd meg ezeket a lépéseket.

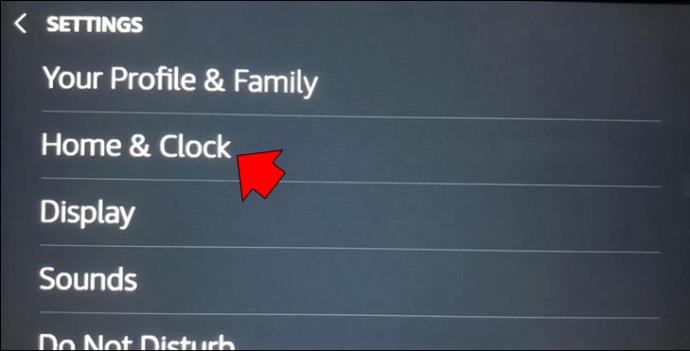
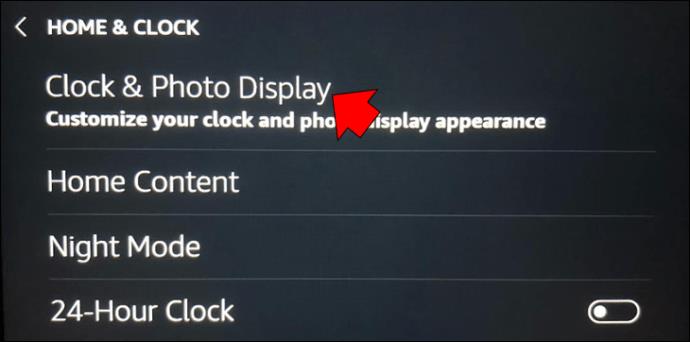
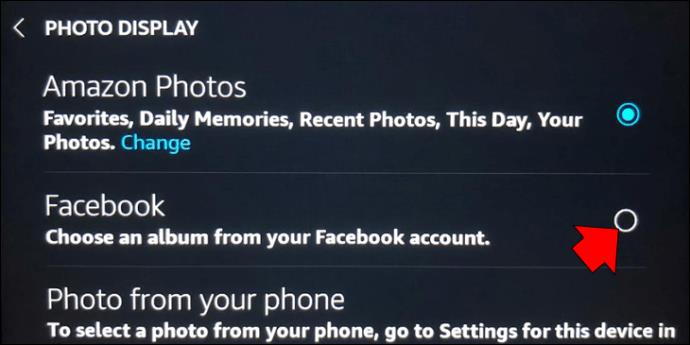

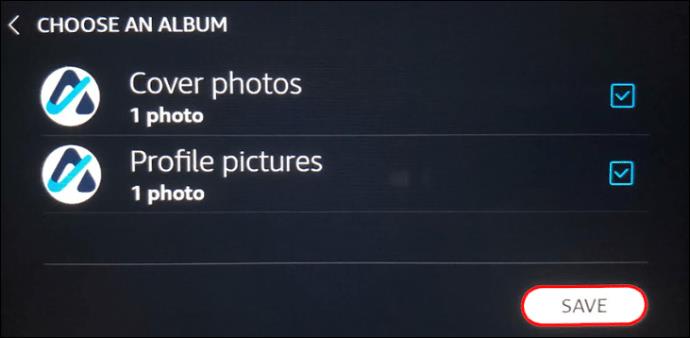
Ha nem szeret képeket feltölteni az internetre, hogy élvezhesse azokat az Echo Show-ban, manuálisan átviheti őket egy másik eszközről. Az egyetlen feltétel az, hogy a készüléknek stabil Wi-Fi kapcsolatot kell használnia.
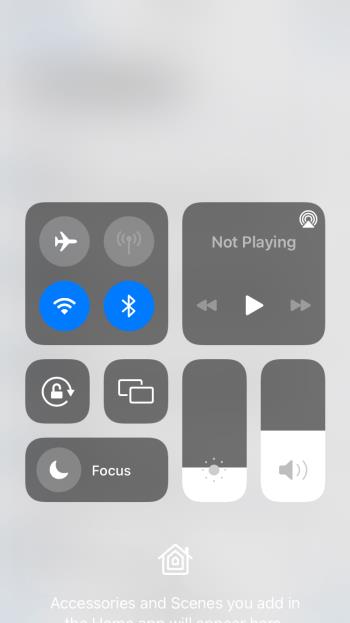

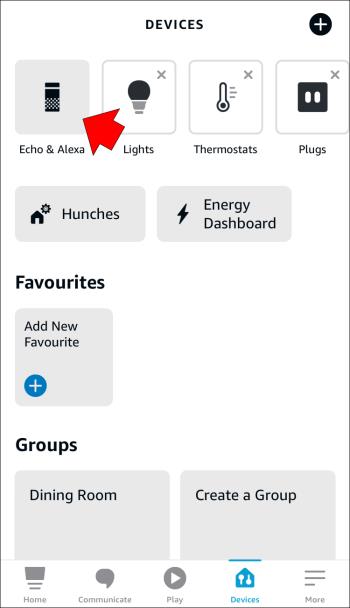
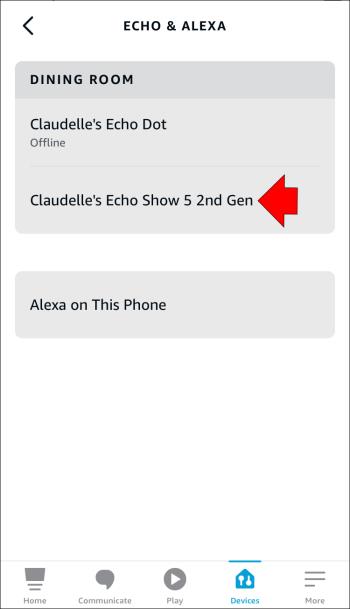
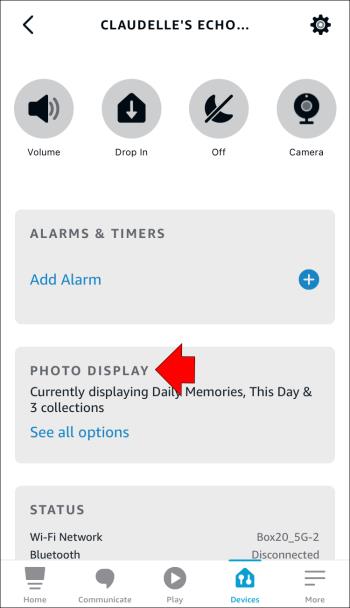
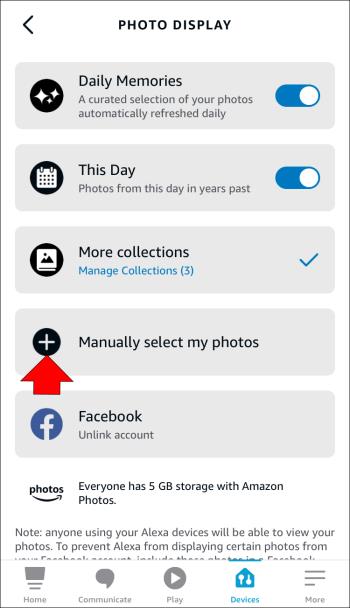
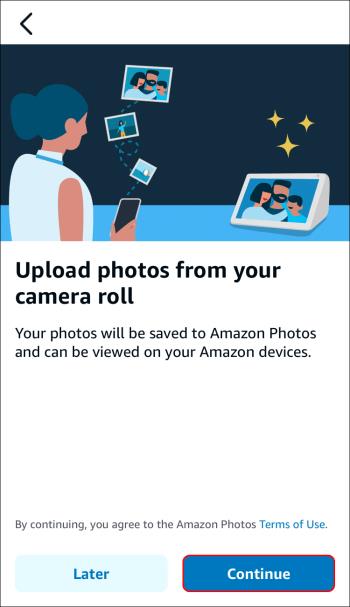
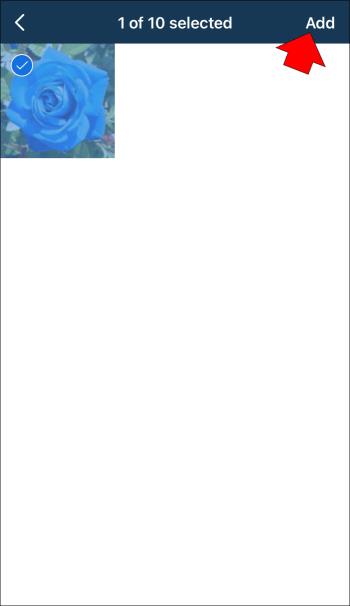
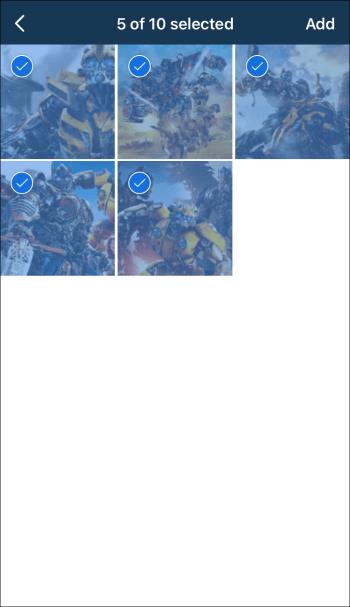
Egyszerűsítse visszhangját az intuitív vezérlőkkel
Az Echo Show egy lenyűgöző látványvilágú eszköz. Az utolsó dolog, amit szeretne, az az, hogy tönkretegye az élményt olyan képekkel, amelyek nem egyeznek a kijelzővel. Szerencsére néhány érintéssel átméretezheti őket. Számos egyéb finomítást is végezhet, hogy a legtöbbet hozza ki csúcstechnológiás kütyüjéből.
Hányszor változtatja meg a hátteret az Echo Show-n? Milyen platformon tölti fel a képeket az Echo Show-ba? Mondja el nekünk az alábbi megjegyzések részben.
Steam Disk Write Disk Error hibát észlel Windows 10 rendszeren a játék frissítése vagy letöltése közben? Íme néhány gyorsjavítás, amellyel megszabadulhat a hibaüzenettől.
Fedezze fel, hogyan távolíthat el alkalmazásokat a Windows 10 rendszerből a Windows Store segítségével. Gyors és egyszerű módszerek a nem kívánt programok eltávolítására.
Fedezze fel, hogyan tekintheti meg vagy törölheti a Microsoft Edge böngészési előzményeit Windows 10 alatt. Hasznos tippek és lépésről-lépésre útmutató!
A Google zökkenőmentessé tette a csoportos megbeszélések lebonyolítását. Tudd meg a Google Meet korlátait és lehetőségeit!
Soha nincs rossz idő a Gmail jelszavának megváltoztatására. Biztonsági okokból mindig jó rutinszerűen megváltoztatni jelszavát. Ráadásul soha
Az online adatvédelem és biztonság megőrzésének egyik alapvető része a böngészési előzmények törlése. Fedezze fel a módszereket böngészőnként.
Ismerje meg, hogyan lehet némítani a Zoom-on, mikor és miért érdemes ezt megtenni, hogy elkerülje a zavaró háttérzajokat.
Használja ki a Command Prompt teljes potenciálját ezzel a több mint 280 (CMD) Windows-parancsot tartalmazó átfogó listával.
Alkalmazhatja a Google Táblázatok feltételes formázását egy másik cella alapján, a Feltételes formázási segédprogrammal, a jelen cikkben ismertetettek szerint.
Kíváncsi vagy, hogyan használhatod a Rendszer-visszaállítás funkciót a Windows 11 rendszeren? Tudd meg, hogyan segíthet ez a hasznos eszköz a problémák megoldásában és a számítógép teljesítményének helyreállításában.







![Feltételes formázás egy másik cella alapján [Google Táblázatok] Feltételes formázás egy másik cella alapján [Google Táblázatok]](https://blog.webtech360.com/resources3/images10/image-235-1009001311315.jpg)
