Ha Ön grafikus vagy fotós, érdemes lehet hangsúlyoznia a kép bizonyos részeit vagy szövegét. Ez gyakran ragyogó hatás hozzáadásával történik.

Szerencsére ez egy viszonylag egyszerű folyamat a GIMP-ben. Még jobb, hogy vannak más nagyszerű effektusok is, amelyeket használhat. Olvasson tovább, hogy megtudjon mindent, amit tudnia kell.
Hogyan készítsünk ragyogó hatást a GIMP segítségével
Bár a GIMP nem rendelkezik olyan funkcióval, amely fényhatást ad a képekhez, két megoldás létezik a kívánt eredmény eléréséhez.
1. lehetőség: Hogyan készítsünk ragyogó hatást vetett árnyékokkal
- Indítsa el a GIMP alkalmazást a számítógépén.
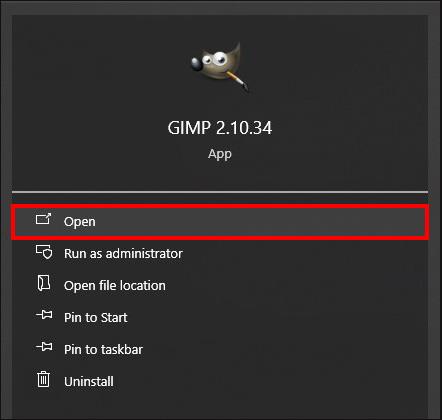
- Kattintson a „Fájl” gombra a képernyő tetején.
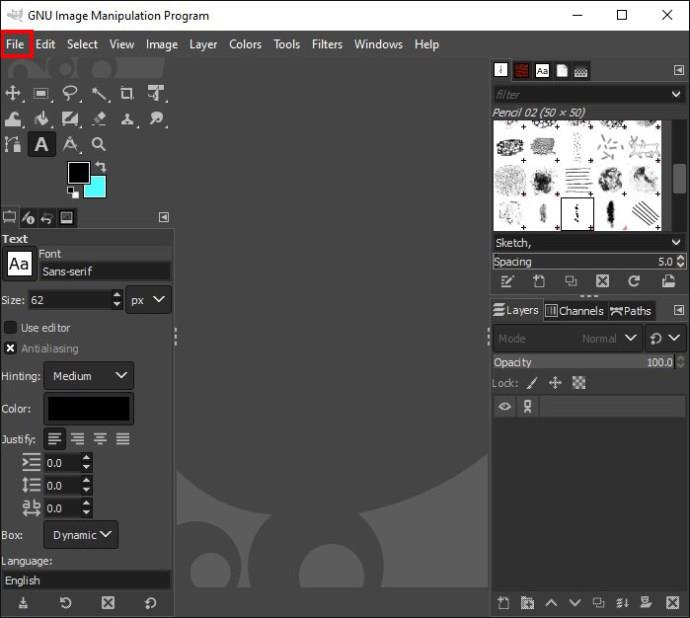
- Válassza a „Megnyitás” lehetőséget, és kattintson duplán a kiválasztott elemet tartalmazó fájlra.
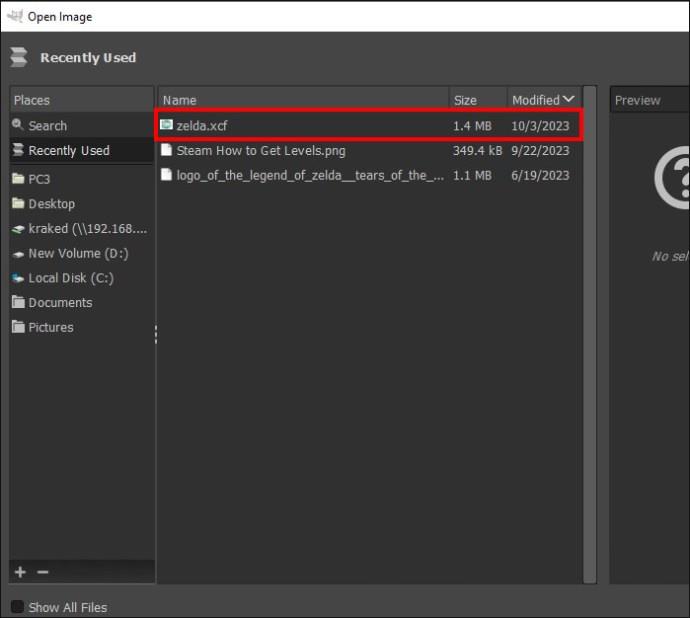
- A „Rétegek” panelen válassza ki azt a réteget, amelyhez fényt szeretne adni a kiválasztott elemmel.
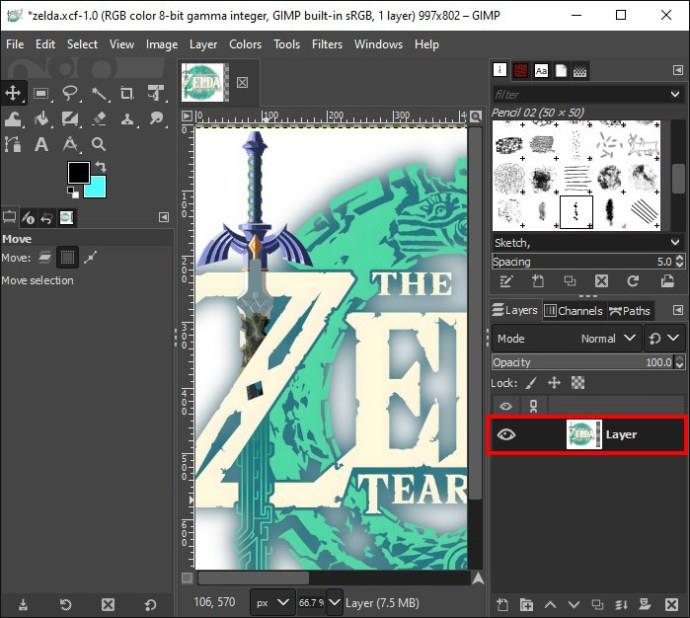
- Nyissa meg a „Szűrők” elemet a képernyő tetején.

- Válassza a „Fény és árnyék” lehetőséget a „Menü” részben, majd válassza a „Vedő árnyékot”.
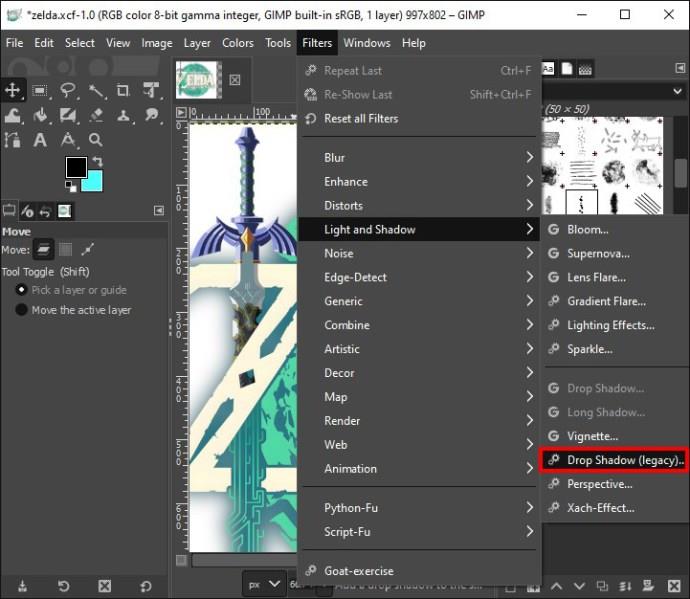
- Megnyílik egy párbeszédpanel. Testreszabhatja a szűrőbeállításokat a párbeszédpanelen. Módosítsa az X és Y opciókat 0-ra, és módosítsa a színt a ragyogó hatás kívánt színére.
Megjegyzés: A párbeszédpanel alján lévő előnézeti négyzetet is be kell jelölnie, ha valós időben szeretné látni a tervfrissítéseket.
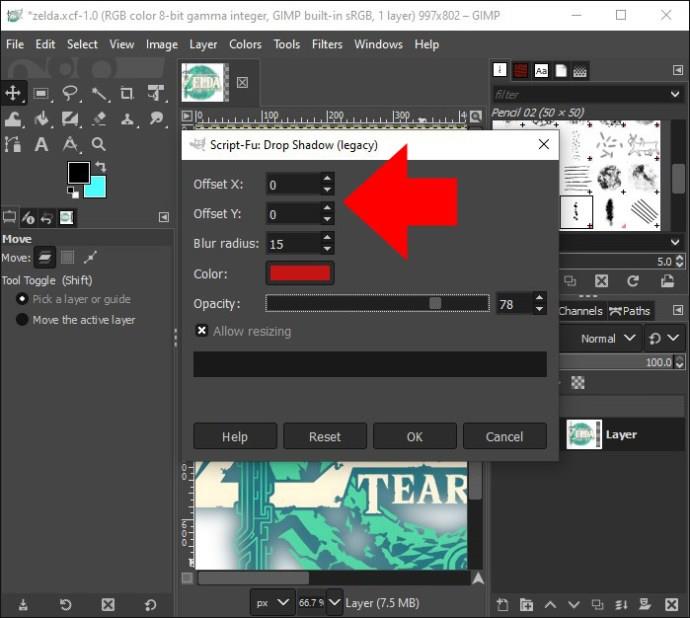
- Módosítsa a szín, az elmosódási sugár, a növekedési sugár és az átlátszóság beállításait tetszés szerint, amíg el nem éri a kívánt eredményt.
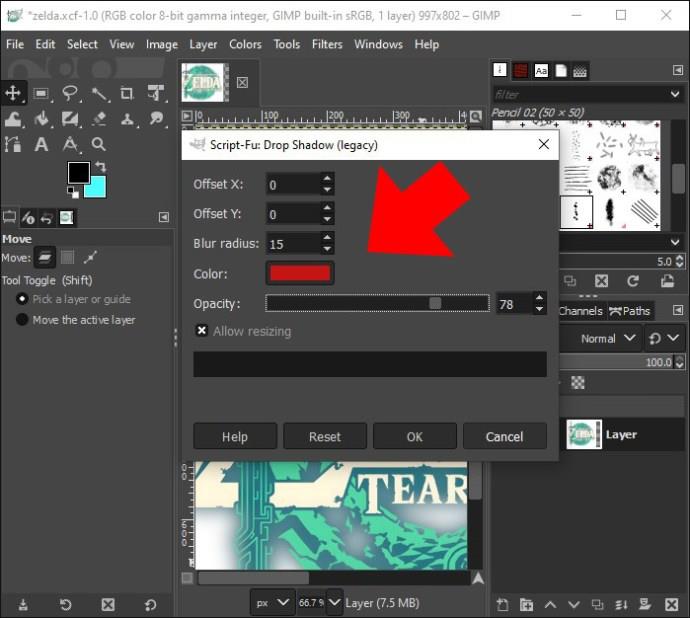
- Kattintson az „OK” gombra, ha elégedett az eredménnyel, és a ragyogó hatás automatikusan érvényesül a képére.
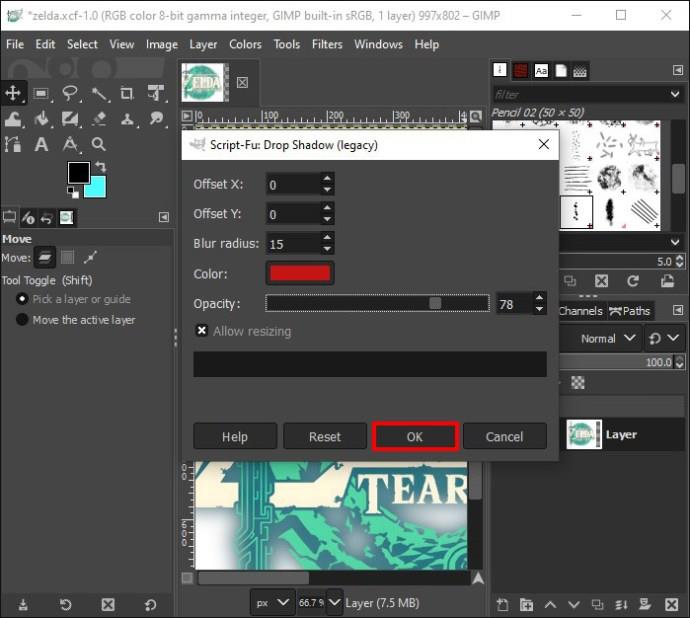
2. lehetőség: Hogyan készítsünk ragyogó hatást a Bloom szűrővel
Használhatja a Bloom szűrőt különböző eredményekhez, vagy kombinálhatja mindkét típust.
- Nyissa meg a GIMP-et.

- Kattintson a „Fájl” gombra a képernyő tetején.
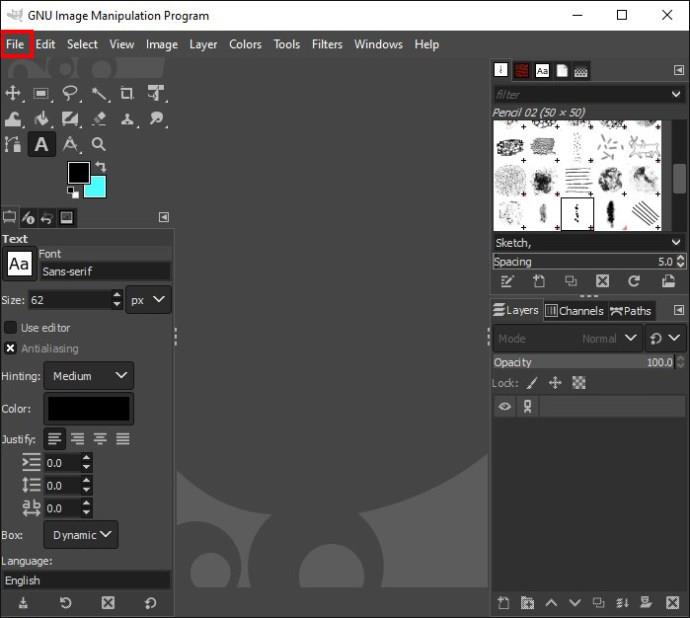
- Válassza a „Megnyitás” lehetőséget, és kattintson duplán a kiválasztott elemet tartalmazó fájlra.
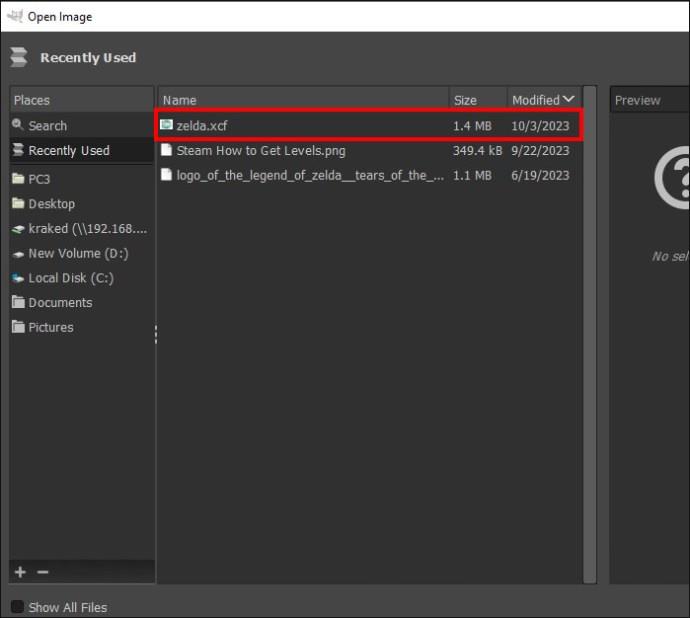
- Lépjen a „Rétegek” panelre, és válassza ki azt a réteget, amelyhez a fényhatást hozzá szeretné adni.
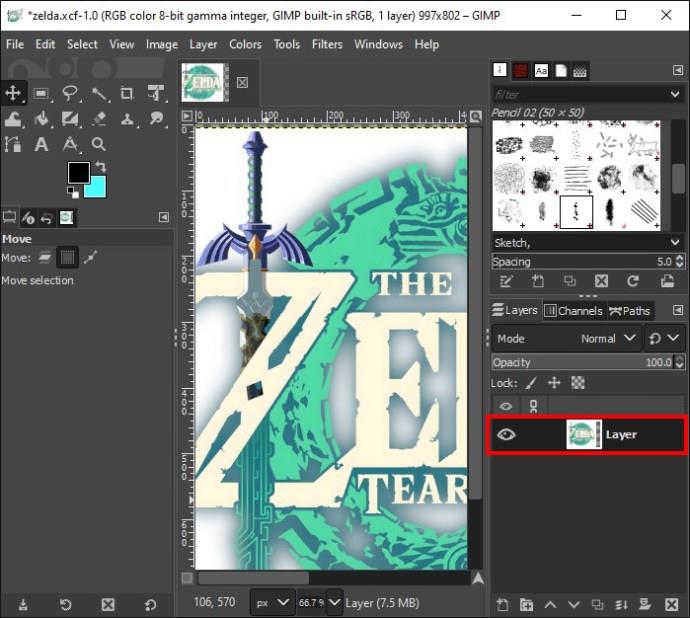
- Nyissa meg a „Szűrő” elemet.
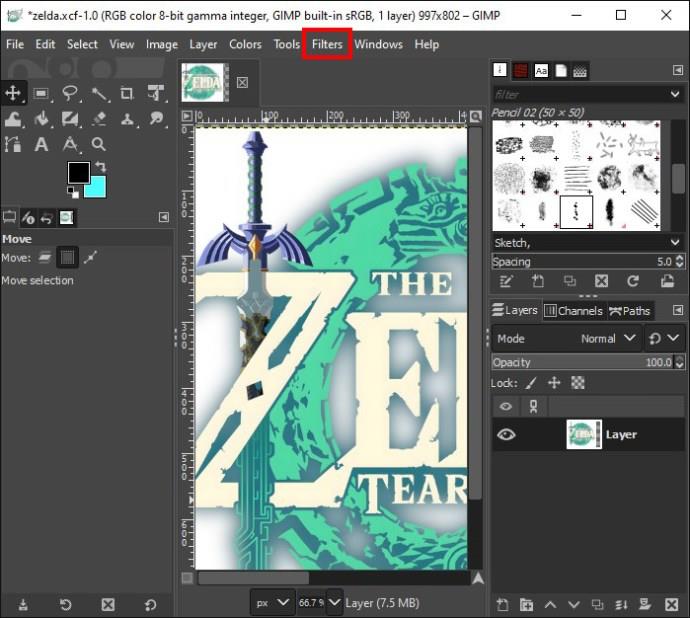
- Válassza a „Fény és árnyék” lehetőséget a „Menü” részben, és válassza a „Bloom” lehetőséget.
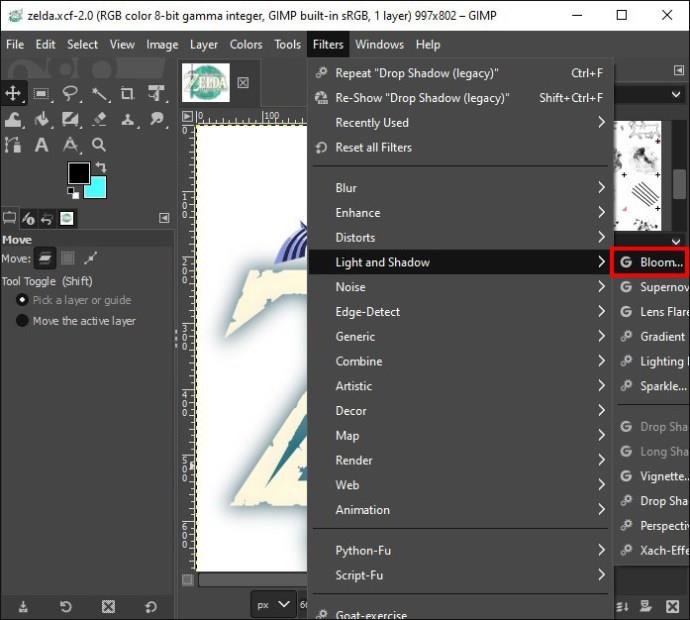
Sőt, a Bloom funkció kivilágosítja a kép egyes részeit, és fényforrássá teszi azokat.
Hogyan készítsünk ragyogó hatást a határokon
Ragyogó hatást is létrehozhat a kép vagy az elemek szélei körül.
- Indítsa el a GIMP-et, és kattintson a „Fájl” gombra a képernyő tetején.

- Válassza a „Megnyitás” lehetőséget, és kattintson duplán a kiválasztott elemet tartalmazó fájlra.
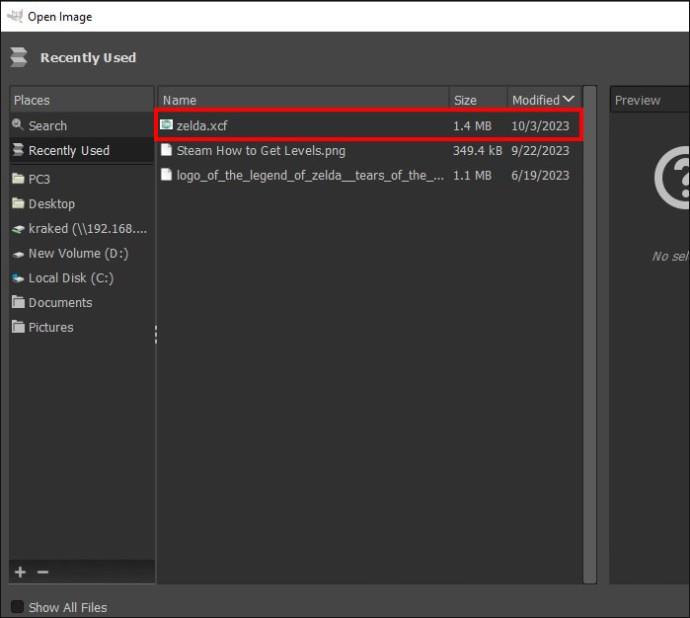
- Lépjen a „Menü” szakaszba, és válassza ki azt a réteget, amelyhez fényt szeretne adni a „Rétegek” panelen a kiválasztott elemmel.
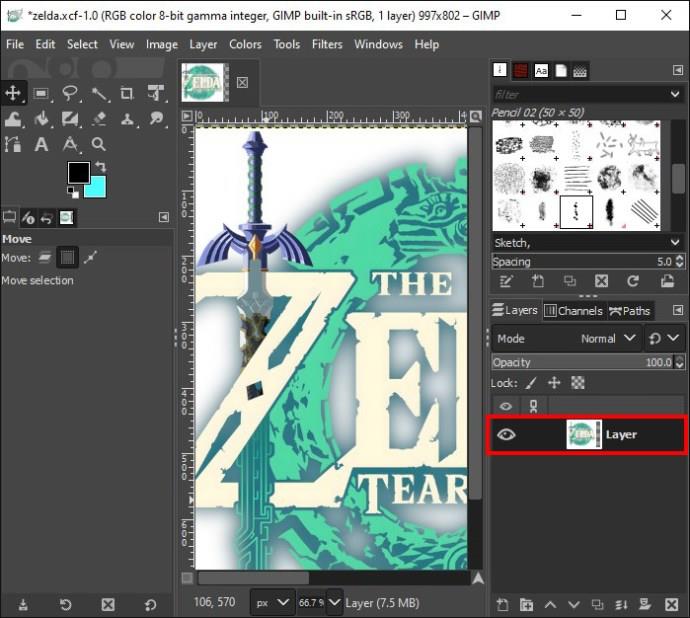
- Kattintson az „Átlátszóság” elemre, és válassza az „Alpha to Selection” lehetőséget. Alternatív megoldásként kattintson a jobb gombbal az „On Your Layer” elemre, és lépjen az „Alpha to Selection” elemre.
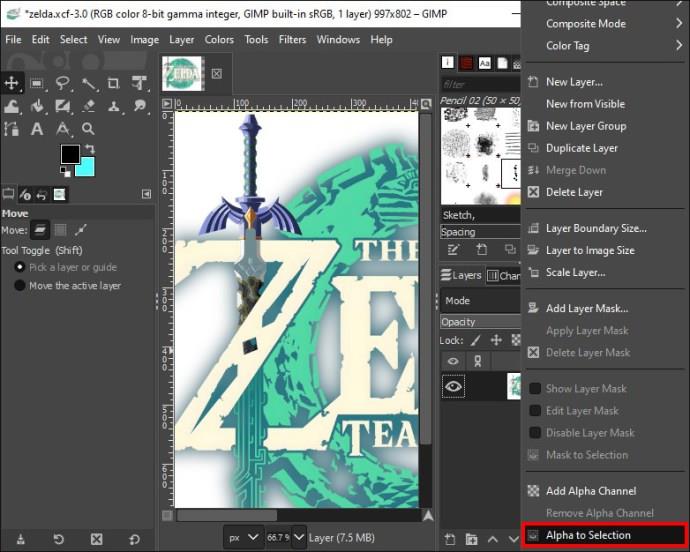
- Lépjen a „Menü” részre, kattintson a „Kiválasztás”, majd a „Növekedés” elemre.
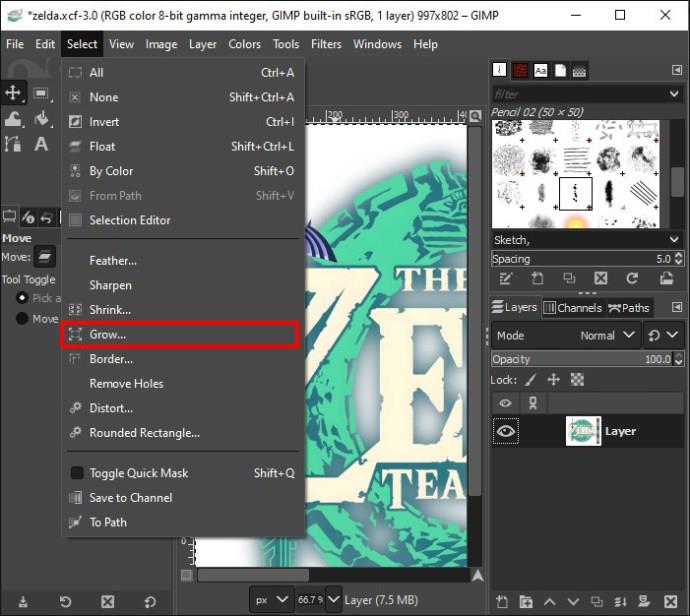
- Adja meg a kívánt pixelek számát. Az öt a tipikus szám, de ez attól függ, hogy milyen megjelenést próbál elérni. Kattintson az „OK” gombra.
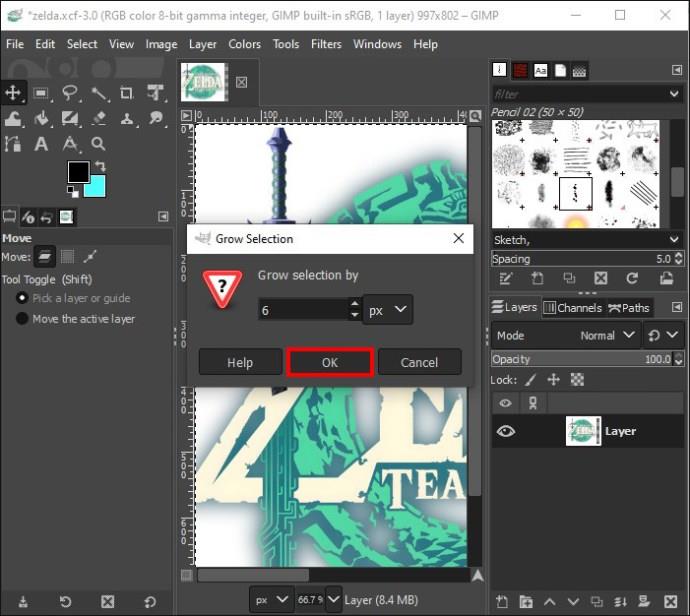
- Hozzon létre egy új réteget, és adjon neki nevet. Ezután kattintson a „Vödör kitöltés” elemre, és válassza ki a kívánt ragyogás színét. Győződjön meg arról is, hogy kiválasztotta a létrehozott új réteget, és kitöltötte a „Vödör kitöltése” eszközzel.
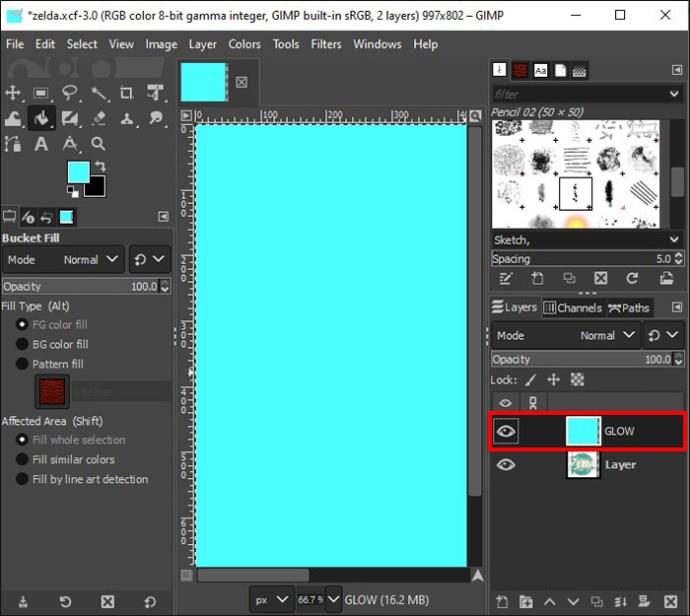
- Húzza az új réteget a kép alá, amelynek szegélyéhez fényhatást szeretne hozzáadni. Ezután lépjen a „Menübe”, válassza a „Select None” lehetőséget.
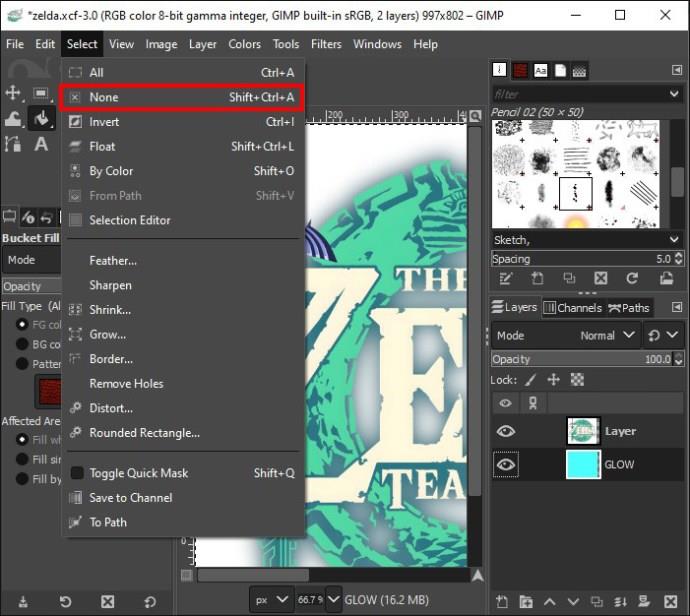
- A „Menü” részben kattintson a „Szűrők” elemre, válassza a „Blur”, majd a „Gaussian Blur” lehetőséget. Adja meg annak számát, hogy mennyire elmosódottan szeretné elérni az elmosódást.
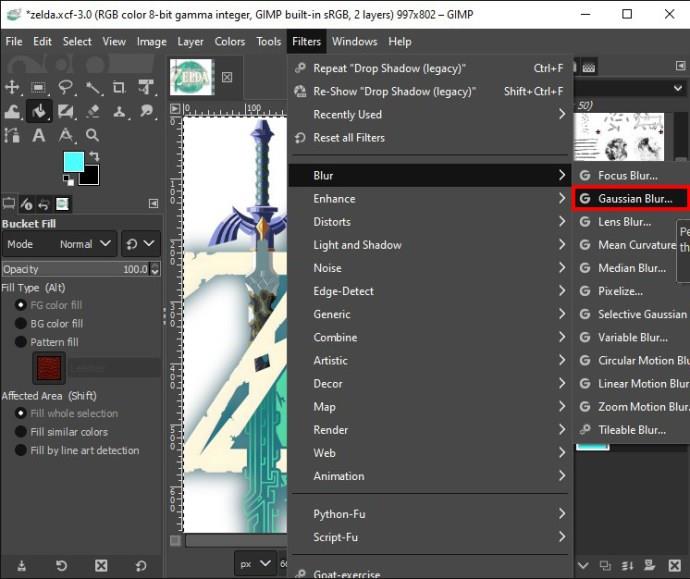
- Ügyeljen arra, hogy az RLE lehetőséget válassza. Kattintson az „OK” gombra, ha elérte a kívánt eredményt.
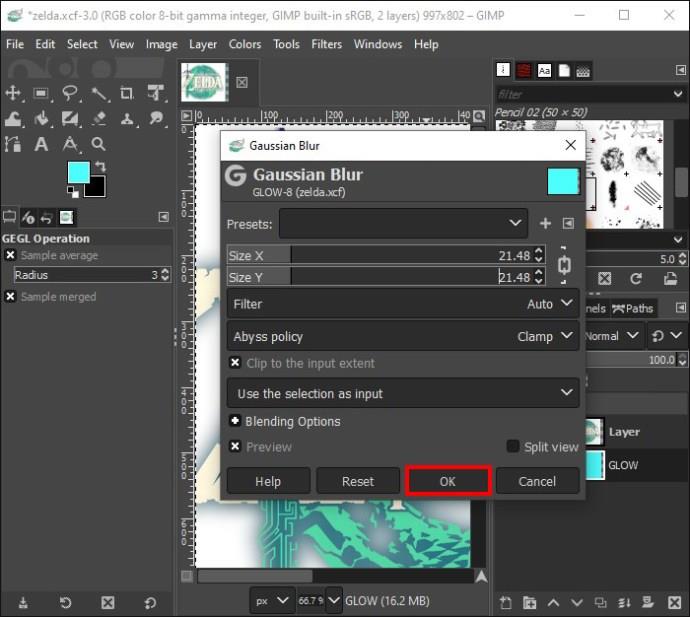
Ha úgy találja, hogy az „OK” gombra kattintás után erősebb elmosódást szeretne, és ismételje meg a 9. és 10. lépést. Alternatív megoldásként dönthet úgy, hogy megkettőzi a réteget.
Hogyan készítsünk neonfény hatást a szövegre
A GIMP másik funkciója, hogy neonfényt ad a szöveghez.
1. lépés: Készítse elő a szöveget és a hátteret
- Indítsa el a Canvast, és kattintson a „Fájl”, majd az „Új” elemre.

- Ezzel új vásznat nyit meg alapértelmezett mérettel. A vászon átméretezéséhez lépjen a „Kép”, majd a „Vászonméret” elemre, és kattintson az „Átméretezés” gombra a kívánt méret megadásához.
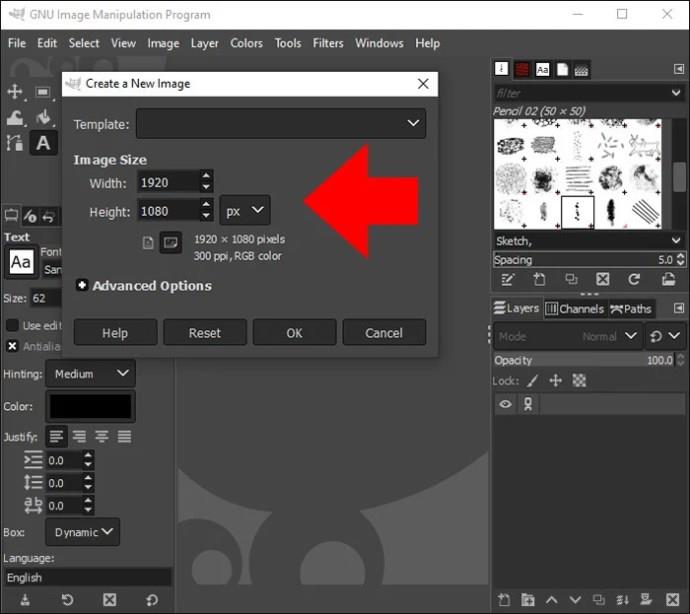
- Kattintson a „Háttér” gombra a képernyő jobb oldalán a háttérszín megváltoztatásához. Kattintson a „Háttérszín” elemre. Megjelenik egy párbeszédpanel, válassza ki a kívánt színt, majd kattintson az „OK” gombra.
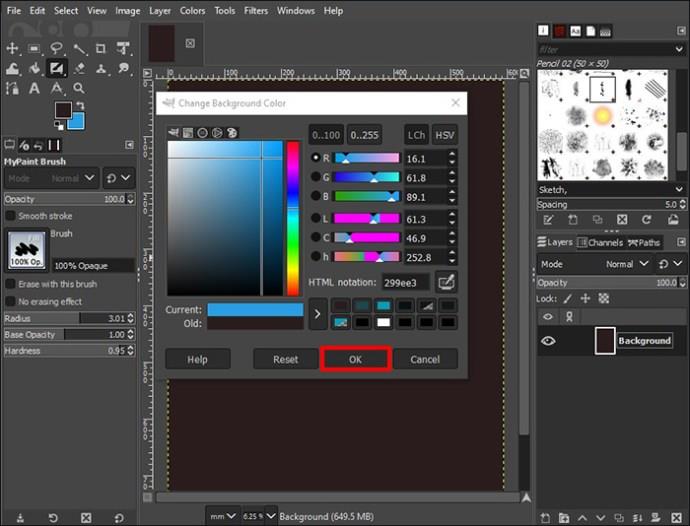
- Írja be a szöveget a vászonba.
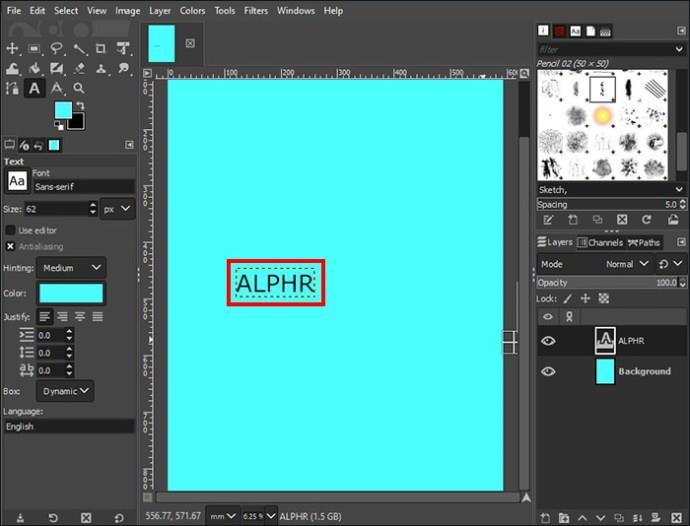
- Ha módosítani szeretné a szöveg színét a kívánt színre, jelölje ki a szöveget, és lépjen a „Szín” elemre. Válassza ki a kívánt színt a megjelenő párbeszédpanelen, majd kattintson az „OK” gombra.
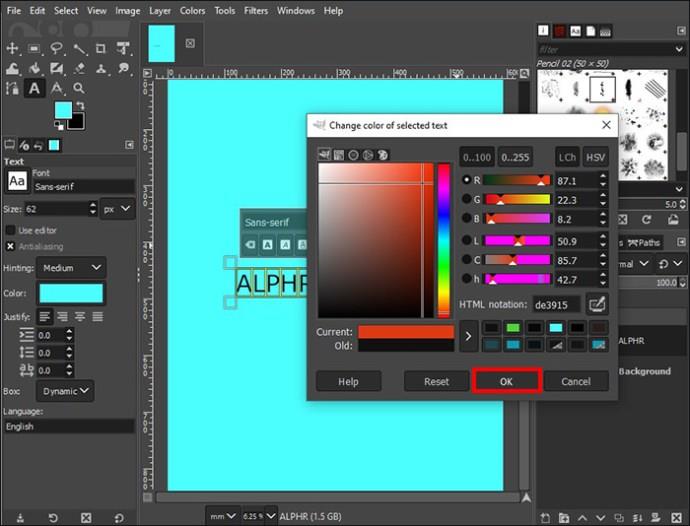
2. lépés: Tervezze meg szövegét
- A „Menü” részben kattintson a „Szerkesztés” elemre, és válassza a „Feltöltés BG színnel” lehetőséget.
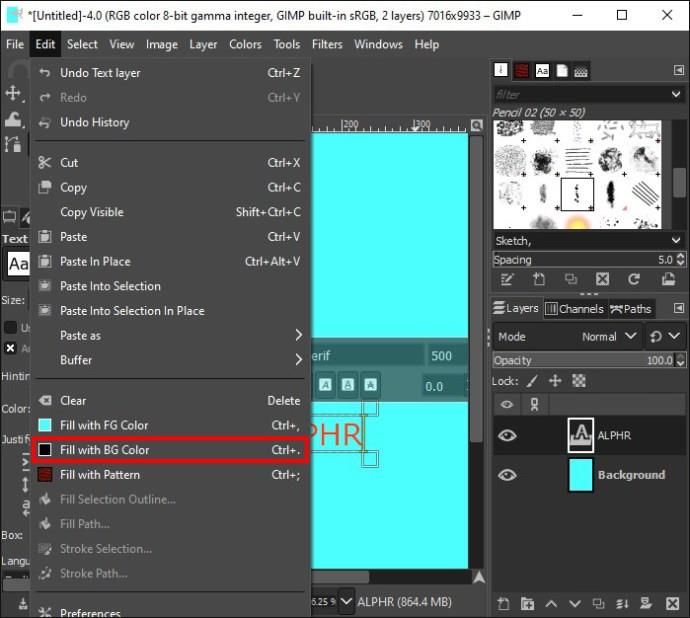
- Lépjen a jobb oldali ablaktáblába, kattintson a szöveggel megnevezett szövegrétegre, és válassza ki a megfelelő átlátszatlanságot.
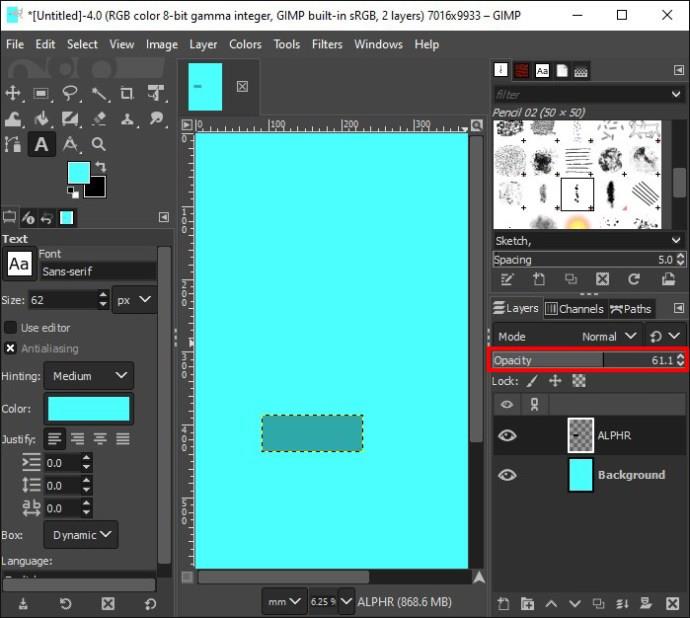
- Kattintson a jobb gombbal a szövegrétegre, és válassza az „Alpha to Selection” lehetőséget.
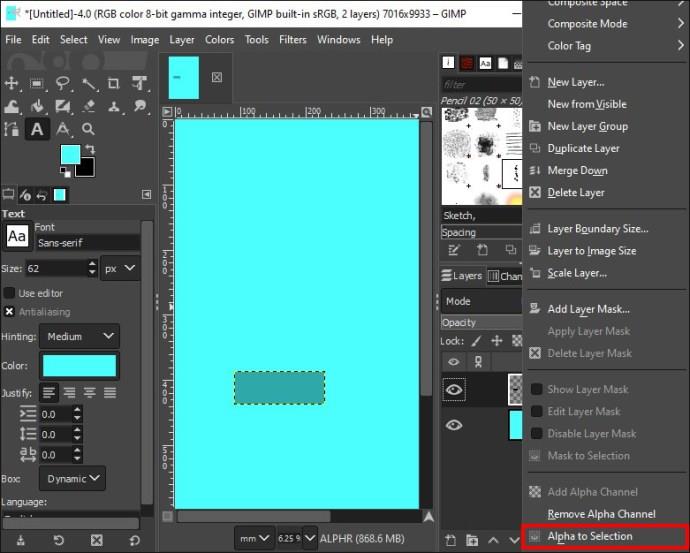
- Kattintson az alján található „Új réteg létrehozása” gombra, és adja hozzá a képhez.

- Megjelenik egy párbeszédpanel. Adjon nevet a rétegnek, és kattintson az „OK” gombra.
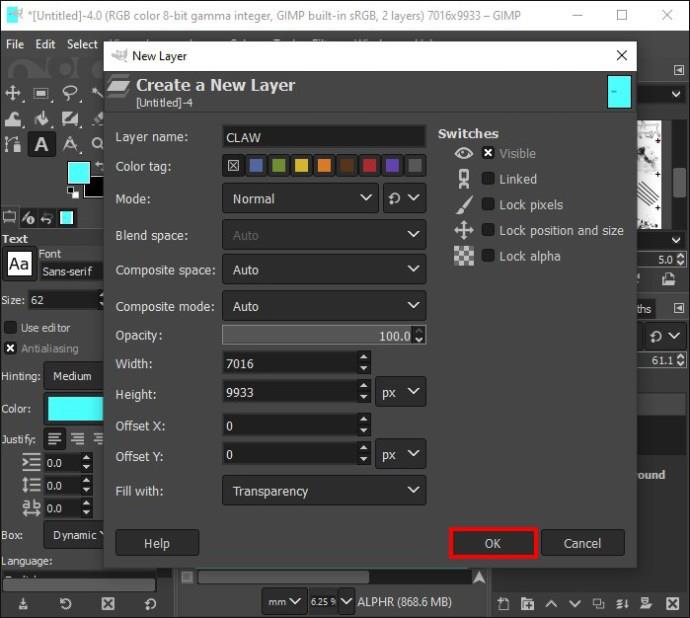
- Lépjen a Szerkesztésbe, és válassza a „Vonatválasztás” lehetőséget. Válassza ki a kívánt vonalszélességet a megjelenő párbeszédpanelen. Kattintson a „Stroke” gombra.

- A „Menü” részben kattintson a Kiválasztás lehetőségre, és válassza a „Nincs” lehetőséget. Ez vázlatot ad a szövegnek.
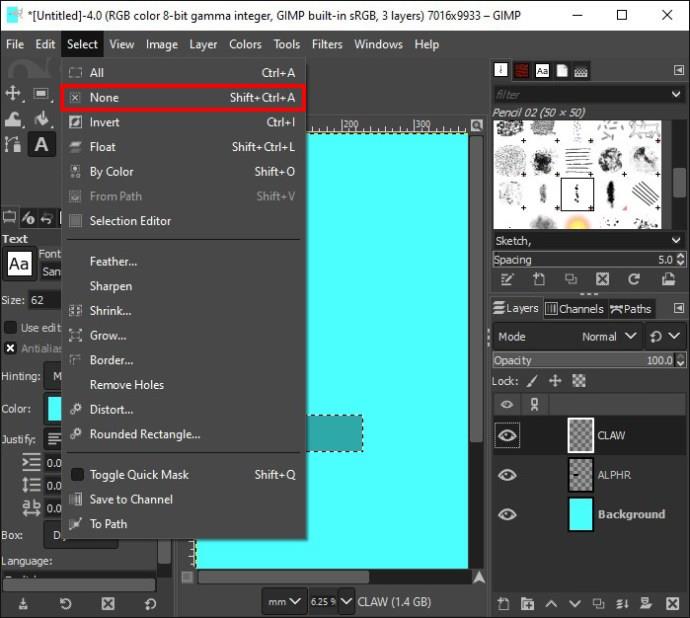
- Kattintson a jobb gombbal a „Vázlat” rétegre a jobb oldali ablaktáblában, és válassza a „Rétegmaszk hozzáadása” lehetőséget.
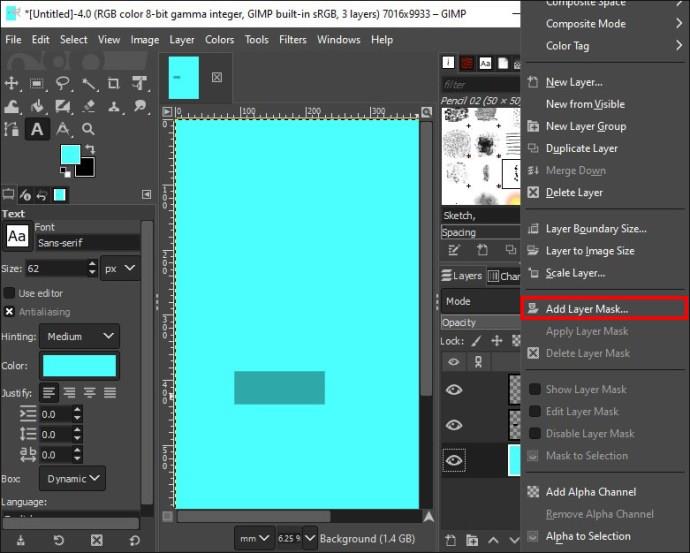
- Válasszon egyet, és kattintson a „Hozzáadás” gombra.
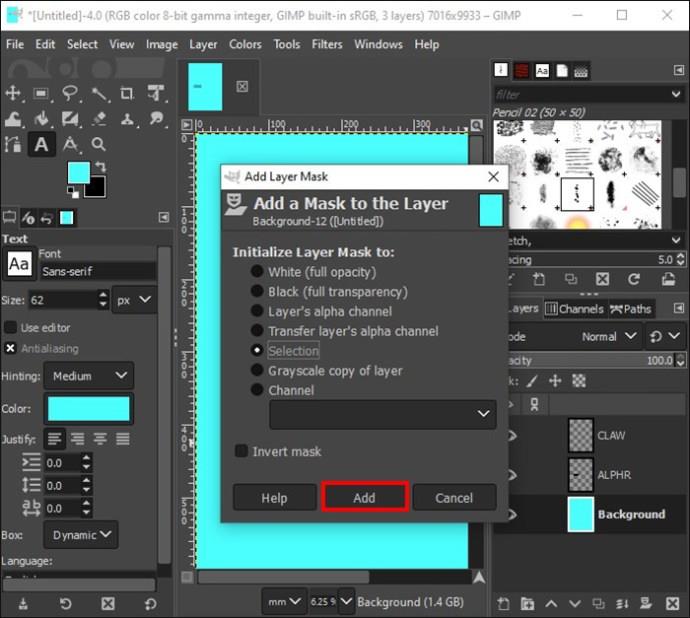
3. lépés: Fesd be a szöveget
- Kattintson az „Ecset” elemre az eszköztárban, és szabja testre az ecset beállításait ízlésének megfelelően. Ezután fesse le a szöveg betűinek egyes részeit.
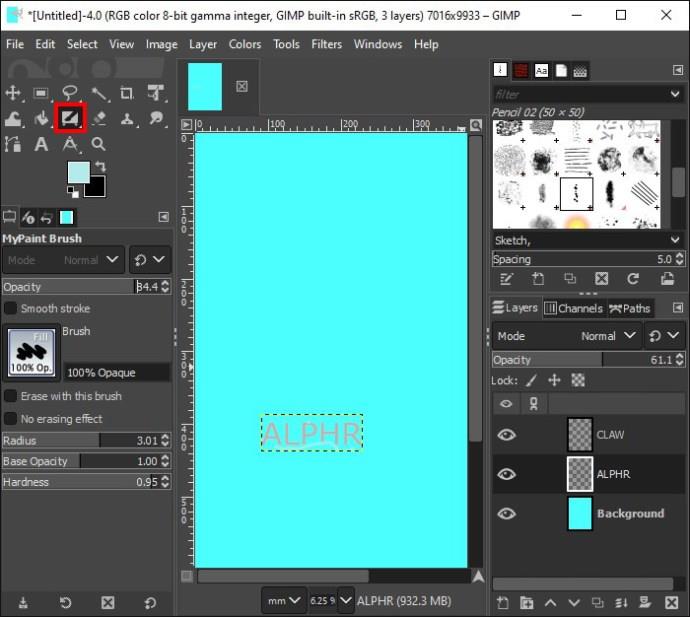
- Kattintson a „Szemgolyó” ikonra a szövegréteg mellett a jobb oldali ablaktáblában. Ezután tetszés szerint növelje vagy csökkentse az ecset és az Opacity méretét.

- Kattintson a szövegére a vásznon, hogy kiemelést adjon a szöveg nem körvonalazott széleihez.
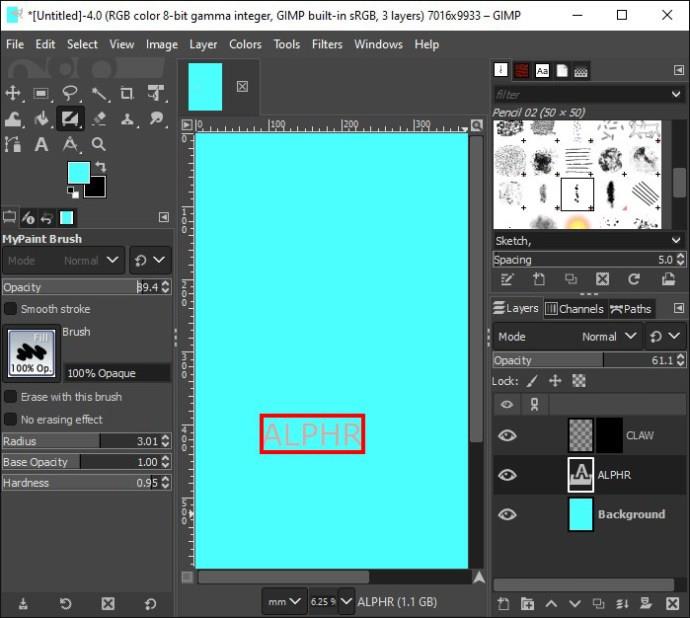
- Kattintson a jobb gombbal a „Vázlat” rétegre a jobb oldali ablaktáblában, és válassza a „Rétegmaszk alkalmazása” lehetőséget.
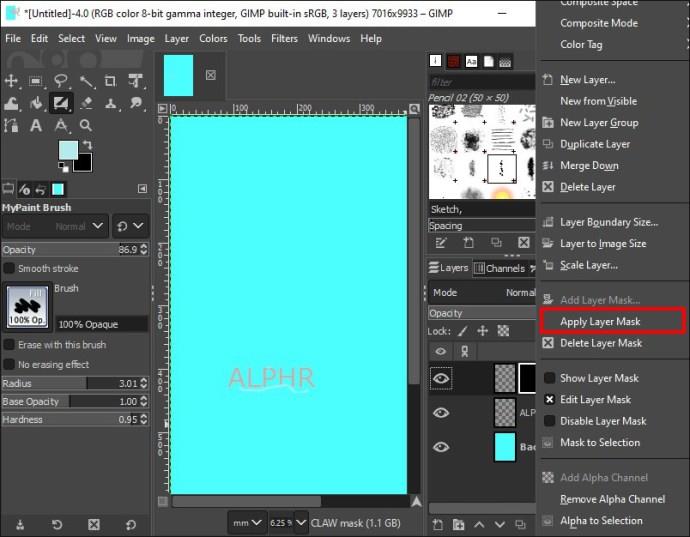
- Másolja meg a réteget, és adja hozzá kétszer a képgombhoz.
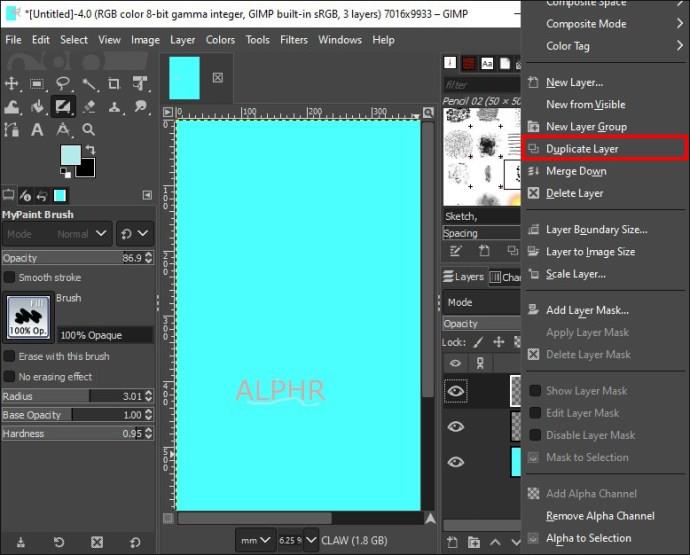
- Kattintson középen a „Vázlatréteg” másolatára.

4. lépés: Adjon hozzá elmosódásokat a körvonalhoz
- Kattintson a „Szűrők” elemre a „Menü” részben. Válassza a „Blur” és a „Gauss-Blur” lehetőséget.

- Módosítsa az X és Y méretét a megjelenő párbeszédpanelen, majd kattintson az „OK” gombra.
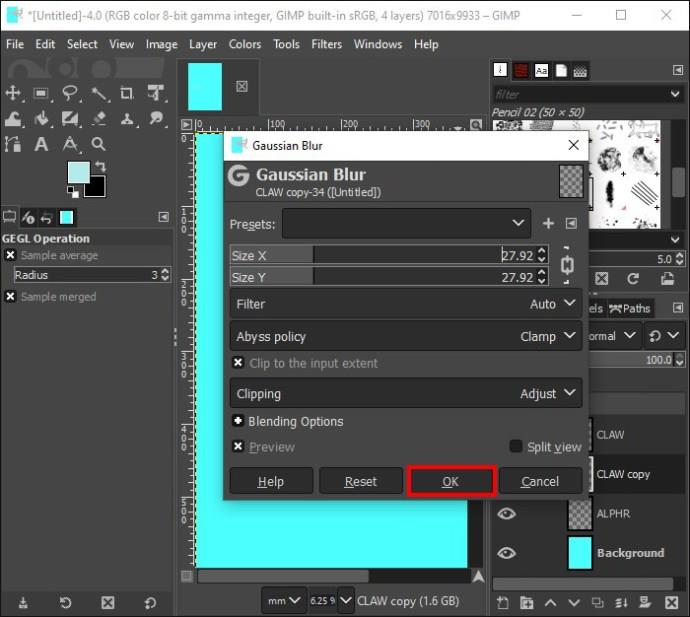
- Lépjen a középen lévő „Vázlat” réteg másolatára, és válassza ki a kívánt átlátszatlanságot.
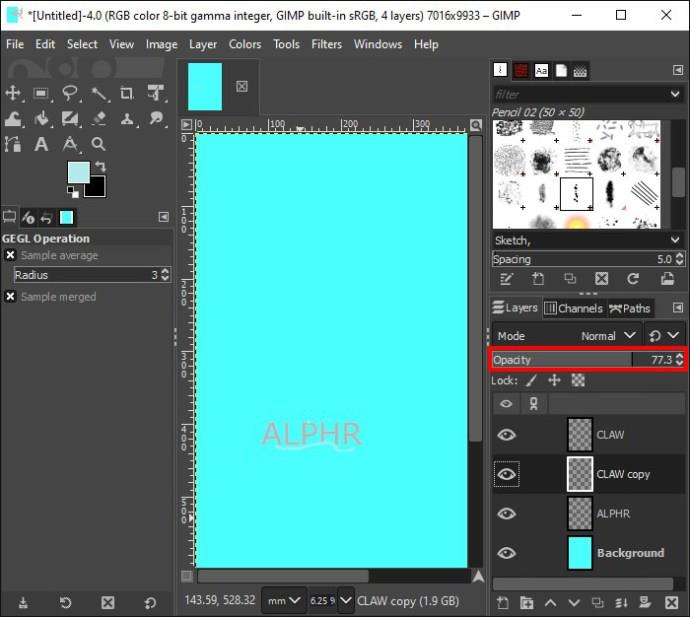
- Kattintson a „Körvonal” réteg másik példányára, és ismételje meg a fenti 1. és 2. lépést, és válasszon 1-3 nagyobb méretet X és Y számára.
5. lépés: Add Glow Effects
- Kattintson a felül található „Vázlat” rétegre, válassza az „Új réteg létrehozása” lehetőséget, és adja hozzá a képgombhoz.
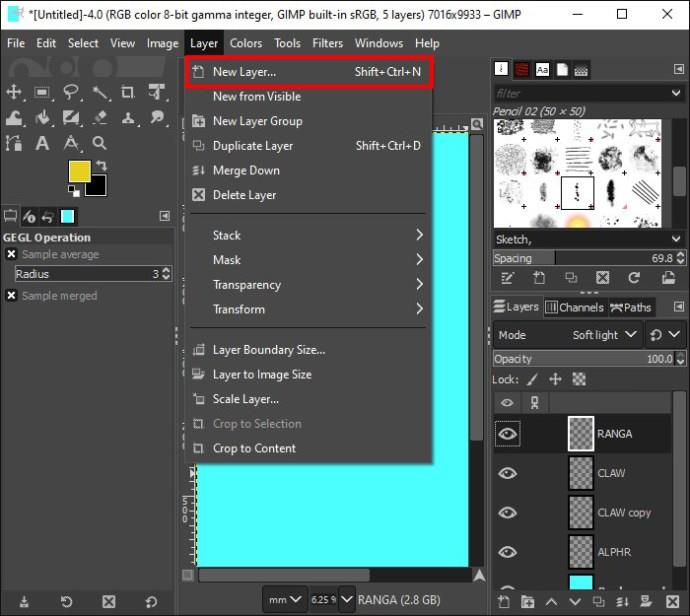
- Adjon nevet az új rétegnek a megjelenő párbeszédpanelen, majd kattintson az „OK” gombra.
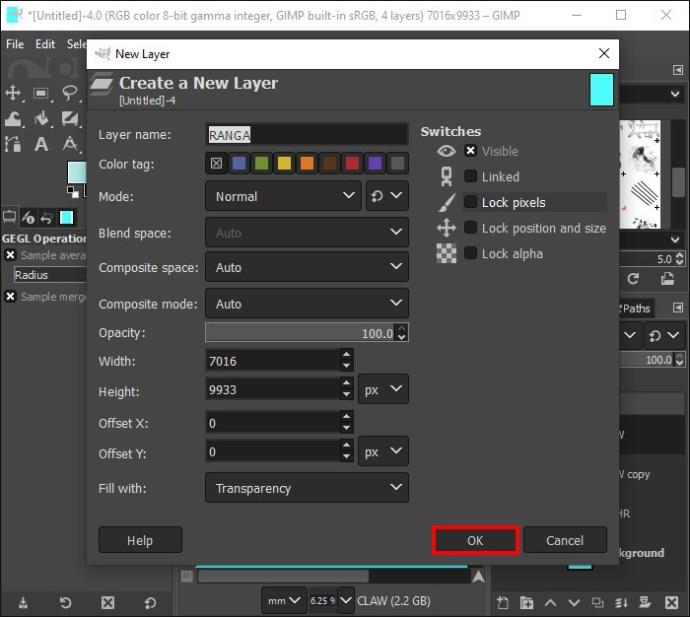
- Kattintson az „Ecset” elemre az eszköztárban, csökkentse a méretet, és jelölje ki a szöveg többi részét.
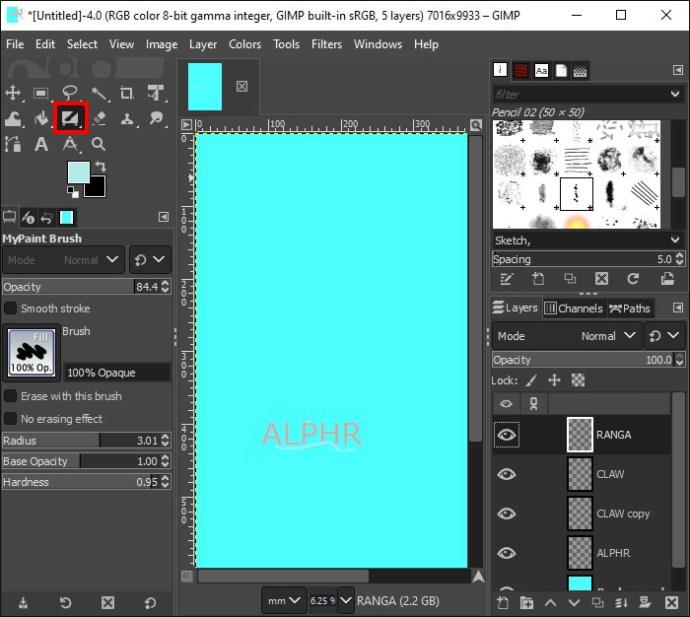
- Lépjen a jobb oldali ablaktáblán a „Mode” elemre, és válassza a „Soft Light” lehetőséget.
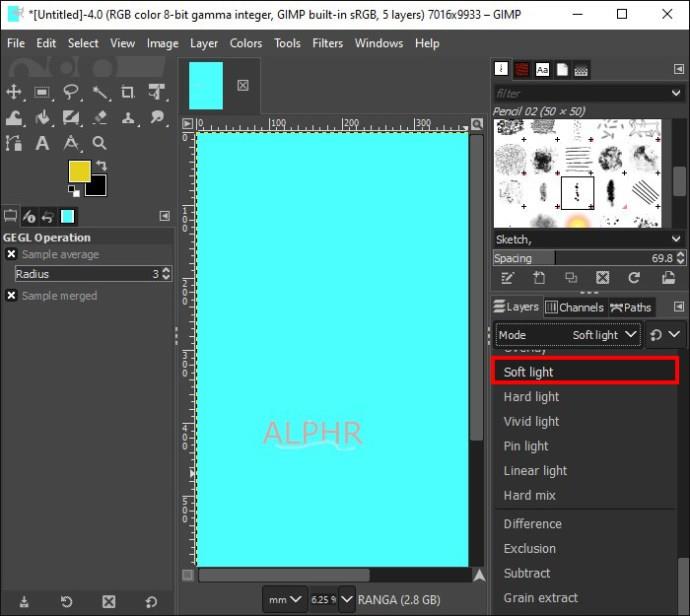
- Hozzon létre egy másik réteget, nevezze el, adja hozzá a képgombhoz, és kattintson az „OK” gombra.
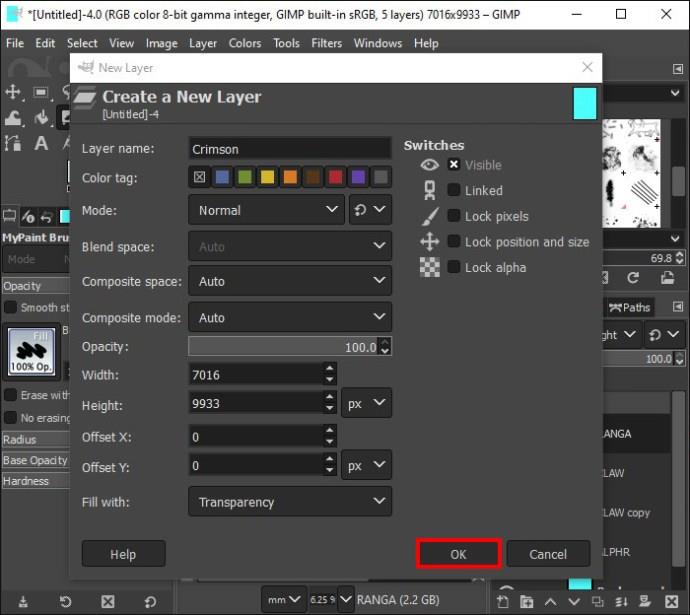
- Kattintson az „Előtér színe” elemre az eszköztár alatt, és válasszon színt a párbeszédpanelen.
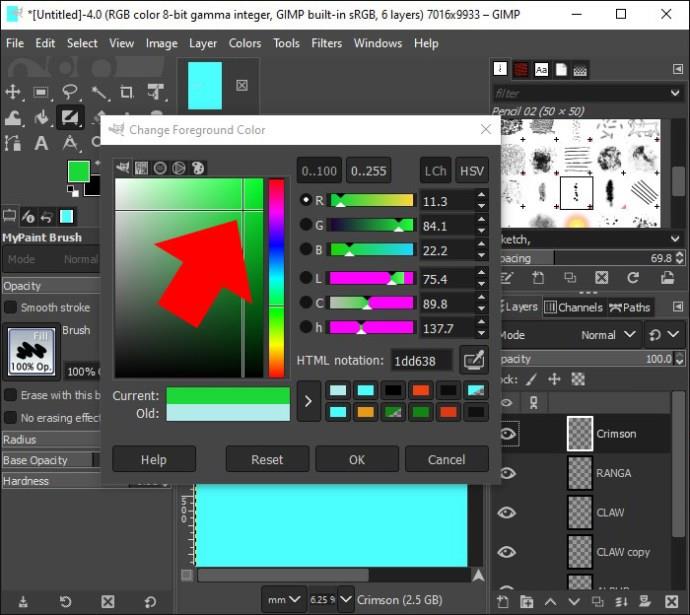
- Növelje az ecset méretét, és színesítse a szöveget.
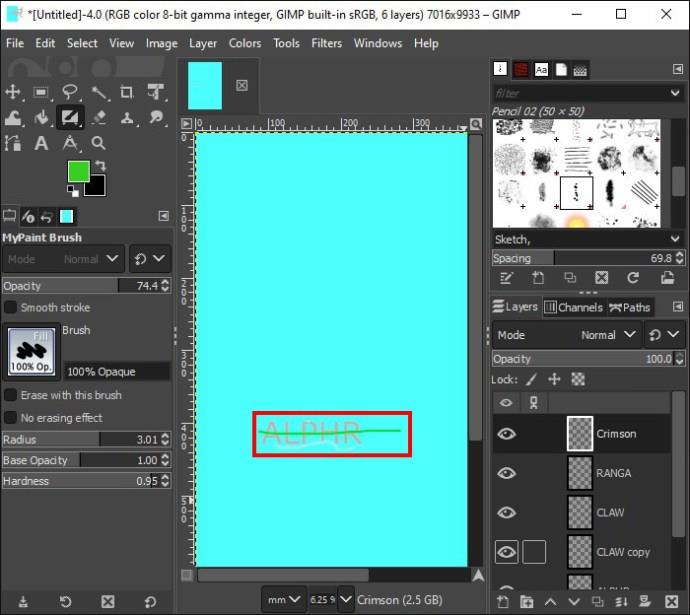
- Kattintson ismét az „Előtér színe” elemre, és válasszon másik színt a párbeszédpanelen. Keverje össze az újonnan kiválasztott színt a szöveg előző színével.
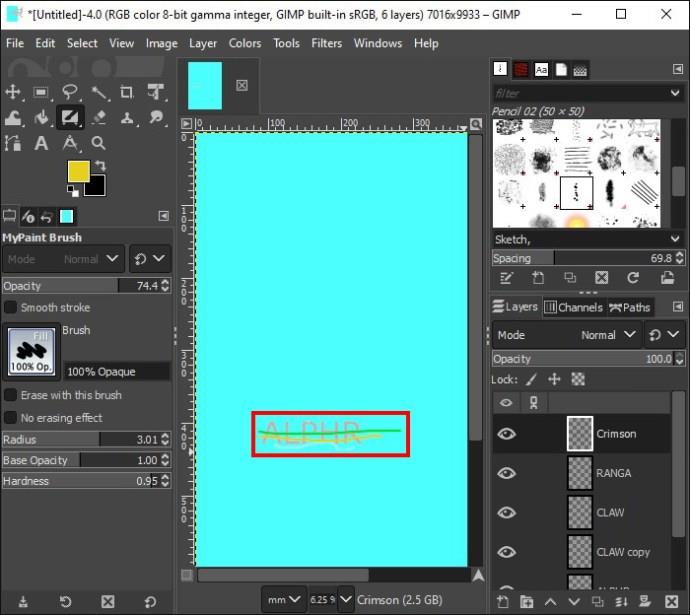
- Kattintson a „Szűrő” elemre, válassza a „Blur”, majd a „Gauss-Blur” lehetőséget. Adjon hozzá sokkal nagyobb méretet a párbeszédpanel X-hez és Y-hez, majd kattintson az „OK” gombra.
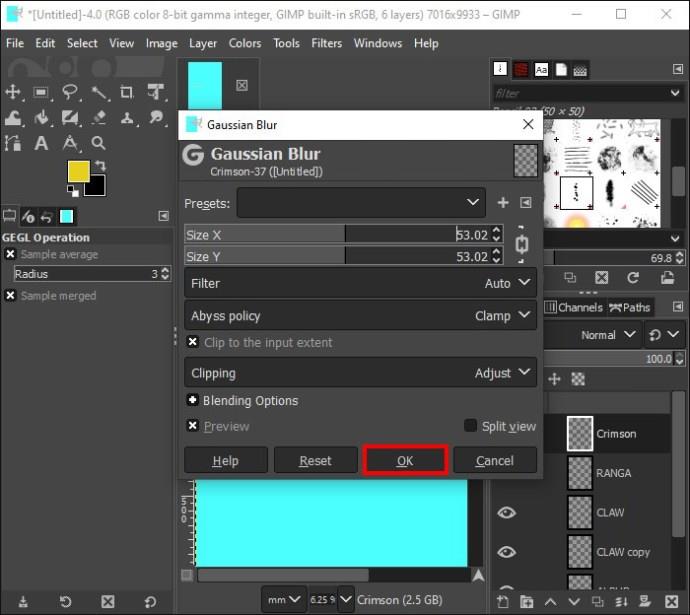
- Kattintson a „Mode” elemre, és válassza a „HSL Color” lehetőséget.
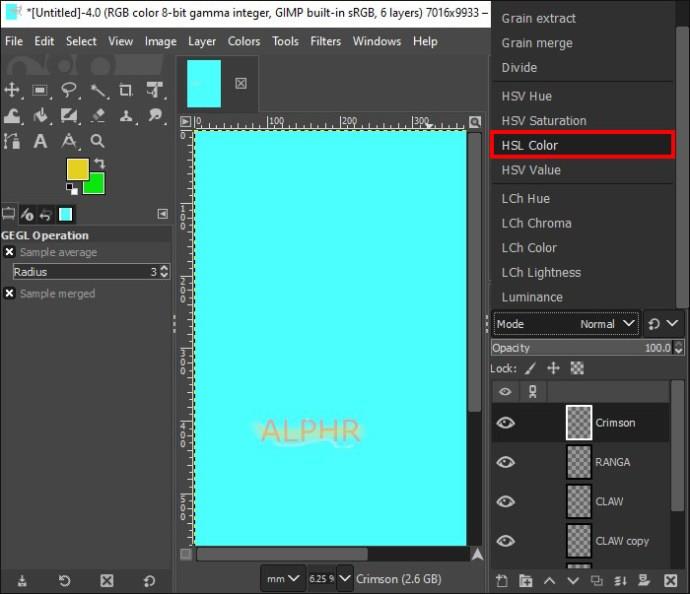
Ideje ragyogni
Ha ragyogó hatást ad a képekhez vagy a szöveghez, mindig új megjelenést kölcsönöz nekik. Nemcsak esztétikus, hanem nagyszerű módja annak, hogy kiemelje a kép egyes részeit. Bár néhány lépés meglehetősen hosszú, az eredmény mindenképpen megéri.
Létrehoztál már ragyogó hatást a GIMP segítségével? Használta a cikkben leírt funkciók valamelyikét? Tudassa velünk az alábbi megjegyzések részben.

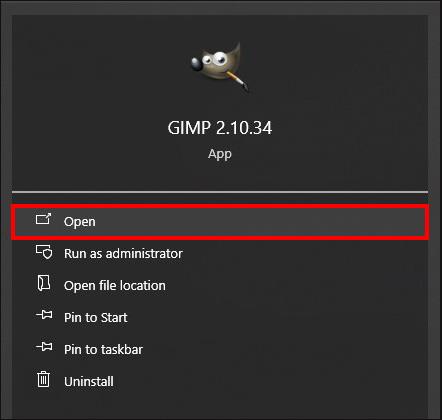
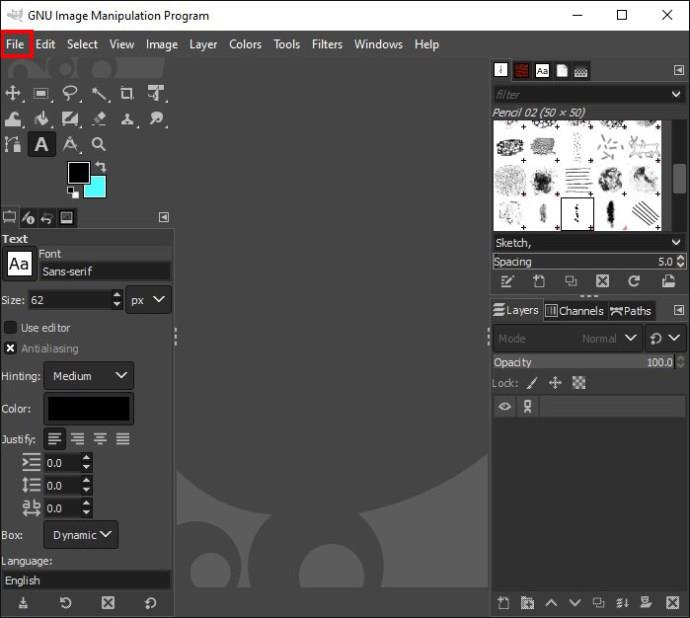
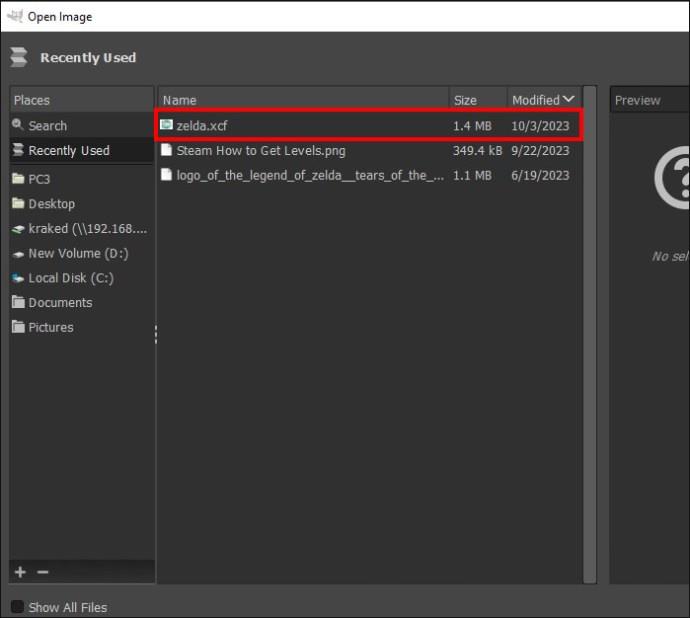
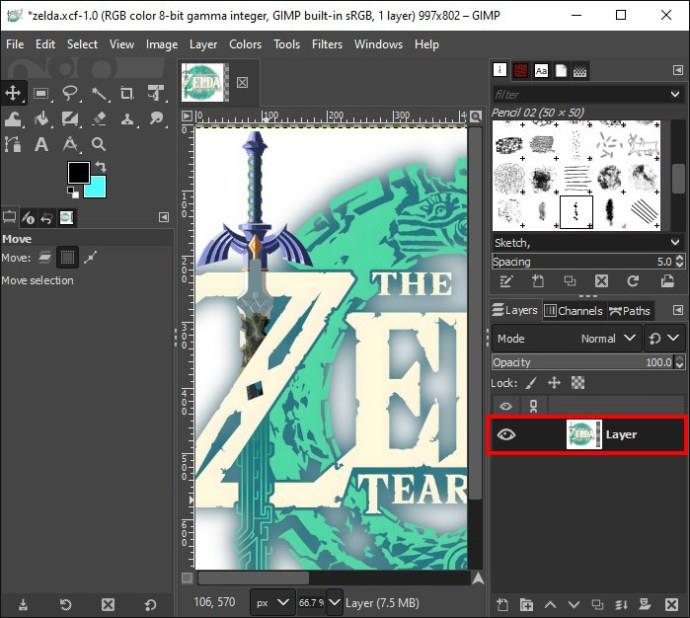

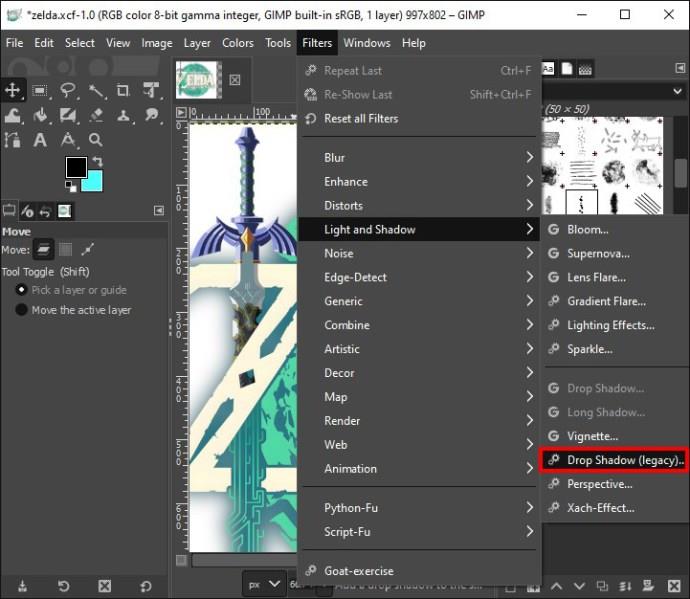
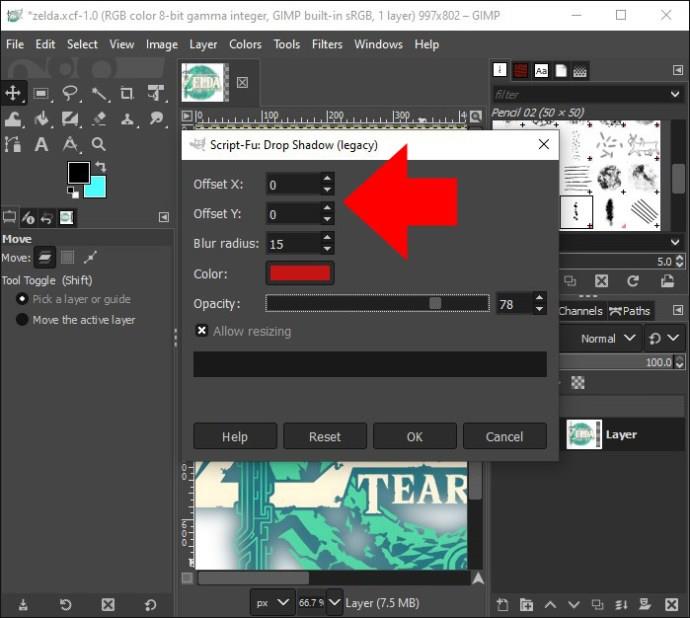
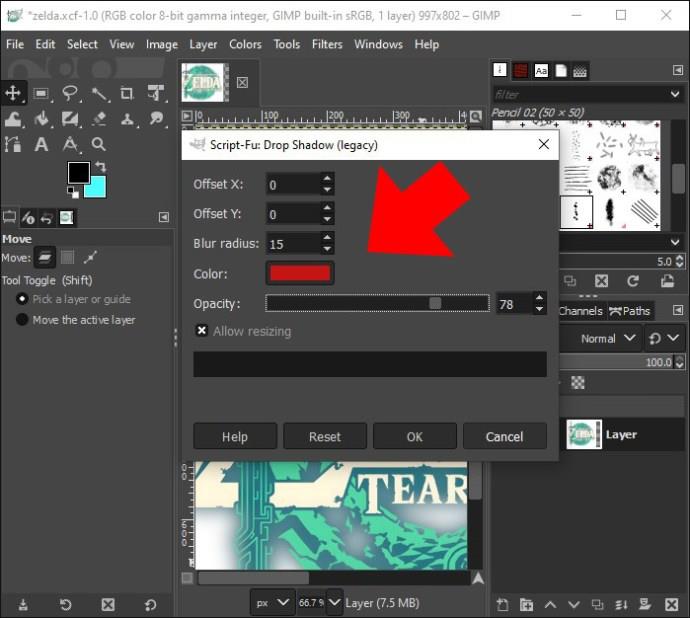
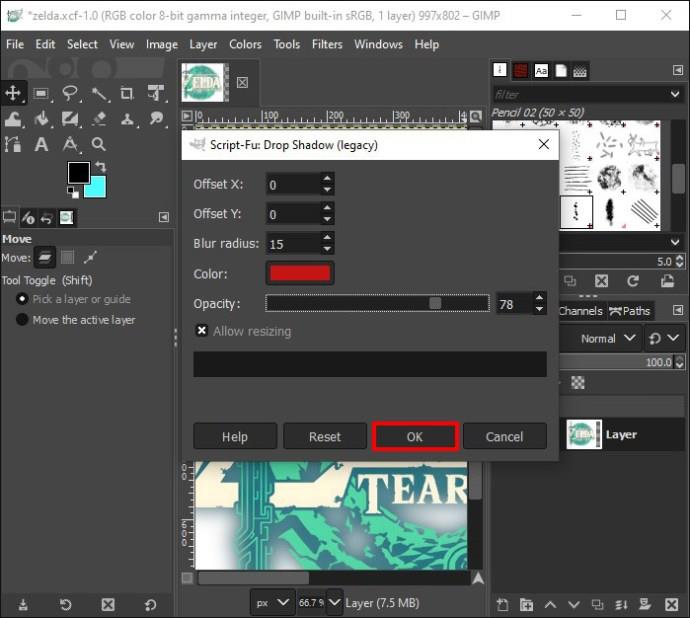

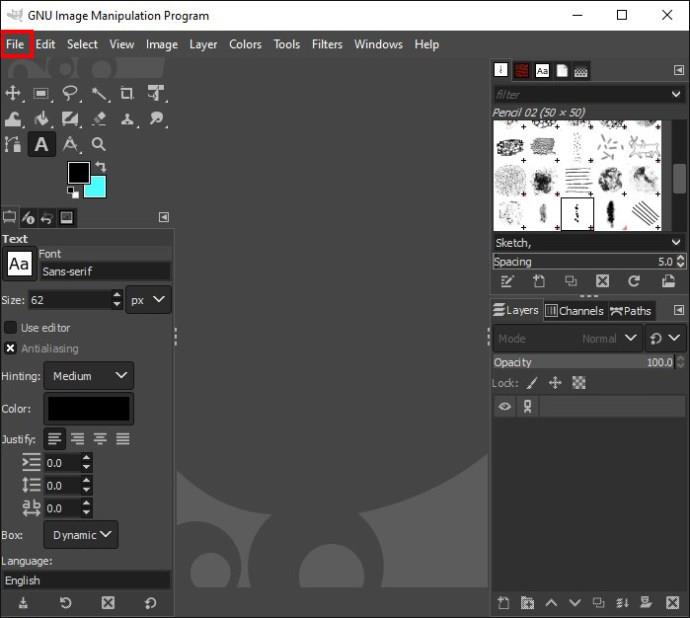
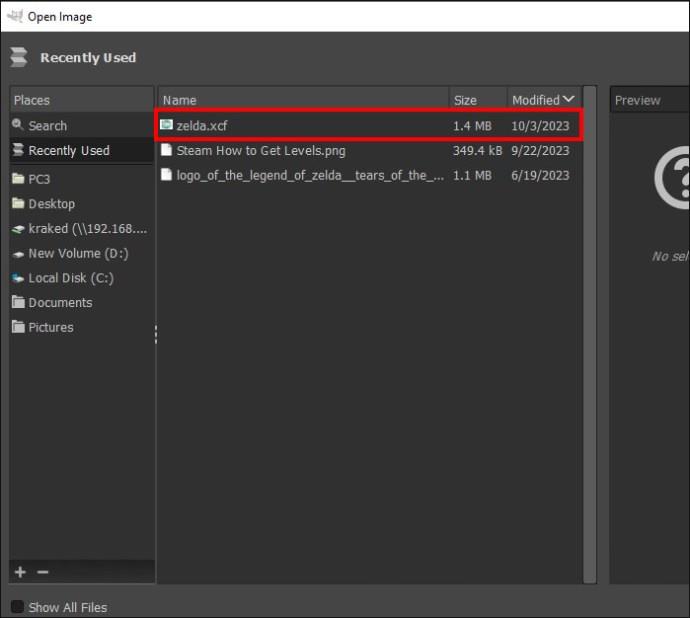
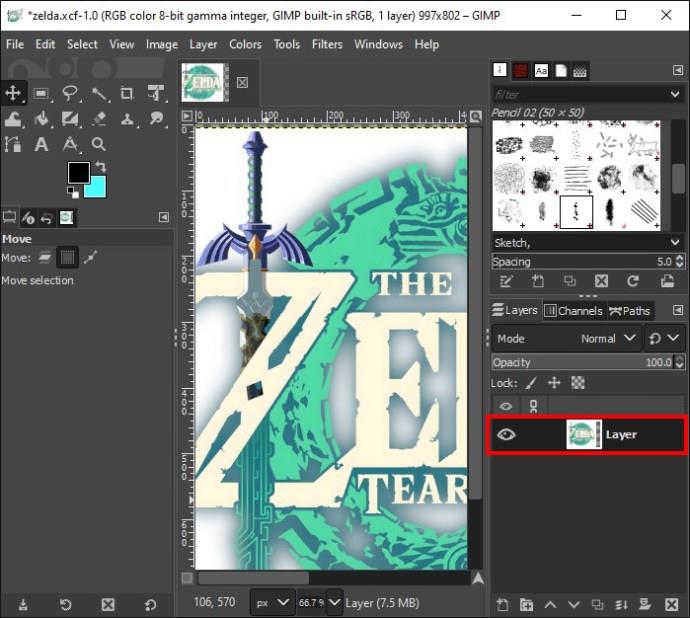
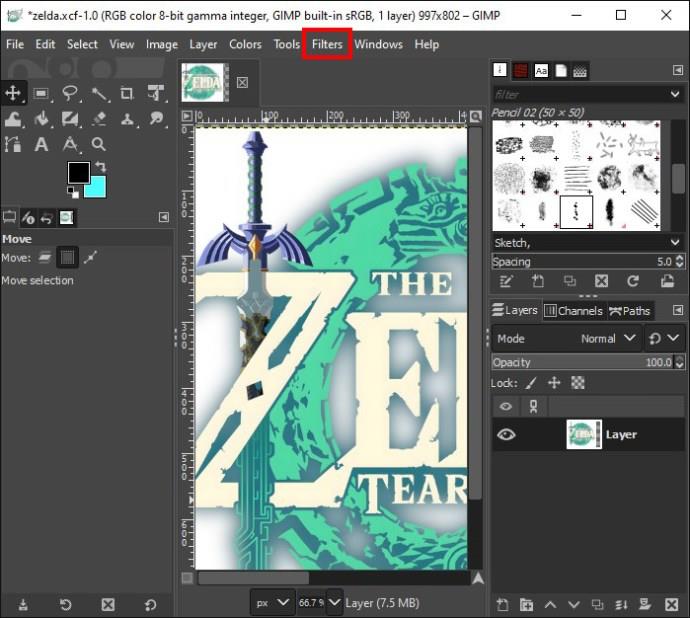
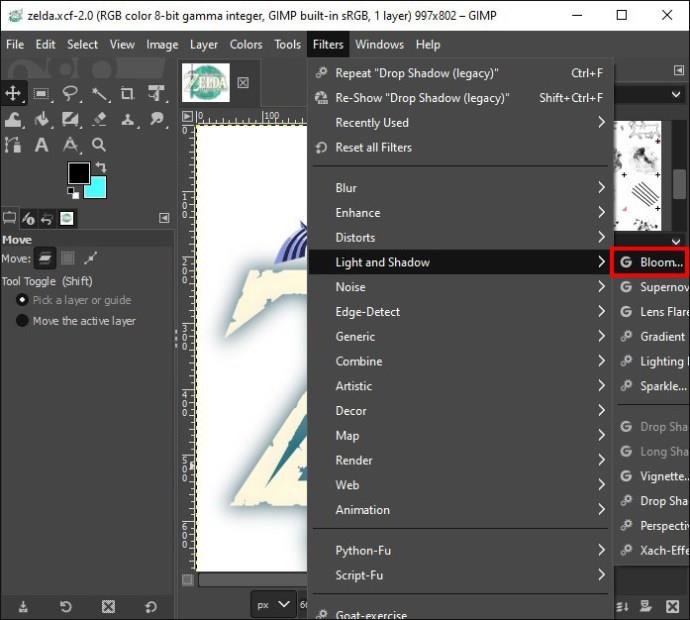

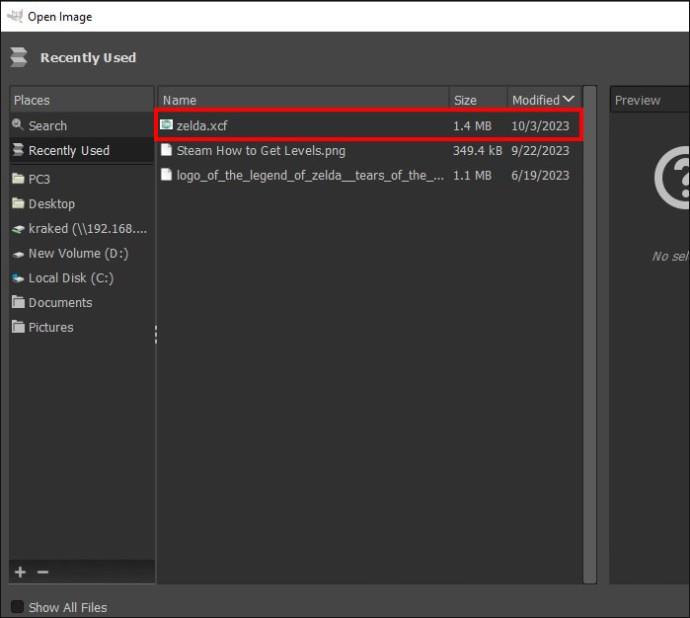
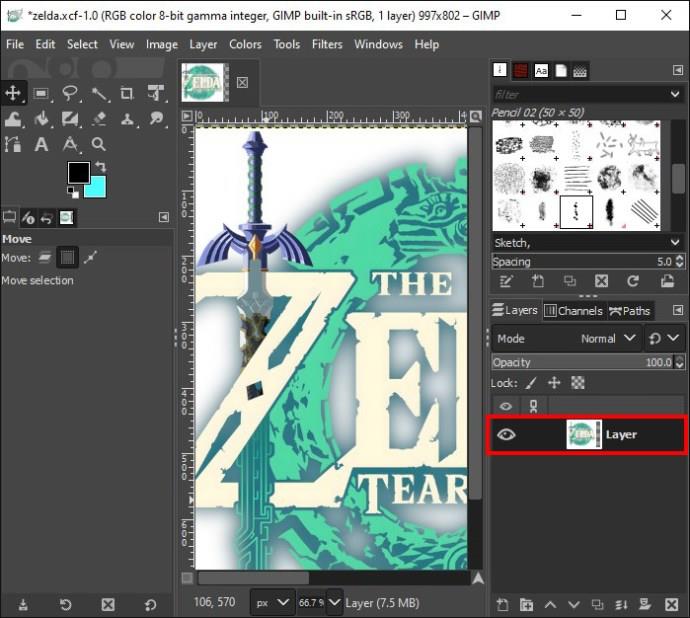
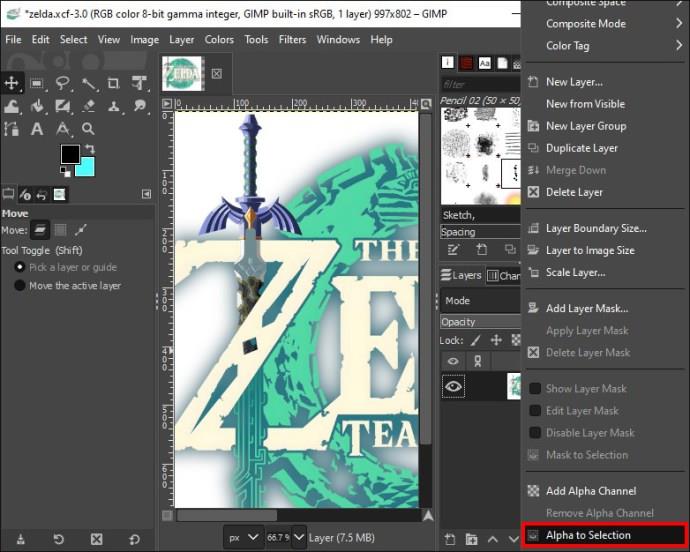
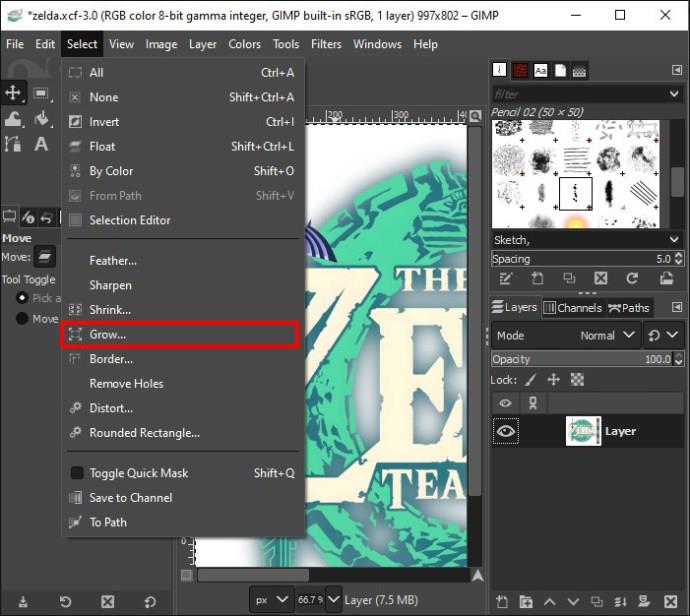
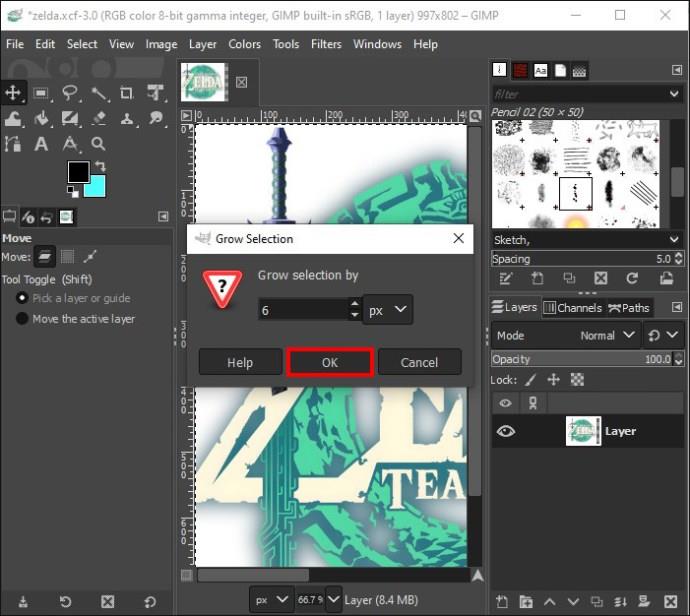
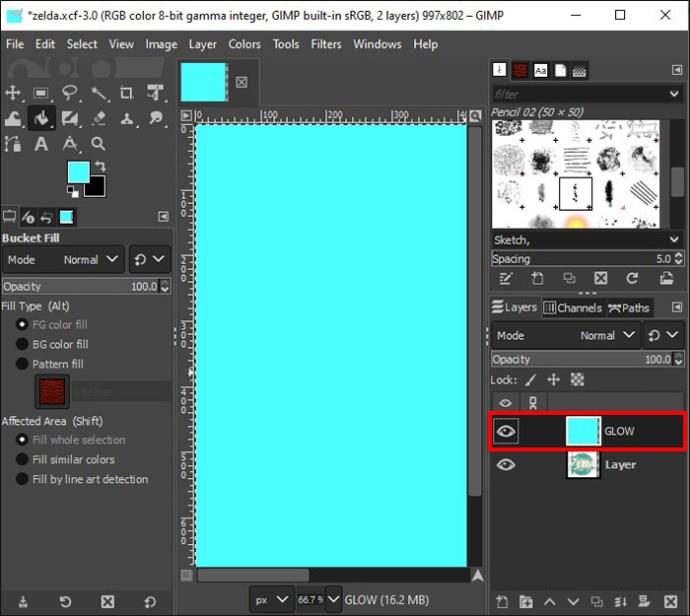
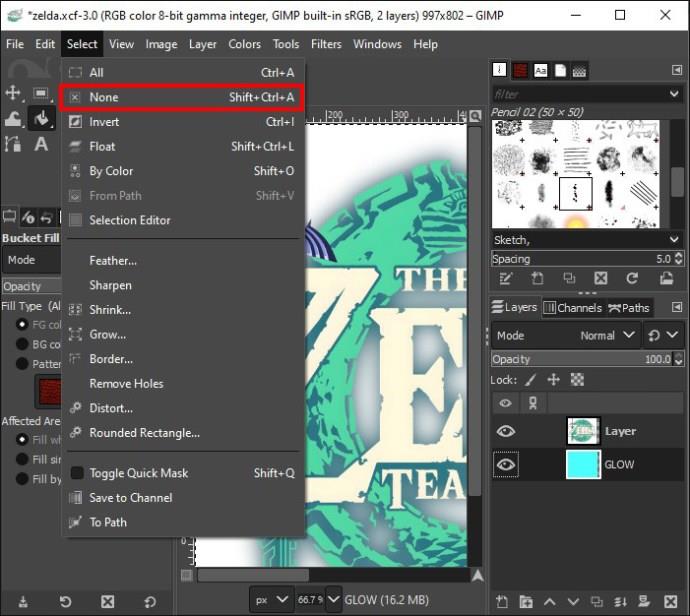
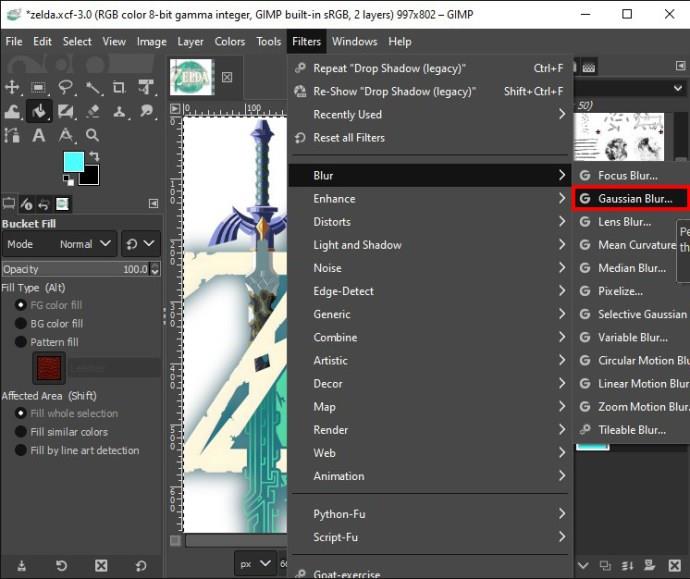
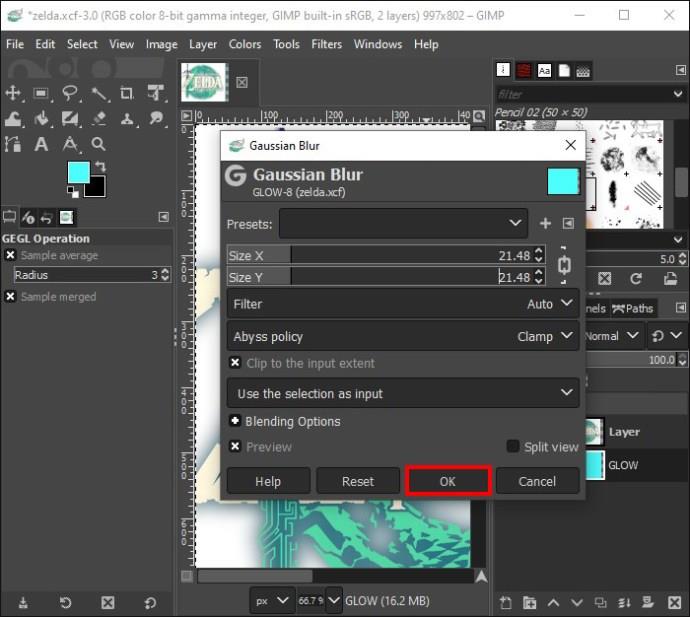

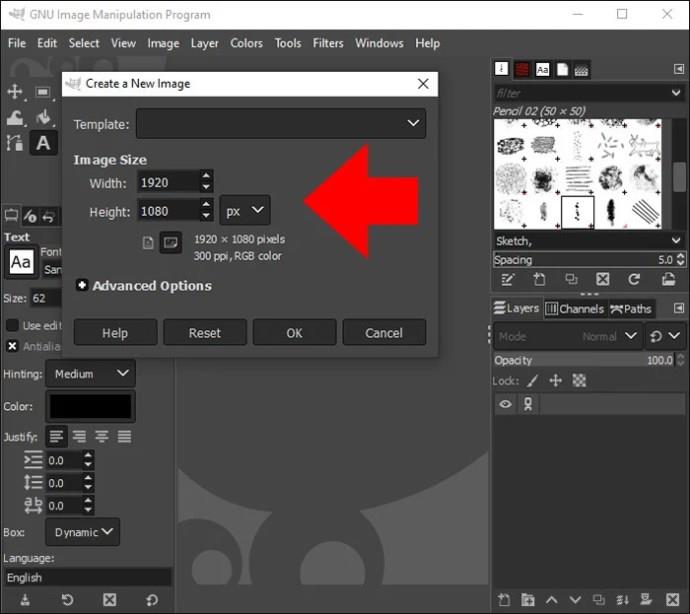
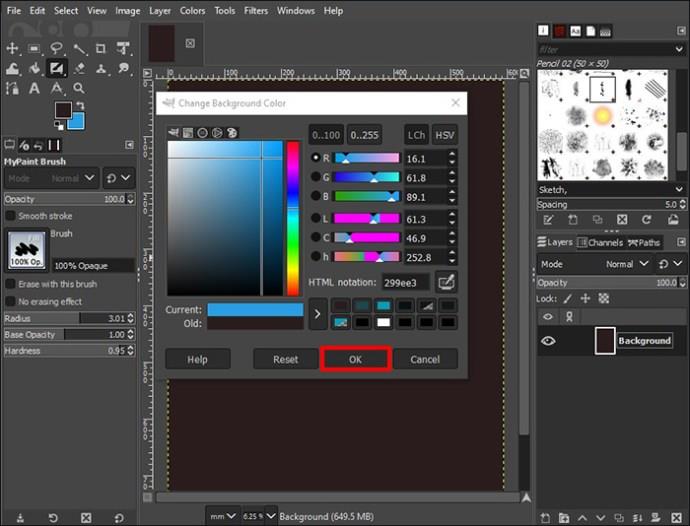
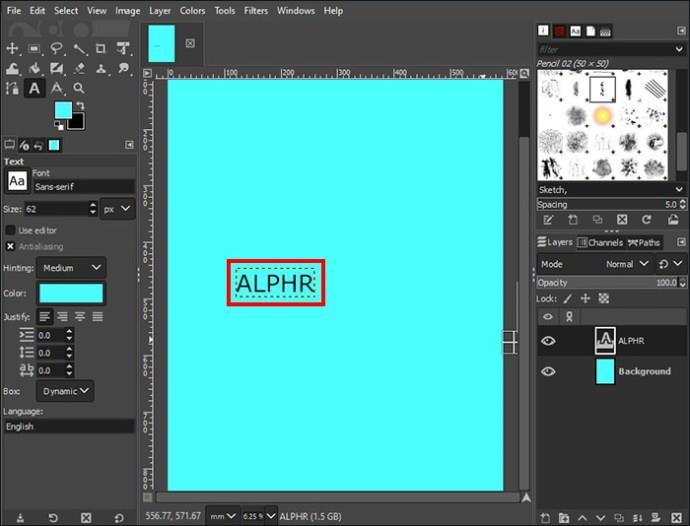
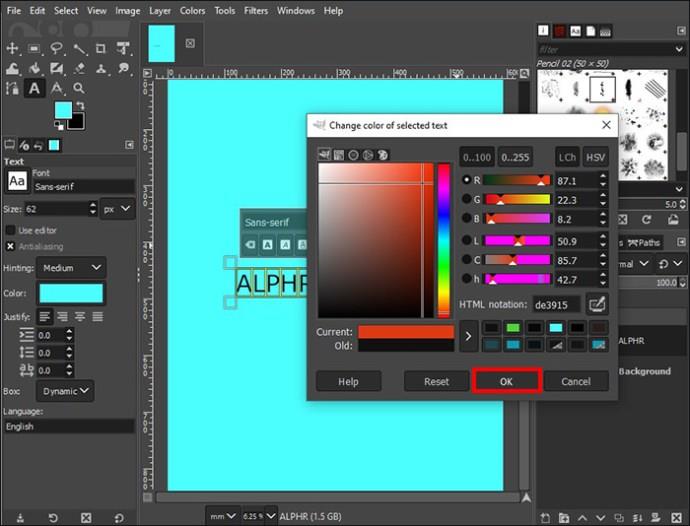
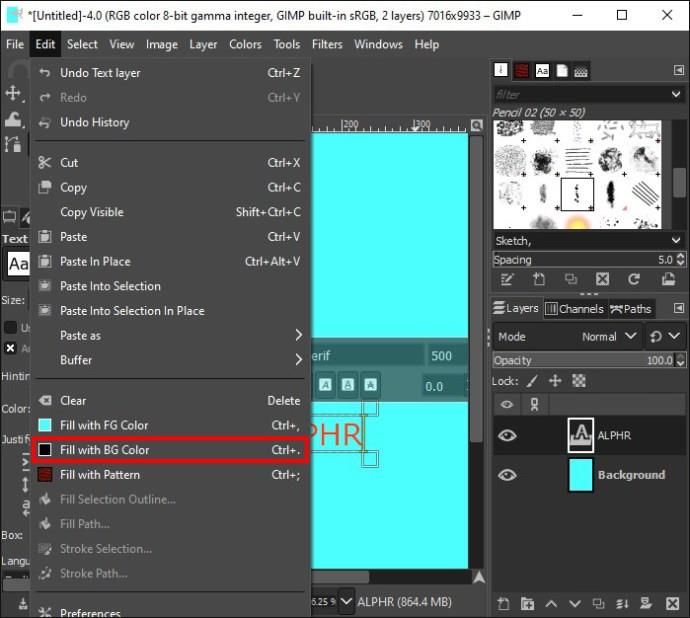
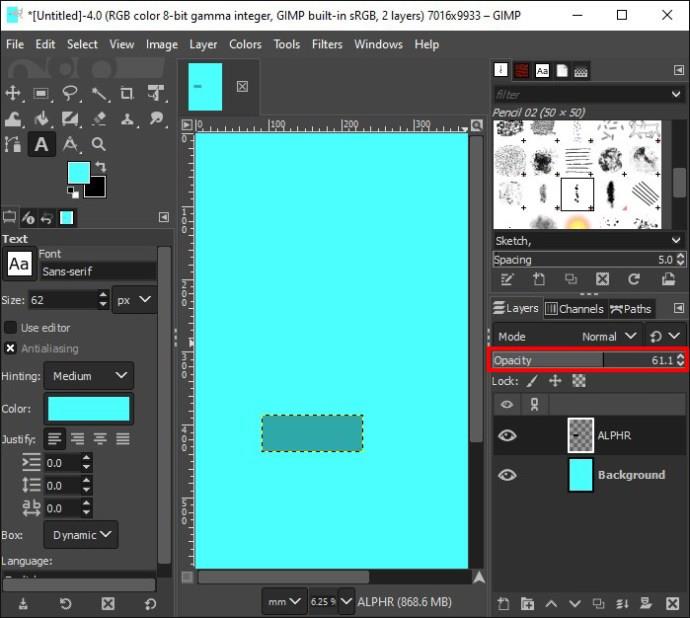
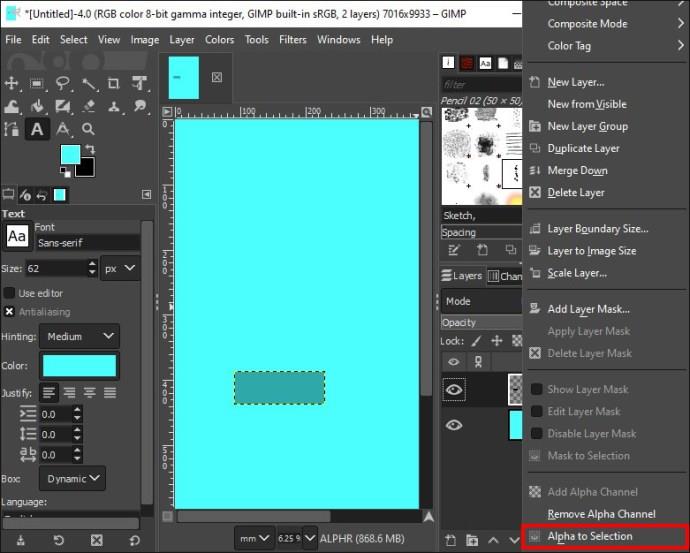

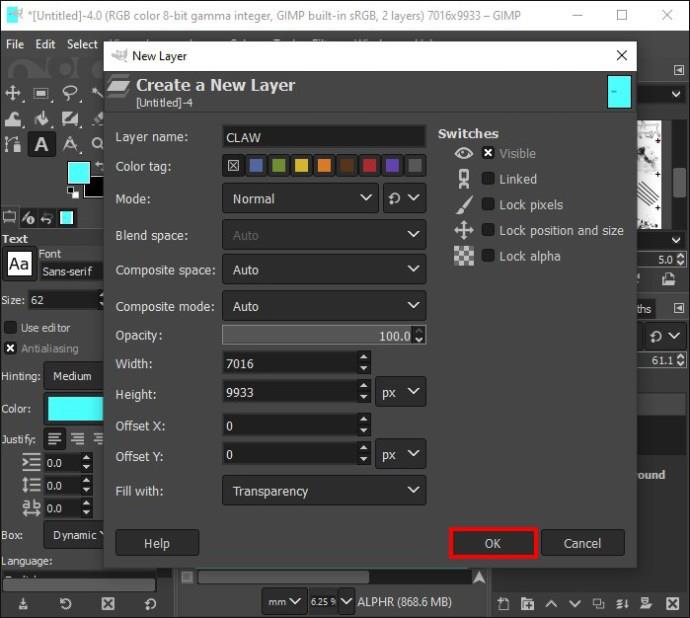

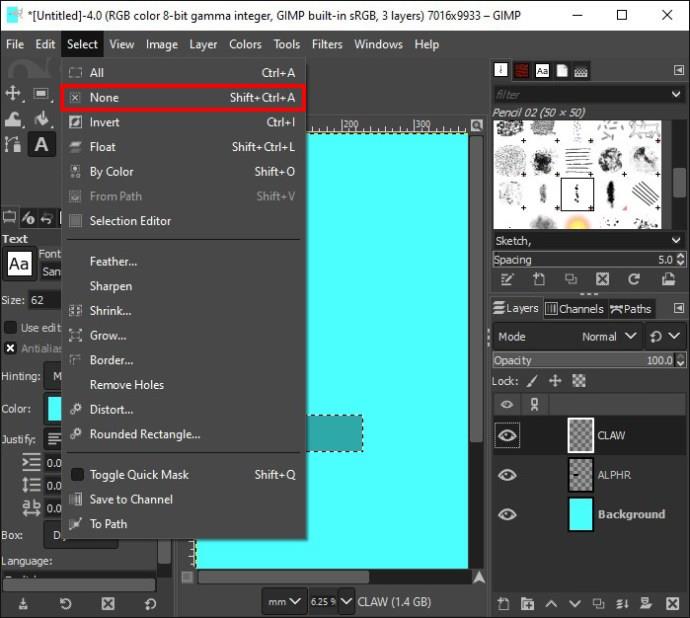
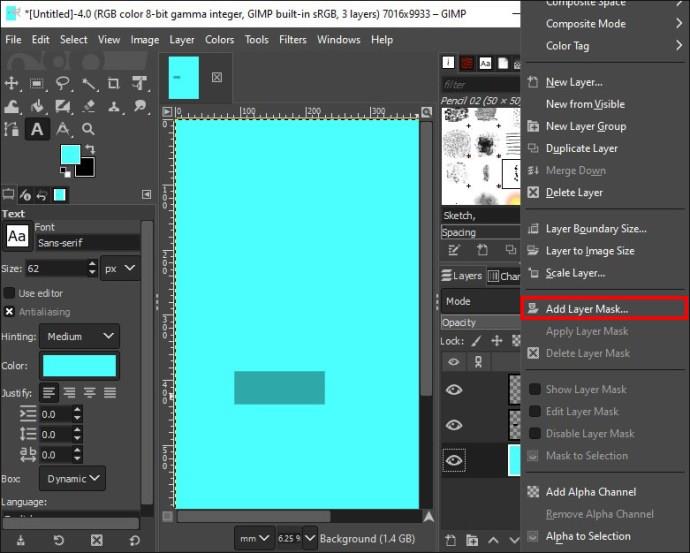
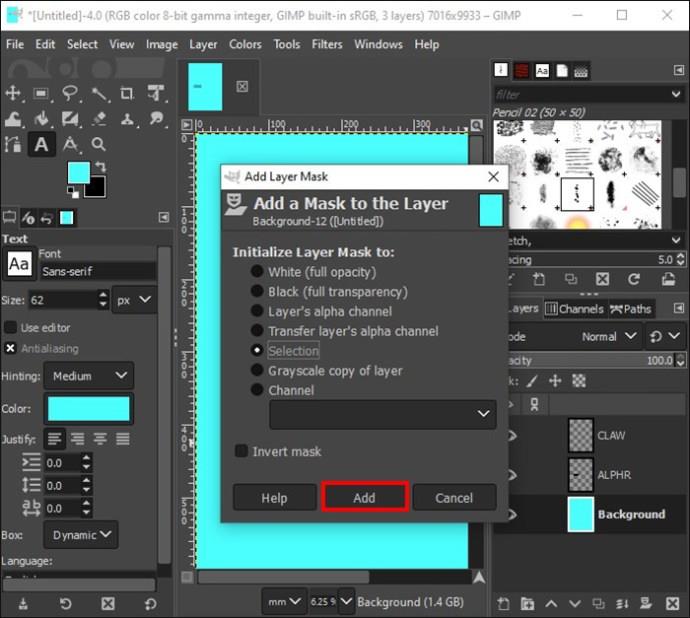
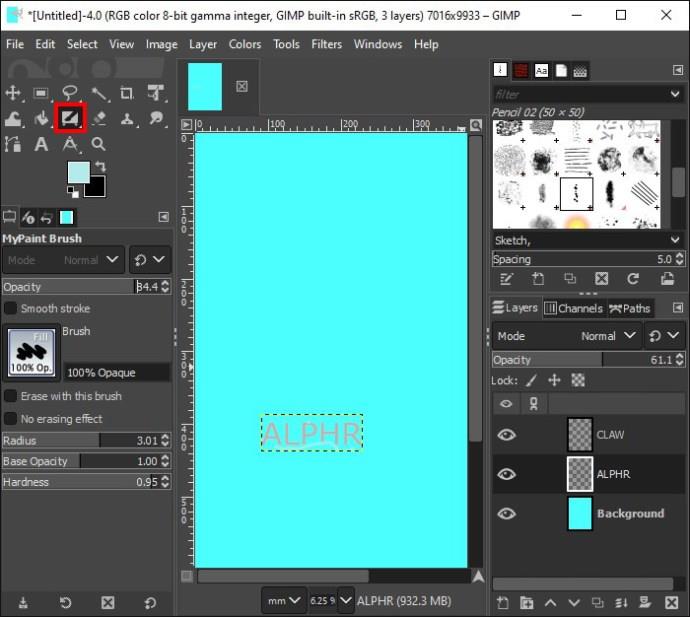

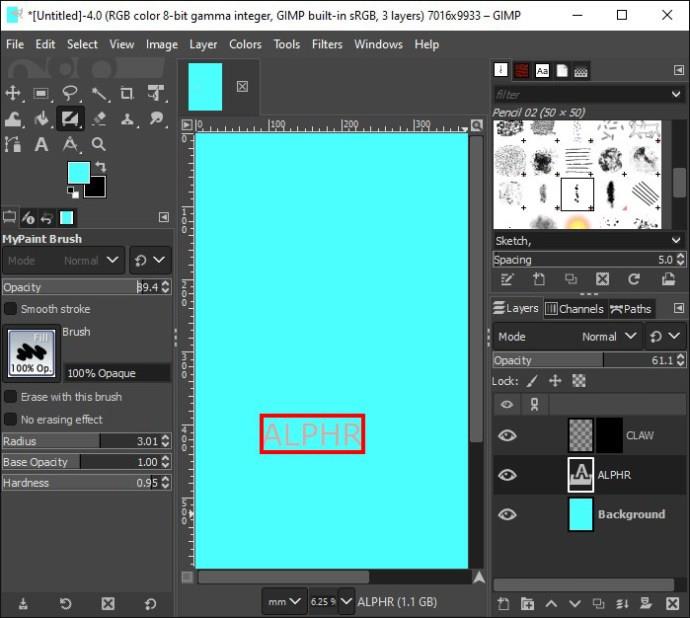
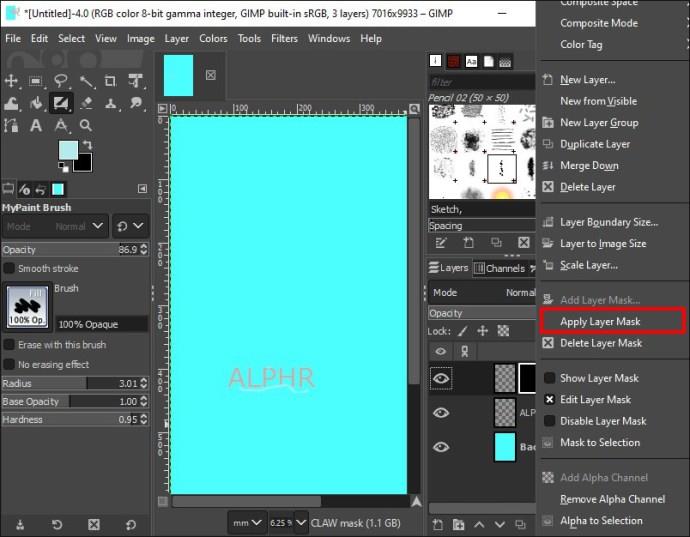
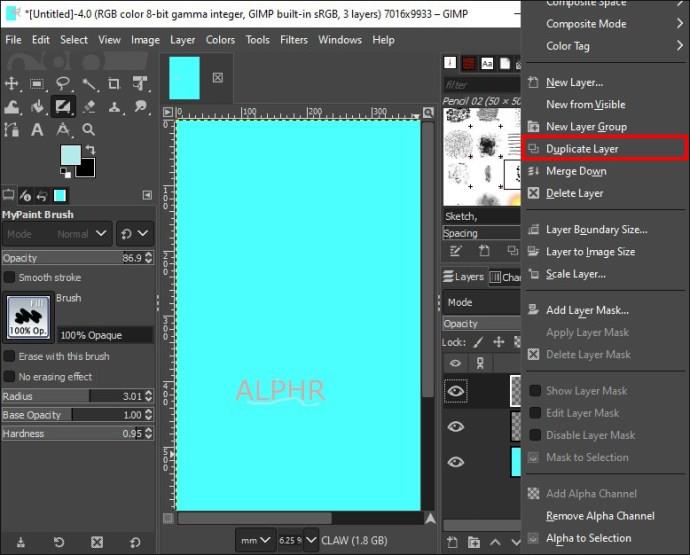


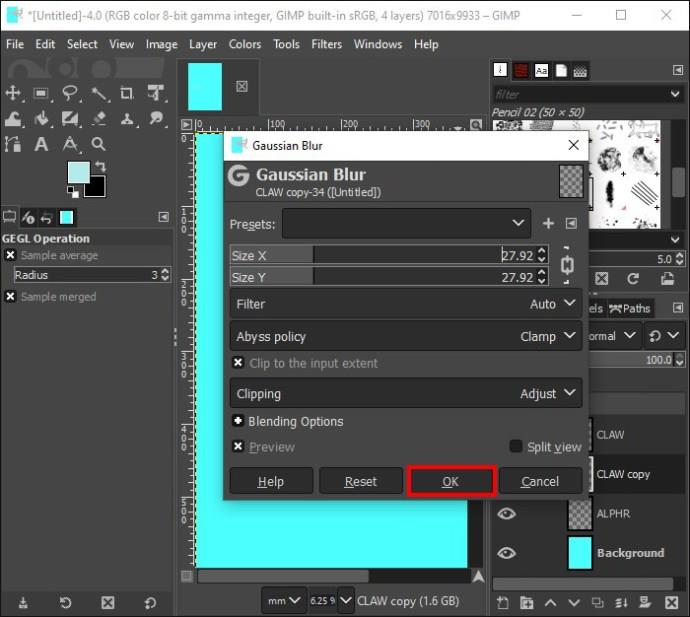
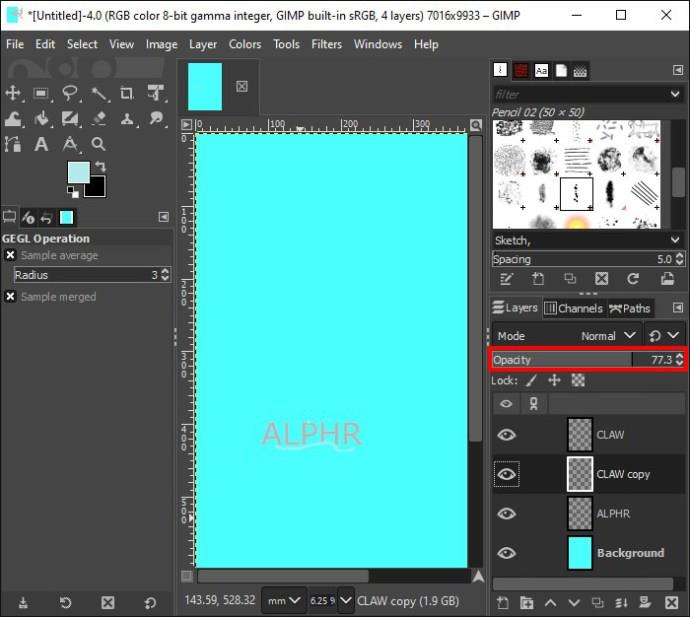
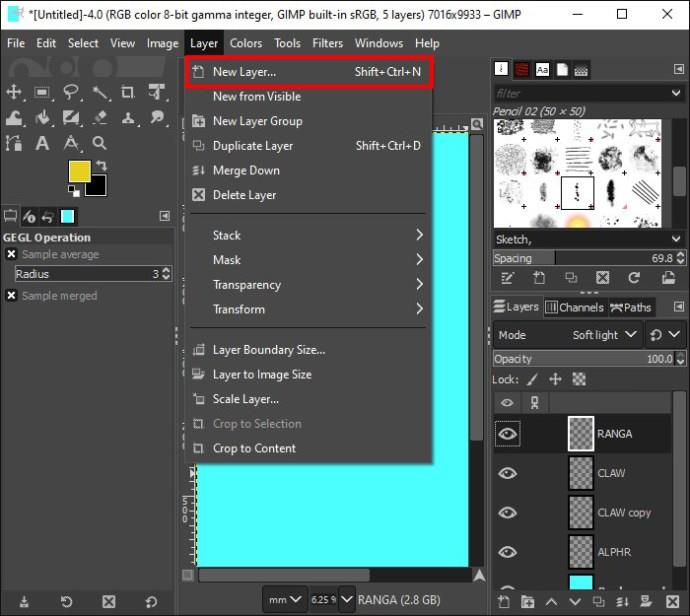
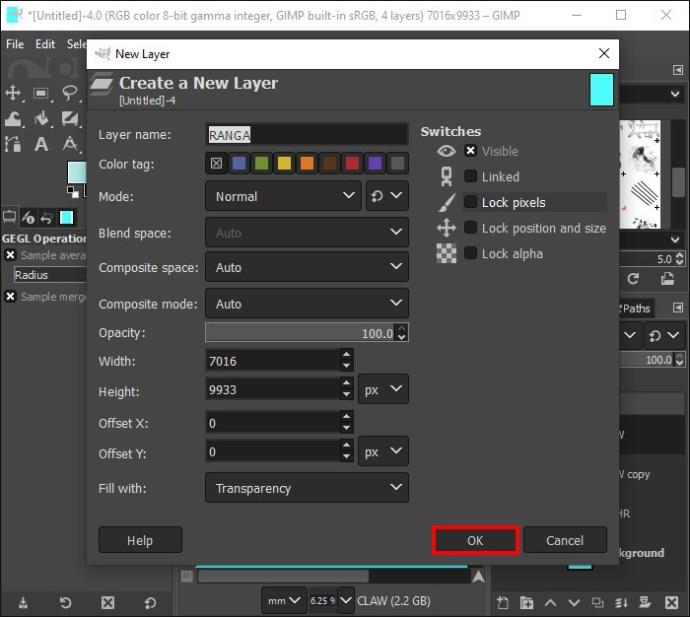
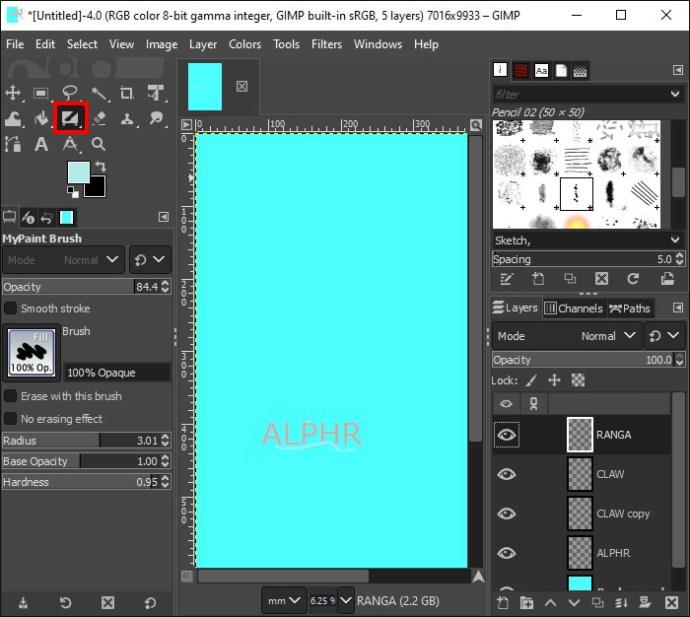
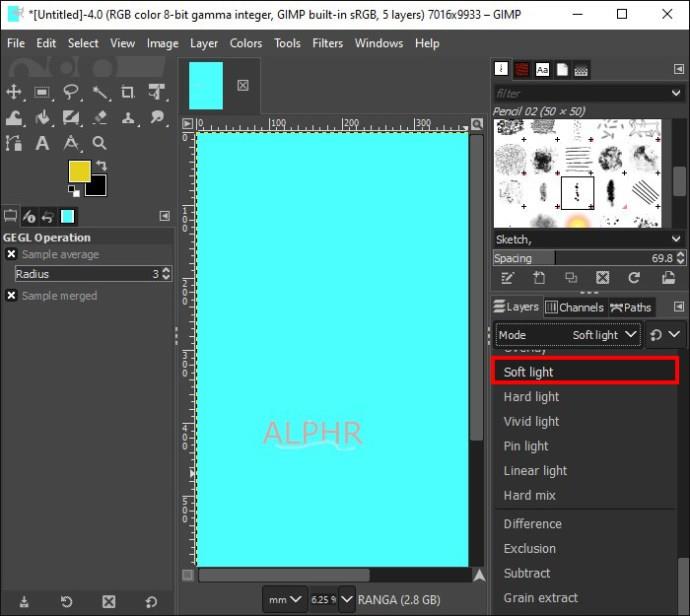
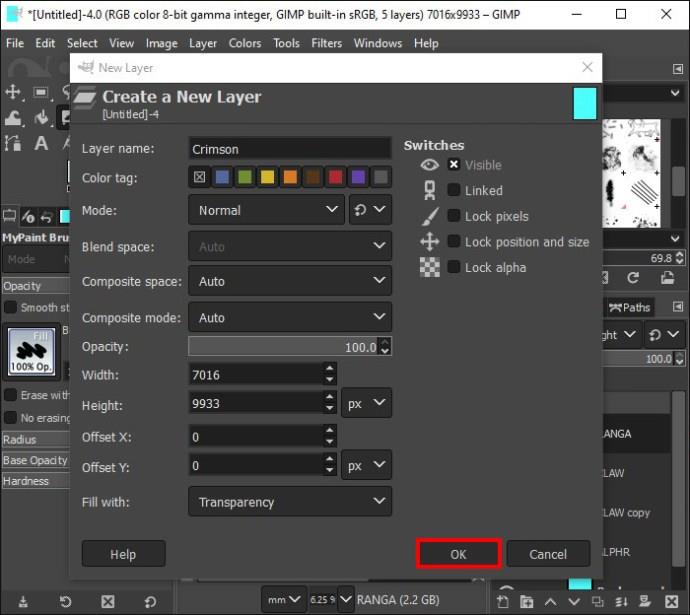
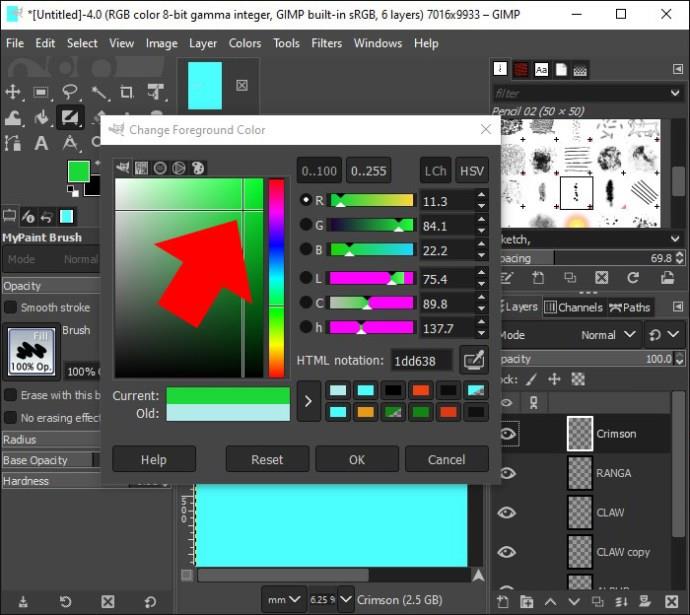
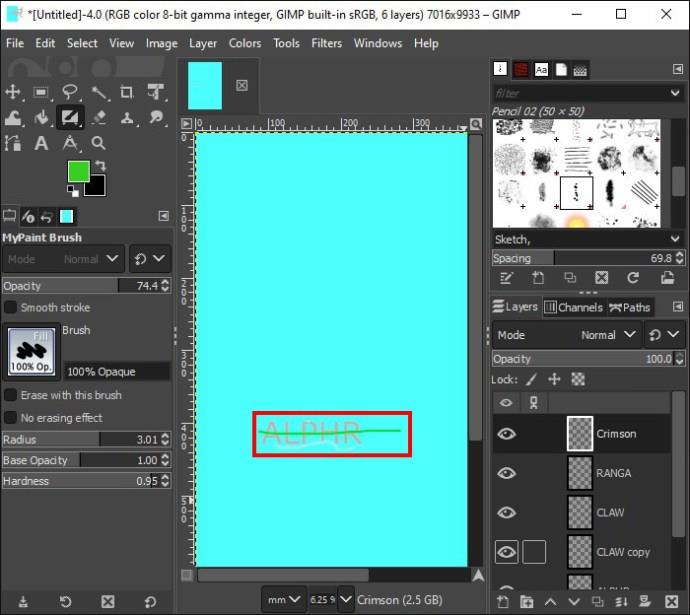
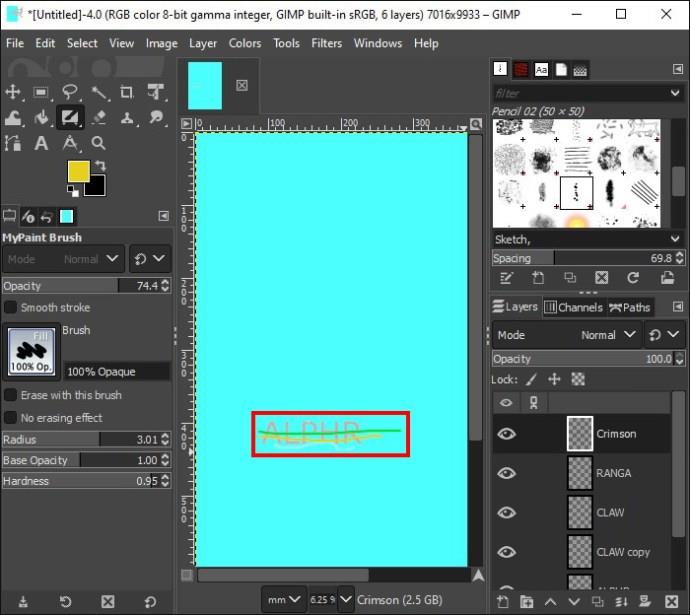
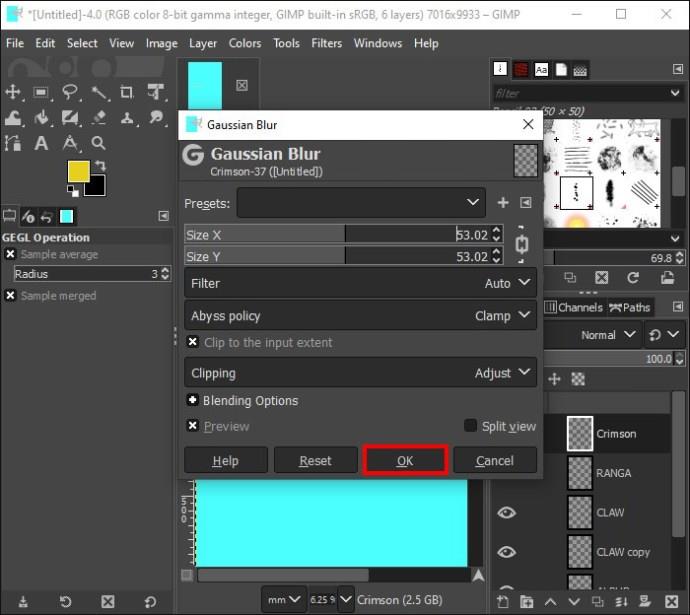
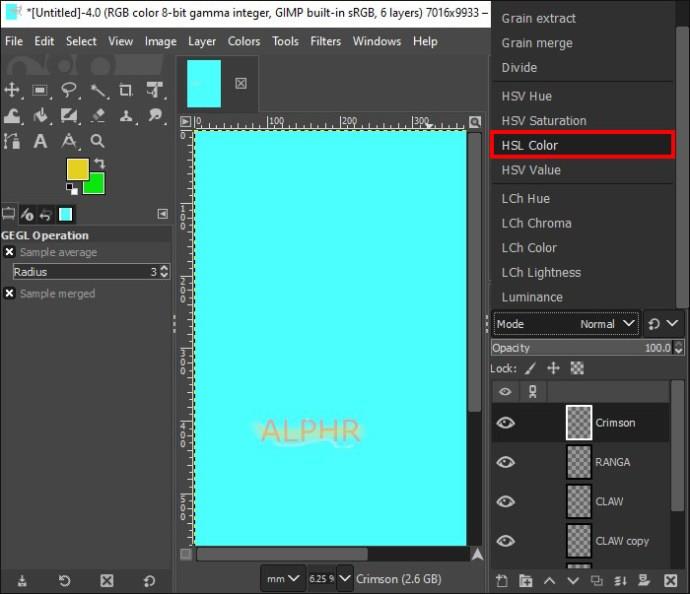







![Feltételes formázás egy másik cella alapján [Google Táblázatok] Feltételes formázás egy másik cella alapján [Google Táblázatok]](https://blog.webtech360.com/resources3/images10/image-235-1009001311315.jpg)
