A Steam Disk írási hiba egyszerű javítása Windows 10 rendszeren
Steam Disk Write Disk Error hibát észlel Windows 10 rendszeren a játék frissítése vagy letöltése közben? Íme néhány gyorsjavítás, amellyel megszabadulhat a hibaüzenettől.
Keresi a módját, hogy feldobja alkotásait? A mintakészítés elengedhetetlen eleme a grafikai tervezésnek. Készíthet mintát a semmiből, vagy testreszabhat egy mintát az Illustratorban. Ha objektumokhoz, szövegekhez és fényképekhez mintákat ad hozzá, a terveit egy másik szintre emelheti. De fájdalmas lehet létrehozni, ha nem érted megfelelően a mintakészítés alapvető lépéseit.
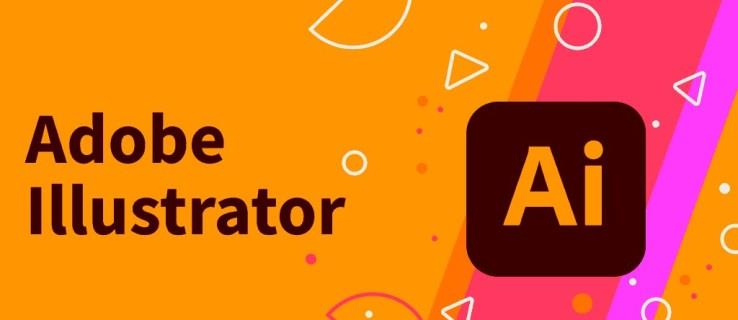
Ez az oktatóanyag bemutatja, hogyan készíthet mintákat az Illustratorban.
Minták készítése az Illustratorban
Az Illustrator két elsődleges módot kínál a minták létrehozására. Használhatja a Mintakészítőt, vagy manuálisan is elkészítheti a tervet. Az Illustrator Pattern Maker használata okos választás, ha Ön kezdő. A minták kézi tervezése összetett folyamat, amelyet gyakran szakértő tervezők alkalmaznak. Az alábbi utasítások segítenek a minták létrehozásában a Pattern Maker használatával:
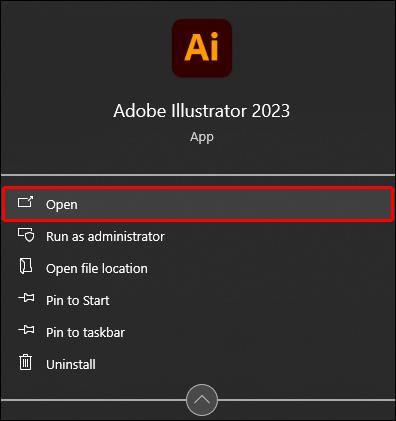
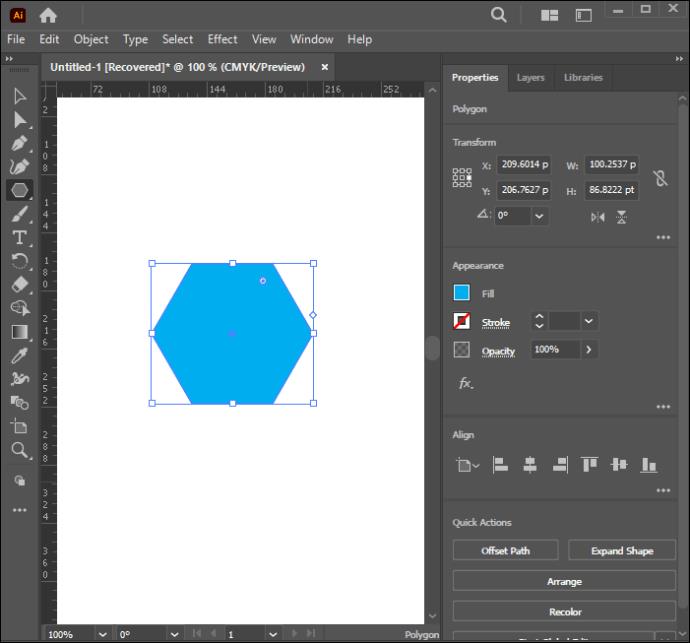
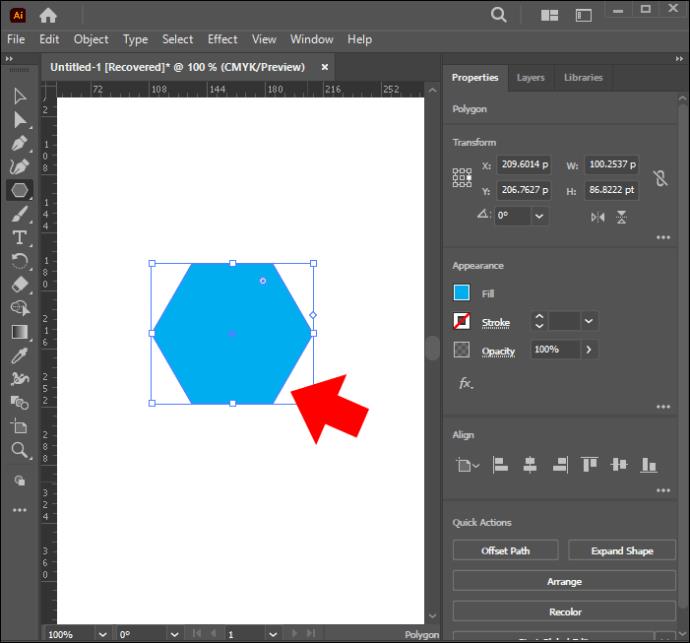
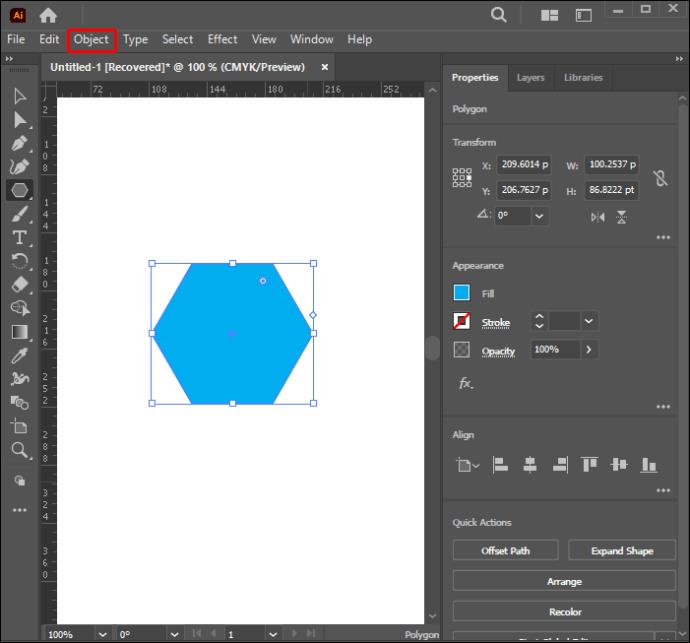
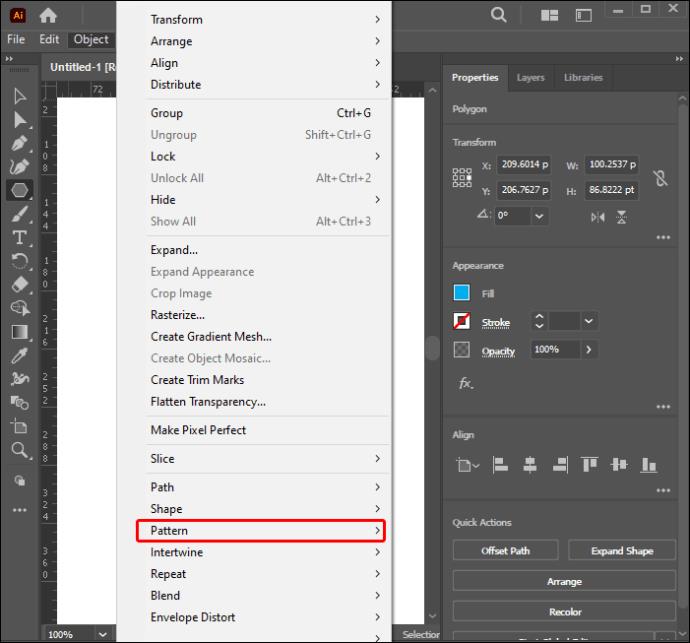
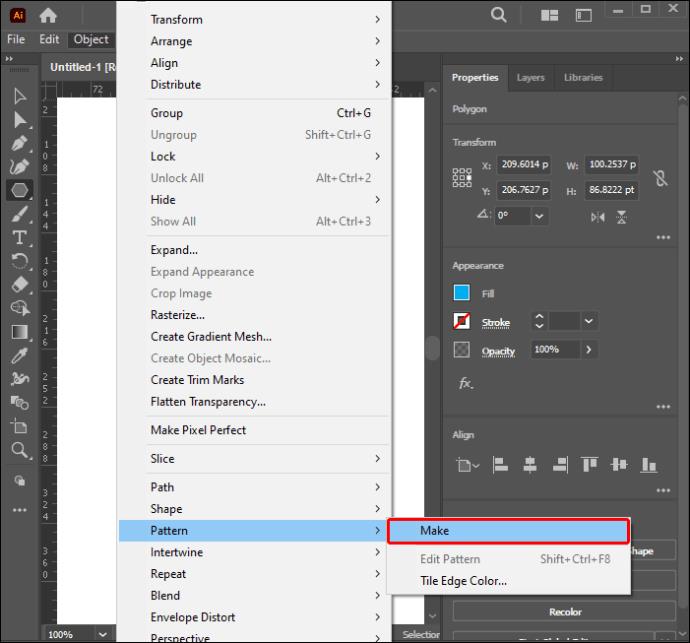
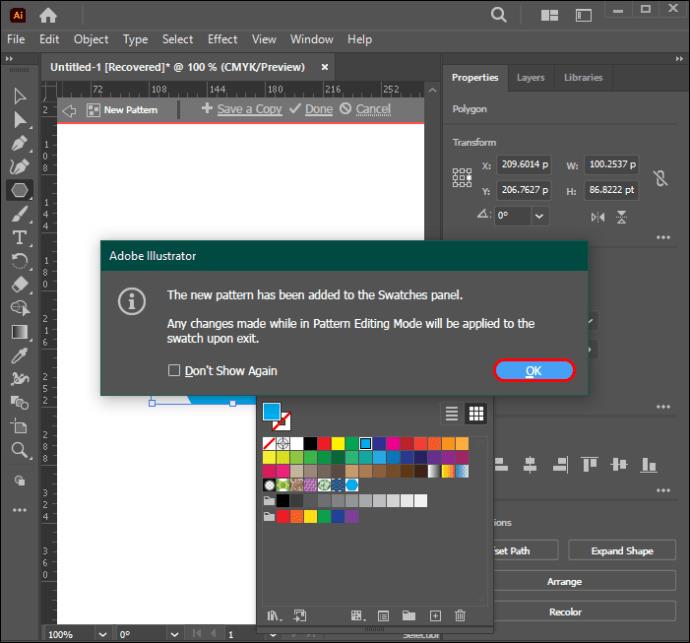
Az új párbeszédpanel arról is tájékoztatja, hogy az e lépés után végrehajtott változtatások hatással lesznek a létrehozott mintára. Miután elkészült a tervezéssel, az Illustrator lehetőségeket kínál a minta megváltoztatására.
Minták szerkesztése az Illustratorban
Kihagyhatja ezt a folyamatot, ha elégedett a létrehozott mintával. Miután a mintát hozzáadta a Színtár panelhez, megjelenik a „Minták beállításai” párbeszédpanel. Kövesse az alábbi lépéseket a tervezés finomításához:
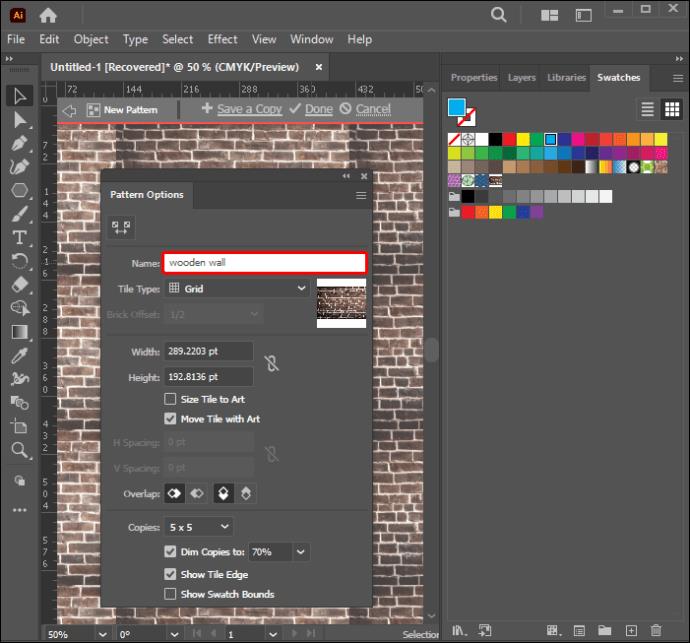


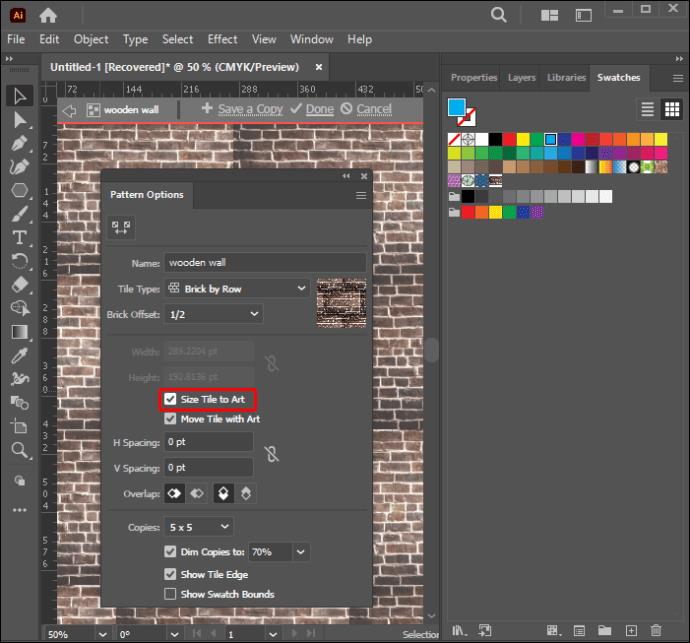
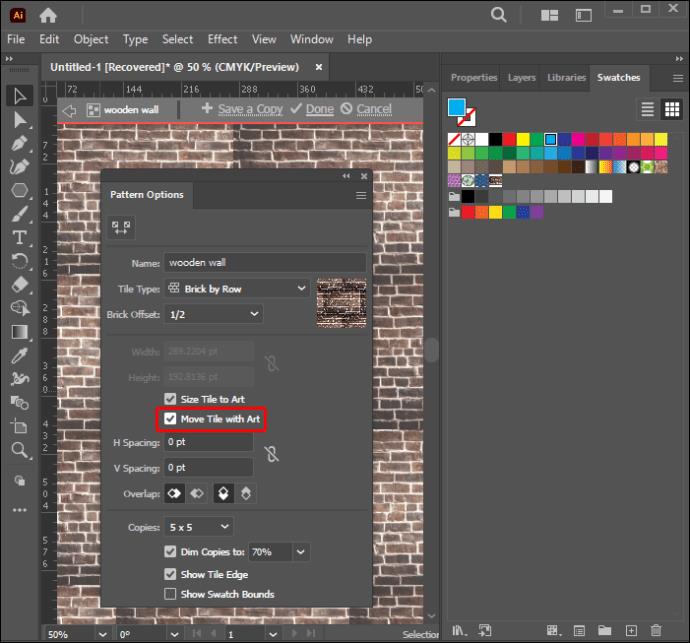
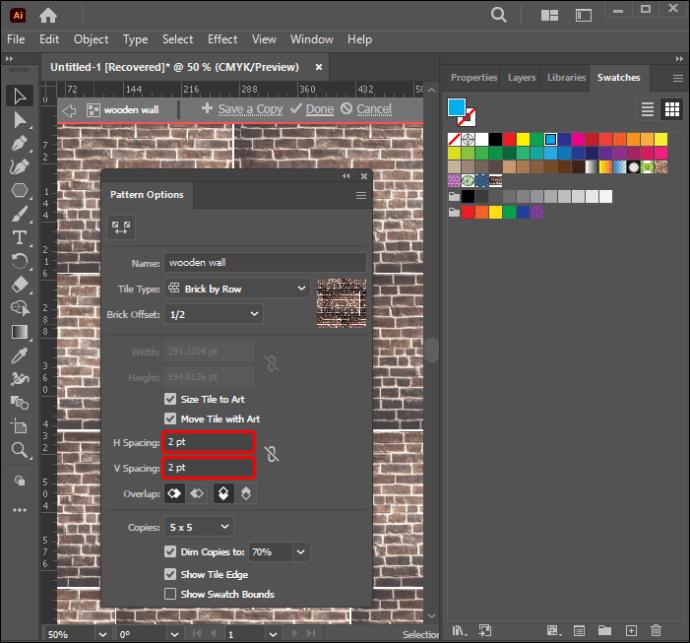
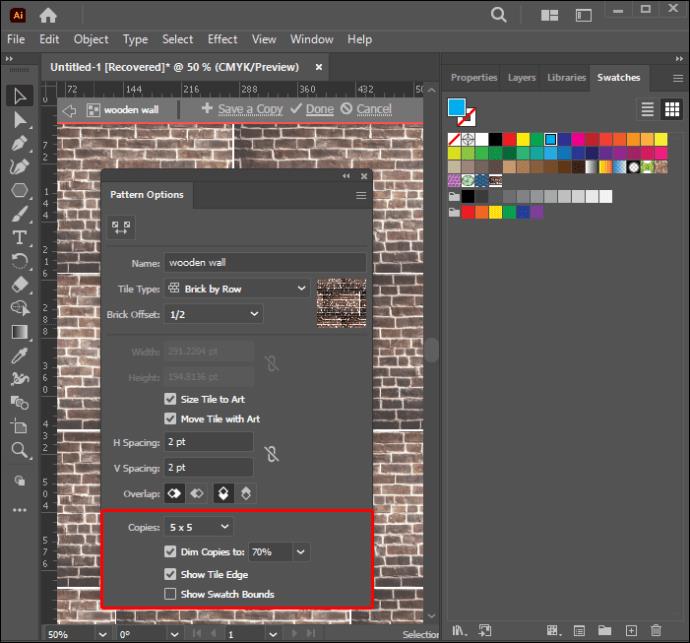
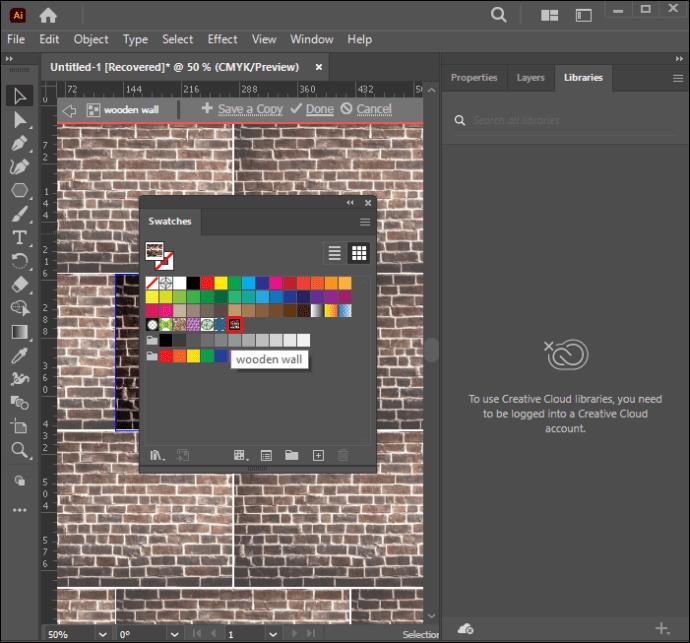
A Mintabeállítások párbeszédpanel szélessége és magassága mezői az alkalmazott csempetípus-mező méretét mutatják. Az alapértelmezett csempe típusa a rács, míg a másolatok alapértelmezett mérete 3x3. Ha negatív értékeket helyez el a H-távolság és a V-távolság beállításaiban, akkor az objektumok átfedik egymást.
Gyorsan áthelyezheti a mintát a Színtárak panelre. Jelölje ki a minta elemeit, majd húzza át őket a színminták könyvtárába.
Ha később módosítania kell a mintán, ezt könnyen megteheti. Csak lépjen a Színtárak panelre, és kattintson duplán az elemre. Ezzel megnyílik a Patterns Options ablak. Miután ez megtörtént, módosíthatja a mintát.
Konkrét objektumok szerkesztése egy mintán belül
Az Illustrator lehetővé teszi, hogy meghatározott módosításokat hajtson végre a mintán. Az alábbi lépések végigvezetik a folyamaton:
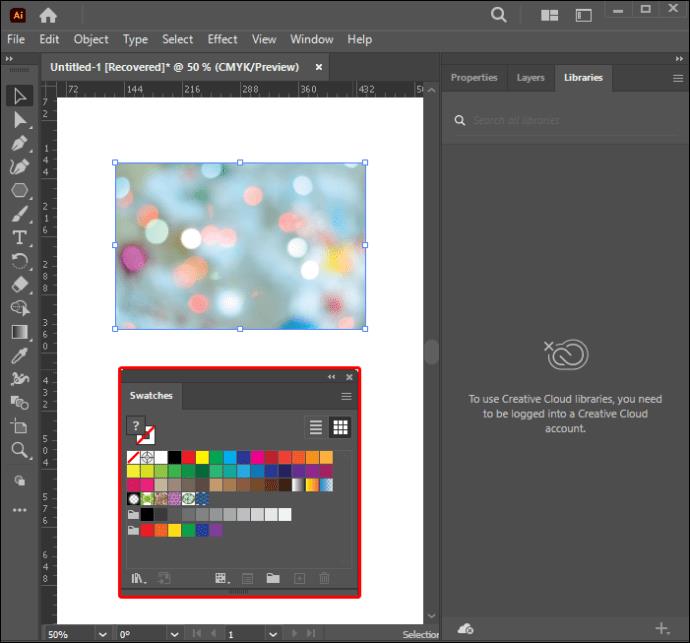
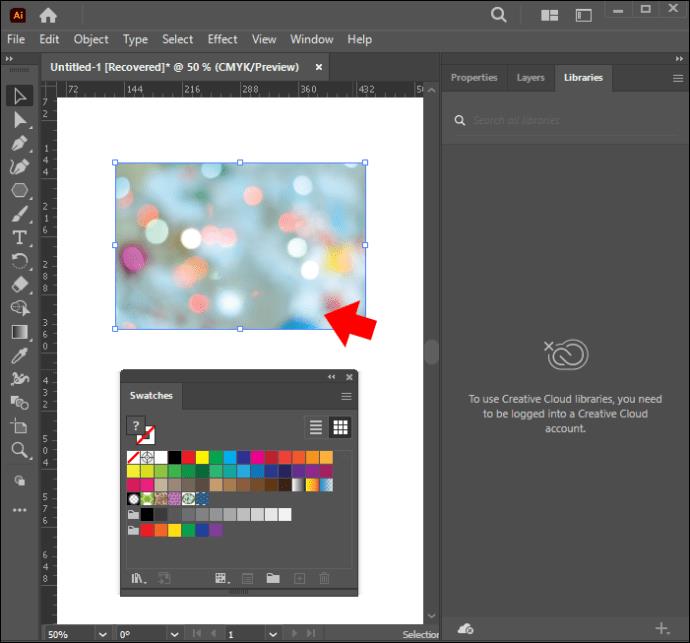
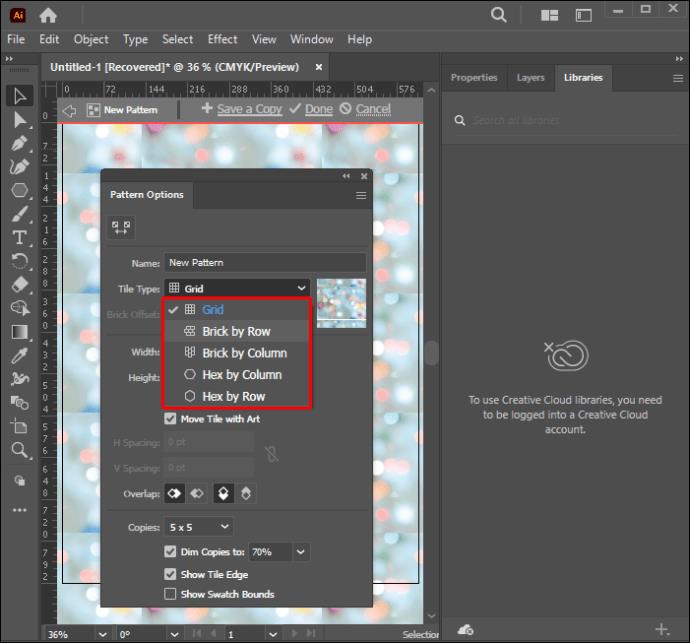
A Csempe típusa mezőben végrehajtott módosítások a teljes mintára le lesznek fordítva. Ezeket a beállításokat azonban nem lehet elvégezni, ha raszteres képpel dolgozik.
Az Illustrator csempeminták megértése
Van néhány alapfogalom a mintázatlapokkal kapcsolatban, amelyeket meg kell értened a jobb tervezés érdekében. Az alábbi pontok segítenek elmagyarázni a csempézést:
A mintás csempézés típusai
Rács
A rács az Illustrator alapértelmezett csempetípusa. A burkolólapokat úgy kell elhelyezni, hogy minden csempének középpontja függőlegesen és vízszintesen a mellette lévő csempék közepéhez igazodjon.
Tégla soronként
Ez a csempe téglalap alakú, és sorban van kialakítva. A burkolólapok oszlopos elrendezése a középpontjával függőlegesen igazodik. A sorok burkolólapja azonban vízszintesen igazodik.
Tégla oszloponként
A csempe típusától eltérően ebben az elrendezésben a téglalapok oszlopokba vannak rendezve. Az oszlopok a csempe közepe függőlegesen, míg a csempe alternatív oszlopainak közepe vízszintesen igazodik.
Hex oszlop szerint
Ez a csempetípus hatszögletű mintát követ, és oszlopokba rendeződik. Az oszlopcsempék közepe függőlegesen igazodik. A váltakozó oszlopok közepe vízszintesen igazodik.
Hex by Row
Ahogy a név is sugallja, ez az elrendezés hatszögletű és sorokba rendeződik. A sor csempézésközepe vízszintesen, míg az alternatív sorok csempe közepe függőlegesen van igazítva.
Fejlessze mintaépítési készségeit
Az Illustrator hatékony segítséget nyújt a minták létrehozásához és használatához. Ezzel a tervezőeszközzel időt takaríthat meg, és növelheti teljesítményét. Érthető, hogy a CS6 előtt nem volt egyszerű szerkeszteni és játszani a mintamintákkal. Az Illustrator jelenlegi frissítései azonban a mintaépítést szórakoztató és zökkenőmentes tervezési szemponttá tették. Több irányítást és rugalmasságot kínálnak. Ez a cikk elmagyarázza, hogyan dolgozhat a régi és az új Illustrator-verziókkal egyedi minták létrehozásához.
Melyik Illustrator verziót használod jelenleg? Van más tippje a ragyogó mintatervek készítéséhez? Tudassa velünk az alábbi megjegyzések részben.
Steam Disk Write Disk Error hibát észlel Windows 10 rendszeren a játék frissítése vagy letöltése közben? Íme néhány gyorsjavítás, amellyel megszabadulhat a hibaüzenettől.
Fedezze fel, hogyan távolíthat el alkalmazásokat a Windows 10 rendszerből a Windows Store segítségével. Gyors és egyszerű módszerek a nem kívánt programok eltávolítására.
Fedezze fel, hogyan tekintheti meg vagy törölheti a Microsoft Edge böngészési előzményeit Windows 10 alatt. Hasznos tippek és lépésről-lépésre útmutató!
A Google zökkenőmentessé tette a csoportos megbeszélések lebonyolítását. Tudd meg a Google Meet korlátait és lehetőségeit!
Soha nincs rossz idő a Gmail jelszavának megváltoztatására. Biztonsági okokból mindig jó rutinszerűen megváltoztatni jelszavát. Ráadásul soha
Az online adatvédelem és biztonság megőrzésének egyik alapvető része a böngészési előzmények törlése. Fedezze fel a módszereket böngészőnként.
Ismerje meg, hogyan lehet némítani a Zoom-on, mikor és miért érdemes ezt megtenni, hogy elkerülje a zavaró háttérzajokat.
Használja ki a Command Prompt teljes potenciálját ezzel a több mint 280 (CMD) Windows-parancsot tartalmazó átfogó listával.
Alkalmazhatja a Google Táblázatok feltételes formázását egy másik cella alapján, a Feltételes formázási segédprogrammal, a jelen cikkben ismertetettek szerint.
Kíváncsi vagy, hogyan használhatod a Rendszer-visszaállítás funkciót a Windows 11 rendszeren? Tudd meg, hogyan segíthet ez a hasznos eszköz a problémák megoldásában és a számítógép teljesítményének helyreállításában.







![Feltételes formázás egy másik cella alapján [Google Táblázatok] Feltételes formázás egy másik cella alapján [Google Táblázatok]](https://blog.webtech360.com/resources3/images10/image-235-1009001311315.jpg)
