A Steam Disk írási hiba egyszerű javítása Windows 10 rendszeren
Steam Disk Write Disk Error hibát észlel Windows 10 rendszeren a játék frissítése vagy letöltése közben? Íme néhány gyorsjavítás, amellyel megszabadulhat a hibaüzenettől.
Ha egyszerűsíteni szeretné a HubSpot-élményt, szervezettebb és hatékonyabb módon kell kezelnie és szegmentálnia névjegyeit, cégeit, ügyleteit vagy egyéni objektumait. Szerencsére a HubSpot lehetővé teszi listák létrehozását különböző kritériumok szerint, ami segít célzott e-mailek küldésében, testreszabott munkafolyamatok felépítésében és jelentések készítésében.
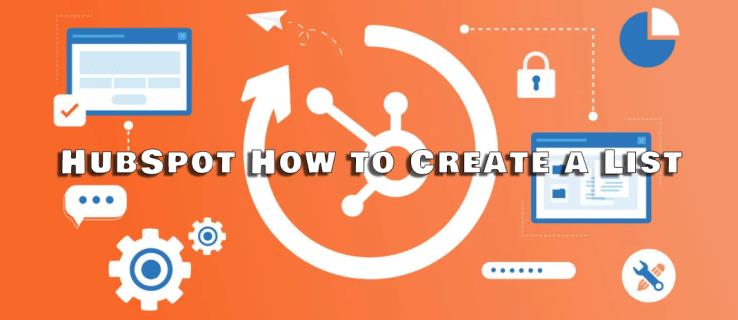
Egyszerűen fogalmazva, a HubSpot listái megváltoztatják az adatok hatékony kezelését. Ez a cikk mindent elmagyaráz, amit tudnia kell.
HubSpot Hogyan készítsünk listát
A HubSpot listái fókuszált megközelítést kínálnak az adatok névjegyek, cégek, ügyletek és egyéni objektumok közötti rendszerezésére. A folyamat megismerése kulcsfontosságú, akár személyre szabott e-maileket szeretne küldeni, akár egyéni munkafolyamatokat szeretne létrehozni, akár átfogó jelentéseket szeretne készíteni.
Így készíthet listát a HubSpotban:

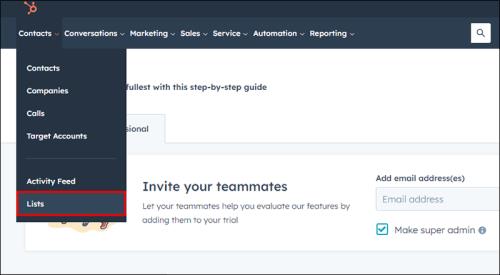

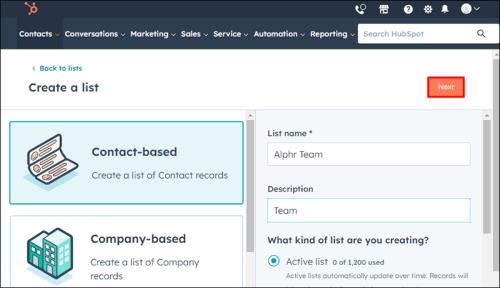
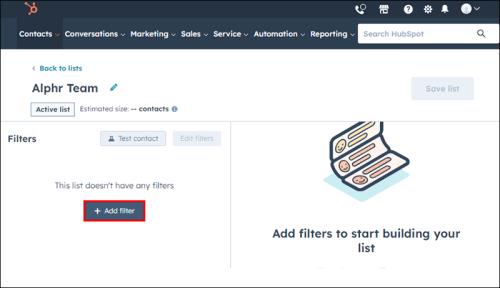
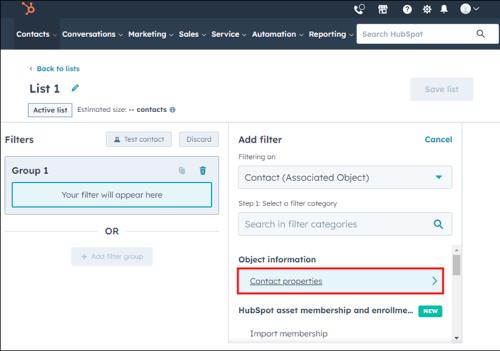
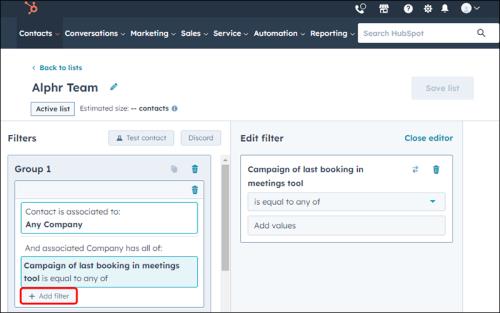
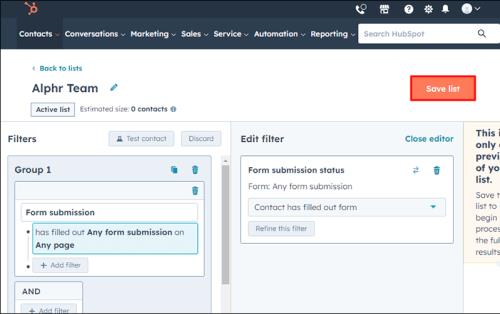
Listák típusai a HubSpotban
A HubSpotban kétféle listát hozhat létre – aktív listákat és statikus listákat. A különbség abban rejlik, hogyan frissülnek az idő múlásával.
Aktív listák
Az aktív listák a beállított feltételek alapján automatikusan frissíthetők. Például olyan kritériumok beállításával, amelyek meghatározzák, hogy a rekordokat hozzá kell-e adni vagy el kell távolítani. Az ilyen esetek gyakoriak, amikor marketing e-maileket küldenek egy dinamikus névjegycsoportnak, vagy szegmentálják a névjegyeket a gyakran változó tulajdonságok alapján.
Statikus listák
A statikus listák statikusak maradnak, és nem frissülnek az idő múlásával. Ez azt jelenti, hogy csak azokat a rekordokat tartalmazzák, amelyek megfeleltek a feltételeknek a lista első mentésekor. Emiatt a statikus listákat olyan helyzetekben használják, amikor egy listára van szüksége egy egyszeri kommunikációhoz, kézzel szeretne rekordot hozzáadni egy munkafolyamathoz, vagy olyan csoportot szeretne létrehozni, amelyekben nincs semmi közös.
A névjegyek hatékony kezelésének biztosítása érdekében tudja, mikor kell aktív vagy statikus listákat használni. Az aktív listák automatikusan frissítik magukat, míg a statikus listák lehetővé teszik a tagság gyakorlati ellenőrzését.
Navigáljon a Listák eszközhöz
A listák eszközzel szegmenseket hozhat létre különböző kritériumok, például kapcsolatok, cégek, ügyletek vagy egyéni objektumok alapján. Ebben az ablakban aktív és statikus listákat is készíthet a célzott e-mailekhez, munkafolyamat-jelentésekhez stb. használt rekordok csoportosításához.
Lista kritériumainak beállítása
A listák eszközzel névjegyeket, cégeket, ügyleteket és objektumokat adhat hozzá egy listához bizonyos feltételek alapján. A lista feltételei között legfeljebb 250 különböző szűrő szerepelhet.
A kritériumok beállításához tegye a következőket:
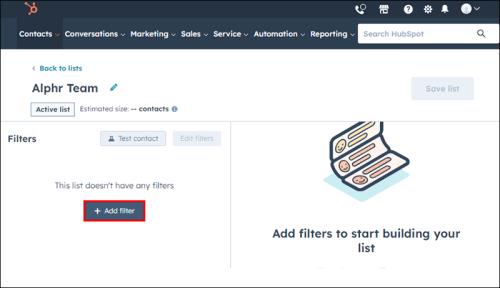
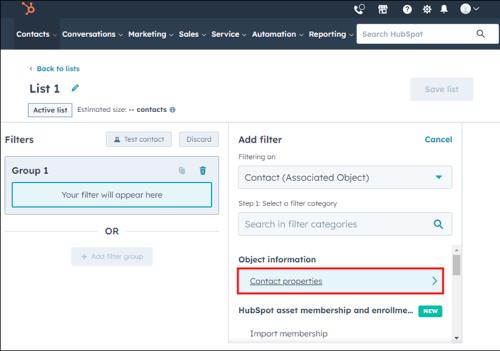
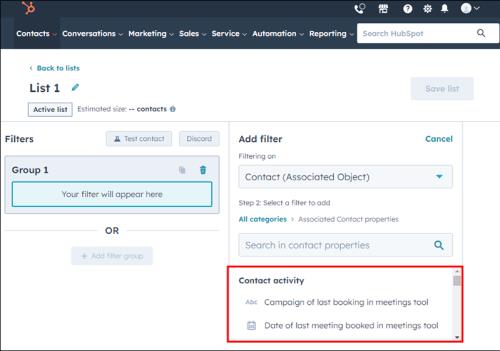
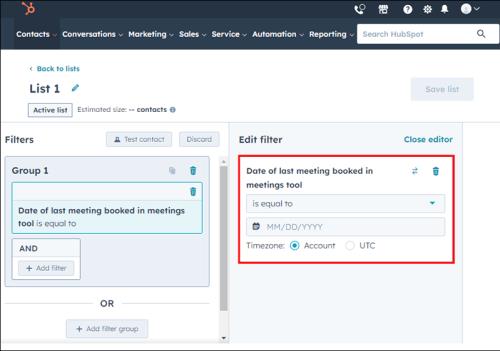
Ugyanebben a kategóriában a szűrők ÉS logikát használnak – ebben a szűrőcsoportban minden feltételnek teljesülnie kell ahhoz, hogy a rekord szerepeljen.
Újabb szűrőcsoport létrehozásához válassza a „+ Szűrőcsoport hozzáadása” lehetőséget. A csoportok között VAGY logikát alkalmaznak. Vegye figyelembe, hogy a két csoport közül csak az egyikre lesz szükség ahhoz, hogy a rekordok beleférjenek ebbe a kategóriába.
Az ÉS és VAGY logikával összetett feltételeket használhat, és finomhangolhatja a lista tartalmát.
Szűrők klónozása és törlése
A HubSpot felhasználói klónozhatnak vagy törölhetnek egy szűrőcsoportot a feltételek kezeléséhez.
Klónozás
Kövesse az alábbi lépéseket egy szűrőcsoport klónozásához vagy megkettőzéséhez:
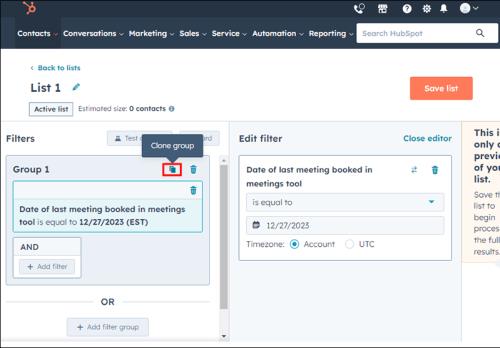

Ha egy új szűrőre van szüksége, amely olyan, mint egy már létező, a klónozás hasznos, mert megszabadít egy másik teljes csoport létrehozásától.
Törlés
Egy szűrőcsoport végleges törléséhez tegye a következőket:
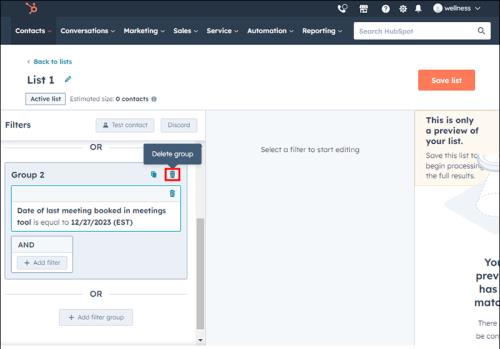
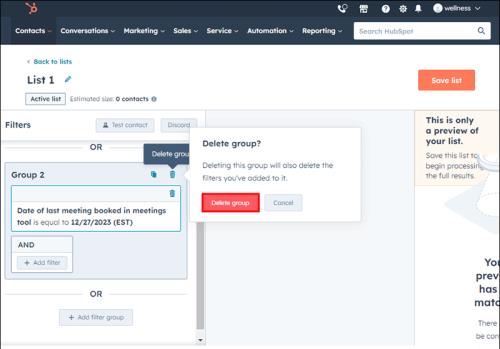
A nem kívánt szűrők törlésével a lista feltételei minden korábbinál egyszerűbbek és tisztábbak lesznek.
GYIK
Mi a HubSpot-listák fő célja?
A HubSpot-listák fő célja, hogy lehetővé tegyék névjegyeinek, cégeinek, ügyleteinek vagy egyéni objektumainak szervezettebb szegmentálását. Így különböző kritériumok alapján listázhatja a csoportok névjegyeit, így többek között megkönnyíti a célzott e-mailek küldését, testreszabott munkafolyamatokat és jelentések készítését.
Miben különböznek az aktív listák a HubSpot statikus listáitól?
Az aktív listák automatikusan frissülnek a lista létrehozásakor beállított feltételek alapján. Ha tetszőleges számú rekord megfelel ezeknek a feltételeknek, akkor a rendszer hozzáadja vagy eltávolítja a listáról. Másrészt a statikus listák csak azokat a rekordokat tartalmazzák, amelyek megfeleltek a feltételeknek a mentés időpontjában, automatikus frissítés nélkül. Az aktív listák ideálisak a folyamatosan változó névjegyekhez, míg a statikus listák a legjobbak egyszeri kommunikációhoz vagy közös nevező nélküli csoportokhoz.
Hogyan érhetem el a listák eszközét a HubSpotban?
A HubSpot listák eszközét a Névjegyek menüből és a Listák kiválasztásával érheti el . Itt láthatja az összes listát, újakat hozhat létre, valamint kezelheti azokat.
Milyen kritériumok állíthatók be a HubSpotban a listákhoz?
Sokféle feltétel használható lista létrehozásához a HubSpoton, többek között kapcsolati tulajdonságok, kapcsolattartási tevékenységek és egyéni tulajdonságok. Lehetősége van akár 250 különböző szűrő hozzáadására a listafeltételekhez.
Miért érdemes aktív listákat létrehozni a HubSpotban?
Az aktív listák alkalmasak marketing e-mailek küldésére a kapcsolatok dinamikus csoportjának, a névjegyek szegmentálására a gyakran változó tulajdonságok alapján, valamint a meghatározott, folyamatos feltételeknek megfelelő kapcsolatok kezelésére.
A HubSpot-listák erejének kihasználása
A HubSpot listaeszköze egy hatékony funkció, amely segít a szervezet munkavégzésének egyszerűsítésében. Az aktív és statikus listákkal könnyedén megcélozhatja e-mailjeit, munkafolyamatait és jelentéseit. Ily módon különféle szűrők használatával és a szűrők mögötti logika szabályozásával az igényeinek megfelelően rendezheti adatait.
Használja a listák funkciót a HubSpoton? Hogyan segítette az adatkezelés és a célzott marketing fejlesztését? Tudassa velünk az alábbi megjegyzések részben.
Steam Disk Write Disk Error hibát észlel Windows 10 rendszeren a játék frissítése vagy letöltése közben? Íme néhány gyorsjavítás, amellyel megszabadulhat a hibaüzenettől.
Fedezze fel, hogyan távolíthat el alkalmazásokat a Windows 10 rendszerből a Windows Store segítségével. Gyors és egyszerű módszerek a nem kívánt programok eltávolítására.
Fedezze fel, hogyan tekintheti meg vagy törölheti a Microsoft Edge böngészési előzményeit Windows 10 alatt. Hasznos tippek és lépésről-lépésre útmutató!
A Google zökkenőmentessé tette a csoportos megbeszélések lebonyolítását. Tudd meg a Google Meet korlátait és lehetőségeit!
Soha nincs rossz idő a Gmail jelszavának megváltoztatására. Biztonsági okokból mindig jó rutinszerűen megváltoztatni jelszavát. Ráadásul soha
Az online adatvédelem és biztonság megőrzésének egyik alapvető része a böngészési előzmények törlése. Fedezze fel a módszereket böngészőnként.
Ismerje meg, hogyan lehet némítani a Zoom-on, mikor és miért érdemes ezt megtenni, hogy elkerülje a zavaró háttérzajokat.
Használja ki a Command Prompt teljes potenciálját ezzel a több mint 280 (CMD) Windows-parancsot tartalmazó átfogó listával.
Alkalmazhatja a Google Táblázatok feltételes formázását egy másik cella alapján, a Feltételes formázási segédprogrammal, a jelen cikkben ismertetettek szerint.
Kíváncsi vagy, hogyan használhatod a Rendszer-visszaállítás funkciót a Windows 11 rendszeren? Tudd meg, hogyan segíthet ez a hasznos eszköz a problémák megoldásában és a számítógép teljesítményének helyreállításában.







![Feltételes formázás egy másik cella alapján [Google Táblázatok] Feltételes formázás egy másik cella alapján [Google Táblázatok]](https://blog.webtech360.com/resources3/images10/image-235-1009001311315.jpg)
