A Steam Disk írási hiba egyszerű javítása Windows 10 rendszeren
Steam Disk Write Disk Error hibát észlel Windows 10 rendszeren a játék frissítése vagy letöltése közben? Íme néhány gyorsjavítás, amellyel megszabadulhat a hibaüzenettől.
Az iPaden történő jegyzetelés elavulttá tette a papír- és ceruzás jegyzeteket. Először is többféleképpen készíthet feljegyzéseket az Apple Notes vagy harmadik féltől származó eszközök segítségével. Másodszor, a jegyzetek rendszerezése és kezelése kevesebb időt vesz igénybe, mivel mappái és címkéi vannak. Végül az iCloud segítségével bárhonnan hozzáférhet jegyzeteihez. Mielőtt azonban élvezné ezeket a hihetetlen funkciókat, tudnia kell, hogyan készíthet jegyzeteket az iPaden.
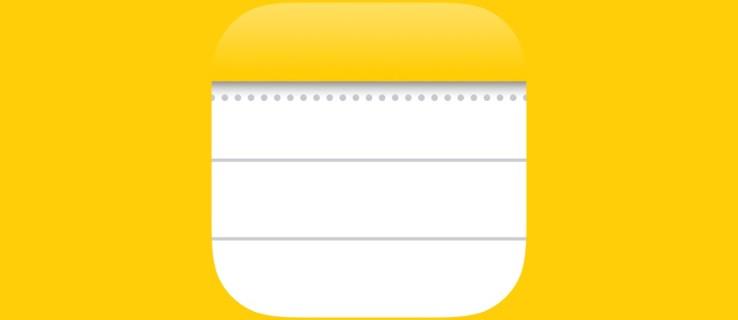
Ez a cikk elmagyarázza, hogyan készíthet jegyzeteket iPaden különböző módokon. Olvasson tovább, hogy megtudja, melyik módszer működik a legjobban az Ön számára.
Jegyzetek készítése iPaden
Az iPad alapértelmezett jegyzetkészítő alkalmazása az Apple Notes. Az Apple Notes-t azok a funkciók különböztetik meg egymástól, amelyekért más jegyzetkészítő alkalmazások fizetni fognak. Az iPad azonban nem korlátozza az iPad használatát. Letölthet harmadik féltől származó jegyzetalkalmazásokat, és használhatja őket az Apple Notes helyett. Ügyeljen azonban arra, hogy a harmadik féltől származó alkalmazások többsége nem ingyenes.
A jegyzetek iPaden való készítésének szemléltetésére az Apple Notes alkalmazást fogjuk használni.
Szabadkézi jegyzetek készítése iPaden
Ha régi iskolás, és szeret papír-ceruza módon jegyzetelni, akkor ezt a módszert kényelmesnek találhatja az Ön számára. Szüksége lesz egy Apple Pencilre, amely kompatibilis az iPad verziójával.
Kétféle Apple Ceruza létezik: az első generációs és a második generációs.
A 2015-ben megjelent első generációs Apple Pencil kerek, és USB-n keresztül tölthető. A következőkkel kompatibilis:
Másrészt a második generációs Apple Pencil a 2018-ban kiadott frissített verzió. Kisebb, de fejlett funkciókkal, például vezeték nélküli töltőrendszerrel és az iPad szélén reteszelhető mágnessapkával. A következőkkel kompatibilis:
Ha nem tudja, melyik iPad modellt használja, nézze meg a hátlapot, és minden részletet megtalál. Miután megtalálta az eszközével kompatibilis Apple Pencilt, a következőképpen készítheti el a jegyzeteit:

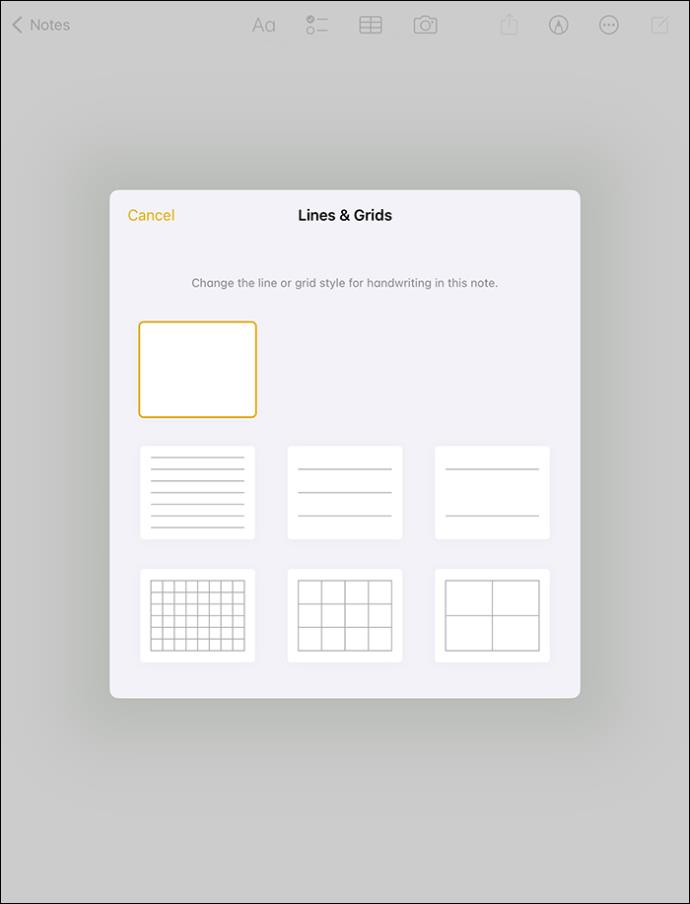
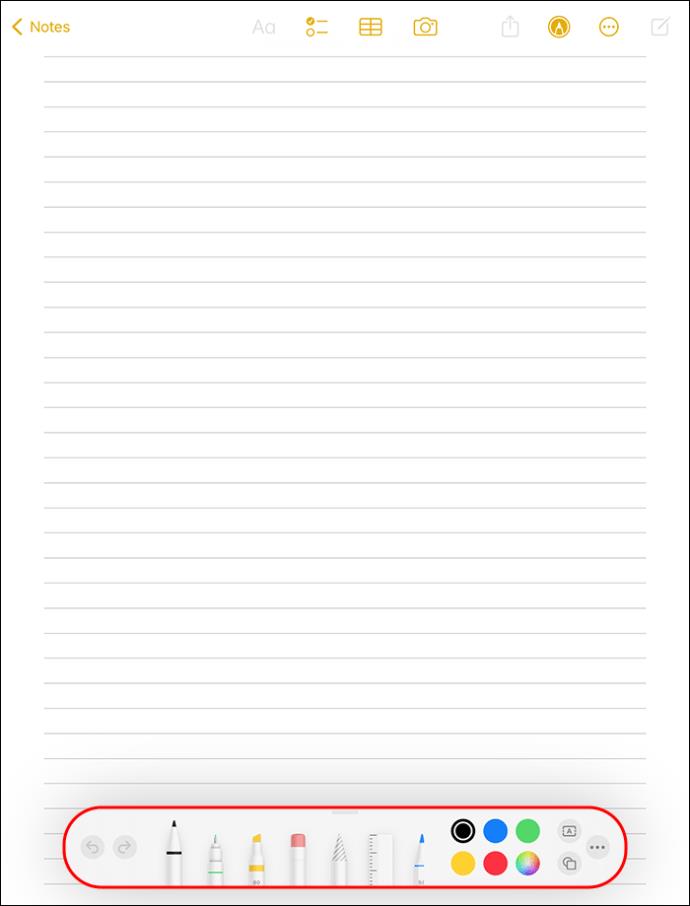
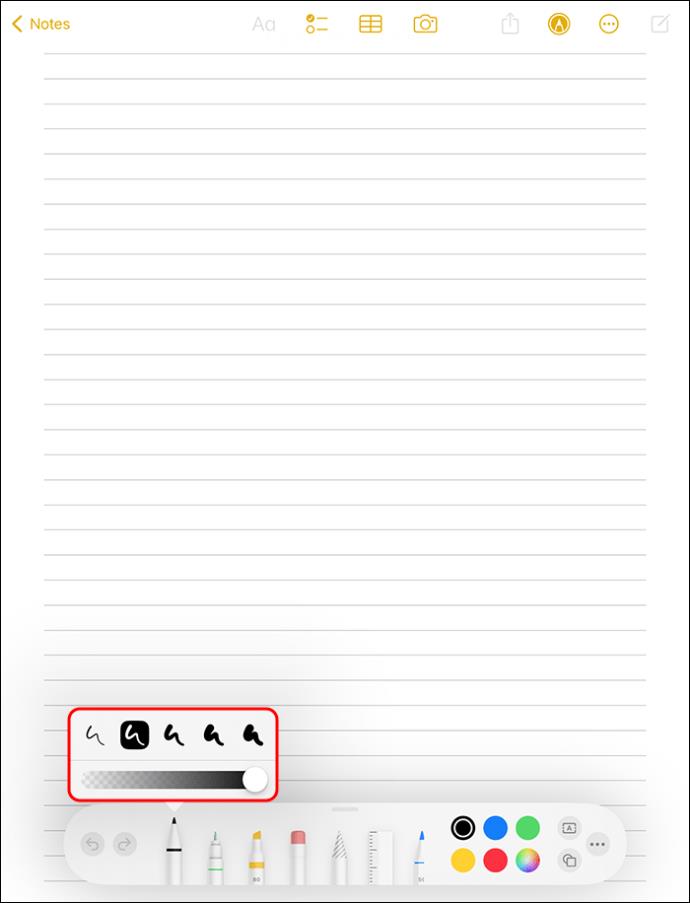
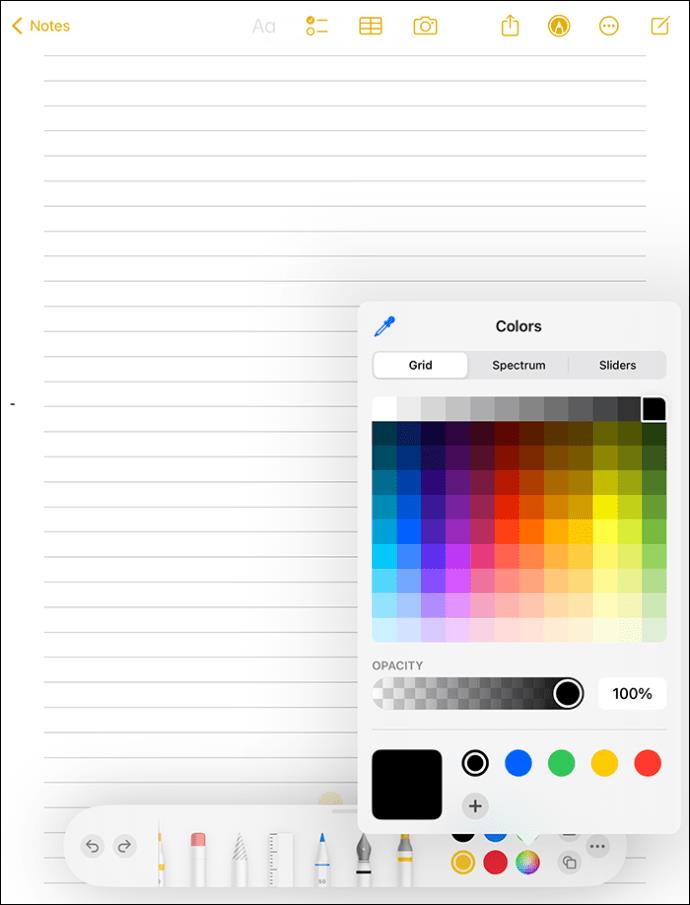
Szeretné elindítani a jegyzeteit az iPad lezárt állapotában? Ha igen, megteheti a beállítások módosításával, hogy a képernyőről hozzáférjen a jegyzetekhez.
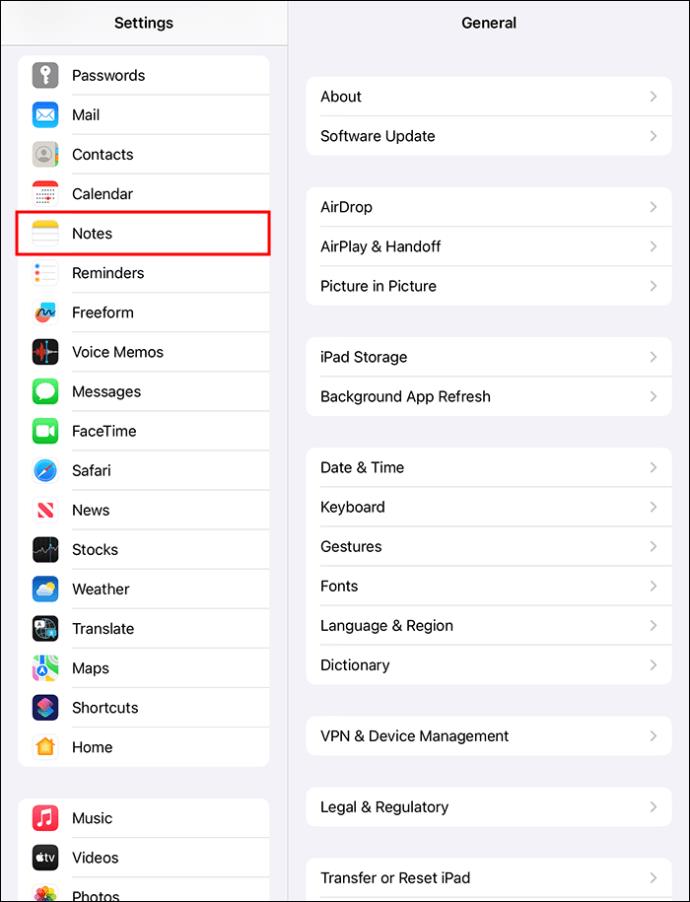
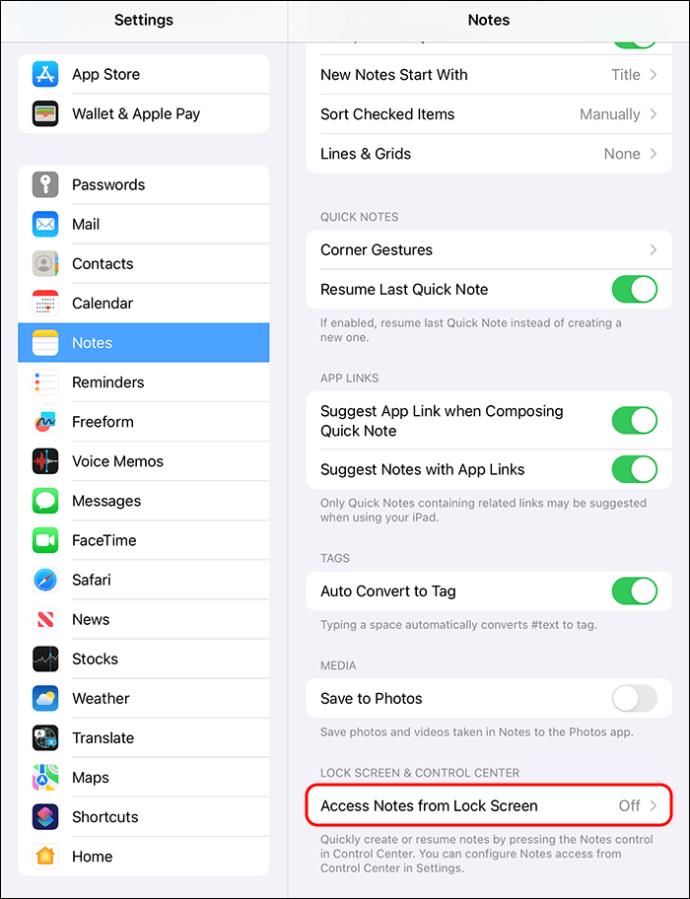
Gépelt jegyzetek készítése iPaden
Gépelt feljegyzések készítésére lehet szükség, ha rossz a kézírása, vagy azt szeretné, hogy a jegyzetei reprezentatívan nézzenek ki a megosztáshoz. Szerencsére az iPad számos módszert kínál a gépelt jegyzetek készítésére. Használhat firkálást vagy képernyő-billentyűzetet.
Gépelt jegyzetek készítése Firka segítségével
A Scribble az iPadOS 14 vagy újabb verziójában elérhető funkció, amely további funkciókat ad az Apple Pencilhez. Lehetővé teszi kézzel írt jegyzetek készítését, miközben szöveggé alakítja azokat. Ezzel időt takaríthat meg, ha nem egy gyors gépíró a képernyőn megjelenő billentyűzettel.
A Scribble segítségével gépelt jegyzeteket készíthet:

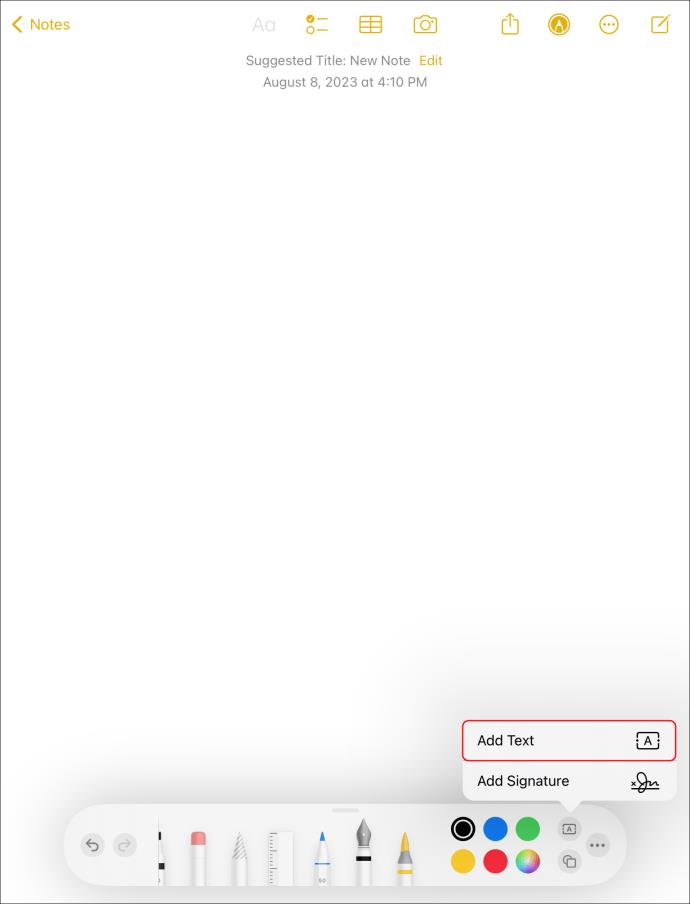
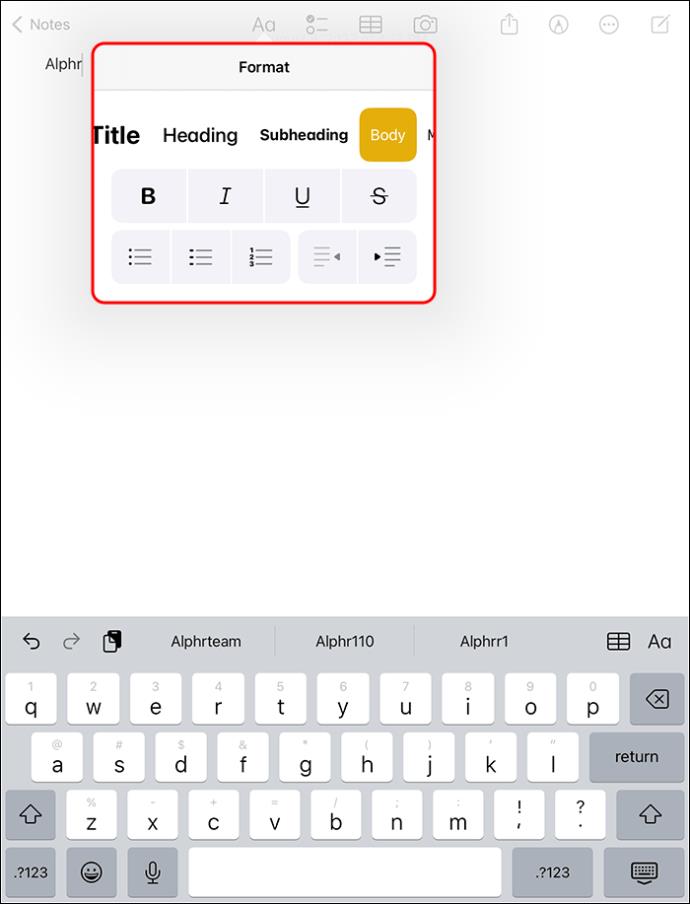
Gépelt jegyzetek készítése billentyűzet segítségével
Az alábbi lépések végrehajtásával jegyzeteket készíthet a képernyő-billentyűzet segítségével:

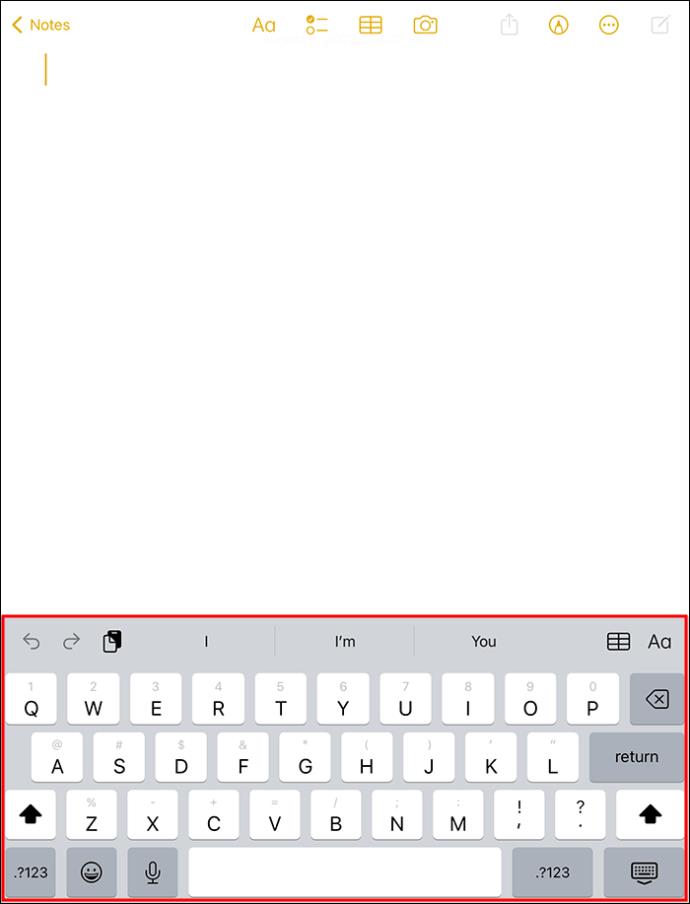
Diktált jegyzetek készítése iPaden
Ha diktálással jegyzeteket készít az iPaden, akkor hasznos, ha a kezét másra, például vezetésre vagy főzésre használja. Bár ez a módszer nem biztos, hogy hatékony a szerkesztéshez, gyorsabb, mint a többi.
Ha iPad OS 15-öt vagy újabbat futtat, akkor a következőképpen írhatja le a jegyzeteit diktálással:
Multimédiás jegyzetek készítése iPaden
Ha videók, képek és hangjegyzetek gyűjteménye van, amelyekre egyetlen helyről szeretne hivatkozni, jegyzetekké alakíthatja őket.

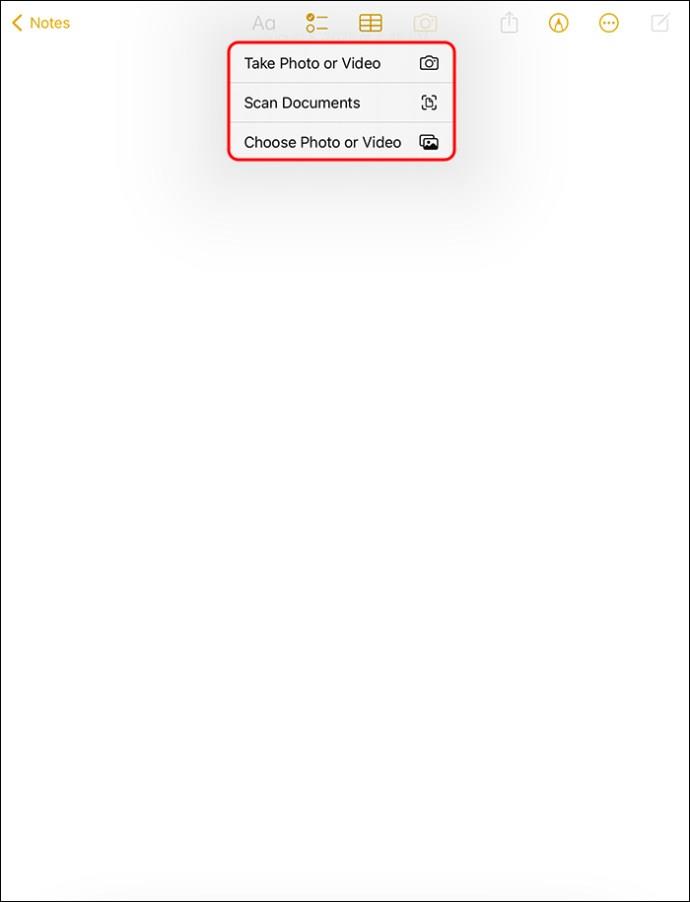
Emelje fel a jegyzetelést iPaden
A jegyzetelésre alkalmas nagy képernyőn kívül az iPad rengeteg olyan funkciót kínál, amelyek megkönnyítik a jegyzetelést. Utánozza a hagyományos papírceruza- és gépelési érzetet, hogy mindenki számára megfelelő legyen. Kipróbálhatja a fenti módszerek mindegyikét, és megtudhatja, melyik a legmegfelelőbb az Ön számára.
Készítettél már jegyzeteket iPaden? Ha igen, melyik módszert részesíti előnyben? Mondja el nekünk az alábbi megjegyzések részben.
Steam Disk Write Disk Error hibát észlel Windows 10 rendszeren a játék frissítése vagy letöltése közben? Íme néhány gyorsjavítás, amellyel megszabadulhat a hibaüzenettől.
Fedezze fel, hogyan távolíthat el alkalmazásokat a Windows 10 rendszerből a Windows Store segítségével. Gyors és egyszerű módszerek a nem kívánt programok eltávolítására.
Fedezze fel, hogyan tekintheti meg vagy törölheti a Microsoft Edge böngészési előzményeit Windows 10 alatt. Hasznos tippek és lépésről-lépésre útmutató!
A Google zökkenőmentessé tette a csoportos megbeszélések lebonyolítását. Tudd meg a Google Meet korlátait és lehetőségeit!
Soha nincs rossz idő a Gmail jelszavának megváltoztatására. Biztonsági okokból mindig jó rutinszerűen megváltoztatni jelszavát. Ráadásul soha
Az online adatvédelem és biztonság megőrzésének egyik alapvető része a böngészési előzmények törlése. Fedezze fel a módszereket böngészőnként.
Ismerje meg, hogyan lehet némítani a Zoom-on, mikor és miért érdemes ezt megtenni, hogy elkerülje a zavaró háttérzajokat.
Használja ki a Command Prompt teljes potenciálját ezzel a több mint 280 (CMD) Windows-parancsot tartalmazó átfogó listával.
Alkalmazhatja a Google Táblázatok feltételes formázását egy másik cella alapján, a Feltételes formázási segédprogrammal, a jelen cikkben ismertetettek szerint.
Kíváncsi vagy, hogyan használhatod a Rendszer-visszaállítás funkciót a Windows 11 rendszeren? Tudd meg, hogyan segíthet ez a hasznos eszköz a problémák megoldásában és a számítógép teljesítményének helyreállításában.







![Feltételes formázás egy másik cella alapján [Google Táblázatok] Feltételes formázás egy másik cella alapján [Google Táblázatok]](https://blog.webtech360.com/resources3/images10/image-235-1009001311315.jpg)
