A Steam Disk írási hiba egyszerű javítása Windows 10 rendszeren
Steam Disk Write Disk Error hibát észlel Windows 10 rendszeren a játék frissítése vagy letöltése közben? Íme néhány gyorsjavítás, amellyel megszabadulhat a hibaüzenettől.
Szinte minden közösségimédia-platform kínál saját változatát a rövid formátumú videóknak, amelyeket tekercseknek vagy rövidnadrágoknak neveznek. Különösen az Instagram ölelte fel a videókat tekercsek formájában. Bár minden Instagram-felhasználó ismeri a tekercseket, és rendszeresen megtekinti őket, még nem mindenki készítette el magát.

Ha úgy érzi, hogy az egyetlen, aki még soha nem készített Instagram-tekercset, akkor jó helyen jár. Íme egy kezdő útmutató a tekercsek készítéséhez, szerkesztéséhez és megosztásához Insta-tekercs kezdőknek.
Első lépések: Az Instagram tekercsek alapjai
Orsó hossza
Az Insta 90 másodpercre korlátozza a tekercseket. Tartalmazhatnak egy folyamatos videót vagy több, együtt szerkesztett klipet és képet, de nem haladhatják meg a 90 másodpercet.
Feltöltés vs. felvétel
A tekercseket közvetlenül az alkalmazásban rögzítheti az eszköz kamerájával, vagy feltöltheti az eszközre mentett videókat. Ezenkívül a mentett videókat az aktuális felvételekkel kombinálhatja, és egyetlen tekercsre szerkesztheti.
Felvevő orsók
Most, hogy megértette a tekercseket, megtanulja rögzíteni őket az Instagram és számos funkciója segítségével. A rögzítés megkezdéséhez kövesse az alábbi lépéseket:
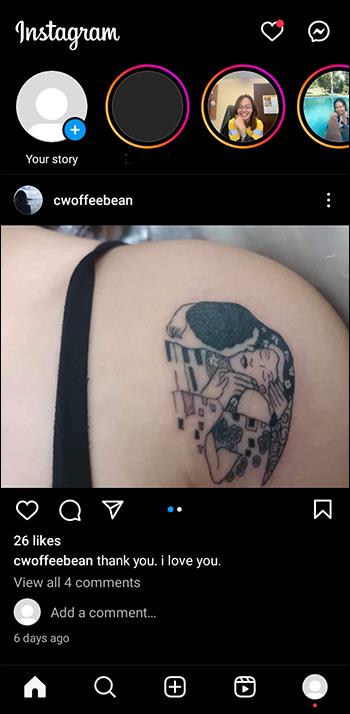
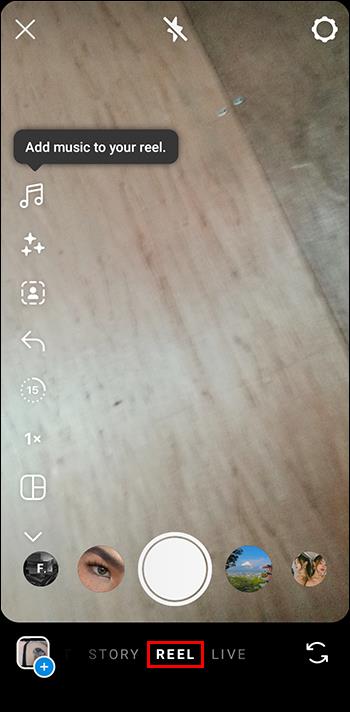
Különféle ikonok jelennek meg a bal oldalon. Ezek azok a funkciók és eszközök, amelyek a felvétel közben használhatók. Itt található mindegyikről egy rövid leírás:
Miután kiválasztotta az effektusokat a felvételhez, már csak a rögzítés gombra koppintva indíthatja el a felvételt! Ne aggódjon, ha hibázik. Csak érintse meg a vissza gombot az újrakezdéshez.



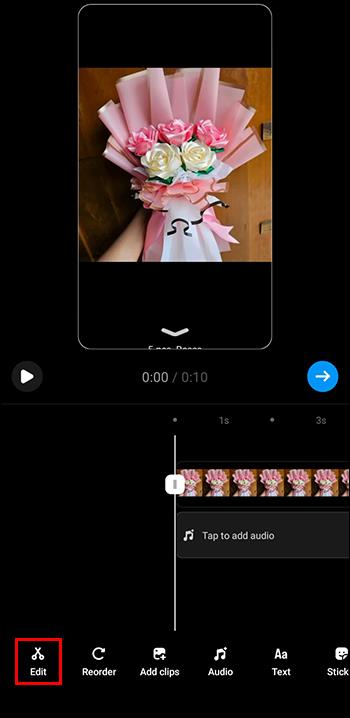
Videók feltöltése orsókhoz
Most, hogy ismeri a tekercs menüit és beállításait, egyszerűnek kell lennie a videók feltöltése eszközéről az Instagramra.
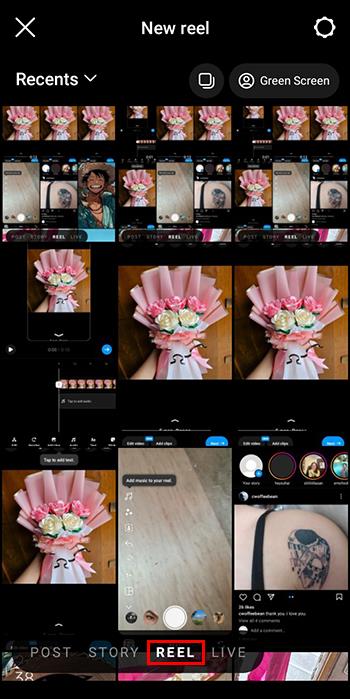

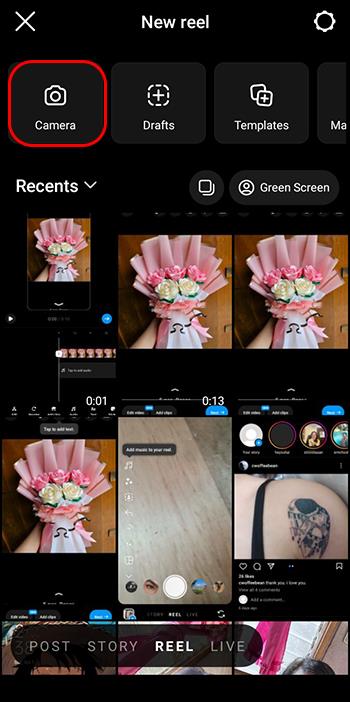
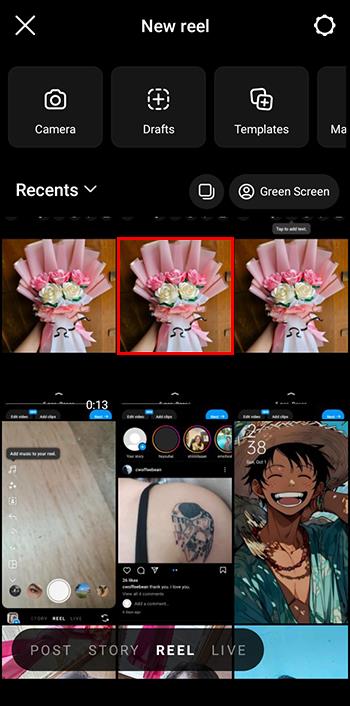
Tekercsek szerkesztése
A tekercsek szerkesztésekor látni fogja, hogy a rögzítéshez rendelkezésre álló eszközök némelyike, például az effektusok, a sebesség és a zene, a szerkesztés során is hozzáadható. Fontos tudni azonban, hogy bizonyos funkciók nem működnek ugyanolyan minőségben, ha felvétel után hozzáadják őket. Ezért a legjobb, ha felvétel előtt hozzáadja őket.
A tekercsek szerkesztése számos módosítást tartalmazhat a fájlban. Íme néhány gyakori szerkesztés, amely elérhető az Instagramon az Ön tekercséhez:
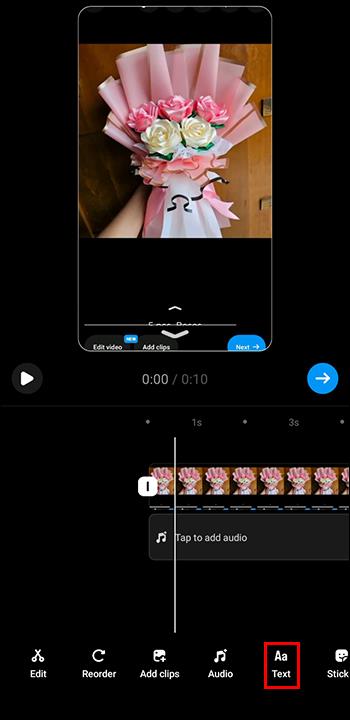
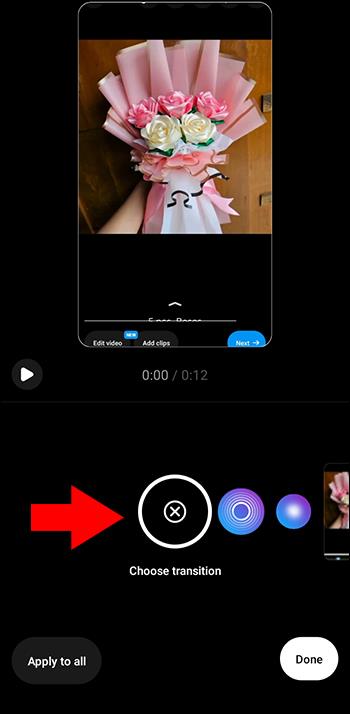
Feladási tekercsek
Végül itt az ideje, hogy megossza alkotásait a világgal, vagy legalábbis barátaival és családjával. A tekercs megosztásához kövesse az alábbi lépéseket,
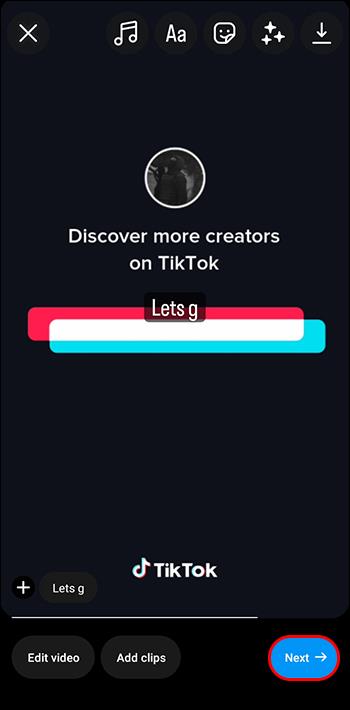
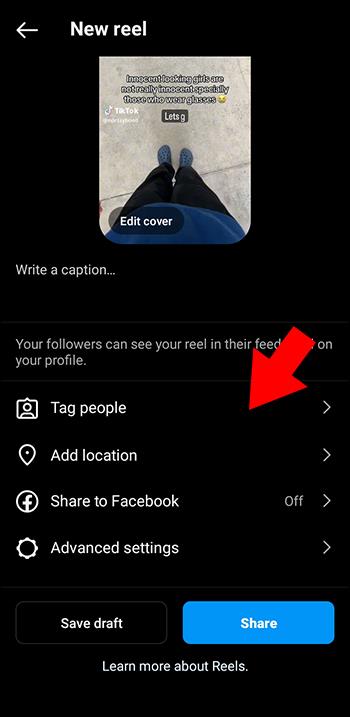
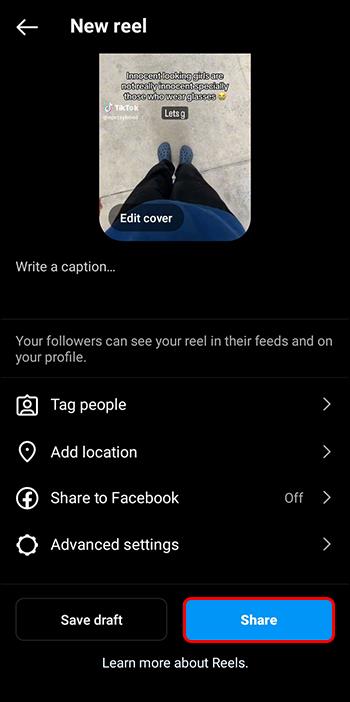
Tippek és trükkök
Ideje elkezdeni az alkotást
Az Instagram tekercsek kiváló módja a követői közösség létrehozásának, felépítésének és fenntartásának. Függetlenül attól, hogy barátai és családtagjai szórakoztatására, fontos üzenetek terjesztésére vagy márka fejlesztésére használja őket, a tekercsek nélkülözhetetlen eszközei lehetnek e célok elérésének.
Készítettél már Instagram-tekercset? Ha igen, alkalmazta a cikk tippjeit és trükkjeit? Tudassa velünk az alábbi megjegyzések részben.
Steam Disk Write Disk Error hibát észlel Windows 10 rendszeren a játék frissítése vagy letöltése közben? Íme néhány gyorsjavítás, amellyel megszabadulhat a hibaüzenettől.
Fedezze fel, hogyan távolíthat el alkalmazásokat a Windows 10 rendszerből a Windows Store segítségével. Gyors és egyszerű módszerek a nem kívánt programok eltávolítására.
Fedezze fel, hogyan tekintheti meg vagy törölheti a Microsoft Edge böngészési előzményeit Windows 10 alatt. Hasznos tippek és lépésről-lépésre útmutató!
A Google zökkenőmentessé tette a csoportos megbeszélések lebonyolítását. Tudd meg a Google Meet korlátait és lehetőségeit!
Soha nincs rossz idő a Gmail jelszavának megváltoztatására. Biztonsági okokból mindig jó rutinszerűen megváltoztatni jelszavát. Ráadásul soha
Az online adatvédelem és biztonság megőrzésének egyik alapvető része a böngészési előzmények törlése. Fedezze fel a módszereket böngészőnként.
Ismerje meg, hogyan lehet némítani a Zoom-on, mikor és miért érdemes ezt megtenni, hogy elkerülje a zavaró háttérzajokat.
Használja ki a Command Prompt teljes potenciálját ezzel a több mint 280 (CMD) Windows-parancsot tartalmazó átfogó listával.
Alkalmazhatja a Google Táblázatok feltételes formázását egy másik cella alapján, a Feltételes formázási segédprogrammal, a jelen cikkben ismertetettek szerint.
Kíváncsi vagy, hogyan használhatod a Rendszer-visszaállítás funkciót a Windows 11 rendszeren? Tudd meg, hogyan segíthet ez a hasznos eszköz a problémák megoldásában és a számítógép teljesítményének helyreállításában.







![Feltételes formázás egy másik cella alapján [Google Táblázatok] Feltételes formázás egy másik cella alapján [Google Táblázatok]](https://blog.webtech360.com/resources3/images10/image-235-1009001311315.jpg)
