A Steam Disk írási hiba egyszerű javítása Windows 10 rendszeren
Steam Disk Write Disk Error hibát észlel Windows 10 rendszeren a játék frissítése vagy letöltése közben? Íme néhány gyorsjavítás, amellyel megszabadulhat a hibaüzenettől.
Talán egy szörfözéssel foglalkozó cég logóját készíti. Talán hullámos hajú karaktert szeretne megtervezni. Vagy talán csak egy képet szeretne készíteni a tengerparti hullámokról, és úgy tesz, mintha nyaralna. Bárhogy is legyen, valószínűleg tökéletes hullámok létrehozásának módját keresi.

Az Adobe Illustratorban pontosan ezt teheti meg. Azonban nincsenek dedikált hullámfunkciók, így a felhasználóknak navigálniuk kell a program különféle funkciói között. Így ez a cikk a hullámos vonalak készítésének néhány fő módját ismerteti az Adobe Illustrator programban.
Hullám létrehozása az Adobe Illustratorban a Cikk-zag effektussal
A hullámok létrehozásának legegyszerűbb és legpontosabb módja az Adobe Illustrator programban a „Zig Zag” eszköz használata. Ez magában foglalja a „cikk-cakk” vonalak rajzolását, majd azok kisimítását. Így egyenletes hullámokat érhet el, amelyek egyenes vonalat követnek, ami nagyon kényelmes, ha több azonos hullámvonalat kell létrehoznia.
A „Zig Zag” effektus alkalmazása előtt létre kell hoznia egy vonalat. A hullám alapvonalának elkészítése az Illustratorban:
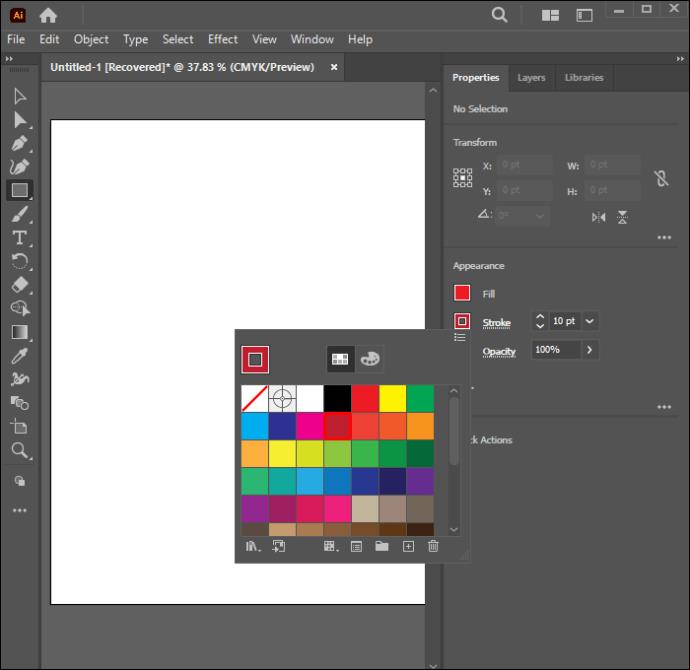
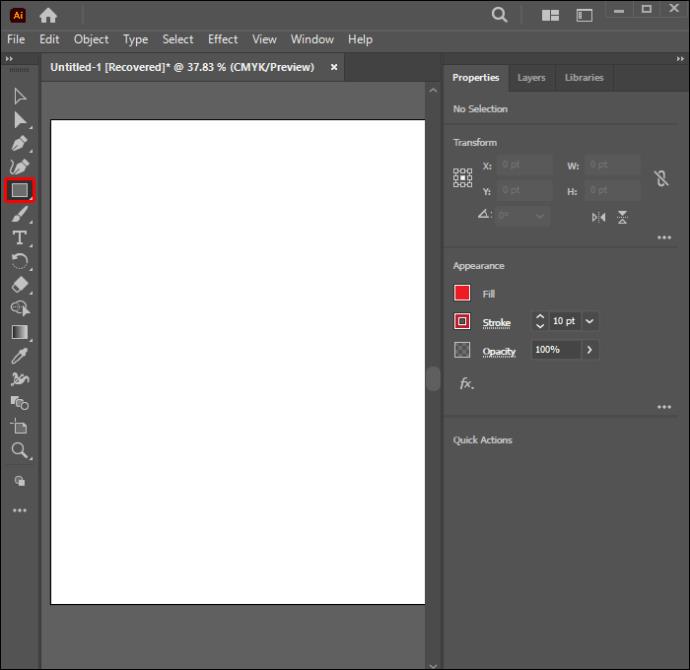
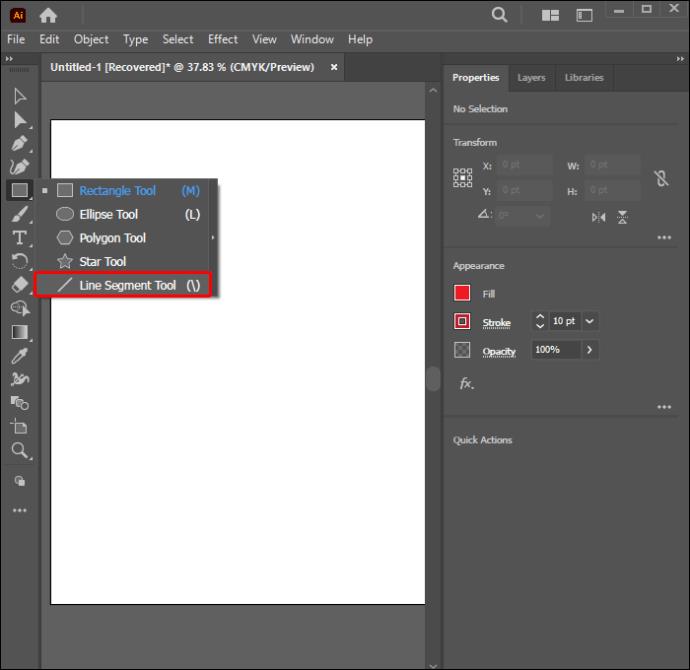
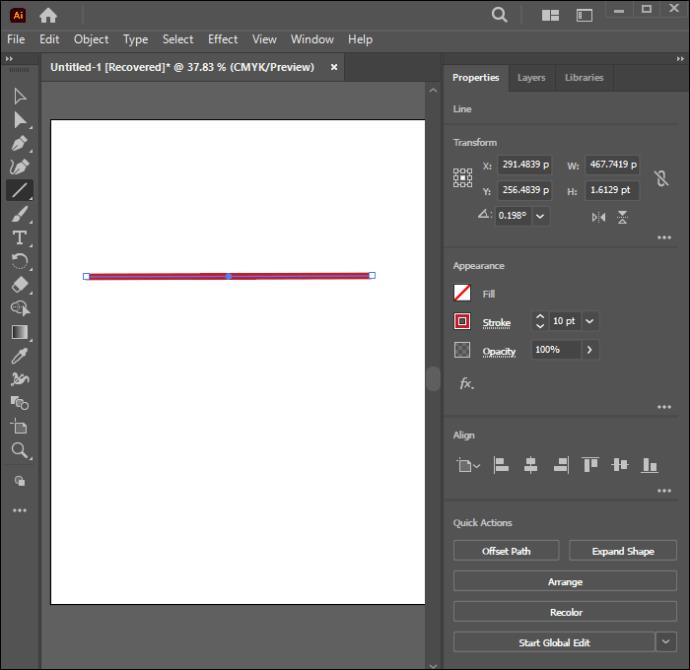
Most továbbléphet a „Zig Zag” eszköz hozzáadására:
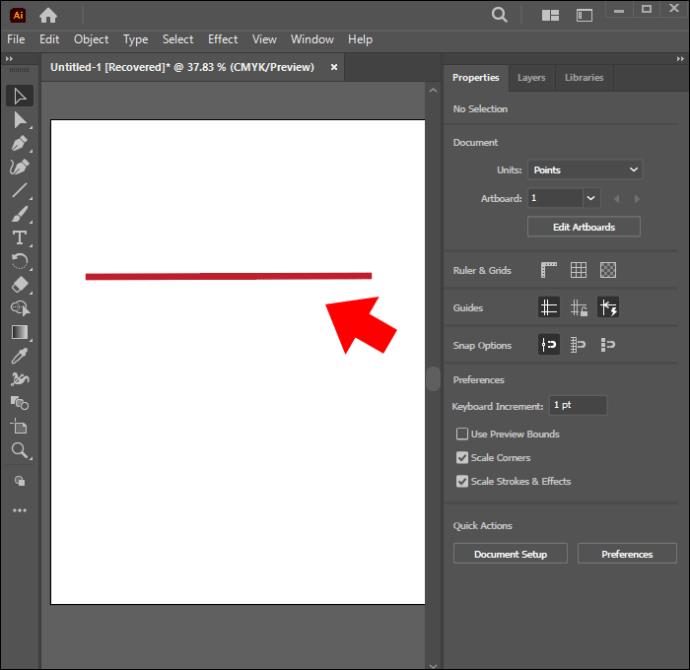
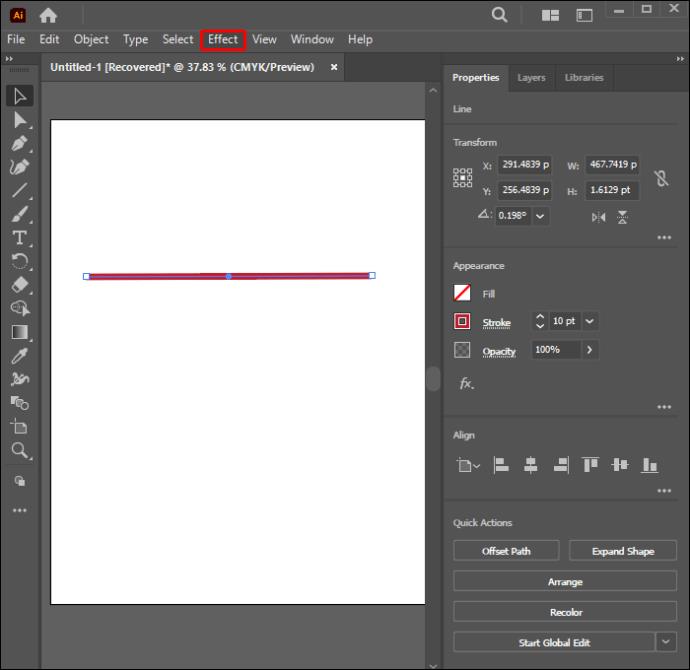
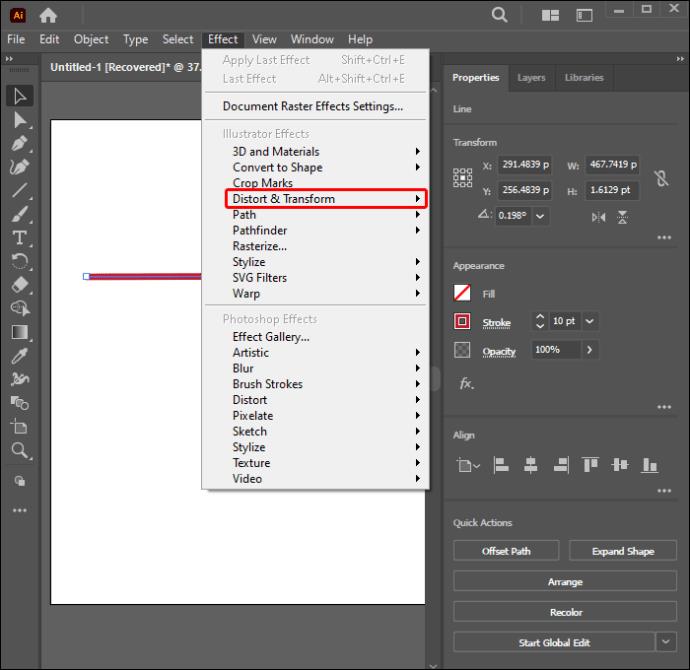
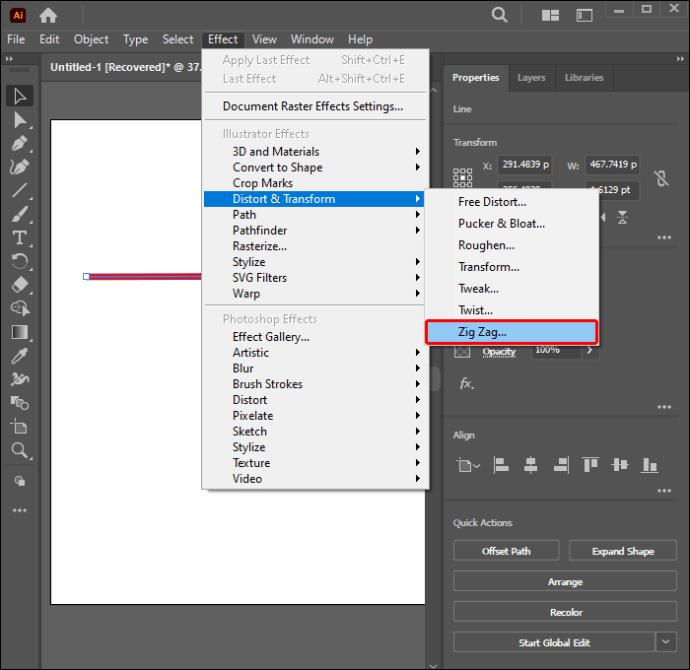
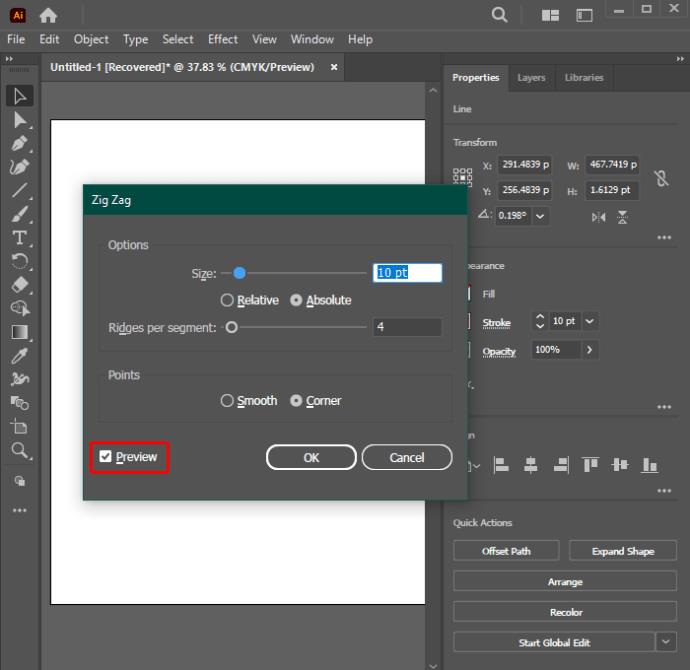
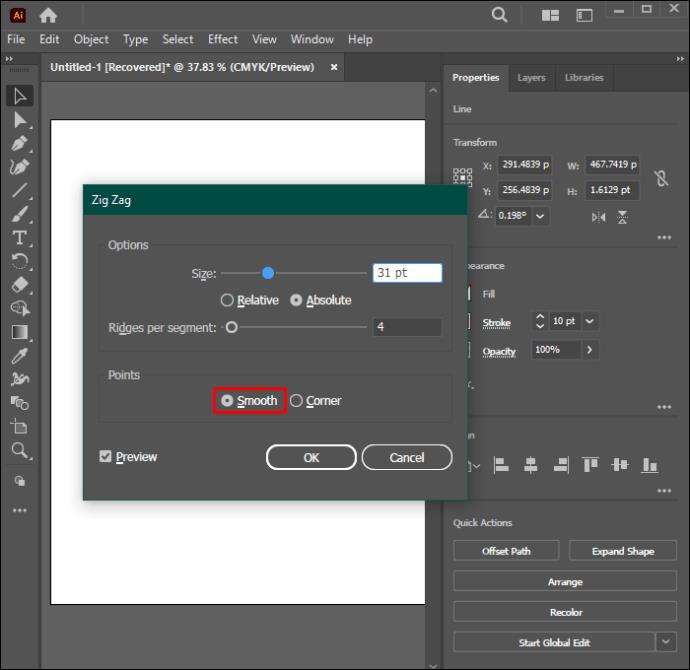
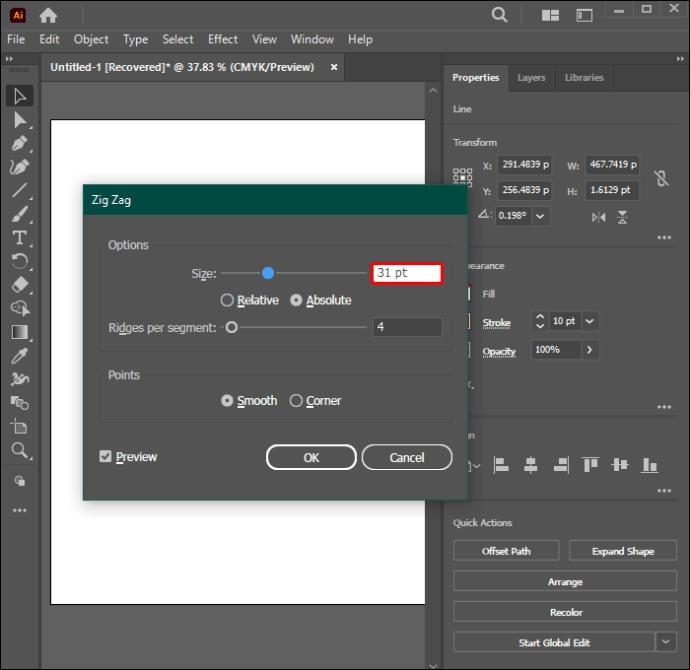
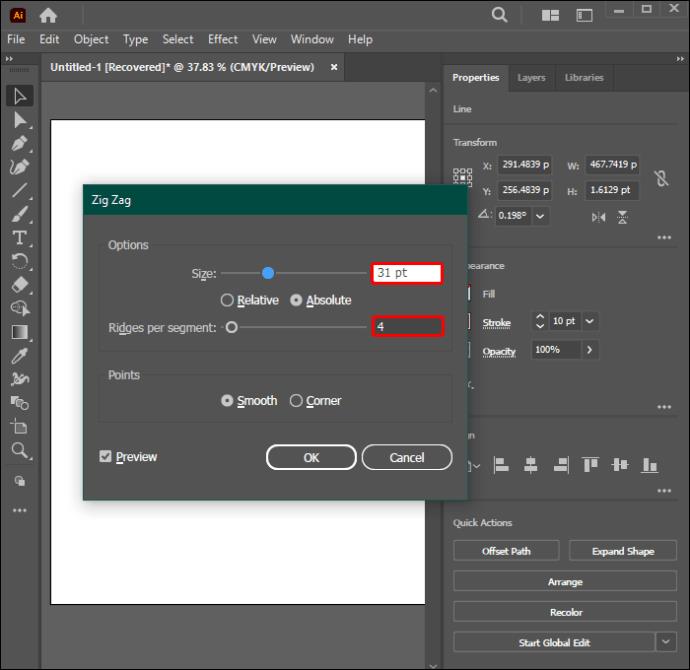
Másolhatja a hullámot, és mozgathatja, hogy azonos vonalakat hozzon létre.
Hullám létrehozása az Adobe Illustratorban a Curvature Tool segítségével
A „Görbítő eszközzel” egy kicsit nagyobb szabadságot kap a hullámzásban. A másik oldalon minden görbét kézzel kell létrehoznia, ami trükkös lehet, de segít fejleszteni rajz- és Illustrator-készségeit is. Ha biztosítani szeretné, hogy minden görbe egyforma legyen, rajzolhat rácsot követendő alapként.
Az azonos magasságú és szélességű hullámokat kedvelő alkotóknak először az alapszerkezetet kell létrehozniuk. Ez magában foglalja az útmutató és a vonalzók megjelenítését. A következő lépések elmagyarázzák, hogyan:
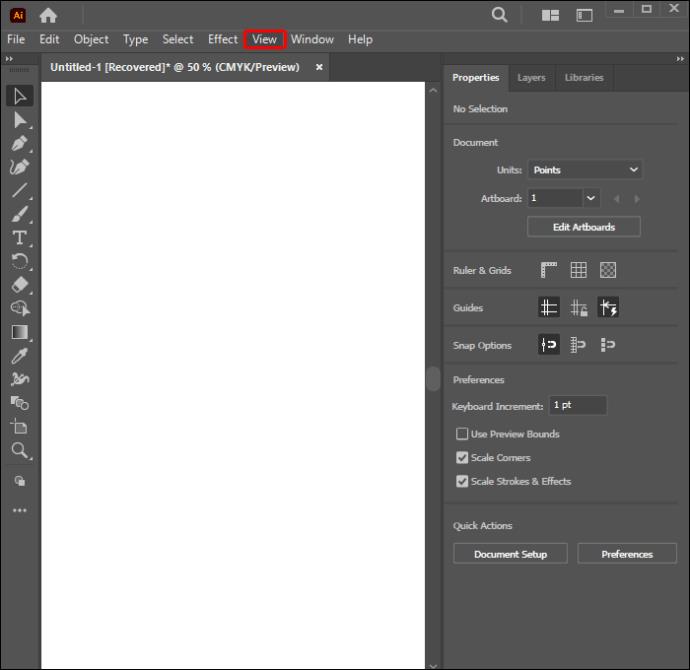
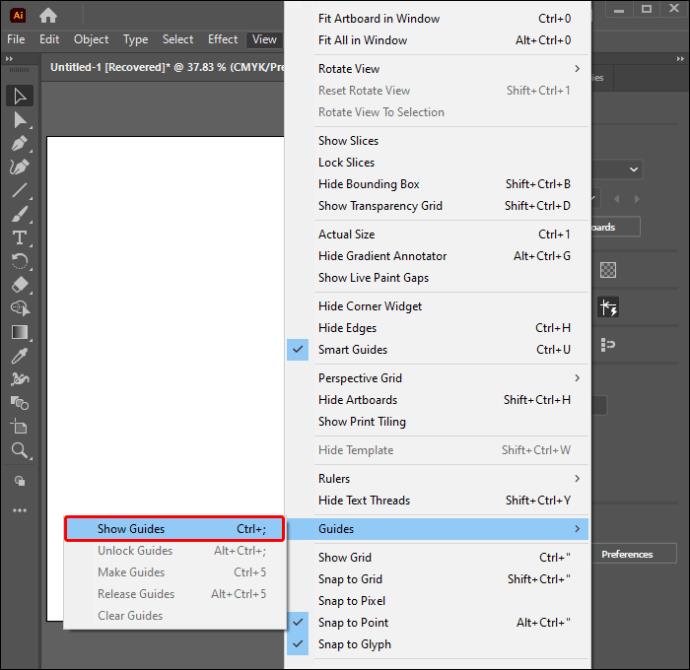
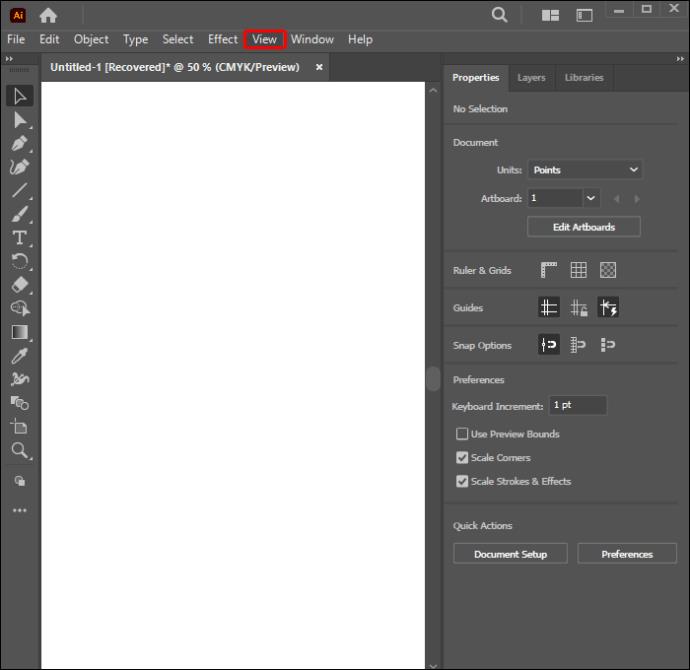

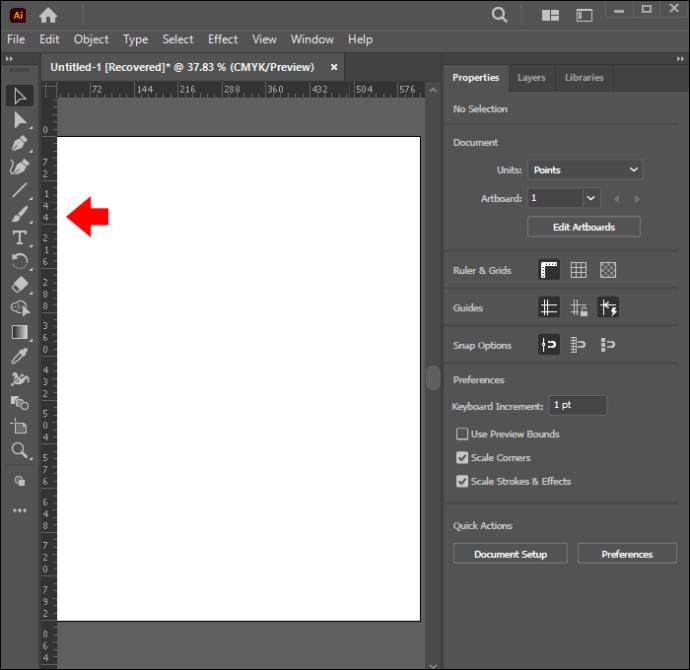
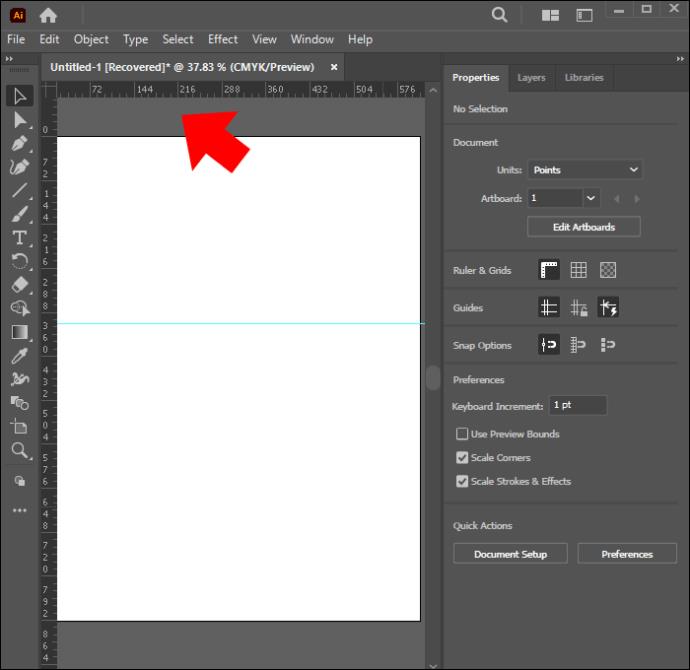
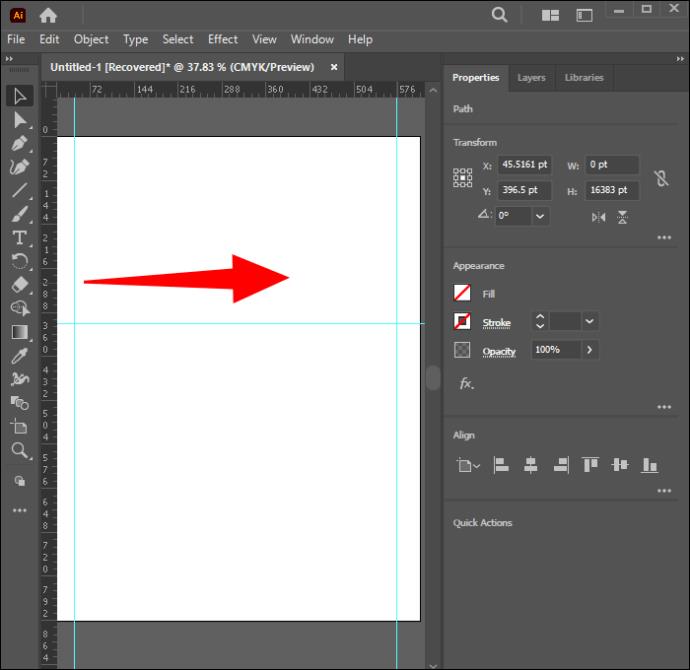

Most továbbléphet a tényleges hullámok létrehozásához az Ön által készített útmutató „Görbületi eszközével”. Azok a felhasználók, akik azt szeretnék, hogy hullámai természetesebbek legyenek, és nagyobb szabadságot részesítenek előnyben rajzolás közben, kihagyhatják az előző lépéseket, és csak a következőket tehetik:
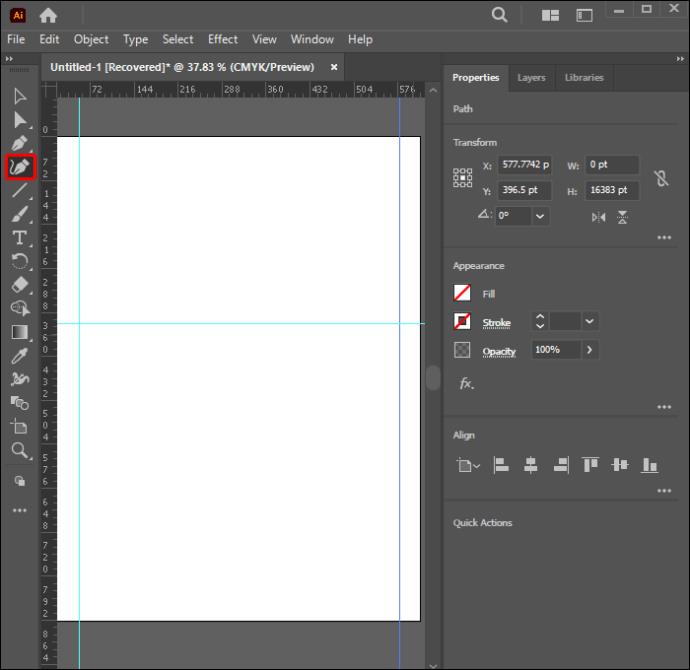


GYIK
Hogyan készítsünk hullámzást az Adobe Illustratorban
Az Adobe Illustrator programban hullámzást készíthet a bal oldali eszköztáron található „Width Tool” alatti „Warp Tool” segítségével. A „Warp Tool” beállításainál állítsa a szélességet 100-ra, a magasságot 20-ra, a részletességet kettőre, és egyszerűsítsen 100-ra. Húzza a kurzort a rajzolt objektum fölé, hogy hullámszerű hatást hozzon létre.
Hogyan készítsünk hanghullámokat az Adobe Illustratorban
Hanghullámokat hozhat létre az Adobe Illustrator programban, ha követi a fent felsorolt lépéseket a szabályos hullámos vonalak létrehozásához. A „Görbítő eszköz” jobb választás lehet, mint a másik két módszer.
Hogyan készíts éles tengerparti hullámokat az Adobe Illustratorban
Éles tengerparti hullámokat hozhat létre, ha egy téglalapot és két kört igazít a vásznon. Használja a kisebb kört, hogy elrejtse a nagyobb kör egy részét, és éles éles legyen. A téglalapnak le kell fednie a nagy kör alját, és a tenger többi részét kell ábrázolnia. Bármilyen túl éles vonalat érinthet, hogy a hullám simább legyen.
Frissítse Illustrator készségeit
Az Adobe Illustratorban hullámok létrehozásának ismerete különféle helyzetekben hasznos lehet. Még ha nem is hullámokat kell létrehoznia, a „Zig Zag” eszköz, a „Curvature Tool” és az „Envelope Distort” hasznos lehet más képekhez.
Próbáltál már hullámokat létrehozni az Adobe Illustratorban? Melyik fentebbi módszert használtad és melyiket szereted a legjobban? Mondja el nekünk az alábbi megjegyzésekben.
Steam Disk Write Disk Error hibát észlel Windows 10 rendszeren a játék frissítése vagy letöltése közben? Íme néhány gyorsjavítás, amellyel megszabadulhat a hibaüzenettől.
Fedezze fel, hogyan távolíthat el alkalmazásokat a Windows 10 rendszerből a Windows Store segítségével. Gyors és egyszerű módszerek a nem kívánt programok eltávolítására.
Fedezze fel, hogyan tekintheti meg vagy törölheti a Microsoft Edge böngészési előzményeit Windows 10 alatt. Hasznos tippek és lépésről-lépésre útmutató!
A Google zökkenőmentessé tette a csoportos megbeszélések lebonyolítását. Tudd meg a Google Meet korlátait és lehetőségeit!
Soha nincs rossz idő a Gmail jelszavának megváltoztatására. Biztonsági okokból mindig jó rutinszerűen megváltoztatni jelszavát. Ráadásul soha
Az online adatvédelem és biztonság megőrzésének egyik alapvető része a böngészési előzmények törlése. Fedezze fel a módszereket böngészőnként.
Ismerje meg, hogyan lehet némítani a Zoom-on, mikor és miért érdemes ezt megtenni, hogy elkerülje a zavaró háttérzajokat.
Használja ki a Command Prompt teljes potenciálját ezzel a több mint 280 (CMD) Windows-parancsot tartalmazó átfogó listával.
Alkalmazhatja a Google Táblázatok feltételes formázását egy másik cella alapján, a Feltételes formázási segédprogrammal, a jelen cikkben ismertetettek szerint.
Kíváncsi vagy, hogyan használhatod a Rendszer-visszaállítás funkciót a Windows 11 rendszeren? Tudd meg, hogyan segíthet ez a hasznos eszköz a problémák megoldásában és a számítógép teljesítményének helyreállításában.







![Feltételes formázás egy másik cella alapján [Google Táblázatok] Feltételes formázás egy másik cella alapján [Google Táblázatok]](https://blog.webtech360.com/resources3/images10/image-235-1009001311315.jpg)
