A Steam Disk írási hiba egyszerű javítása Windows 10 rendszeren
Steam Disk Write Disk Error hibát észlel Windows 10 rendszeren a játék frissítése vagy letöltése közben? Íme néhány gyorsjavítás, amellyel megszabadulhat a hibaüzenettől.
Az Adobe Illustrator a digitális művészet egyik jellemzője. Azonban nehéz kitalálni, hogyan lehet háromszöget készíteni az alkalmazásban. Nincs külön eszköze a háromszög létrehozására, ellentétben más gyakori alakzatokkal, például téglalapokkal és körökkel. Szerencsére a háromszögek sokáig nem lesznek elérhetetlenek.

Ez a cikk négy módszert mutat be háromszögek létrehozására az Illustratorban.
Háromszögek rajzolása a Sokszög eszközzel
A háromszög létrehozásának talán legegyszerűbb módja a Sokszög eszköz:
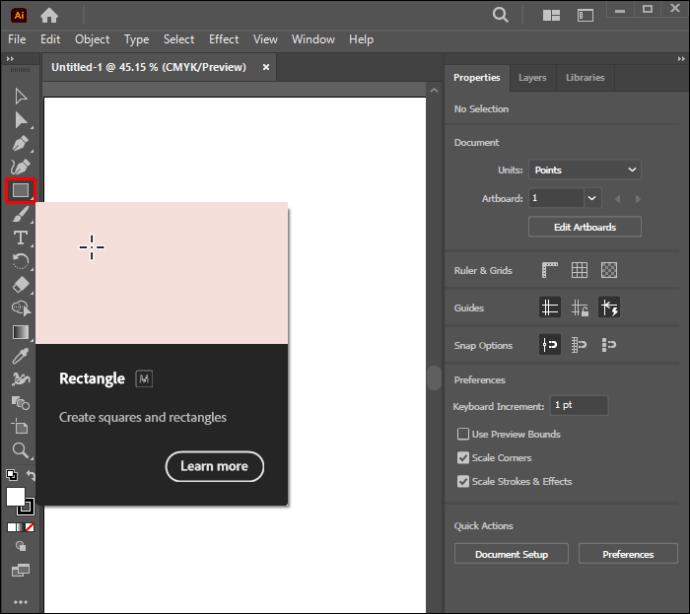
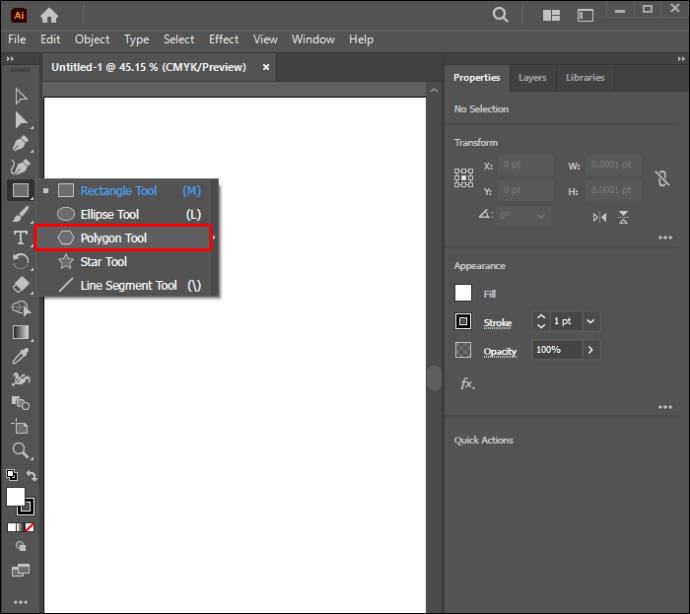
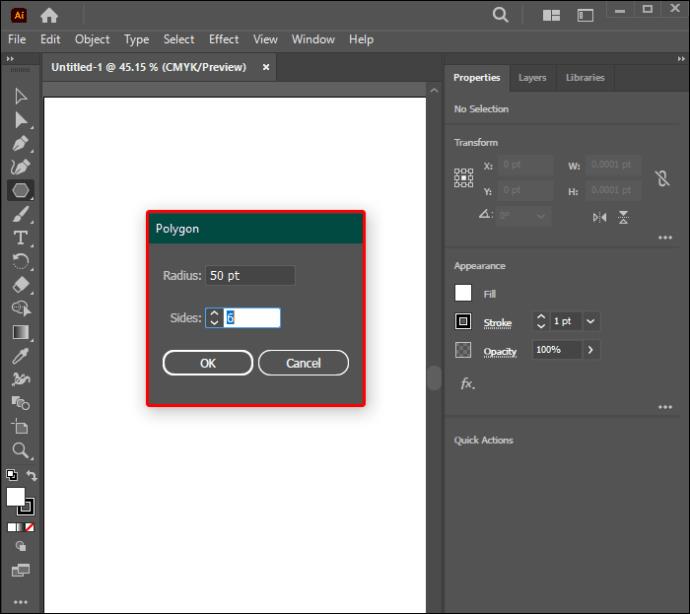
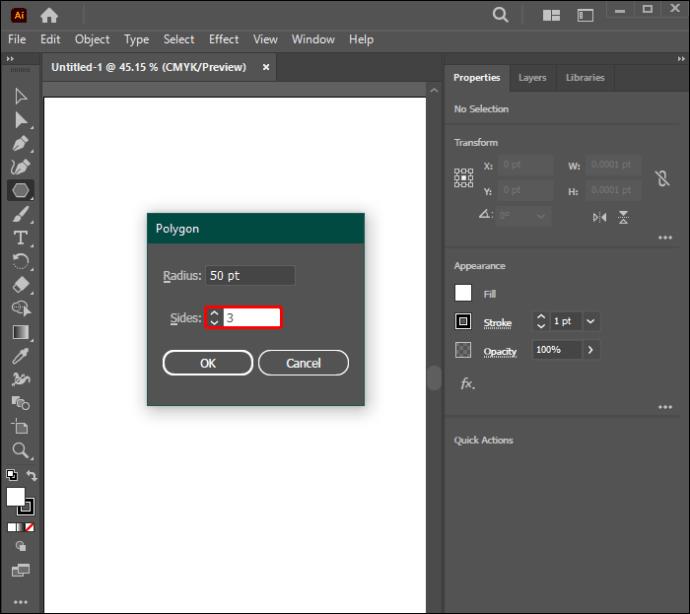
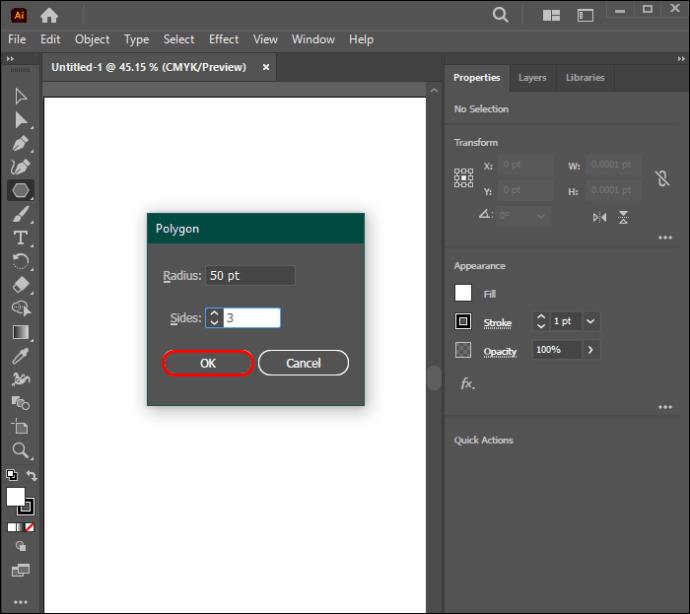
Háromszög készítése a toll eszközzel
A szabadkézi háromszög létrehozásának legegyszerűbb módja a Toll eszköz. Ez a funkció nagyon hasonlóan működik, mint az Adobe Photoshop alkalmazásban található megfelelője . Ezzel a módszerrel manuálisan is be kell állítania a sarkokat, ami a Sokszög eszköz esetében nem így van. Az alábbi utasítások segítenek a háromszög elkészítésében:
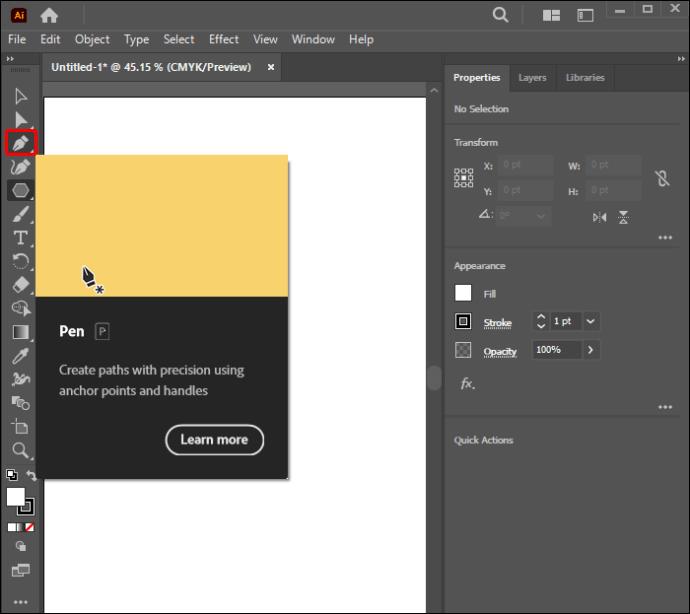
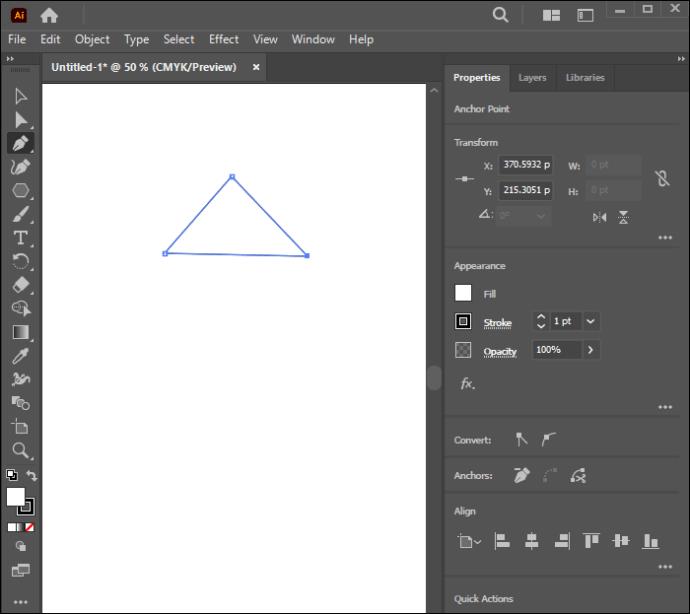
Alternatív megoldásként a következőket teheti:
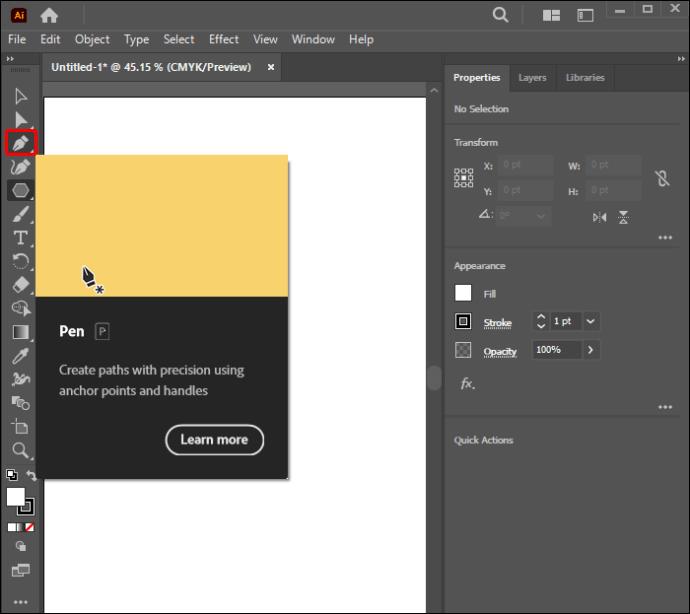
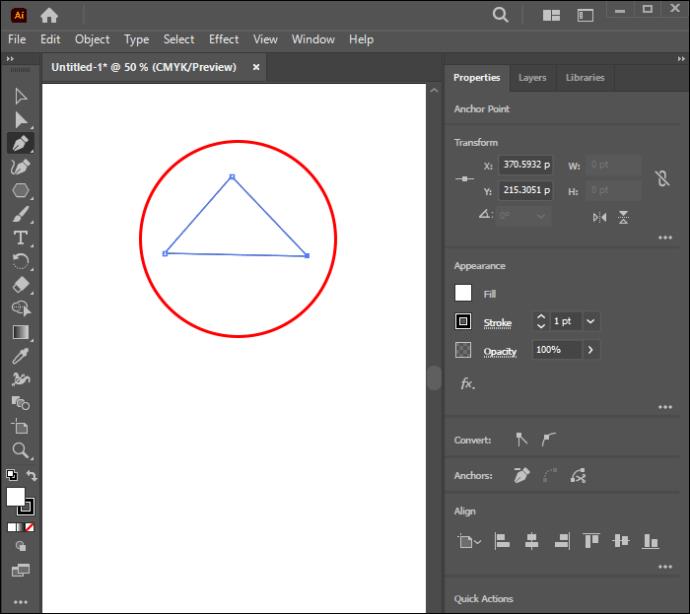
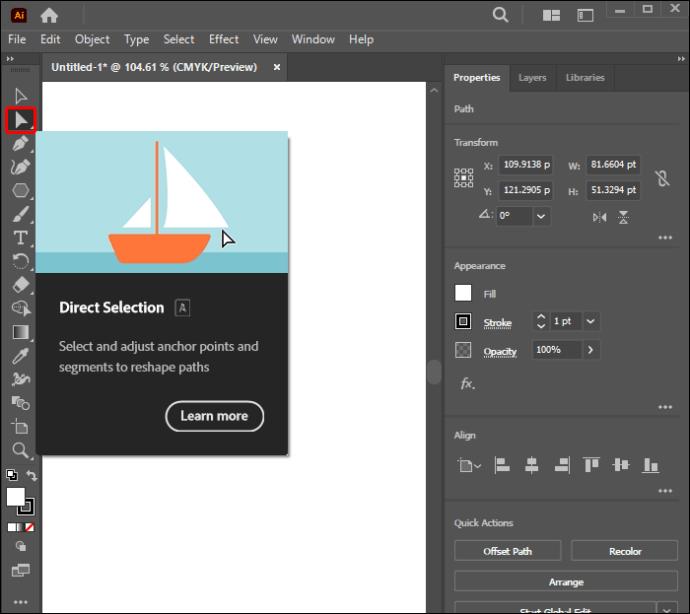
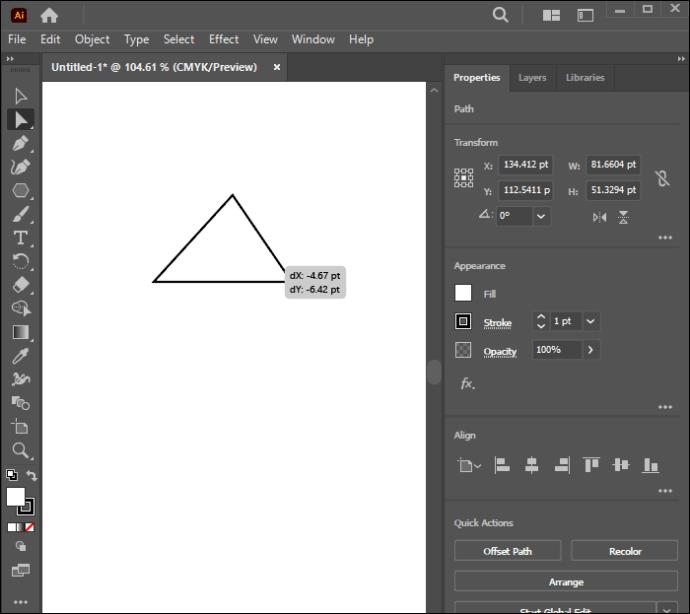
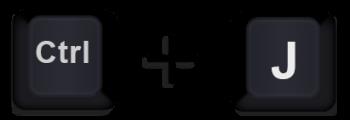
A toll eszköz hihetetlen rugalmasságot tesz lehetővé, és kiváló lehetőség, ha nem szükséges a háromszög szögei meghatározott mérethez. Ha azonban a Shift billentyűt hosszan lenyomva tartjuk az alternatív módszer használatakor, akkor olyan alakzat jön létre, amelynek szögei 450 növekményt vesznek fel.
Derékszögű háromszög létrehozása téglalapból
A derékszögű háromszögek kissé nehézkesek lehetnek, de elkészítheti őket, ha egy téglalapot három pontra csökkenti. Az alábbi lépések segítik ezt a formát:
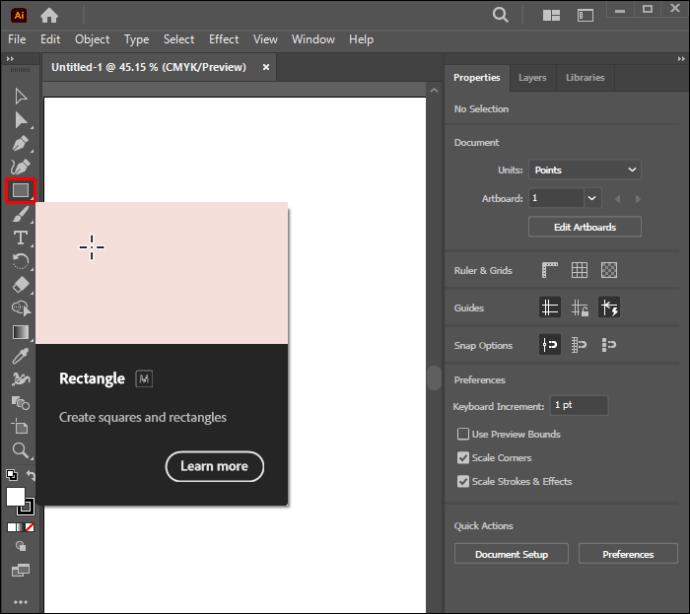
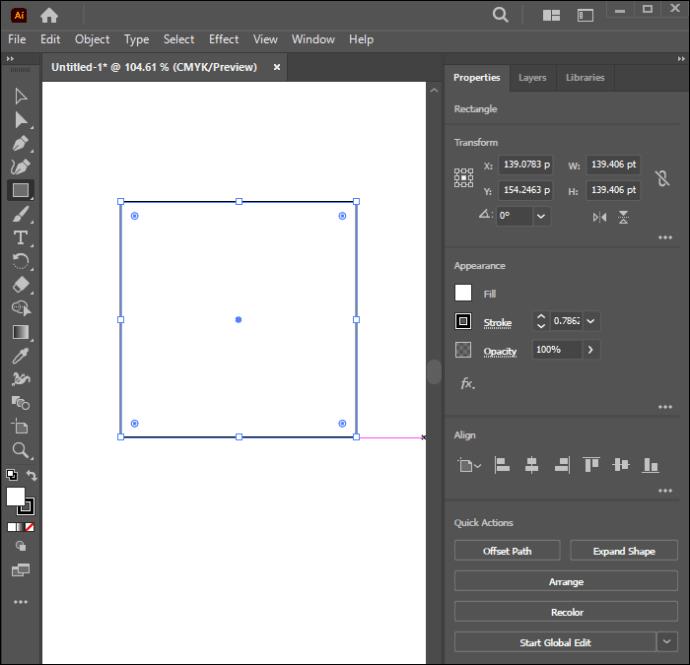
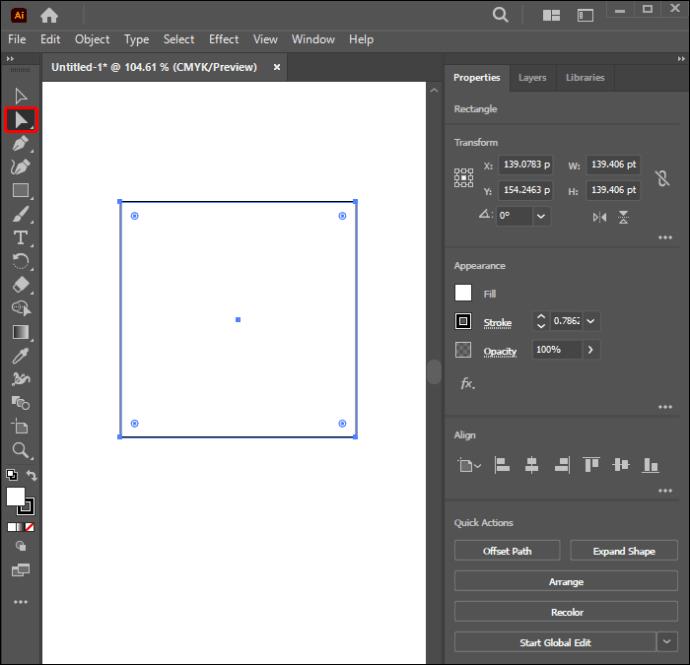
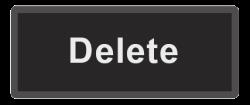
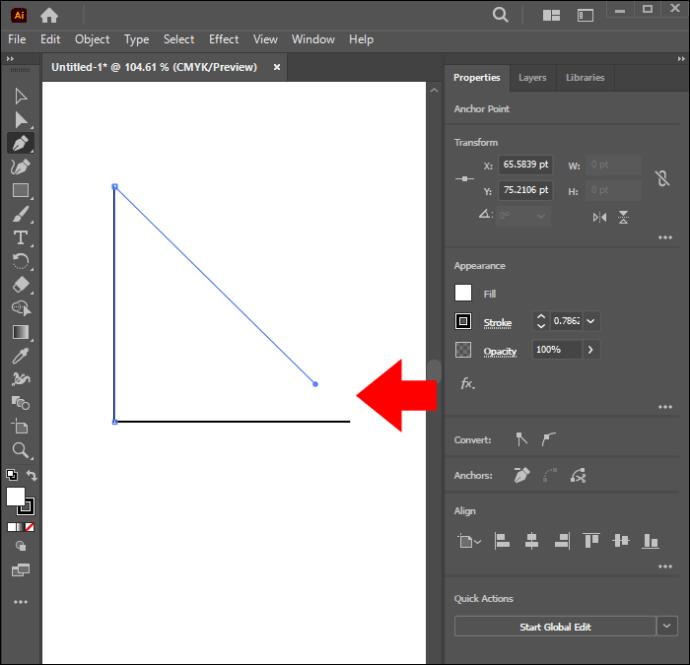
Egyenlő szárú derékszögű háromszöget is létrehozhat négyzetből. Ezt a következőképpen teheti meg:
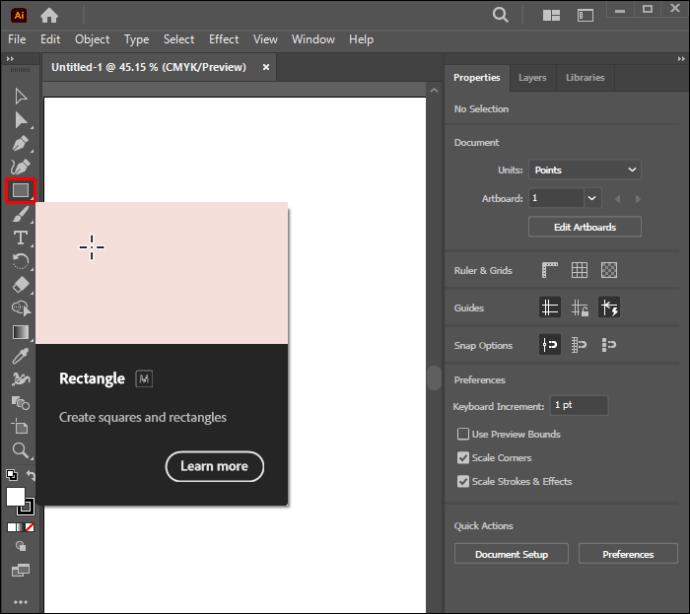
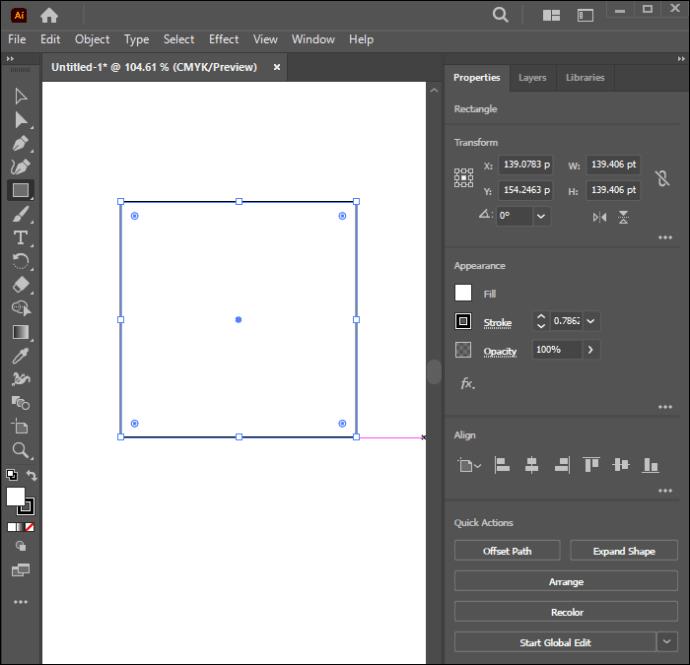
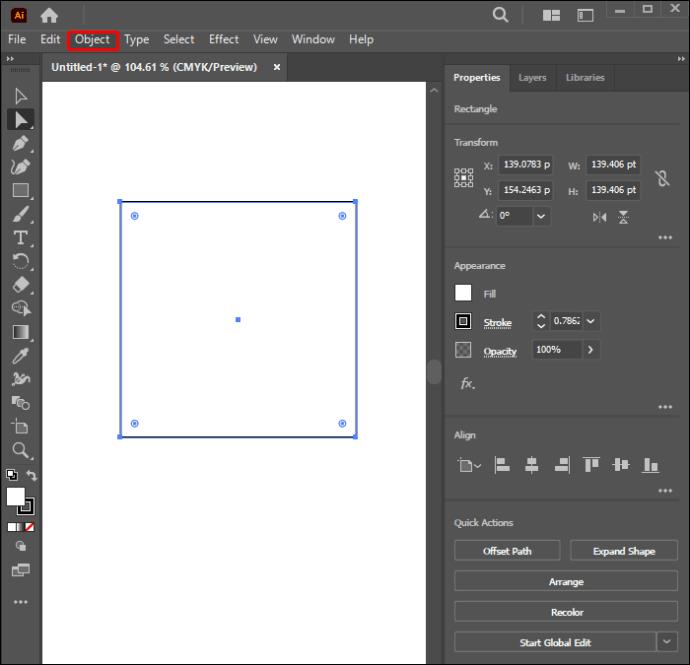

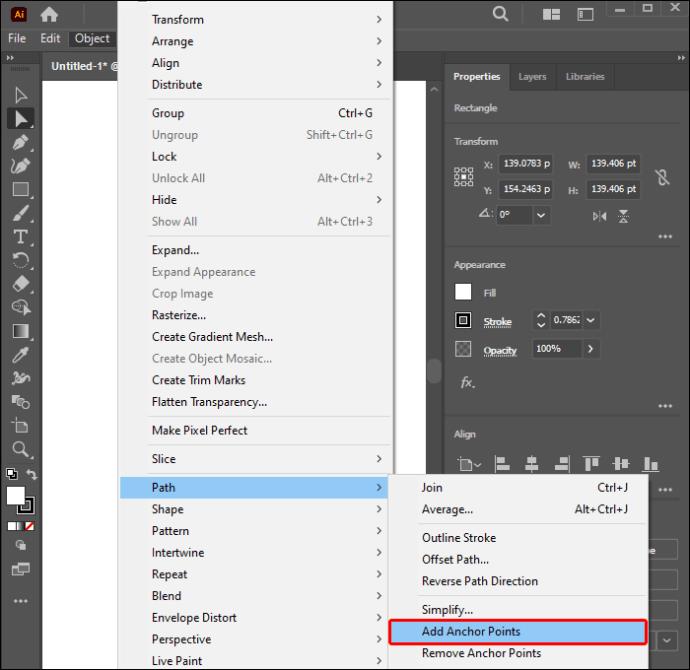

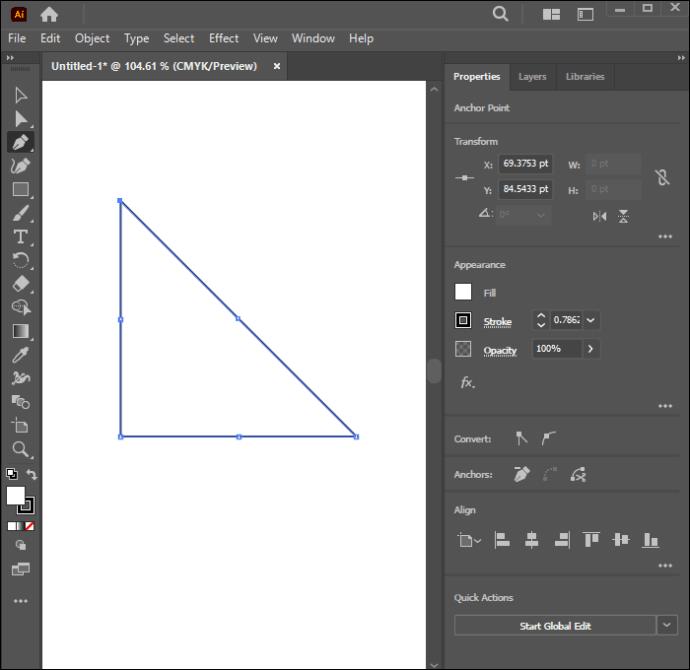
Az alsó középső oldalon lévő rögzítési pontot is törölheti, hogy minden oldalon sima felületet érjen el.
Háromszög létrehozása a Csillag eszközzel
A Csillageszköz működésük szempontjából nagyon hasonlít a Sokszög eszközre. A Csillag eszköz azonban nagyobb rugalmasságot biztosít több háromszögváltozat létrehozásához. Az alábbiakban bemutatjuk azokat a lépéseket, amelyek segítségével elkészítheti ezt az alakzatot a Csillag eszközzel:
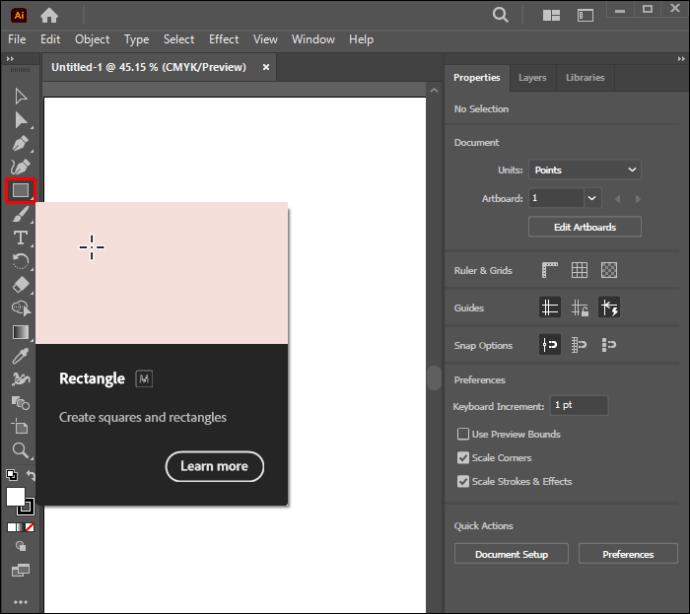
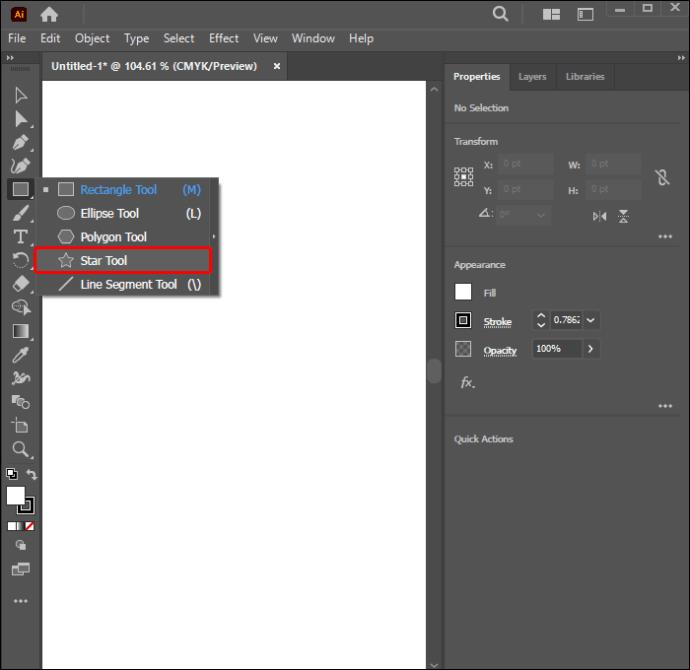
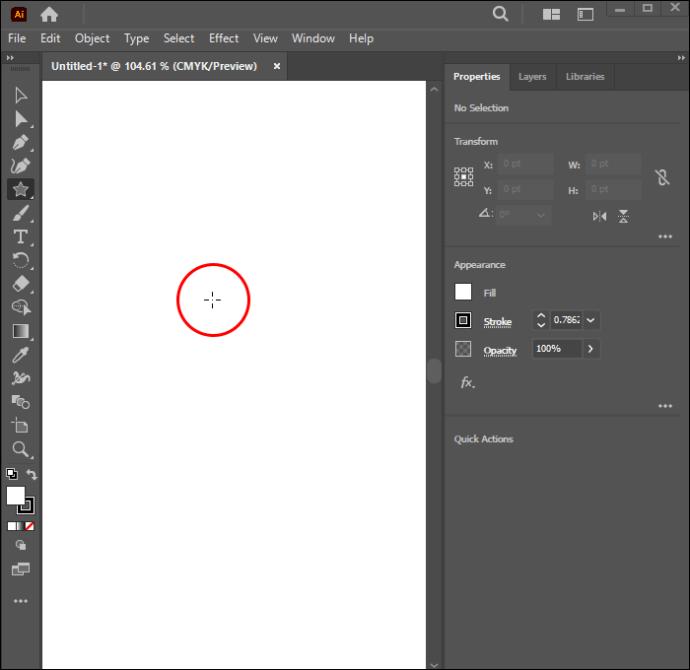
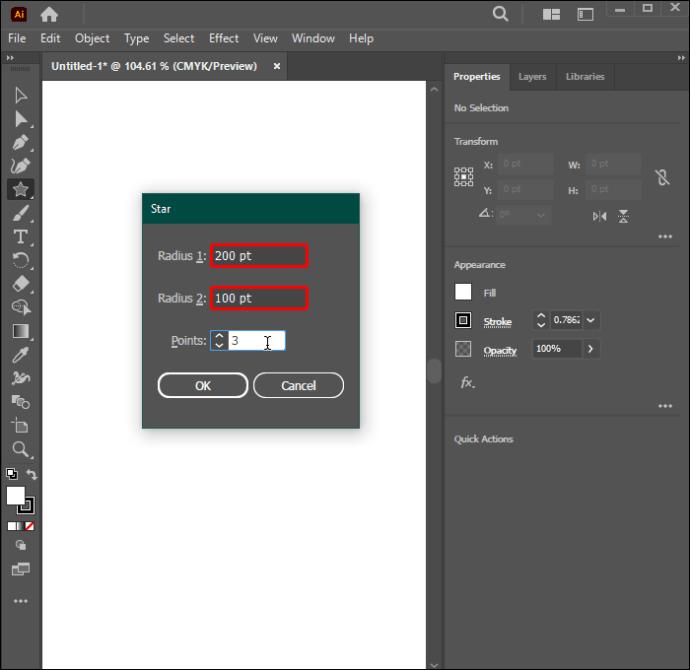
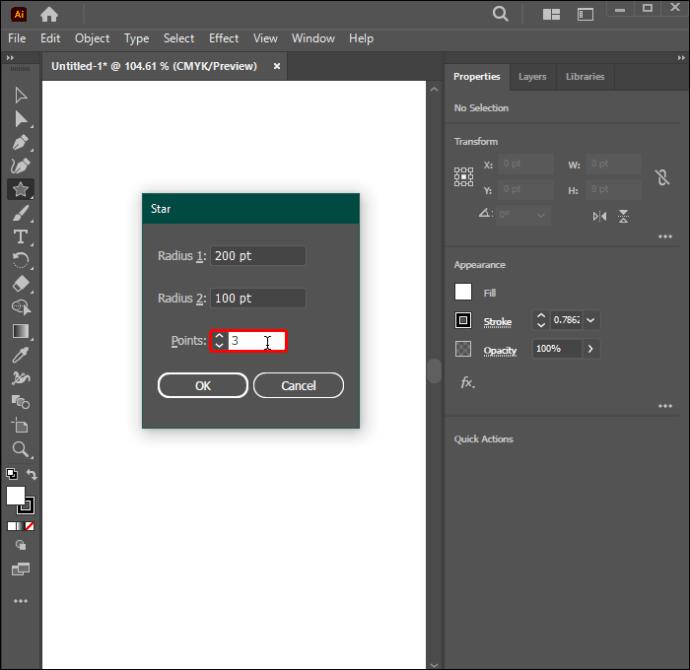
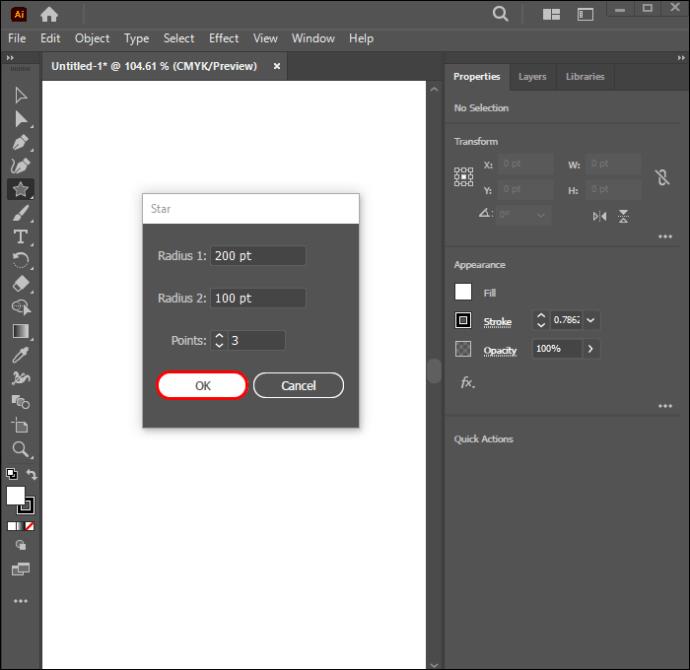
Különböző értékeket adhat meg, hogy megtekinthesse azok hatását a háromszögre. Azt is észre fogja venni, hogy a Csillag eszközzel létrehozott háromszög több útvonalpontot hordoz, mint a Sokszög eszközzel készített háromszög. Ez lehetővé teszi az alak gyors átalakítását.
Háromszögek létrehozása az Alakító eszközzel
A Shaper Tool segítségével különféle alakzatokat hozhatunk létre. Így készíthet háromszöget:
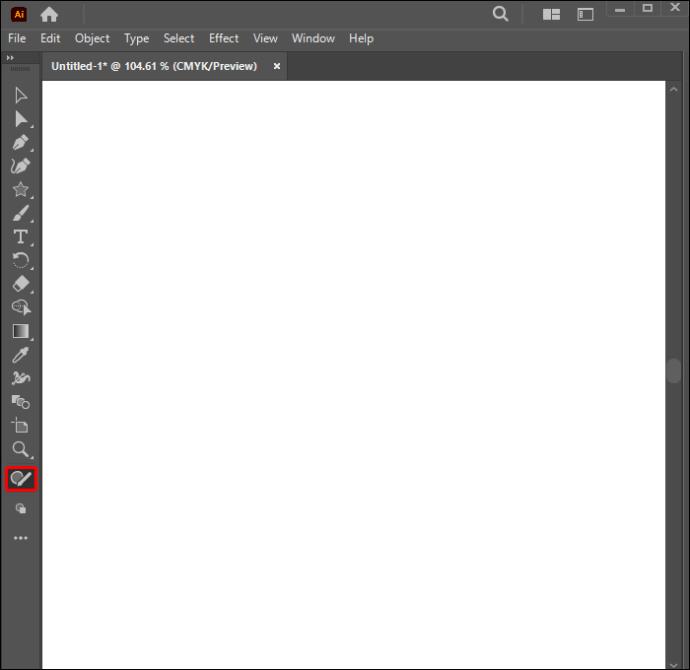

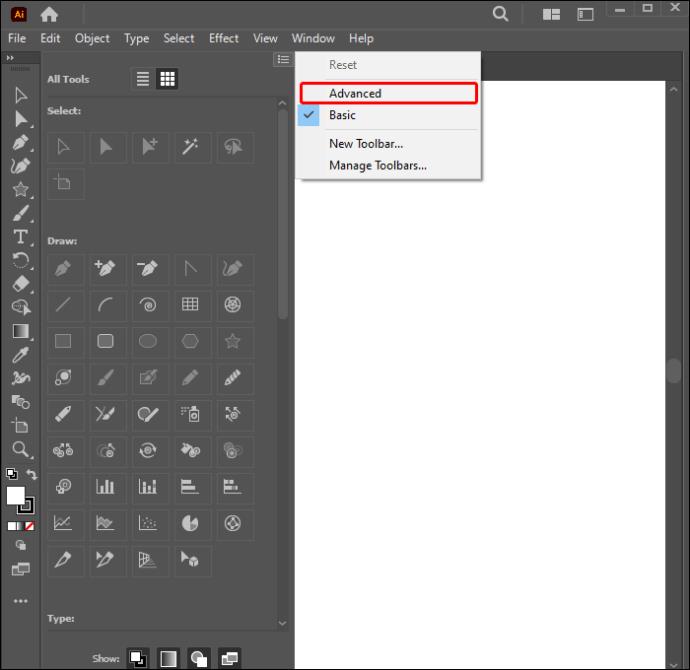
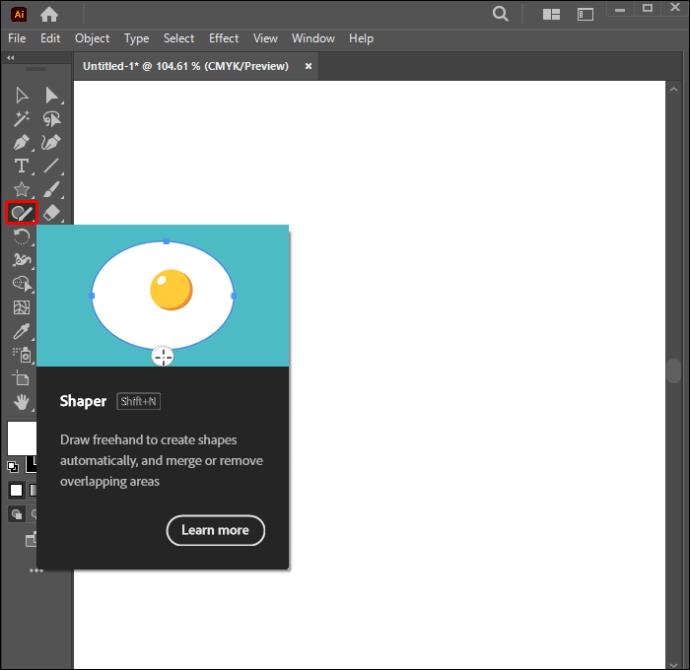
További átalakítások, amelyeket egy szabványos háromszögön végezhet el
Az Illustrator számos eszközt és funkciót kínál, amelyek lehetővé teszik a különböző mintákkal való kísérletezést. Néhány extra átalakítást végezhet ezen a háromszögön az alábbiak szerint:
Tervezzen végtelen háromszög-variációkat az Illustratorral
A háromszögek készítésének elsajátítása az Illustratorban elengedhetetlen készség, amely segít kiemelni a grafikai terveket. A háromszög létrehozásának legjobb és legegyszerűbb módja a Shaper Tool használata, mivel a tervezés rendkívül rugalmas, és már az elején tökéletes háromszöget kaphat. A Toll eszköz használata ideális, ha dinamikus háromszögeket szeretne létrehozni. Összességében ezek a módszerek jól jöhetnek háromszögek létrehozásához az Illustratorban, mivel nincs külön eszköz a rajzoláshoz.
A listában szereplő melyik módszert ajánlanád kezdő grafikusoknak? Van jobb módszer, amely nem szerepel a cikkben? Tudassa velünk az alábbi megjegyzések részben.
Steam Disk Write Disk Error hibát észlel Windows 10 rendszeren a játék frissítése vagy letöltése közben? Íme néhány gyorsjavítás, amellyel megszabadulhat a hibaüzenettől.
Fedezze fel, hogyan távolíthat el alkalmazásokat a Windows 10 rendszerből a Windows Store segítségével. Gyors és egyszerű módszerek a nem kívánt programok eltávolítására.
Fedezze fel, hogyan tekintheti meg vagy törölheti a Microsoft Edge böngészési előzményeit Windows 10 alatt. Hasznos tippek és lépésről-lépésre útmutató!
A Google zökkenőmentessé tette a csoportos megbeszélések lebonyolítását. Tudd meg a Google Meet korlátait és lehetőségeit!
Soha nincs rossz idő a Gmail jelszavának megváltoztatására. Biztonsági okokból mindig jó rutinszerűen megváltoztatni jelszavát. Ráadásul soha
Az online adatvédelem és biztonság megőrzésének egyik alapvető része a böngészési előzmények törlése. Fedezze fel a módszereket böngészőnként.
Ismerje meg, hogyan lehet némítani a Zoom-on, mikor és miért érdemes ezt megtenni, hogy elkerülje a zavaró háttérzajokat.
Használja ki a Command Prompt teljes potenciálját ezzel a több mint 280 (CMD) Windows-parancsot tartalmazó átfogó listával.
Alkalmazhatja a Google Táblázatok feltételes formázását egy másik cella alapján, a Feltételes formázási segédprogrammal, a jelen cikkben ismertetettek szerint.
Kíváncsi vagy, hogyan használhatod a Rendszer-visszaállítás funkciót a Windows 11 rendszeren? Tudd meg, hogyan segíthet ez a hasznos eszköz a problémák megoldásában és a számítógép teljesítményének helyreállításában.







![Feltételes formázás egy másik cella alapján [Google Táblázatok] Feltételes formázás egy másik cella alapján [Google Táblázatok]](https://blog.webtech360.com/resources3/images10/image-235-1009001311315.jpg)
