A Steam Disk írási hiba egyszerű javítása Windows 10 rendszeren
Steam Disk Write Disk Error hibát észlel Windows 10 rendszeren a játék frissítése vagy letöltése közben? Íme néhány gyorsjavítás, amellyel megszabadulhat a hibaüzenettől.
Azt mondják, egy kép többet ér ezer szónál. Nos, egy fotókollázs tízezer szót ér! És igen, létrehozhat fotókollázst iPhone-ján.

A fotókollázsok fantasztikus módja egynél több fénykép megosztásának egyetlen bejegyzésben vagy történetben. Érdemes lehet kollázst létrehozni és megosztani több száz lehetséges forgatókönyv szerint.
Bár az iPhone nem rendelkezik olyan beépített funkcióval, amely lehetővé tenné fotókollázs létrehozását, van erre egy alkalmazás. Nos, inkább tucatnyi alkalmazás létezik erre.
Fotókollázs készítésének módjai iPhone-on
A fotókollázs készítése iPhone-on elég egyszerű, de szüksége lesz a megfelelő eszközökre. Számos harmadik féltől származó alkalmazás letölthető kollázs létrehozásához. Természetesen egyes alkalmazások jobbak, mint mások. A következő szakaszokban megtudhatja, hogyan készíthet fotókollázst iPhone-ján néhány jobb alkalmazás segítségével. Kezdjük el.
1. PhotoGrid
Az első alkalmazás, amellyel fotókollázsokat készíthet iOS rendszeren, a PhotoGrid, mivel felhasználóbarát, megbízható, ingyenesen használható, és rengeteg szerkesztőeszközt kínál. A PhotoGrid egy videó- és képkollázs-készítő, valamint egy fotószerkesztő egyben. Több tízmillió felhasználóval a PhotoGrid az egyik legjobb választás, ha fotókollázsokat szeretne készíteni iPhone-ján.
A PhotoGrid alkalmazás több mint 20 000 különböző elrendezéssel rendelkezik, így soha nem fog kifogyni a lehetőségekből, amelyekkel fantasztikusan kombinálhatja képeit, amelyek lenyűgözik a közönséget.
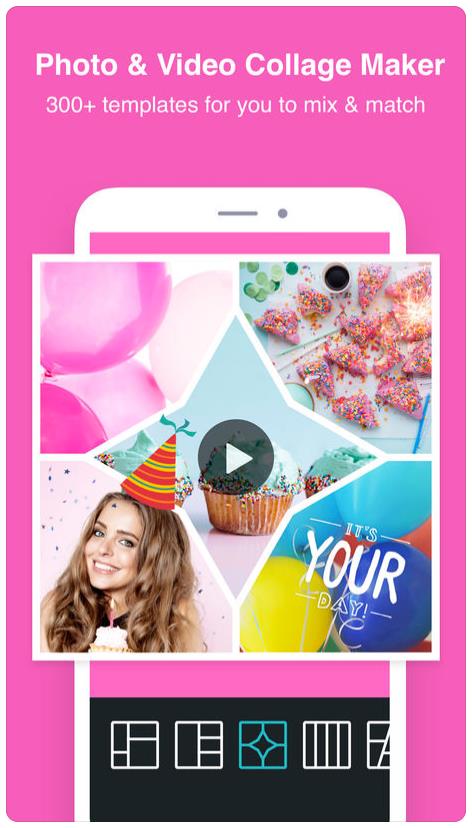
Az alkalmazáson belüli néhány szerkesztőeszköz javíthatja a kollázsban lévő fényképeket. Az alkalmazás számos matricát, hátteret és betűtípust is tartalmaz a kollázsok díszítésére.
Végül ez a népszerű alkalmazás teljesen ingyenes! Azonban, ha a sok prémium opció közül egyet hozzáad, sokkal többet kaphat.
Így készíthet kollázst a PhotoGrid segítségével iOS/iPhone rendszeren:
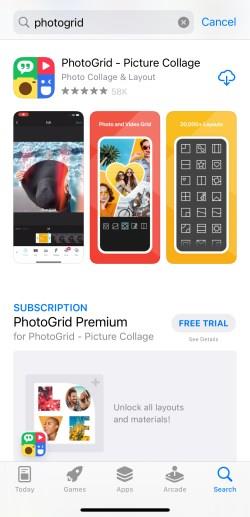
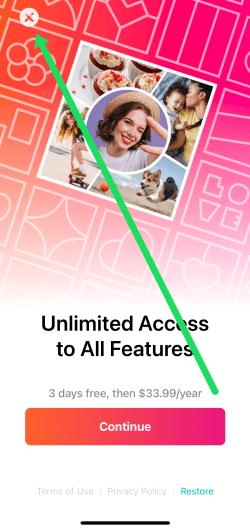
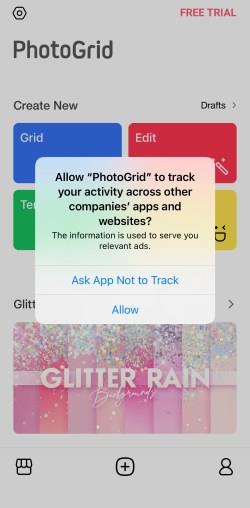
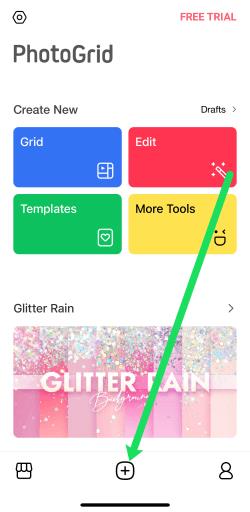

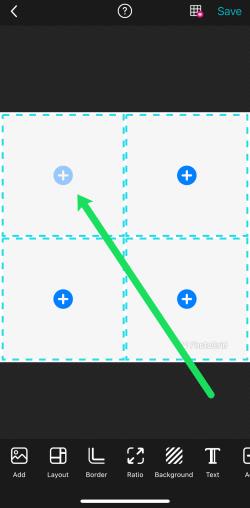
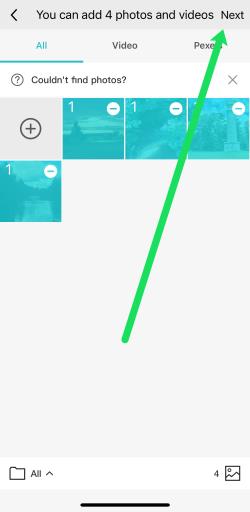
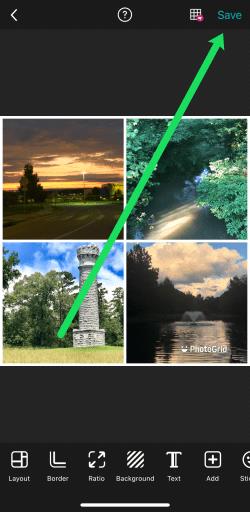
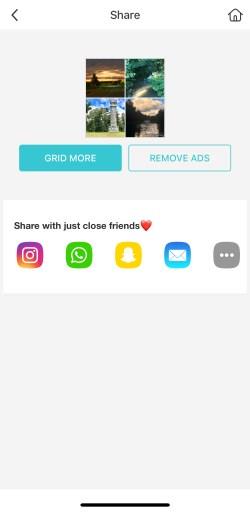
Ha Ön az Instagram szerelmese, a PhotoGrid az Ön számára készült alkalmazás. Előre feltöltött fotókollázs-sablonokkal a hírhedt 1:1 Instagram-arányhoz, valamint 16:9-hez, hogy tökéletes Instagram Story-kollázsokat készítsen.
2. Pic Collage
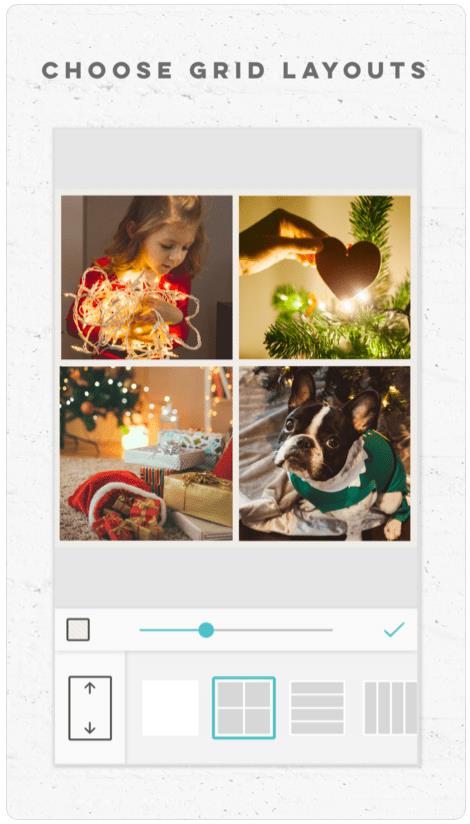
Ha az iPhone egyik legjobban működő fotókollázs-készítőjét szeretné, a PicCollage az Ön számára készült alkalmazás. Több mint 190 millió ember használta ezt az alkalmazást kedvenc fényképeik fantasztikus csoportosítására.
A PicCollage számos sablont tartalmaz, a kollázs díszítésének módjait, szöveg hozzáadását, érintési mozdulatokat stb. Az alkalmazás letisztult dizájnnal is rendelkezik, és nagyon egyszerűen használható. A PicCollage emellett megkönnyíti a kollázsok megosztását a különböző közösségi médiafiókokon.
Az egyetlen hátránya, hogy a PicCollage nem teljesen ingyenes. Ha szeretne hozzáférni a speciális funkciókhoz, vagy szeretné eltávolítani a vízjelet a képeiről, akkor ki kell fizetnie a 4,99 USD/hó előfizetési díjat, ami nem rossz egy minőségi alkalmazás esetében. Vannak más kiegészítők is, amelyek további funkciókhoz juthatnak.
Photo Collage by Collageable
Sok találatot kap a „fotókollázs” kifejezésre keresve az App Store-ban, de megtalálja a Collageable által készített alkalmazást .
A Photo Collage több mint 300 kollázselrendezést, keretet, matricát és testszűrőt tartalmaz ingyenesen, hogy fotói a lehető legjobban nézzenek ki. A prémium opció korlátlan hozzáférést biztosít mindenhez, amit az alkalmazás kínál, beleértve 1000+ kollázstervet, effektust, szűrőt és még sok mást.
Használja az Instagram Layout alkalmazását fotókollázs készítéséhez iOS/iPhone készüléken
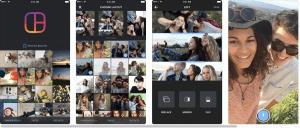
Az Instagram elrendezése egyszerűen használható, és természetesen jól működik az Instagrammal. Így készíthet fotókollázst az iPhone-on lévő alkalmazás segítségével.
Tippek fotókollázs készítéséhez iOS/iPhone készüléken
Ne feledje, hogy a fotókollázs nem csupán véletlenszerű képek halmaza, amelyek összeragadnak, amikor ezeket az alkalmazásokat használja. Ehelyett a képek segíthetnek elmesélni egy történetet vagy bemutatni egy adott témát.
A legjobb eredmény érdekében tartsa szem előtt az alábbi tippeket, és készítsen olyan kiváló fotókollázst, amelyet az emberek imádni fognak:
Bár a három fotókollázs-alkalmazás kiváló választás, rengeteg mást is kipróbálhat, ha akar.
Mindegyiknek más-más funkciója és opciója van, úgyhogy keresse meg azt, amelyik a legjobban tetszik, és görgessen vele. A legtöbb ingyenesen használható vagy nagyon kedvező árú, így egyszerű váltani, vagy kipróbálni néhány másikat, és remélhetőleg a folyamat során néhány fantasztikus fotókollázs is készül.
Fotókollázsok készítése IOS-en/iPhone-on – GYIK
Készíthetek kollázst harmadik féltől származó alkalmazások használata nélkül?
Sajnos az iOS nem kínál natív fotókollázs funkciót az alkalmazás szerkesztési funkciói között. Ez azt jelenti, hogy a kollázs elkészítéséhez harmadik féltől származó alkalmazásra lesz szüksége.
Hogyan lehet megszabadulni a vízjelektől szerkesztés után?
A kollázs elkészítése után a letöltés gombra kattintva mentheti a fotót telefonjára, vagy megoszthatja egy másik alkalmazással, például az Instagrammal. Lényegében az alkalmazások fejlesztése pénzbe kerül, ezért vízjeleket is tartalmaznak, hogy más embereket az alkalmazáshoz vonzanak. Ebben a helyzetben hasznosak, de a vízjelek néha eltakarják a fényképet és a dizájnt.
Az egyetlen megoldás, ha képernyőképet készít az elkészült kollázsról, miközben az még a szerkesztőben van. Ezután a kivágás után feltöltheti a képernyőképet. Javasoljuk azonban, hogy hagyja meg a vízjelet arra az esetre, ha barátai tudni akarják, melyik kollázsalkalmazást használta, így ők is használhatják.
Steam Disk Write Disk Error hibát észlel Windows 10 rendszeren a játék frissítése vagy letöltése közben? Íme néhány gyorsjavítás, amellyel megszabadulhat a hibaüzenettől.
Fedezze fel, hogyan távolíthat el alkalmazásokat a Windows 10 rendszerből a Windows Store segítségével. Gyors és egyszerű módszerek a nem kívánt programok eltávolítására.
Fedezze fel, hogyan tekintheti meg vagy törölheti a Microsoft Edge böngészési előzményeit Windows 10 alatt. Hasznos tippek és lépésről-lépésre útmutató!
A Google zökkenőmentessé tette a csoportos megbeszélések lebonyolítását. Tudd meg a Google Meet korlátait és lehetőségeit!
Soha nincs rossz idő a Gmail jelszavának megváltoztatására. Biztonsági okokból mindig jó rutinszerűen megváltoztatni jelszavát. Ráadásul soha
Az online adatvédelem és biztonság megőrzésének egyik alapvető része a böngészési előzmények törlése. Fedezze fel a módszereket böngészőnként.
Ismerje meg, hogyan lehet némítani a Zoom-on, mikor és miért érdemes ezt megtenni, hogy elkerülje a zavaró háttérzajokat.
Használja ki a Command Prompt teljes potenciálját ezzel a több mint 280 (CMD) Windows-parancsot tartalmazó átfogó listával.
Alkalmazhatja a Google Táblázatok feltételes formázását egy másik cella alapján, a Feltételes formázási segédprogrammal, a jelen cikkben ismertetettek szerint.
Kíváncsi vagy, hogyan használhatod a Rendszer-visszaállítás funkciót a Windows 11 rendszeren? Tudd meg, hogyan segíthet ez a hasznos eszköz a problémák megoldásában és a számítógép teljesítményének helyreállításában.







![Feltételes formázás egy másik cella alapján [Google Táblázatok] Feltételes formázás egy másik cella alapján [Google Táblázatok]](https://blog.webtech360.com/resources3/images10/image-235-1009001311315.jpg)
