A Steam Disk írási hiba egyszerű javítása Windows 10 rendszeren
Steam Disk Write Disk Error hibát észlel Windows 10 rendszeren a játék frissítése vagy letöltése közben? Íme néhány gyorsjavítás, amellyel megszabadulhat a hibaüzenettől.
A Microsoft Word használata általában tipikus viselkedés, ha Ön Windows operációs rendszert használ. Valószínűleg észrevette, hogy új dokumentum megnyitásakor az oldal tájolása automatikusan álló helyzetbe kerül. A formátum jól működik szöveghez, de a fekvő mód gyakran jobb, ha képeket vagy grafikonokat kell hozzáadnia.

Szerencsére a szöveg formázása a Microsoft Wordben nem különösebben bonyolult. Az egyes oldalak alapértelmezett elrendezésének megváltoztatása azonban néhány további lépést igényel. Ez a cikk bemutatja, hogyan jeleníthet meg egy Word-oldalt fekvő módban.
Hogyan jelenítsünk meg egy oldalt fekvő módban a Word 2010-ben
Amikor a Microsoft kiadta az Office 2010-et (az Office 2007 frissített verziója), ragyogó kritikákat kapott. A felhasználók örömmel fogadták az MS Word fejlesztéseit. A leginkább üdvözlendő változás a „Fájl” menü újbóli bevezetése volt, azaz a Backstage nézet, amely egy központi hely a fájlok kezeléséhez (mentés, megnyitás, nyomtatás, elrendezések kiválasztása stb.).
A korábbi verziókban is volt néhány szerkesztési probléma, amelyeket a 2010-es frissítés megoldott. Az új funkciók jobb megértést kínáltak a formázási eszközökről. Egyedi elrendezési problémákat is először kezeltek, mint például a ligatúrák használata – két betű (azaz æ) összekapcsolása.
Ami az oldaltájolást illeti, az álló elrendezés elnyújtottabb, és jól illeszkedik a szöveges fájlokhoz. Ha azonban grafikonokat, oszlopokat vagy nagyméretű képeket szeretne beépíteni, váltson fekvő nézetre . Így oldalai szélesebbnek tűnnek, és nagy méretű fájlokat is elférnek benne.
Természetesen oda-vissza lehet lépkedni a két irányvonal között. A legtöbb oldalhoz használhatja az álló módot, ha nincs túl sok kiegészítése a szöveghez. A beszúrásokat tartalmazók azonban fekvő tájolást igényelnek. Így módosíthatja a Word 2010-ben egy oldalt fekvőre a „Szakasztörések” használatával.
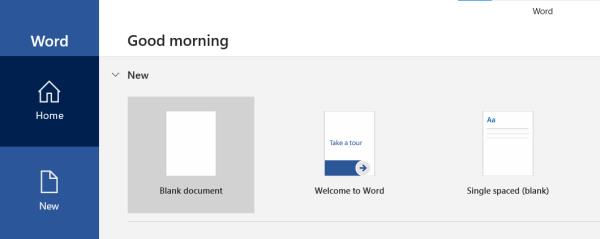
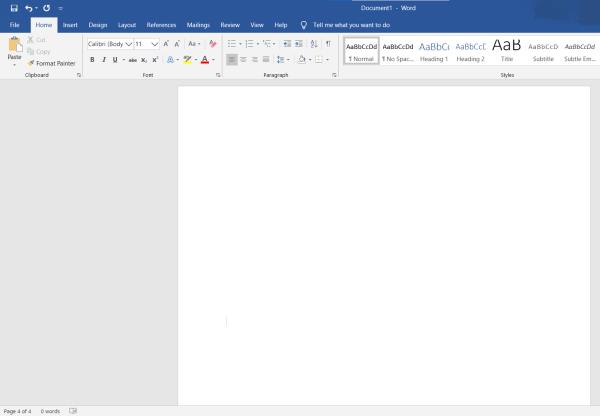
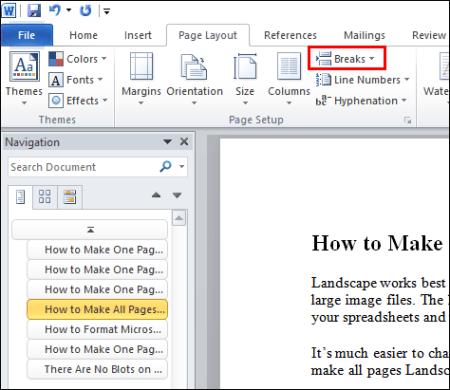
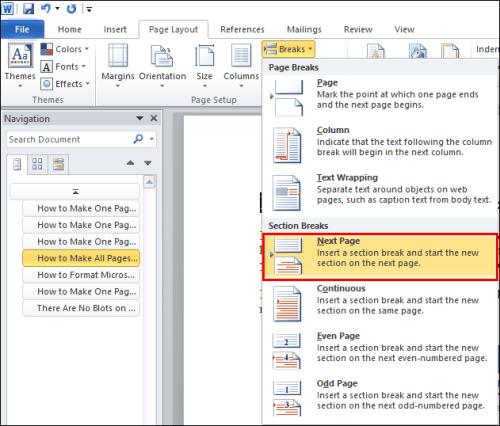
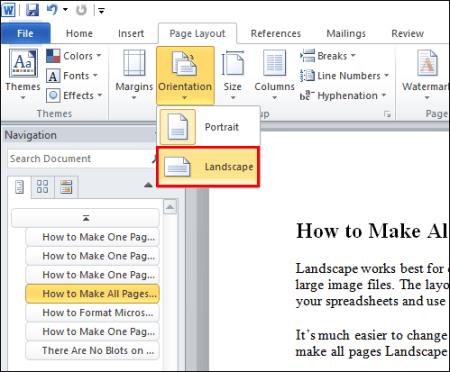
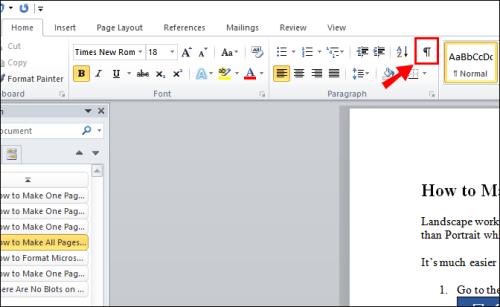

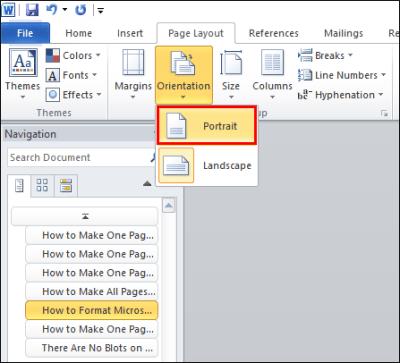
Ha elkészült, minden, ami a szakasztörések között található, a fekvő elrendezést használja. Ne felejtse el a tájolást állóra változtatni a második szakaszszünet után. Ellenkező esetben a következő oldal is fekvő lesz.
Hogyan jelenítsünk meg egy oldalt fekvő módban a Word 2016-ban
A Microsoft Office 2016 az utolsó verzió, amely támogatja a régebbi Windows operációs rendszereket, például a Windows 7-et és a 8-at. Ez a kompatibilitás magában foglalja az MS Office korábbi kiadásait, különösen a 2003-as, 2007-es és 2010-es verziót. Elődeihez hasonlóan számos frissítést vezetett be az Office-termékeken.
Sok frissítés készült kifejezetten az új MS Word-hez. A frissített felületen kívül a felhasználók üdvözölték a Microsoft Word 2016-ban integrált új együttműködési funkciókat, beleértve az olyan online tárolási platformokat, mint a OneDrive . Ezenkívül a Microsoft egy új keresőeszközt adott hozzá az egyes parancsok megkereséséhez.
Ami az oldal tájolásának megváltoztatását illeti, a Word 2016-ban semmi sem változott. Csak ismételje meg a 2010-es részletben leírt módszert. Az „Oldalelrendezés” lap „Szakasztörés” funkciójával egyoldalas fekvő tájolást készíthet.
Ha azonban szeretné elkerülni a szakasztörések manuális hozzáadását a dokumentumhoz, van egy másik lehetőség.
Hogyan állíthat be egy oldalt fekvő módba a Word 2016-ban az „Oldalbeállítás” segítségével.
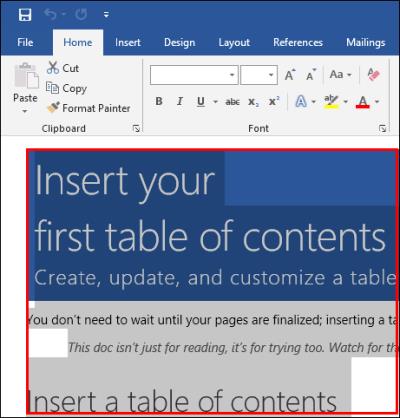
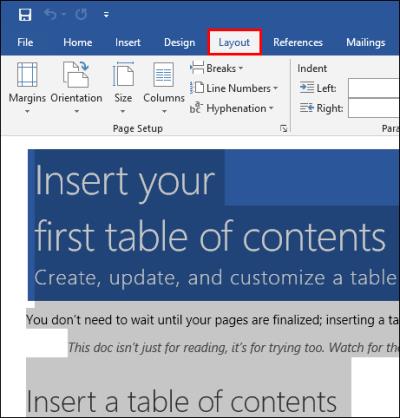
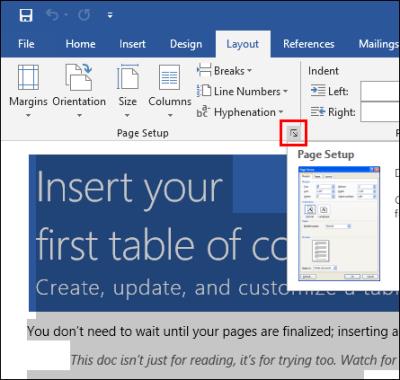
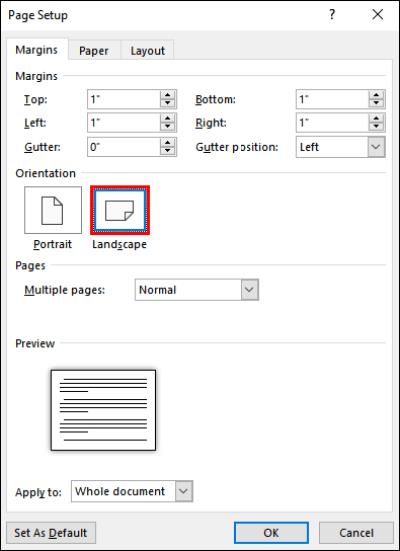
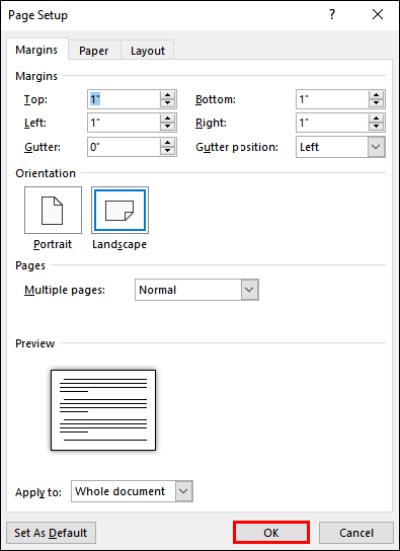
A dokumentum kiemelt része egy új/más oldalon jelenik meg fekvő tájolással. Ez a módszer valamivel egyszerűbb, mint a szakasztörések alkalmazása, mivel nem kell kézzel hozzáadnia azokat a dokumentumhoz, például a Word/Office 2010-hez. A Microsoft Word elvégzi ezt Ön helyett.
Hogyan jeleníthet meg egy oldalt fekvő módban a Word 2019-ben
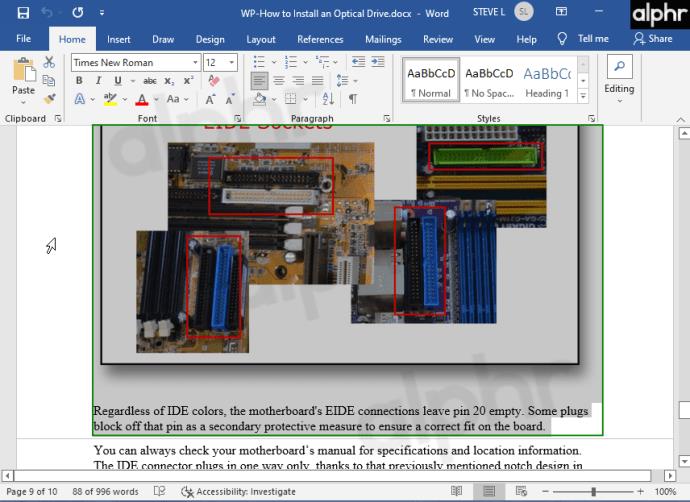
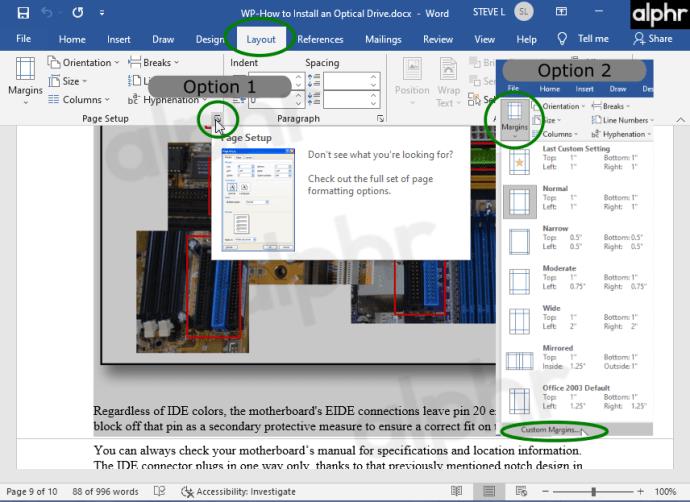

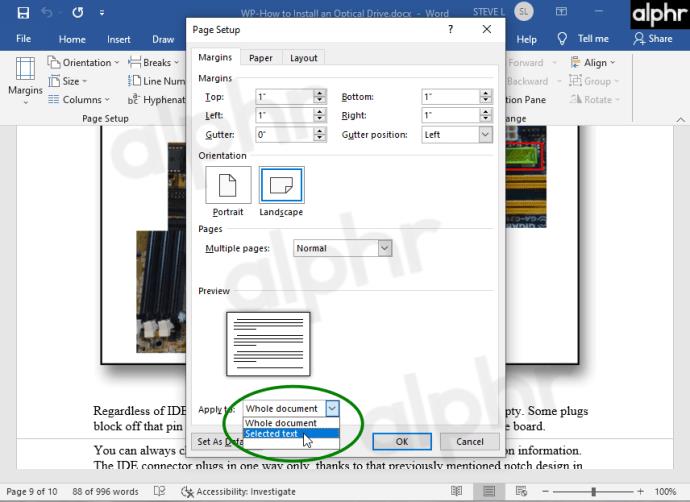
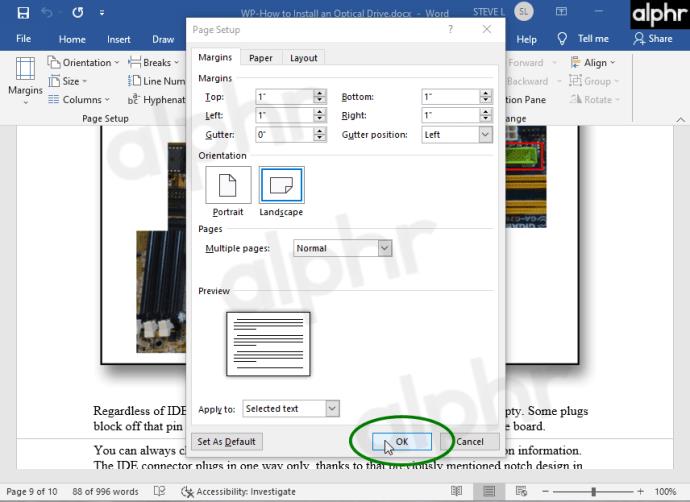
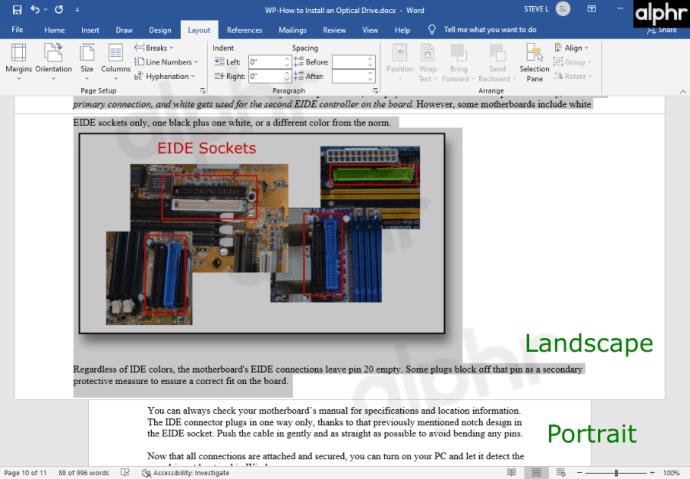
Ha arra kíváncsi, hogyan állíthat be egy oldalt fekvő módba a Word 2019-ben, semmi sem különbözik a Word korábbi verzióitól. Használhatja ugyanazt a két módszert a 2016-os és 2010-es kiadásból, ami azt jelenti, hogy saját maga is hozzáadhat szakasztöréseket, vagy hagyhatja, hogy a program elvégezze ezt helyette az „Oldalbeállítás” segítségével.
Ha arra kíváncsi, hogy a folyamat eltér-e a MAC laptopok esetében, akkor nem. Az MS Word 1983-as kezdeti kiadása óta számos más platformon is elérhetővé vált. Szinte minden szövegformázási funkció elérhető az Apple számára.
Az oldaltájolást illetően a folyamat ugyanaz a macOS és a Windows esetében.
Befejezésül a Microsoft Word az egyik legnépszerűbb szövegszerkesztőnek számít világszerte. Az MS Word különféle platformokkal működik, elsősorban felhasználóbarát felülete és remek funkciói miatt. Egy vagy több oldal fekvő formátumban történő megjelenítése egyszerű, különösen a Word 2016 és újabb verzióival, amelyek automatikusan hozzáadják az oldalt.
Steam Disk Write Disk Error hibát észlel Windows 10 rendszeren a játék frissítése vagy letöltése közben? Íme néhány gyorsjavítás, amellyel megszabadulhat a hibaüzenettől.
Fedezze fel, hogyan távolíthat el alkalmazásokat a Windows 10 rendszerből a Windows Store segítségével. Gyors és egyszerű módszerek a nem kívánt programok eltávolítására.
Fedezze fel, hogyan tekintheti meg vagy törölheti a Microsoft Edge böngészési előzményeit Windows 10 alatt. Hasznos tippek és lépésről-lépésre útmutató!
A Google zökkenőmentessé tette a csoportos megbeszélések lebonyolítását. Tudd meg a Google Meet korlátait és lehetőségeit!
Soha nincs rossz idő a Gmail jelszavának megváltoztatására. Biztonsági okokból mindig jó rutinszerűen megváltoztatni jelszavát. Ráadásul soha
Az online adatvédelem és biztonság megőrzésének egyik alapvető része a böngészési előzmények törlése. Fedezze fel a módszereket böngészőnként.
Ismerje meg, hogyan lehet némítani a Zoom-on, mikor és miért érdemes ezt megtenni, hogy elkerülje a zavaró háttérzajokat.
Használja ki a Command Prompt teljes potenciálját ezzel a több mint 280 (CMD) Windows-parancsot tartalmazó átfogó listával.
Alkalmazhatja a Google Táblázatok feltételes formázását egy másik cella alapján, a Feltételes formázási segédprogrammal, a jelen cikkben ismertetettek szerint.
Kíváncsi vagy, hogyan használhatod a Rendszer-visszaállítás funkciót a Windows 11 rendszeren? Tudd meg, hogyan segíthet ez a hasznos eszköz a problémák megoldásában és a számítógép teljesítményének helyreállításában.







![Feltételes formázás egy másik cella alapján [Google Táblázatok] Feltételes formázás egy másik cella alapján [Google Táblázatok]](https://blog.webtech360.com/resources3/images10/image-235-1009001311315.jpg)
