A Steam Disk írási hiba egyszerű javítása Windows 10 rendszeren
Steam Disk Write Disk Error hibát észlel Windows 10 rendszeren a játék frissítése vagy letöltése közben? Íme néhány gyorsjavítás, amellyel megszabadulhat a hibaüzenettől.
A háttér az Illustrator-projektek szerves részét képezi. Alapértelmezés szerint a program fehér háttérrel menti az alkotásait, ami nem mindig felel meg az elképzeléseinek. Dönthet úgy, hogy átláthatóvá teszi, de hogyan teheti meg?
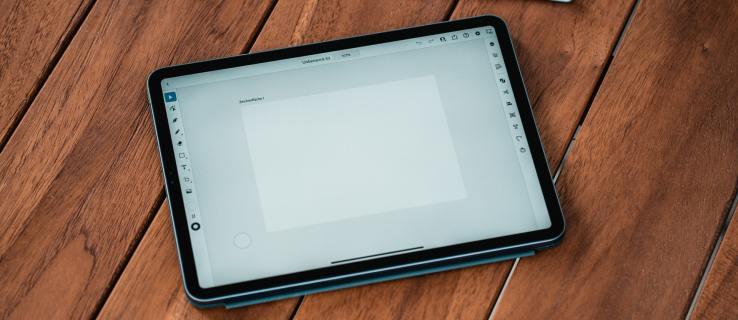
Ebből a cikkből kiderül a válasz. Elmagyarázzuk, hogyan teheti átlátszóvá az Illustrator hátterét.
Illustrator: Hogyan tegyük átlátszóvá a kép hátterét
Az Illustrator egy felhasználóbarát platform. A legtöbb funkció könnyen elérhető, beleértve a kép hátterének átlátszóvá tételét is. Itt vannak a lépések.
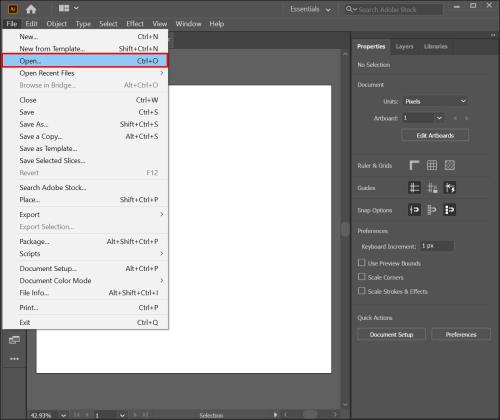
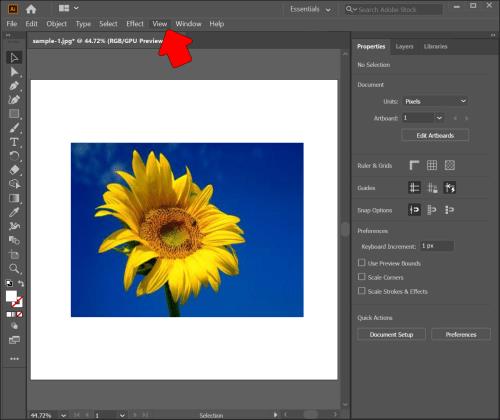
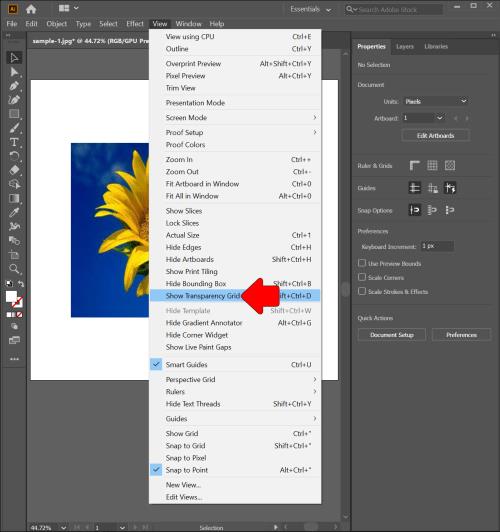
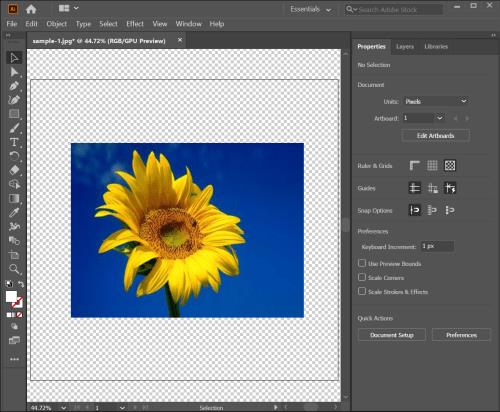
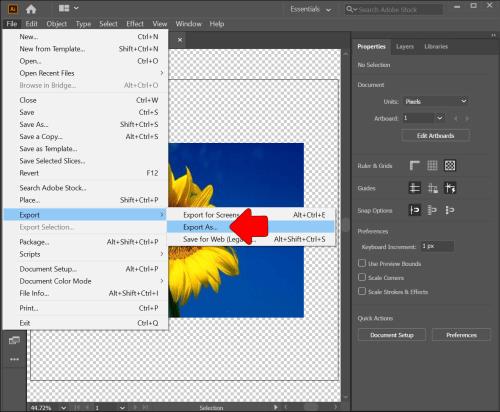
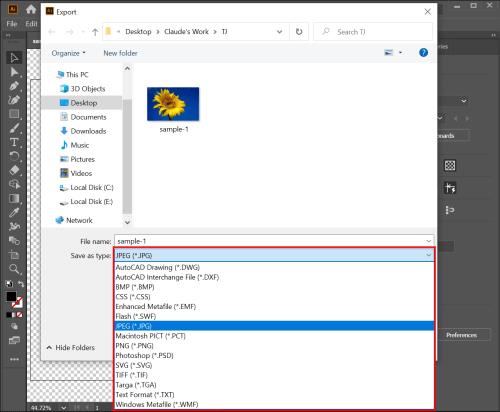
Illustrator: Hogyan tegyük átlátszóvá a fehér hátteret
Az Illustrator egyik leghasznosabb funkciója az Image Trace, amely a funkciók széles skáláját szolgálja. Használhatja például a JPEG, PSD vagy PNG formátumú raszterképek vektoros képekké alakítására. Alternatív megoldásként remekül használható bármilyen papíron lévő rajz, például ceruzavázlatok vektoros formákká történő konvertálására.
De ami még fontosabb, a Trace funkció lehetővé teszi a fehér hátterek átlátszóvá alakítását. Nem okozhat nehézséget a funkció alkalmazása:
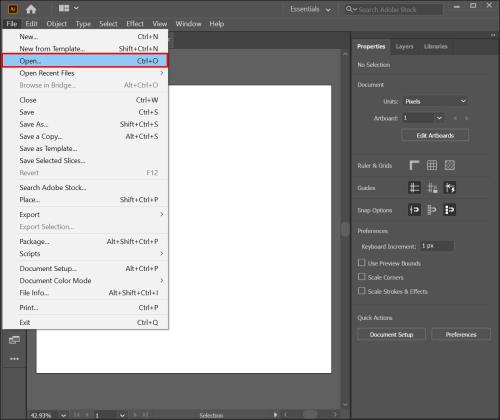
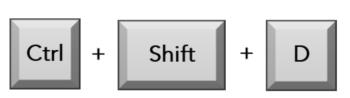
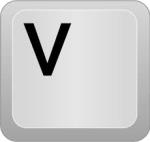
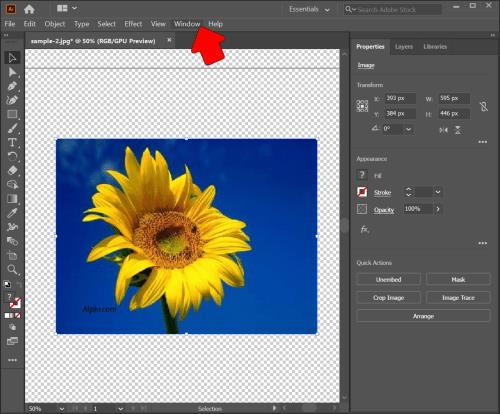
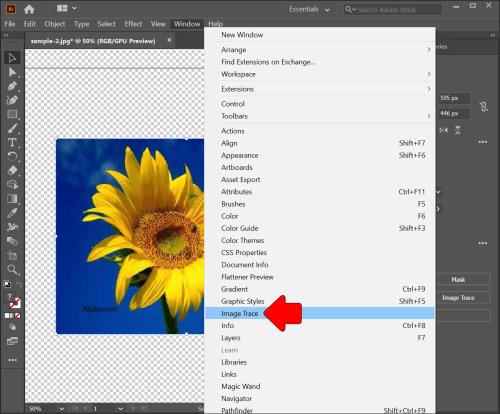
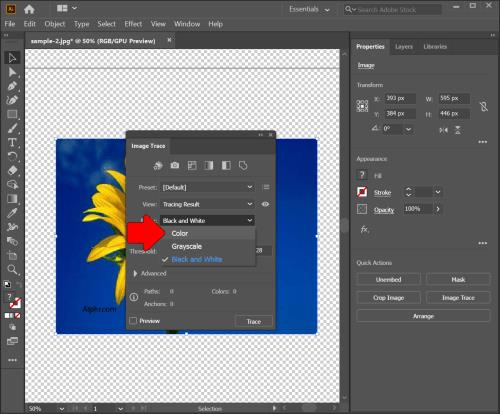
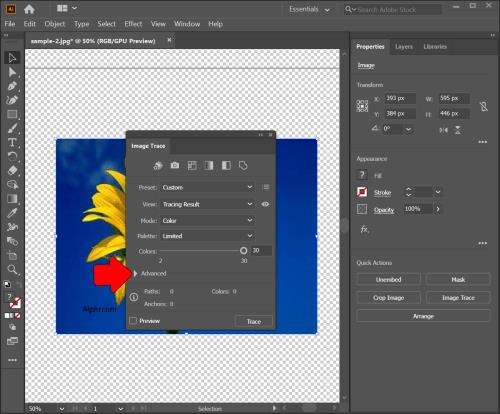
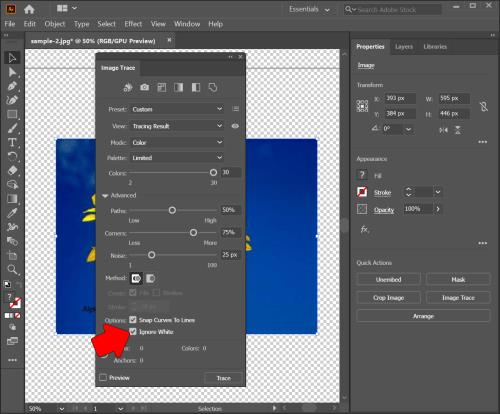
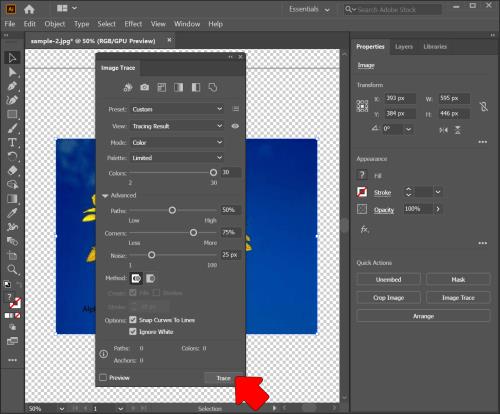
Illustrator: Tedd átlátszóvá a rajztábla hátterét
A közhiedelemmel ellentétben az Illustrator mindig átlátszó hátteret állít be a projekt elején. Bár a rajztáblán fehérnek tűnik, valójában nem létezik. Rejtély, hogy miért tűnik fehérnek, de van mód arra, hogy a fájlok mentése után átlátszó hátteret kapjon.
Íme, mit kell tennie.
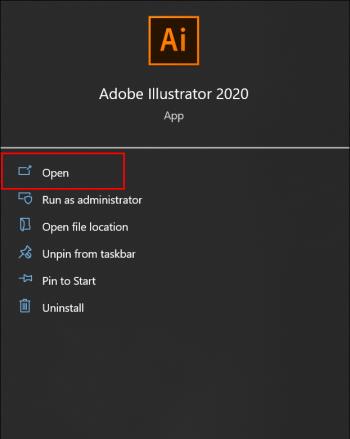
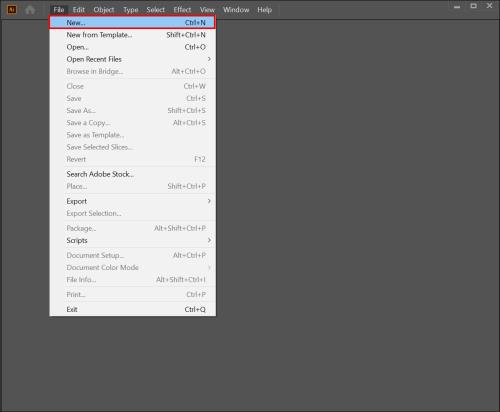
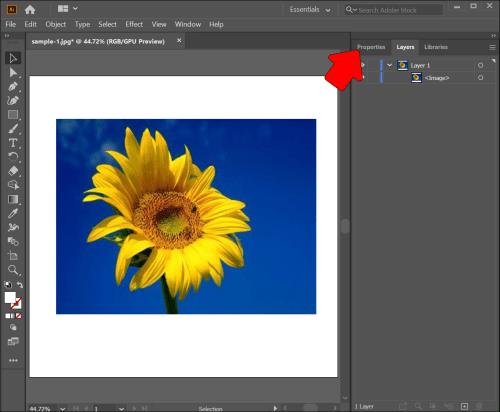
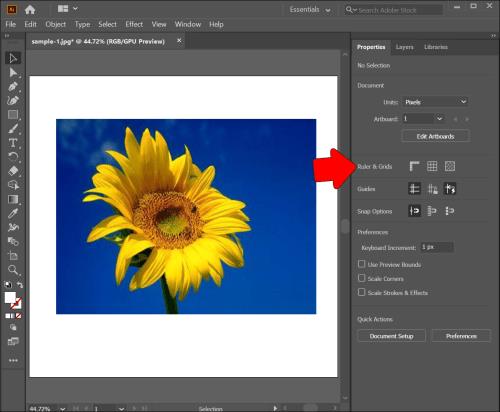
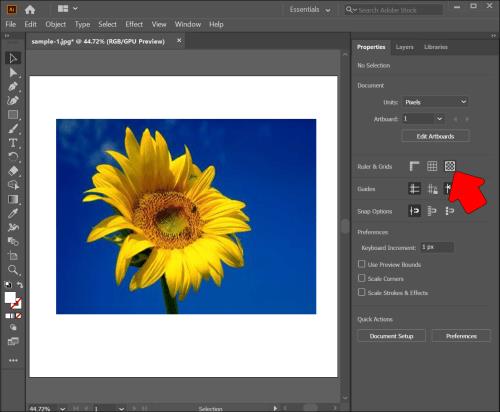
Van még néhány módja annak, hogy a rajztábla háttere átlátszó legyen. Az elsőhöz billentyűparancsot kell használni.
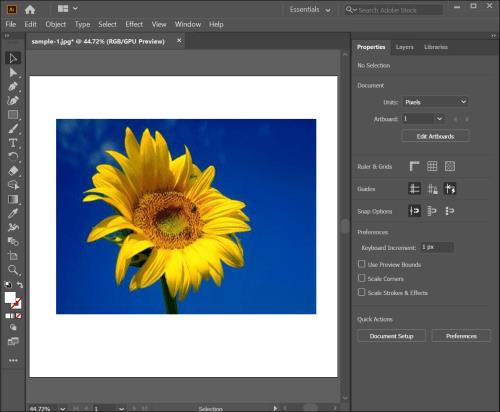
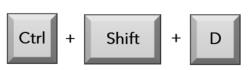
Végül a „Nézet” részben egy kényelmes funkciót használhat.
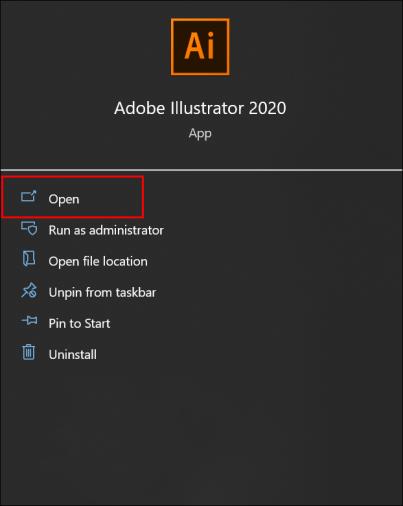
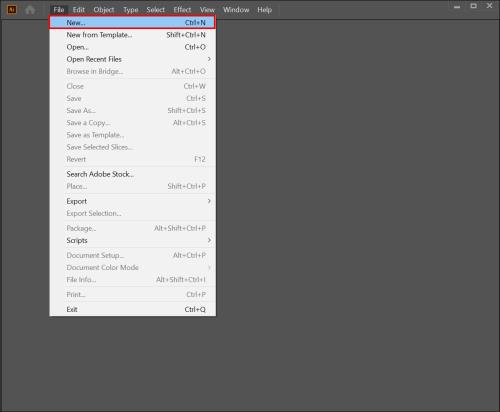
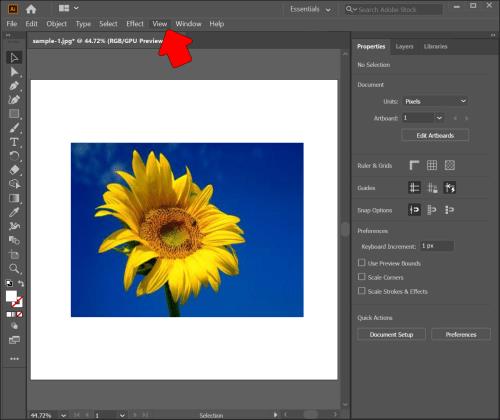
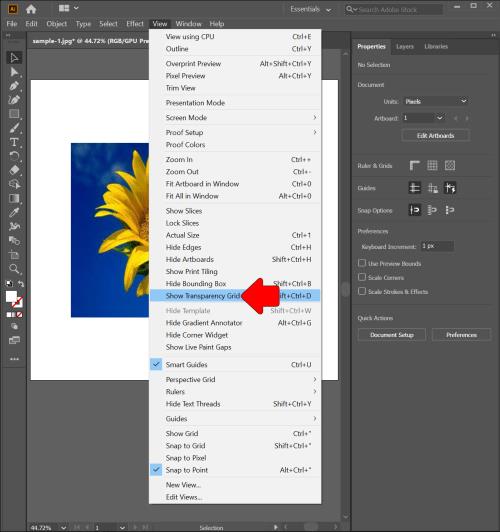
Hogyan készítsünk átlátszó hátteret az Illustrator iPadről
Az Illustrator iPad verziója ugyanolyan intuitív, mint a PC-példány. Ennek eredményeként ugyanezt a módszert alkalmazhatja a fehér háttér átlátszóvá tételéhez.
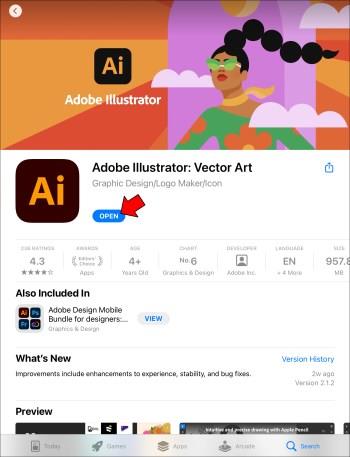
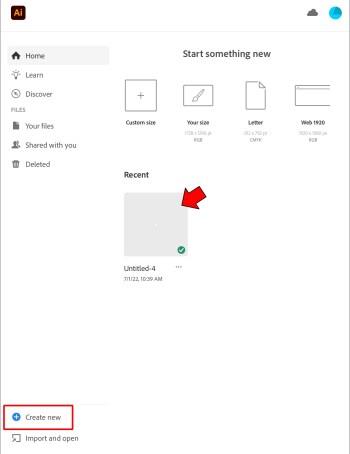
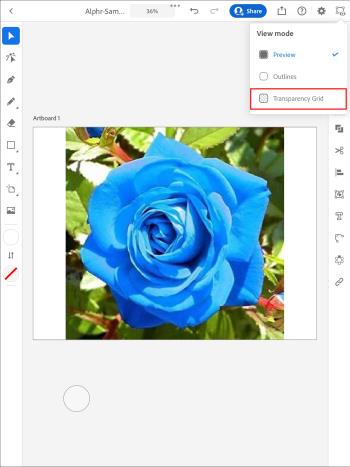


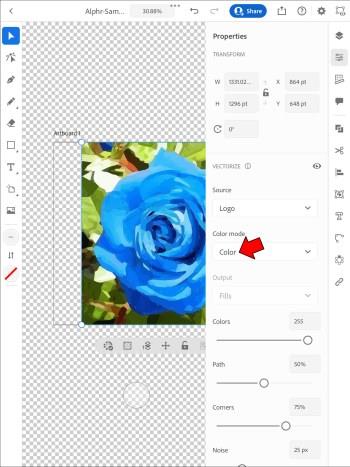
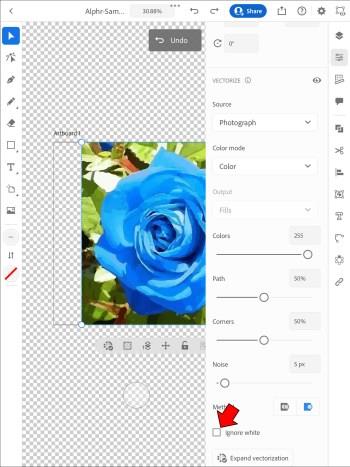
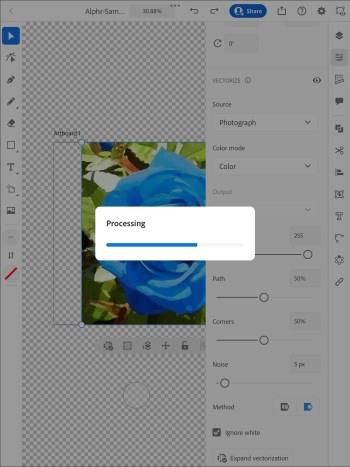
Ez a folyamat a legtöbb esetben hatékony, de egyes felhasználók arról számolnak be, hogy semmi sem történik iPadjükön, miután megnyomta a „Trace” gombot. Szerencsére a megoldás egyértelmű. A képet PNG-fájlként kell mentenie.
Ehhez hajtsa végre a következő lépéseket:
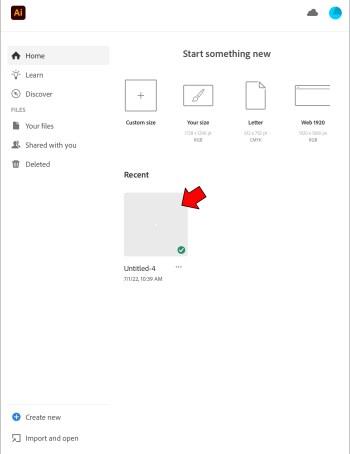
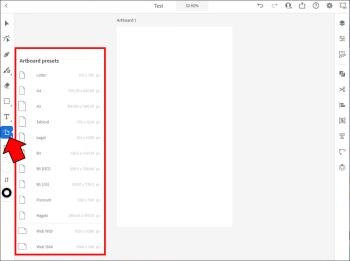
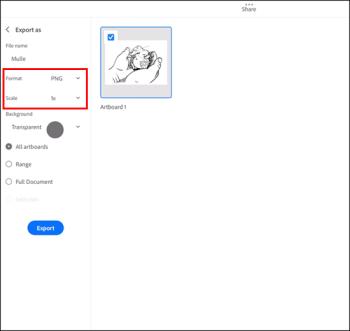
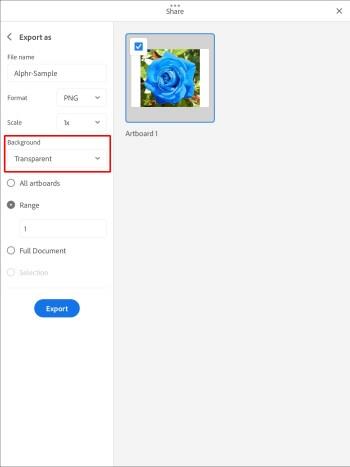
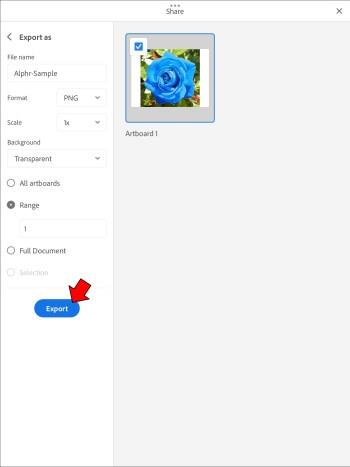
PDF mentése átlátszó háttérrel az Illustratorban
Az Adobe Illustrator lehetővé teszi az átlátszó háttér használatát gyakorlatilag bármilyen formátumban, beleértve a PDF-et is. A fájl exportálása előtt azonban először módosítania kell a képen. Ismét alkalmazhatja az „Image Trace” módszert.
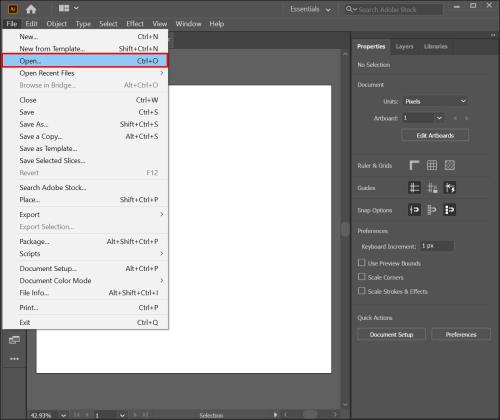
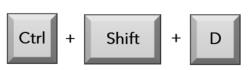
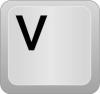
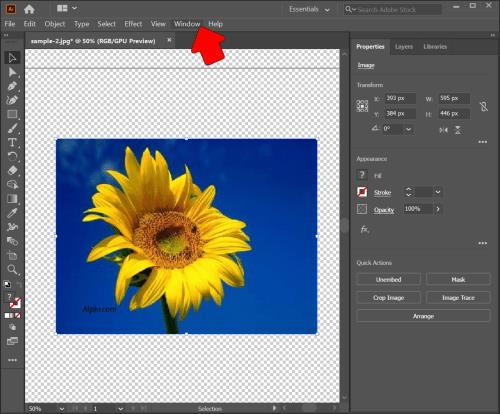
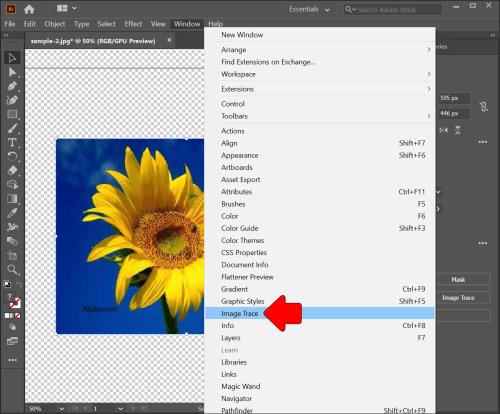
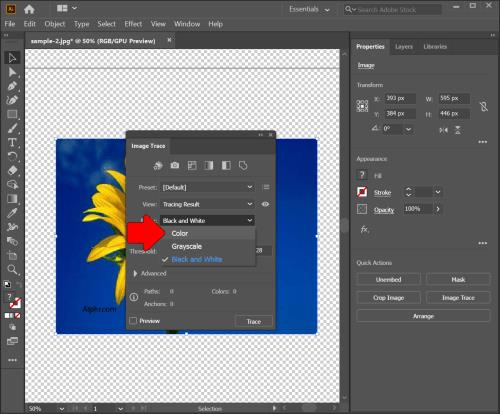
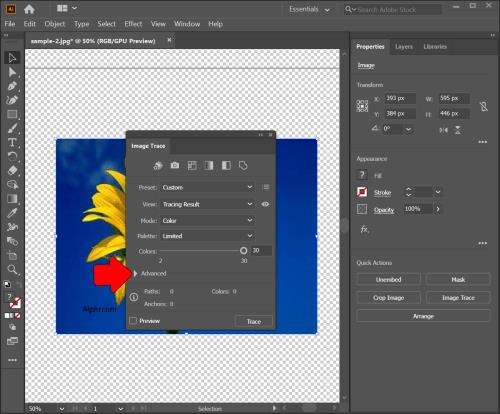
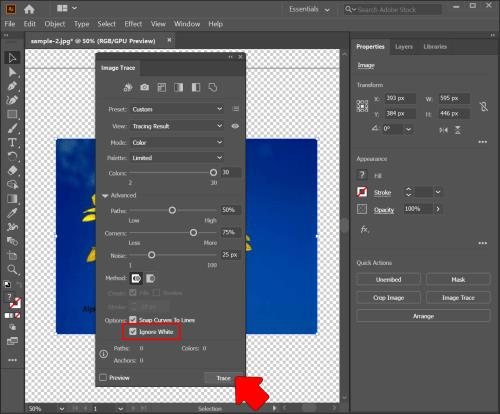
Most már exportálhatja a képet PDF-be a háttér színezése nélkül.
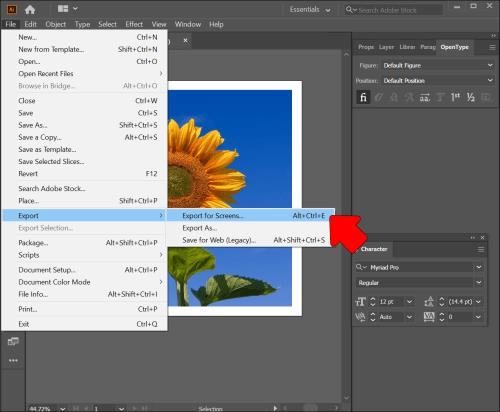
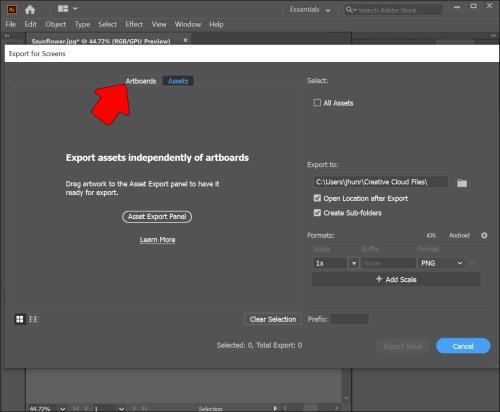

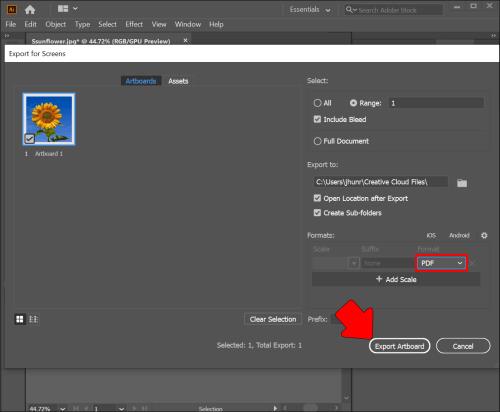
Alternatív online eszköz
Nincs szükség más platformok futtatására, ha átlátszóvá teszi a hátterét az Adobe Illustratorban. Ennek ellenére a folyamat időigényes lehet. Felgyorsíthatod a TinyWow nevű ingyenes online eszközzel.
TinyWow háttéreltávolító
A TinyWow egy kezdőbarát platform, amely lehetővé teszi az Illustrator-képek mindenféle szerkesztését. A háttér eltávolítása az egyik leghasznosabb funkció. Csak néhány kattintást igényel.
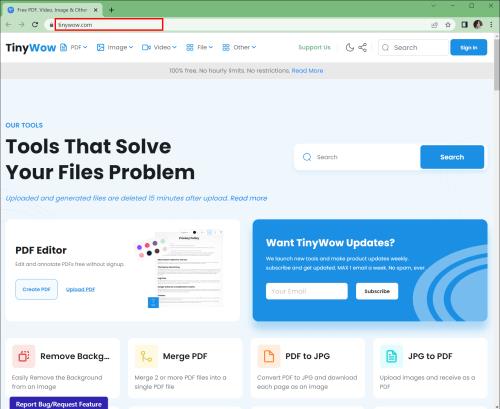
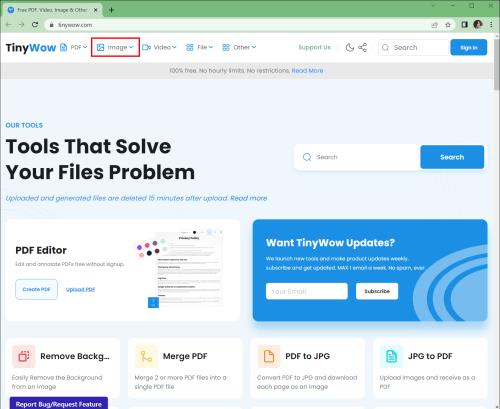
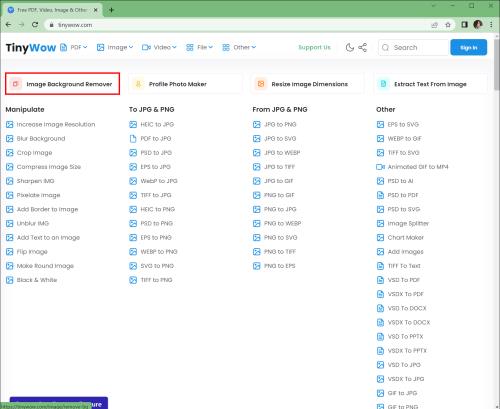
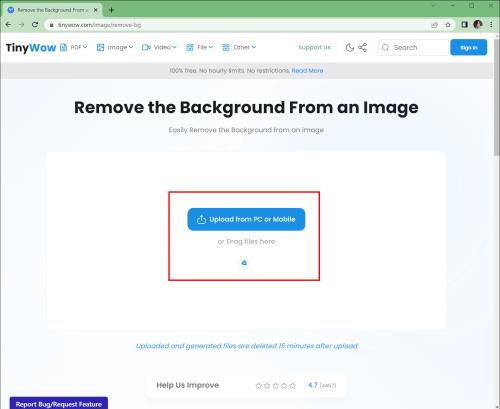
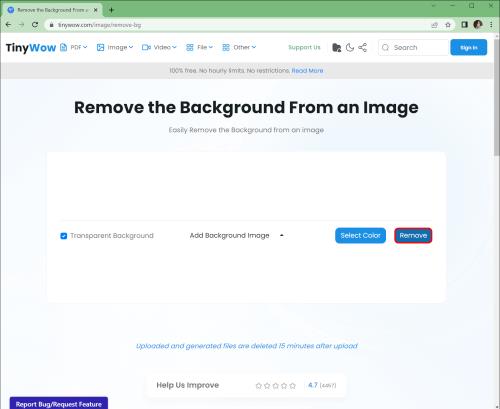
GYIK
Milyen előnyökkel jár a háttér átlátszóvá tétele az Adobe Illustratorban?
Több okból is érdemes átlátszó hátterekre váltani az Illustratorban.
Először is lehetővé teszi, hogy a kép egy bizonyos területére fókuszáljon. Bár ez ellentmondónak hangzik, ennek a technikának a hatékony használata bármilyen dizájnt a rivaldafénybe helyezhet. A módszer a nézőket is irányítja, és más perspektívába helyezi a képet.
Az átlátszóság az olvashatóságot is javítja. Segítséget nyújt, ha nem talál üres helyet a szöveg beírásához. Így nem kell magát a képet átméretezni vagy szerkeszteni.
Sokan átlátszó hátteret használnak a mélység növelésére is. Segít létrehozni egy többdimenziós tervezést, amely minden projektet vonzóbbá tesz. Ez az egyszerű kiegészítés lehetővé teszi, hogy egyedi hangulatot adjon képeinek. Lenyűgöző színekkel kontrasztezhető, hogy elbűvölő hatást érjünk el.
Az Ön remekműve legyen a fókuszpont
Bár a színes háttereket néha szívesen látjuk, túl sok figyelmet vonhatnak magukra. Nem ezt a hatást szeretné elérni Illustrator-alkotásaival. A háttér átlátszóvá tétele megoldja ezt a problémát. Megmondja a közönségnek, hogy mire kell összpontosítania, biztosítva, hogy lenyűgözze őket az Ön alkotása.
A színes vagy átlátszó háttereket részesíti előnyben az Adobe Illustratorban? Mi a kedvenc módszere a hátterek átlátszóvá tételére? Használja az Illustratort számítógépen, okostelefonon vagy táblagépen? Mondja el nekünk az alábbi megjegyzések részben.
Steam Disk Write Disk Error hibát észlel Windows 10 rendszeren a játék frissítése vagy letöltése közben? Íme néhány gyorsjavítás, amellyel megszabadulhat a hibaüzenettől.
Fedezze fel, hogyan távolíthat el alkalmazásokat a Windows 10 rendszerből a Windows Store segítségével. Gyors és egyszerű módszerek a nem kívánt programok eltávolítására.
Fedezze fel, hogyan tekintheti meg vagy törölheti a Microsoft Edge böngészési előzményeit Windows 10 alatt. Hasznos tippek és lépésről-lépésre útmutató!
A Google zökkenőmentessé tette a csoportos megbeszélések lebonyolítását. Tudd meg a Google Meet korlátait és lehetőségeit!
Soha nincs rossz idő a Gmail jelszavának megváltoztatására. Biztonsági okokból mindig jó rutinszerűen megváltoztatni jelszavát. Ráadásul soha
Az online adatvédelem és biztonság megőrzésének egyik alapvető része a böngészési előzmények törlése. Fedezze fel a módszereket böngészőnként.
Ismerje meg, hogyan lehet némítani a Zoom-on, mikor és miért érdemes ezt megtenni, hogy elkerülje a zavaró háttérzajokat.
Használja ki a Command Prompt teljes potenciálját ezzel a több mint 280 (CMD) Windows-parancsot tartalmazó átfogó listával.
Alkalmazhatja a Google Táblázatok feltételes formázását egy másik cella alapján, a Feltételes formázási segédprogrammal, a jelen cikkben ismertetettek szerint.
Kíváncsi vagy, hogyan használhatod a Rendszer-visszaállítás funkciót a Windows 11 rendszeren? Tudd meg, hogyan segíthet ez a hasznos eszköz a problémák megoldásában és a számítógép teljesítményének helyreállításában.







![Feltételes formázás egy másik cella alapján [Google Táblázatok] Feltételes formázás egy másik cella alapján [Google Táblázatok]](https://blog.webtech360.com/resources3/images10/image-235-1009001311315.jpg)
