A Steam Disk írási hiba egyszerű javítása Windows 10 rendszeren
Steam Disk Write Disk Error hibát észlel Windows 10 rendszeren a játék frissítése vagy letöltése közben? Íme néhány gyorsjavítás, amellyel megszabadulhat a hibaüzenettől.
A Google Térkép segítségével új helyeket kereshet fel anélkül, hogy aggódnia kellene az eltévedés miatt. Mindössze annyit kell tennie, hogy megadja a kiindulási helyet és az úti célt, ami automatikusan megadja a legrövidebb útvonalat. Előfordulhat azonban, hogy a Google Térképtől eltérő irányt szeretne használni. De ez egyáltalán lehetséges? Ez a cikk elmagyarázza, hogyan kell megtenni egy adott útvonalat a Google Térképen.
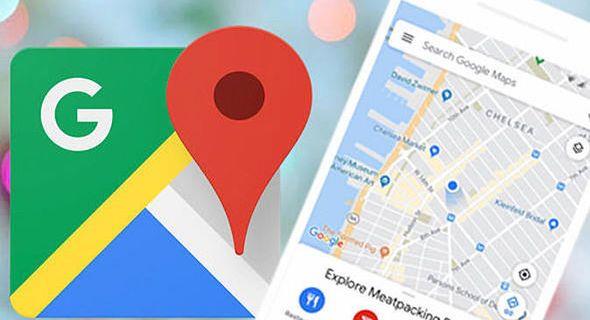
Hogyan válasszunk egy adott útvonalat a Google Térképen
Ha kerülőutakat szeretne tenni, vagy bizonyos látnivalókat szeretne felkeresni az útvonalon, előfordulhat, hogy a Google Térkép által biztosított szabványos útvonaltervek nem elegendőek. Szerencsére a Google Térkép rendelkezik Saját térképek funkcióval, amely segít az Ön igényeinek megfelelő egyéni útvonalak létrehozásában. Lehetővé teszi alakzatok és jelölők hozzáadását, valamint az útvonalak megosztását másokkal.
Sajnos a Saját térkép nem érhető el Android és iOS rendszeren. Az egyéni útvonalterveket azonban megtekintheti telefonján, miután létrehozta azokat az asztalon.
Konkrét útvonaltérkép létrehozása a Google Térképen
A következőképpen állíthatja be a Google Térképet egy adott útvonalra:

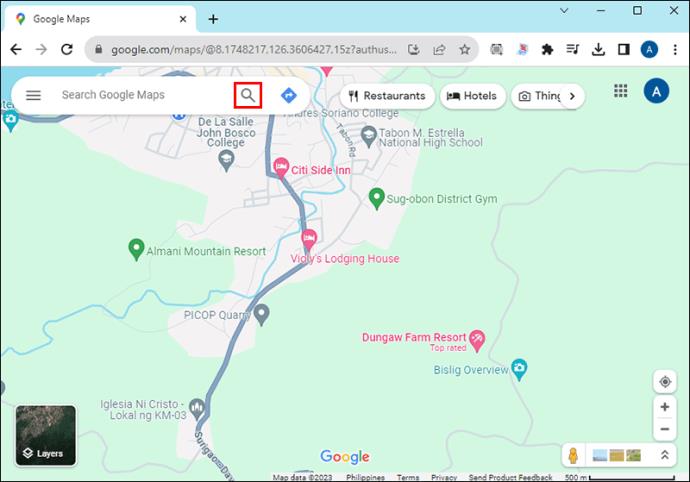
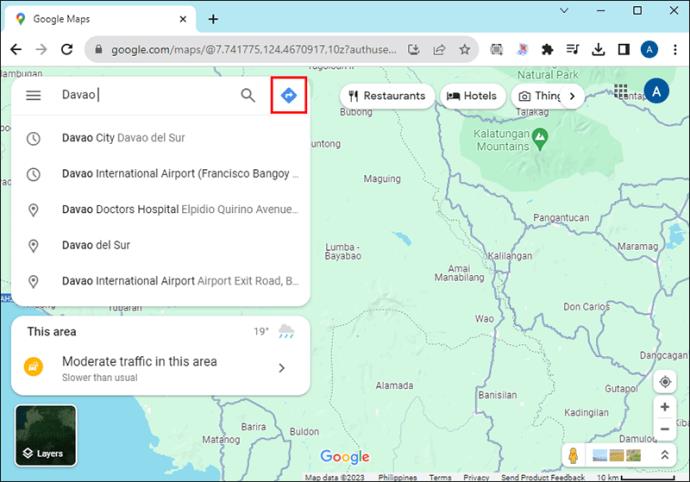
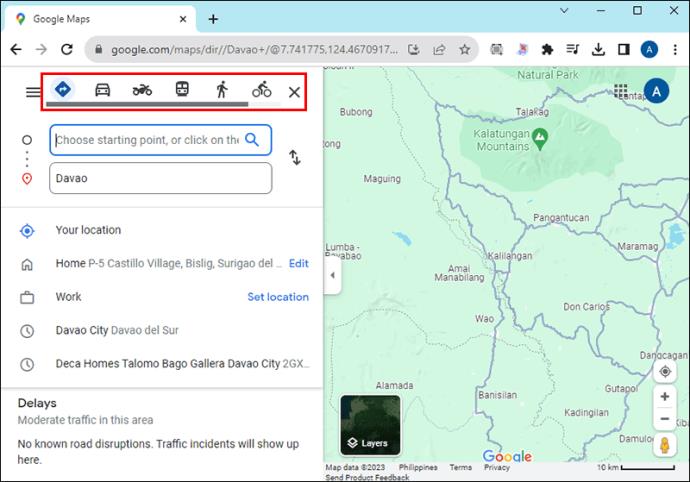
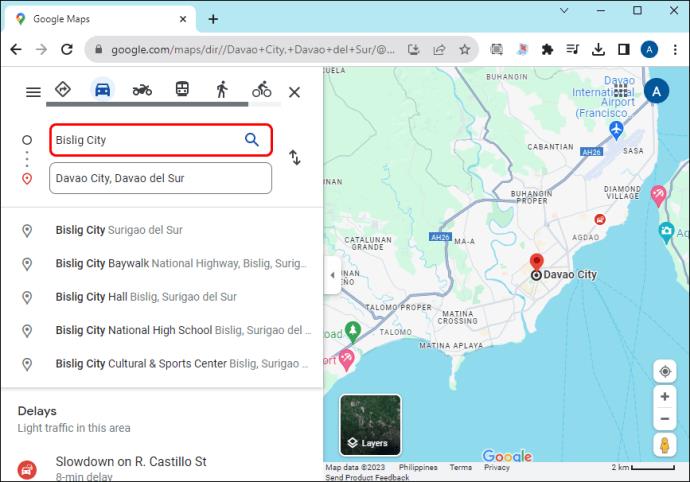
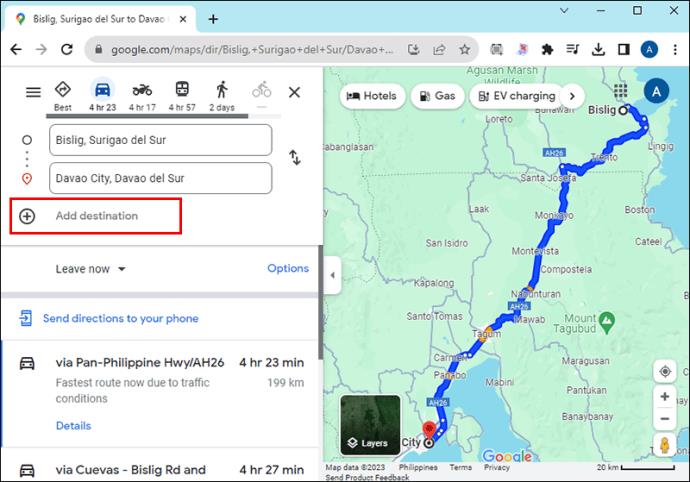
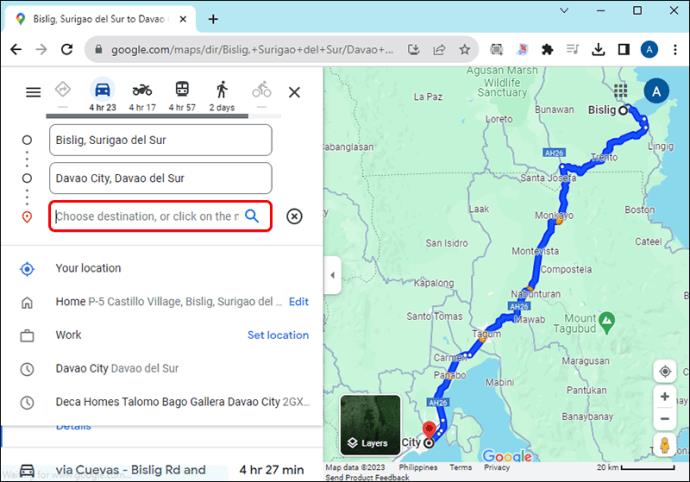
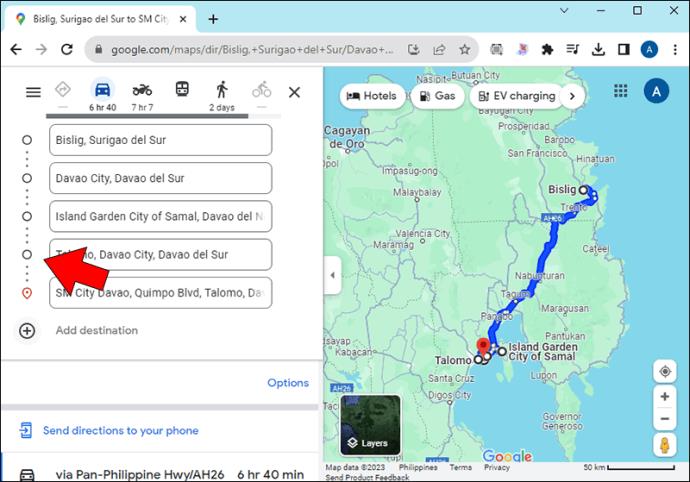
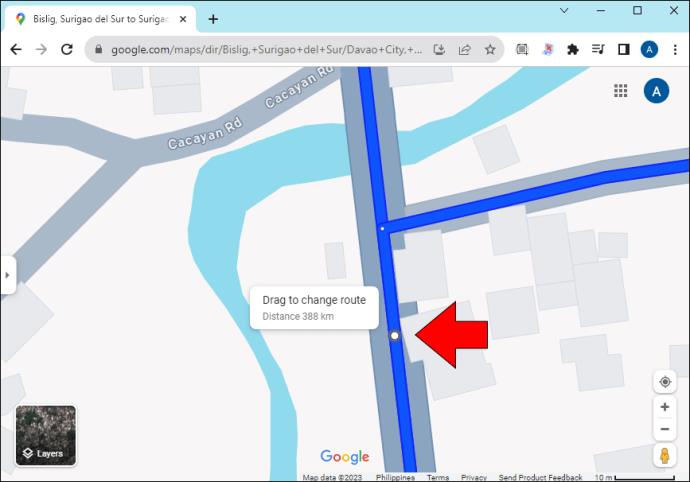

Alternatív megoldásként a térkép létrehozása funkció segítségével személyre szabott útvonalat is létrehozhat a Google Térképen.
Hogyan hozzunk létre egyéni térképet útbaigazítással a Google Térképen a számítógépen
Kezdje a térkép létrehozásával és mentésével az alábbiak szerint:

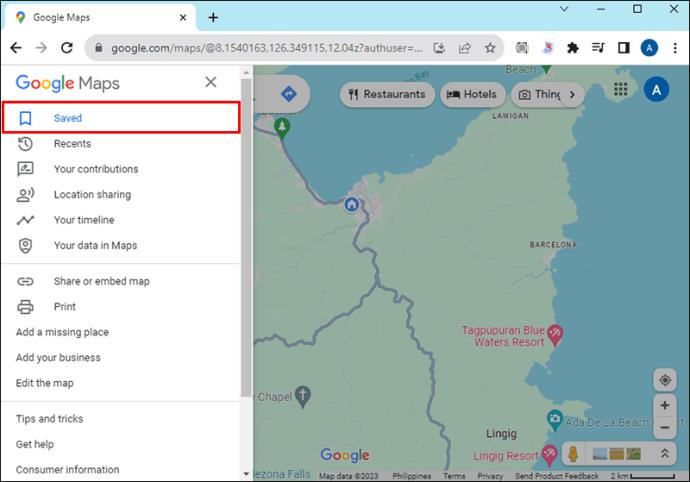
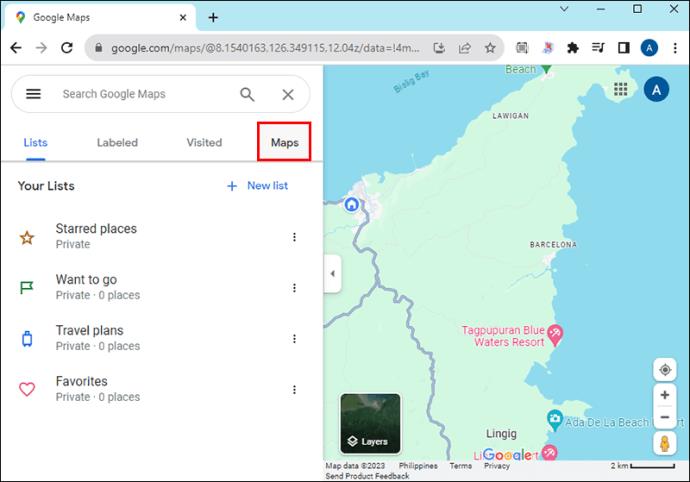
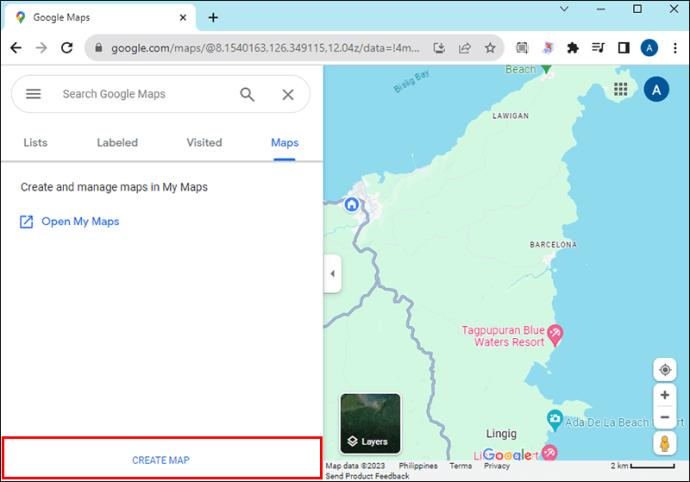

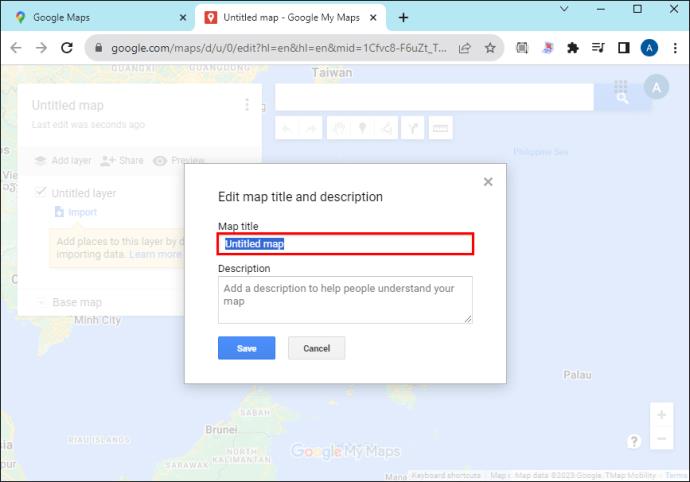
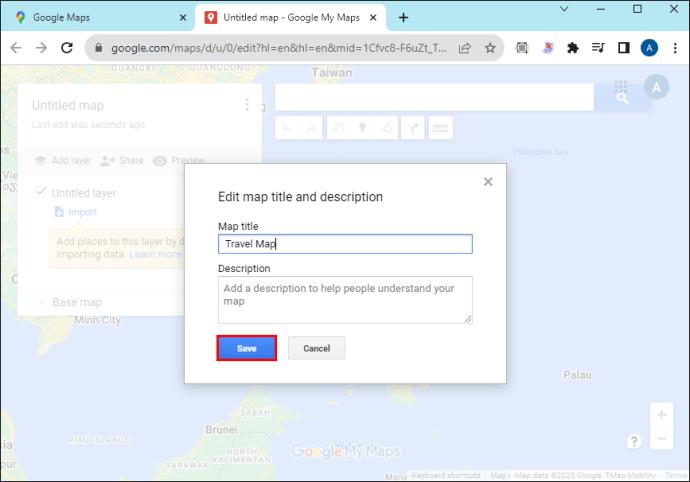
Személyre szabott útvonal készítése a Google Térképen a weben
Miután elmentette a térképet a fentiek szerint, folytassa ugyanazon az oldalon az útvonal létrehozásához:
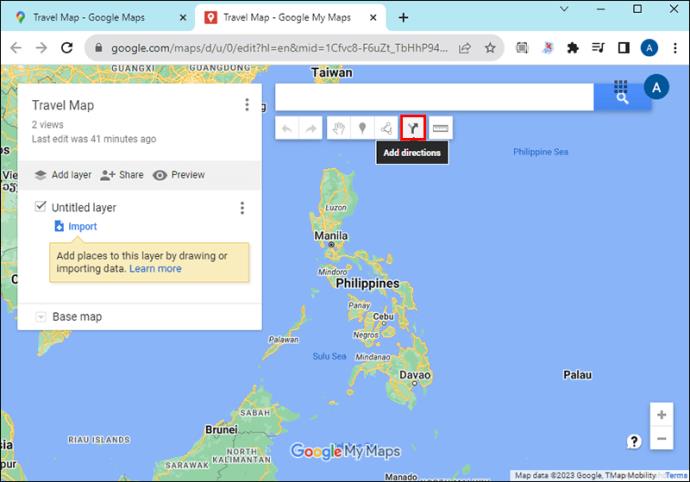
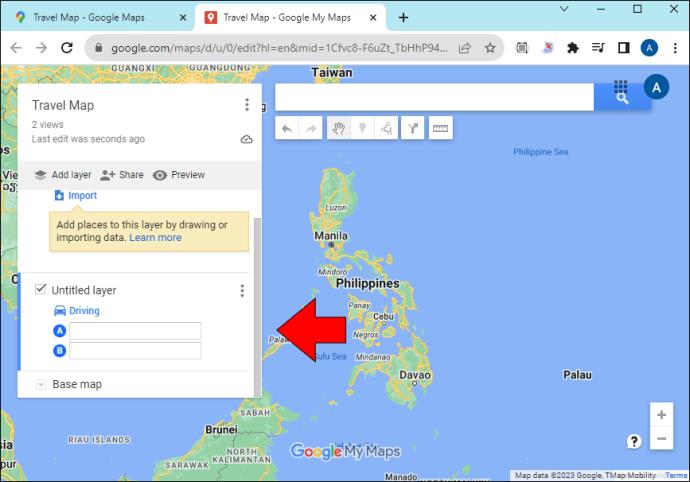
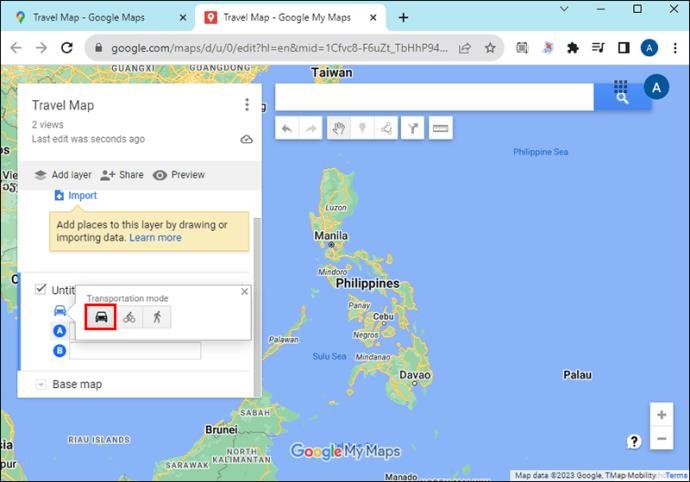
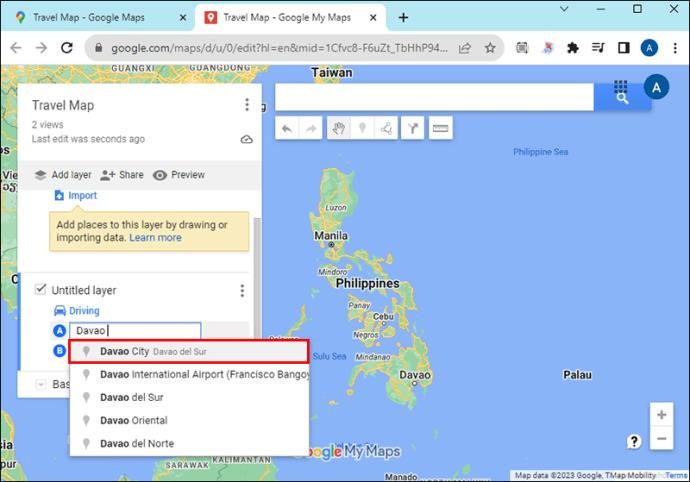
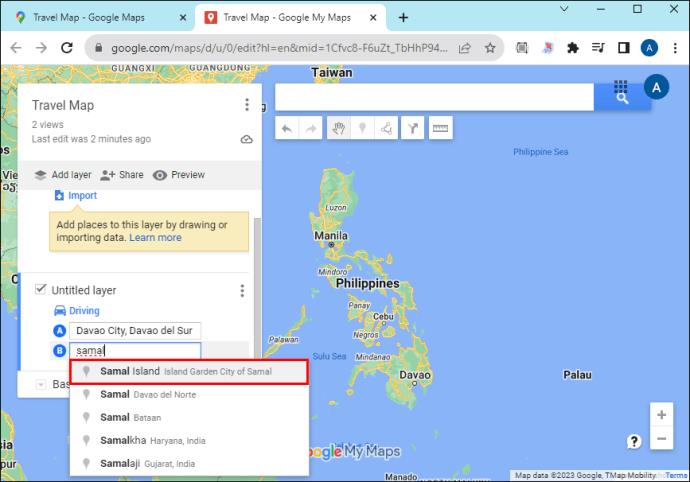
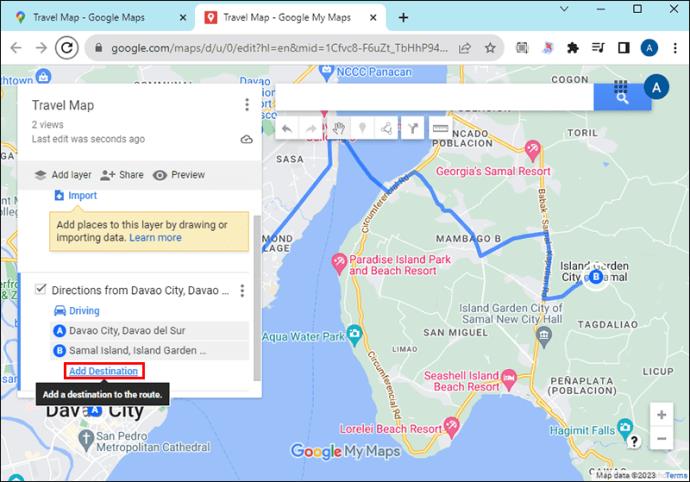
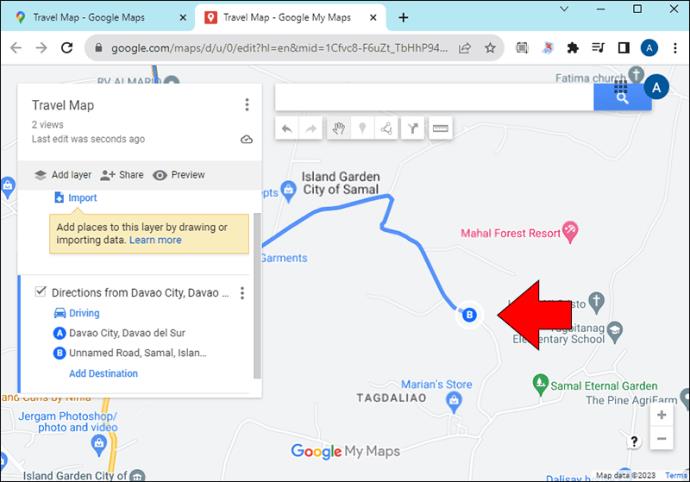
Jelölők hozzáadása egyéni útvonalához
A személyre szabott útvonal létrehozása után jelölőket adhat hozzá, hogy gyorsan azonosítsa azokat a kulcsfontosságú helyeket, amelyek mellett el szeretne haladni. Íme, hogyan kell csinálni:
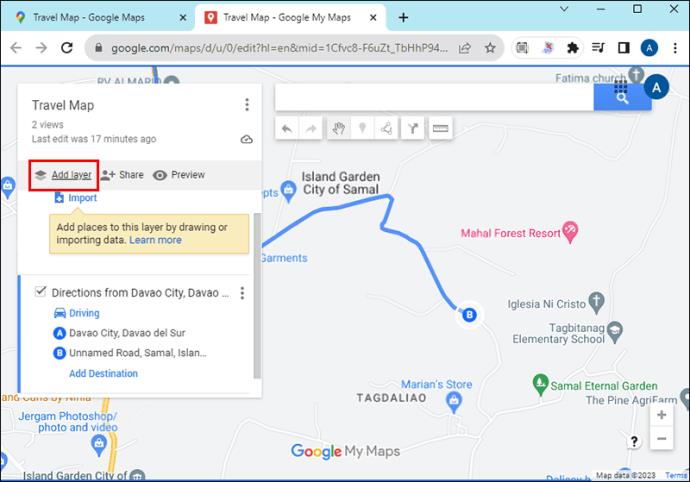

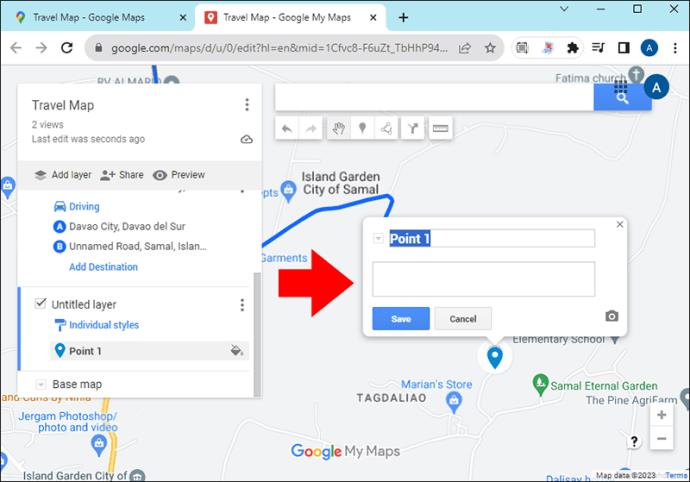
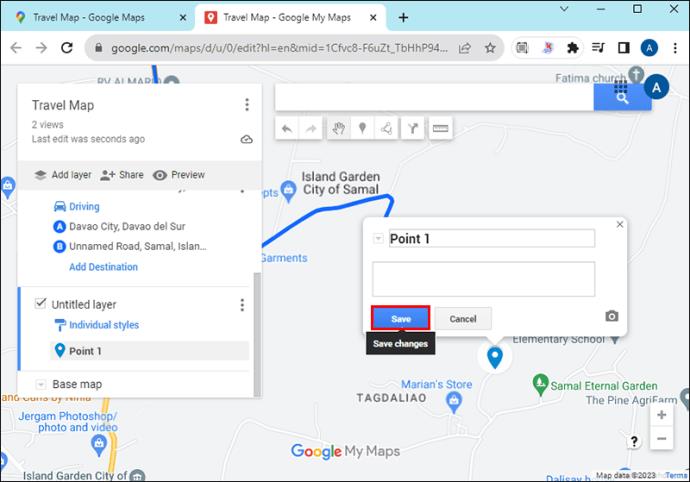
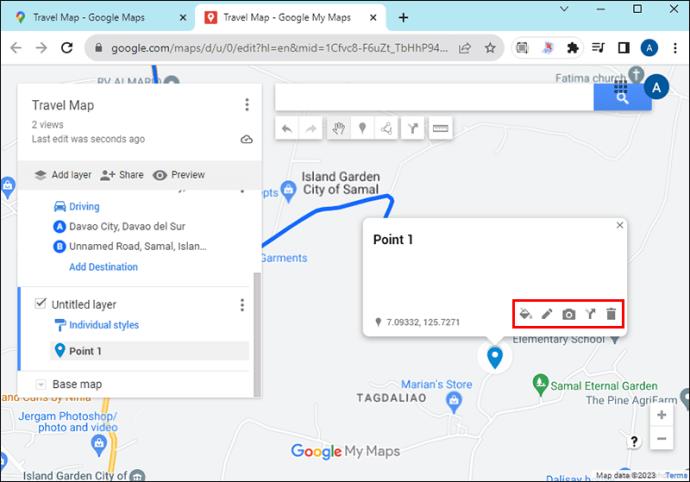
Hogyan adhatunk vonalat vagy alakzatot egyéni Google Térkép-útvonalához
A kulcspontokat összekötő vonal húzásával pontosíthatja a használt útvonalat. Íme, hogyan kell csinálni:
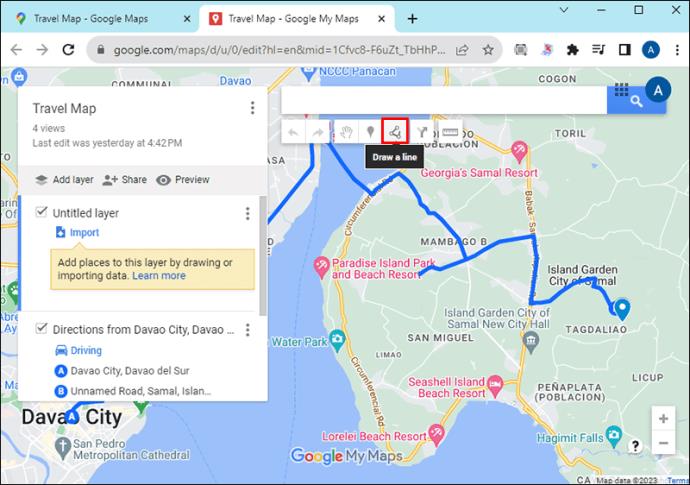
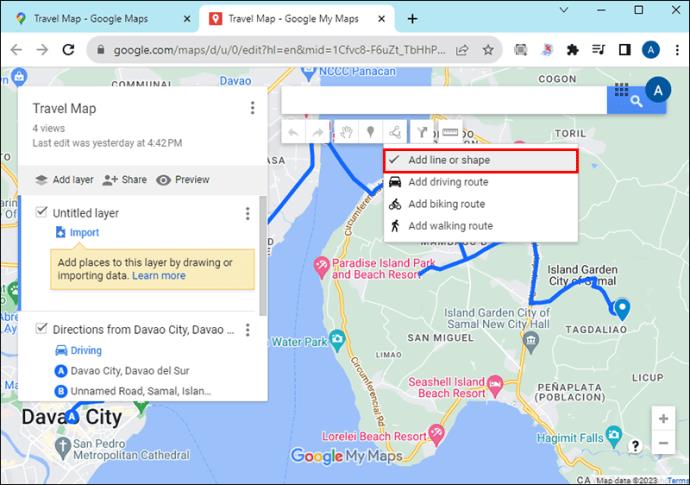
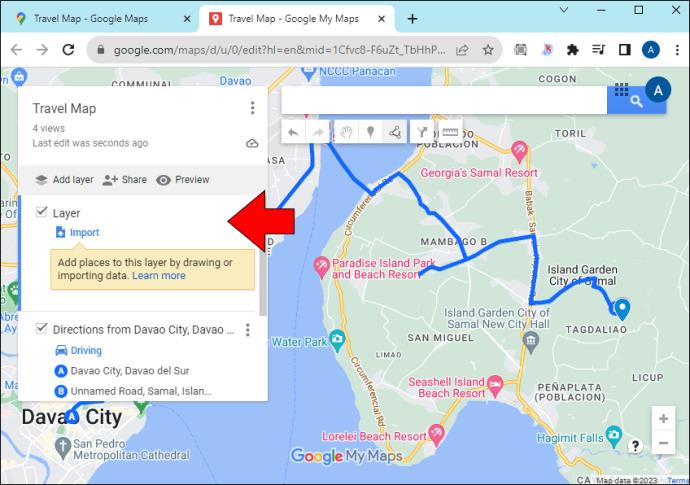
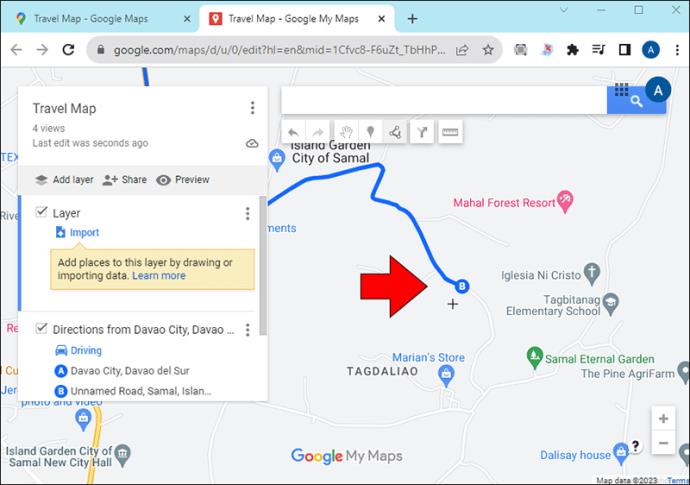
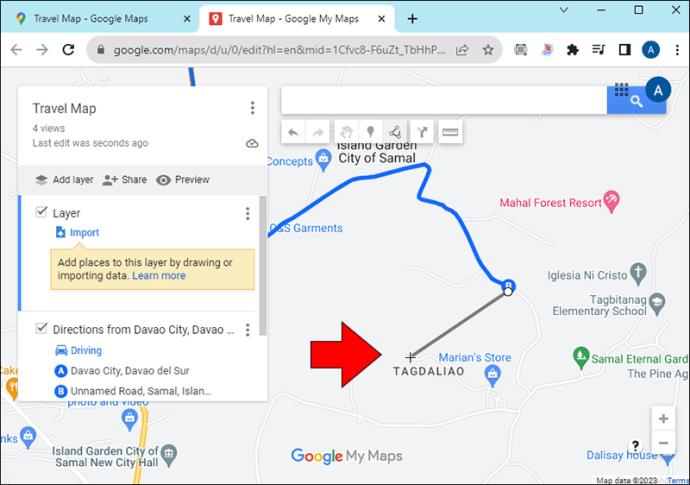
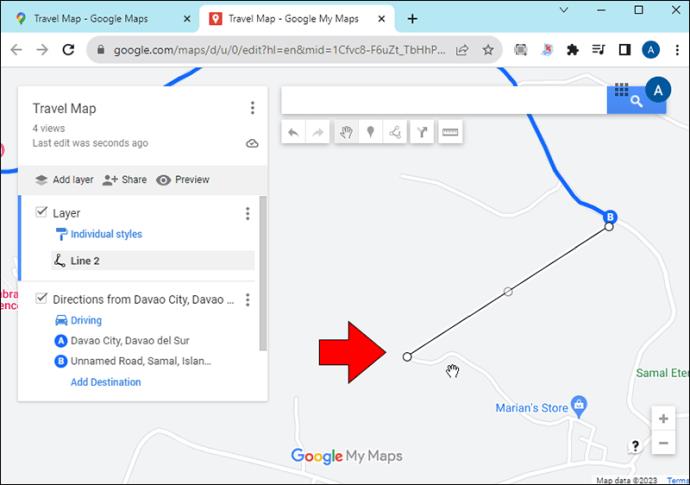
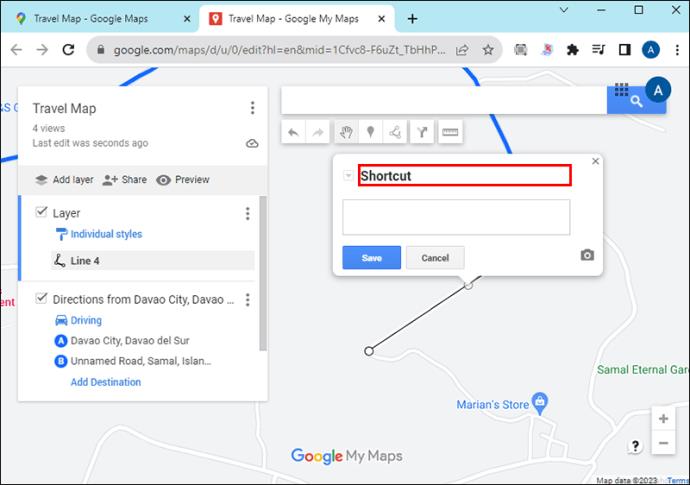
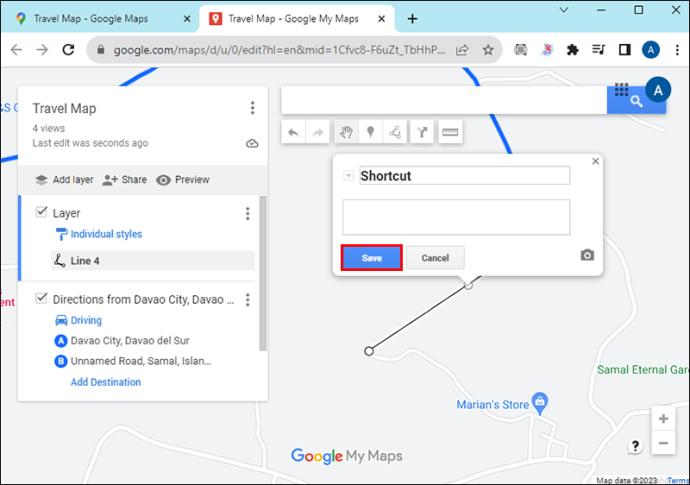
Hogyan oszthatja meg egyéni Google Térkép-útvonalát
Az egyéni útvonal megosztása másokkal:
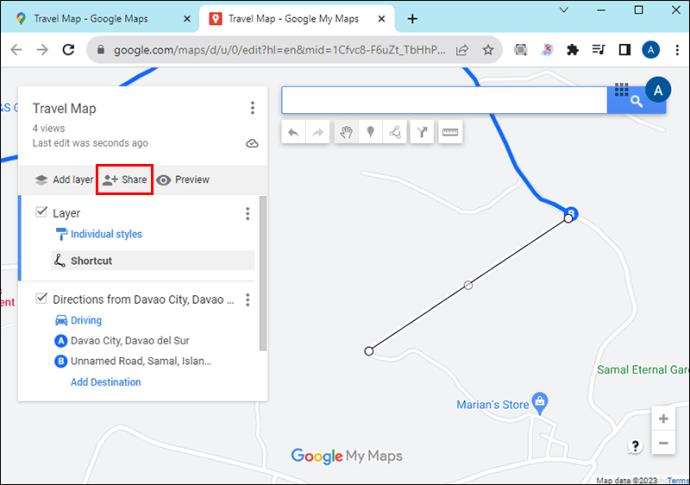
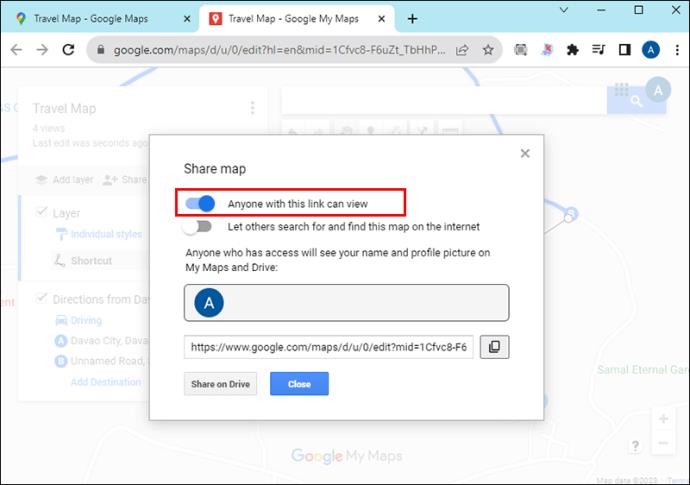
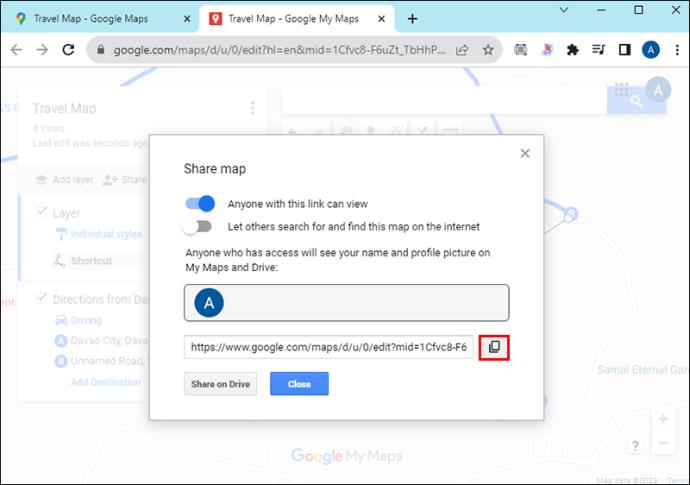
Hogyan tekintheti meg egyéni Google Térkép-útvonalát a telefonján
Ezzel a módszerrel nem kell a térképet elküldeni a telefonra. Ha ugyanabba a fiókba jelentkezett be, Google-fiókja minden eszközén szinkronizálja az útvonalat a Google Térképpel. Így érheti el az útvonalat:

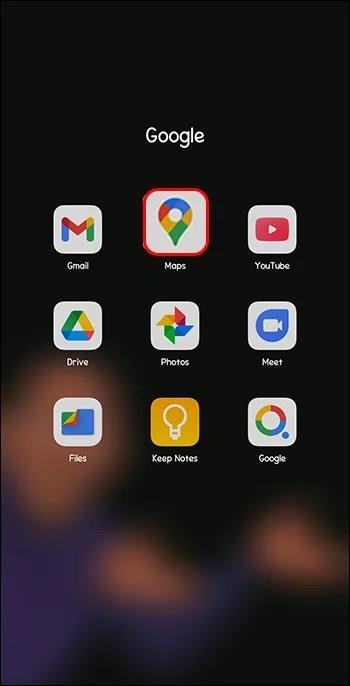
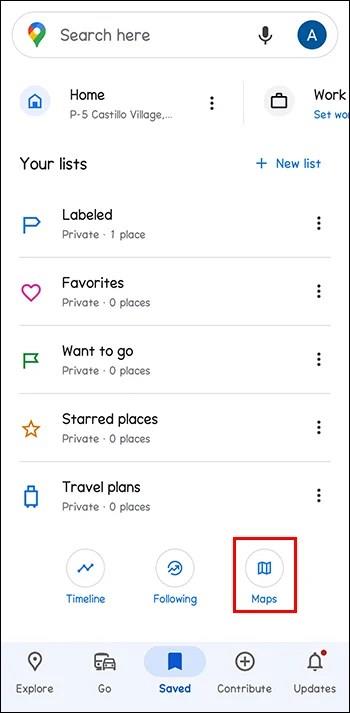
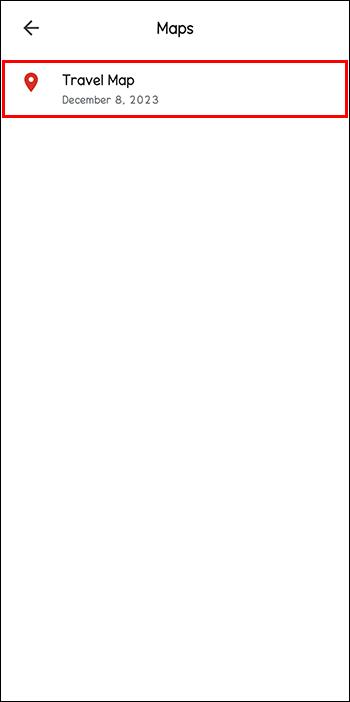
Hozzon létre egy tiszta Google Térkép-útvonalat
A Google Maps segítségével olyan útvonalat hozhat létre, amely megfelel az Ön preferenciáinak. Ezt azonban csak az asztalon teheti meg, a telefonján nem. De az a jó, hogy az útvonal létrehozása után elérhető a telefonról. Így soha többé nem fog eltévedni a kalandokban.
Próbáltál már személyre szabni egy útvonalat a Google Térképen? Segített abban, hogy időben megérkezzen a célba? Tudassa velünk az alábbi megjegyzések részben.
Steam Disk Write Disk Error hibát észlel Windows 10 rendszeren a játék frissítése vagy letöltése közben? Íme néhány gyorsjavítás, amellyel megszabadulhat a hibaüzenettől.
Fedezze fel, hogyan távolíthat el alkalmazásokat a Windows 10 rendszerből a Windows Store segítségével. Gyors és egyszerű módszerek a nem kívánt programok eltávolítására.
Fedezze fel, hogyan tekintheti meg vagy törölheti a Microsoft Edge böngészési előzményeit Windows 10 alatt. Hasznos tippek és lépésről-lépésre útmutató!
A Google zökkenőmentessé tette a csoportos megbeszélések lebonyolítását. Tudd meg a Google Meet korlátait és lehetőségeit!
Soha nincs rossz idő a Gmail jelszavának megváltoztatására. Biztonsági okokból mindig jó rutinszerűen megváltoztatni jelszavát. Ráadásul soha
Az online adatvédelem és biztonság megőrzésének egyik alapvető része a böngészési előzmények törlése. Fedezze fel a módszereket böngészőnként.
Ismerje meg, hogyan lehet némítani a Zoom-on, mikor és miért érdemes ezt megtenni, hogy elkerülje a zavaró háttérzajokat.
Használja ki a Command Prompt teljes potenciálját ezzel a több mint 280 (CMD) Windows-parancsot tartalmazó átfogó listával.
Alkalmazhatja a Google Táblázatok feltételes formázását egy másik cella alapján, a Feltételes formázási segédprogrammal, a jelen cikkben ismertetettek szerint.
Kíváncsi vagy, hogyan használhatod a Rendszer-visszaállítás funkciót a Windows 11 rendszeren? Tudd meg, hogyan segíthet ez a hasznos eszköz a problémák megoldásában és a számítógép teljesítményének helyreállításában.







![Feltételes formázás egy másik cella alapján [Google Táblázatok] Feltételes formázás egy másik cella alapján [Google Táblázatok]](https://blog.webtech360.com/resources3/images10/image-235-1009001311315.jpg)
