A Steam Disk írási hiba egyszerű javítása Windows 10 rendszeren
Steam Disk Write Disk Error hibát észlel Windows 10 rendszeren a játék frissítése vagy letöltése közben? Íme néhány gyorsjavítás, amellyel megszabadulhat a hibaüzenettől.
Manapság sok Windows-felhasználó szívesebben dolgozik egynél több monitorral, ami lehetővé teszi számukra, hogy egyszerre két oldalt vagy alkalmazást nézzenek meg. E preferencia miatt előfordulhat, hogy egyesek ablakot szeretnének elhelyezni az egyik monitoron a másikon. Előfordulhat azonban, hogy egy program nem mindig ugyanazon a képernyőn indul el.

Ez az a pont, ahol a program egy adott monitoron való futtatására kényszerül, mivel így kihagyhatja az ablakok húzását. Olvasson tovább, ha többet szeretne megtudni erről a trükkről.
Nyissa meg a programot egy adott monitoron
A legegyszerűbb módja annak, hogy egy programot egy adott monitoron megnyissunk, ha áthelyezzük arra a képernyőre, és ott használjuk. Amikor bezárja vagy leállítja a feladatot, az általában újra megnyílik az adott monitoron, ha duplán kattint a parancsikonra. Így megy a folyamat:

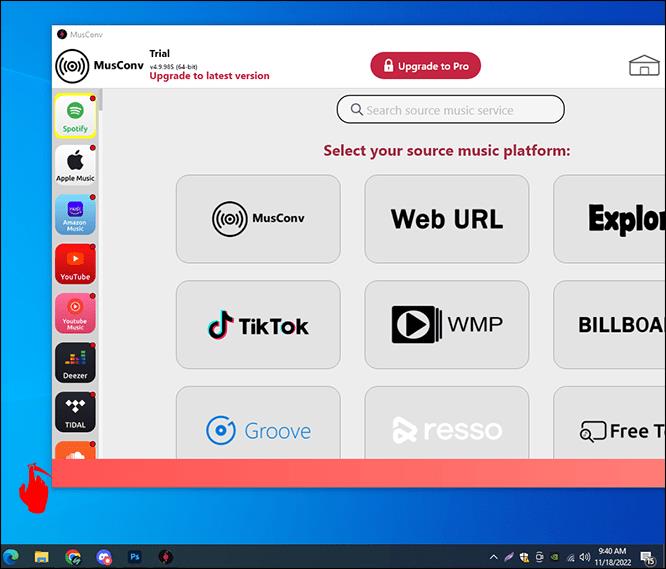


Most meg kell nyílnia a kiválasztott monitoron. Ügyeljen arra, hogy a monitoron hagyja az ablakot. Ha áthelyezi az elsődleges képernyőre, ott fog megnyílni. A legtöbb alkalmazás, legyen az első vagy harmadik féltől származó, képes így viselkedni. Bármely alkalmazáshoz könnyedén megteheti, így csak egy monitoron nyílik meg.
A Windows kulcs használata
Fontolja meg ennek a másik trükknek a használatát, ha nem szeretné áthúzni az ablakot egy másik képernyőre. Ehhez a Windows billentyűt kell használnia.
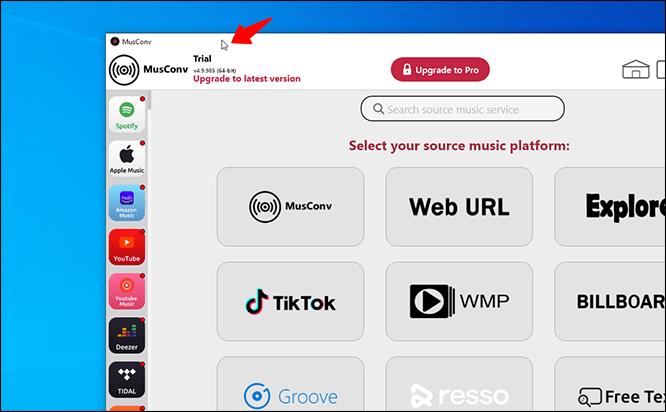



Ennek a módszernek az az előnye, hogy a program a számítógép leállása után is azon a monitoron nyílik meg utoljára, ahol futott. Ezért nem kell minden alkalommal mozgatnia az alkalmazást, amikor elindítja játékgépét vagy laptopját.
Néha a Windows megtagadja, hogy áthelyezze a programot egyik monitorról a másikra. Nem kell pánikba esni, mert az ablak átméretezése általában megoldja a problémát.

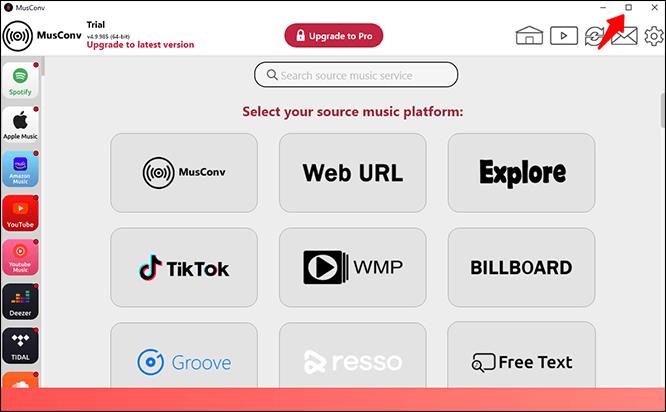
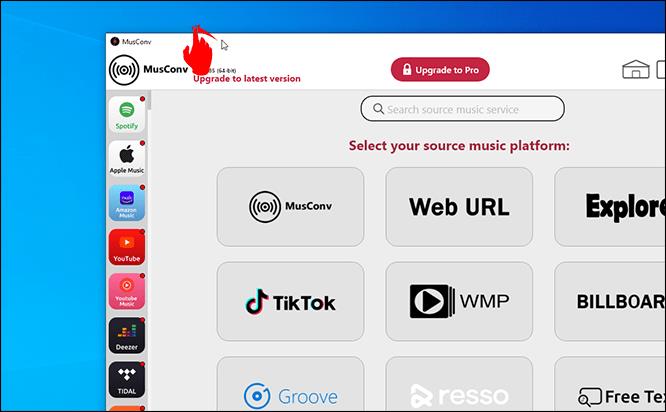
Bár lehetséges a másodlagos monitort főképernyővé tenni, ez kontraproduktív. Kénytelen lesz megváltoztatni szokásait egy adott alkalmazásnál, mivel ez a monitor lesz az, ahol a legtöbb alkalmazás először elindul. Lehet, hogy időt kell töltenie az alkalmazások ide-oda húzásával.
Elsődleges monitorok váltása
Azok számára, akik nem bánják, hogy elsődleges monitort váltanak, vannak lépések a konfiguráció eléréséhez. Így megy a folyamat:


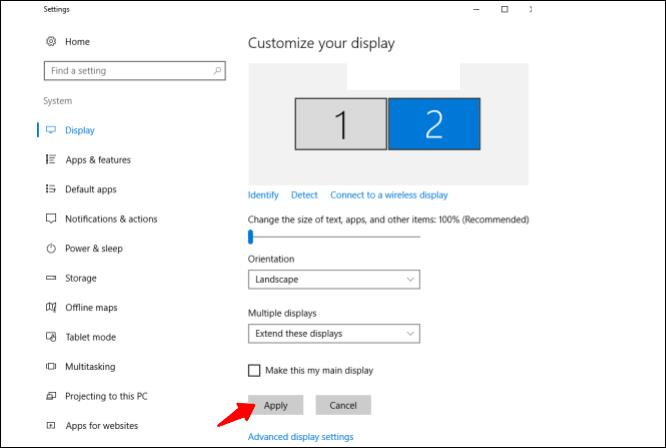
Ez a beállítás nem igazi megoldás, de hasznos, ha nem bánja, hogy a legtöbb program az új elsődleges monitoron indul el.
Ezért fontoljon meg egy másik alternatívát. Vannak olyan harmadik féltől származó megoldások, amelyek arra kényszerítik az alkalmazásokat, hogy bizonyos monitorokon elinduljanak.
A TVGameLauncher használata
A TVGameLauncher egy praktikus eszköz, amellyel a felhasználók parancsikonokat hozhatnak létre, amelyek arra kényszerítik az alkalmazásokat, hogy bizonyos monitorokon elinduljanak. Lehet, hogy ez az alkalmazás régi, de még mindig nagyon jól működik számítógépeken.
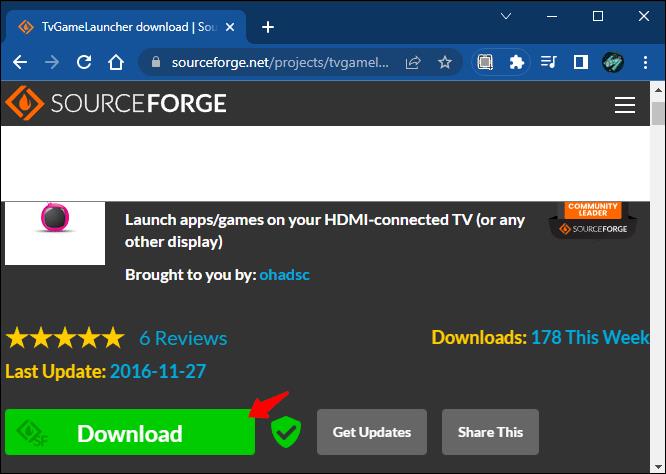
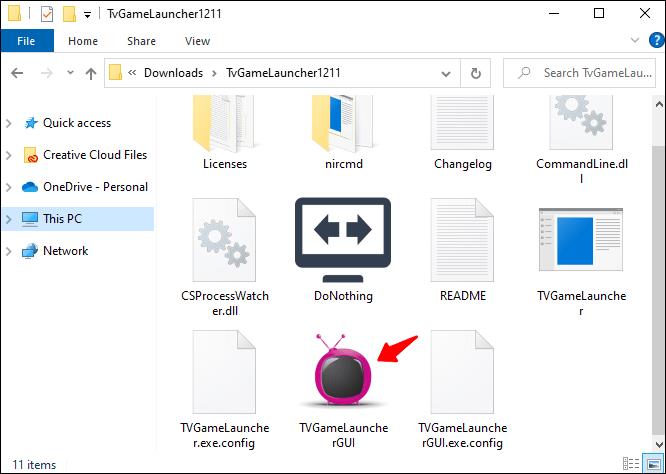
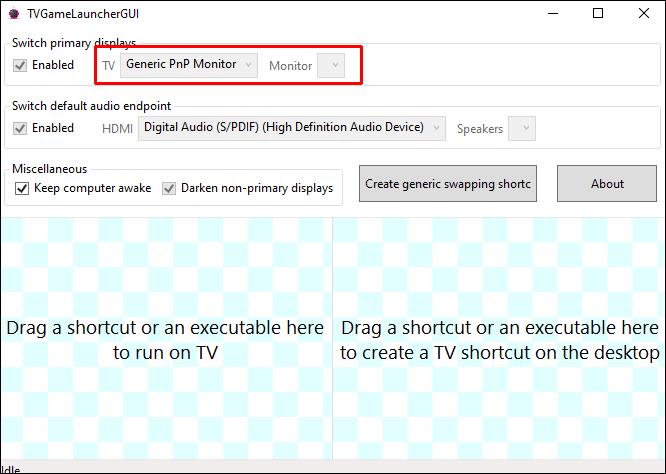
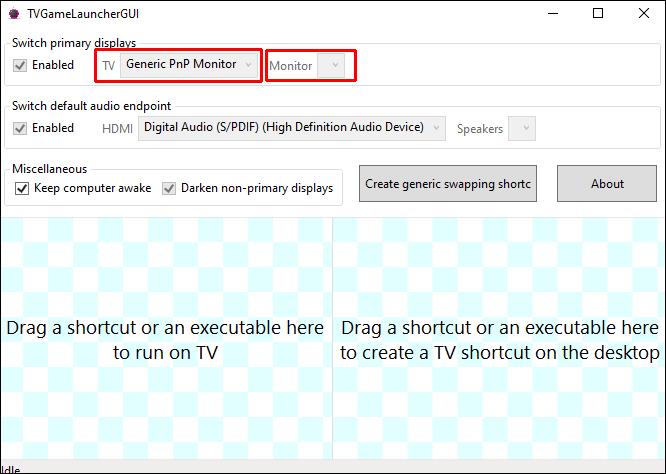
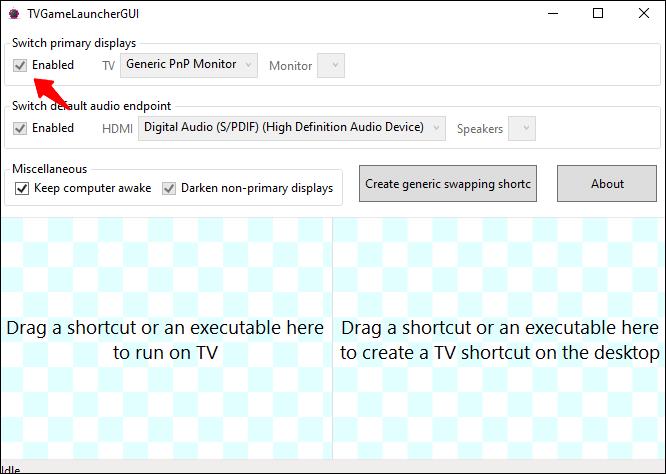
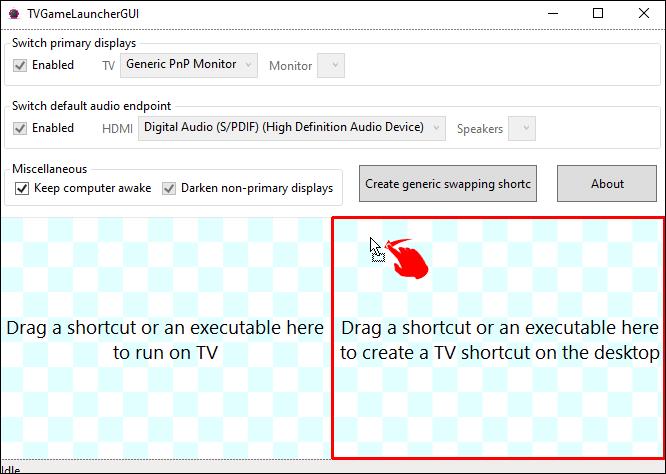

Ez a program hibátlanul működik, és nem változtatja meg a felbontás beállításait, bármennyit is használja. Ezenkívül minden más a konfigurált állapotban marad, ami azt jelenti, hogy nem zavarja az eredeti beállításokat.
Kezdetben az alkotó azt tervezte, hogy a felhasználók tévén játszhatnak az alkalmazás segítségével, de bármilyen végrehajtható programhoz létrehozhat parancsikonokat. Még azt is megakadályozhatja, hogy a monitor aludjon, ha ezt akarja.
A DisplayFusion használata
A DisplayFusion egy másik program, amely lehetővé teszi, hogy az alkalmazásokat csak bizonyos monitorokon fussanak. Használja a következőképpen:
1. rész
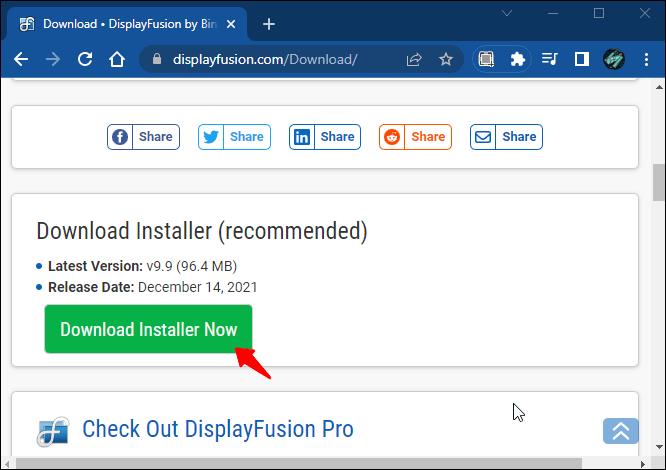
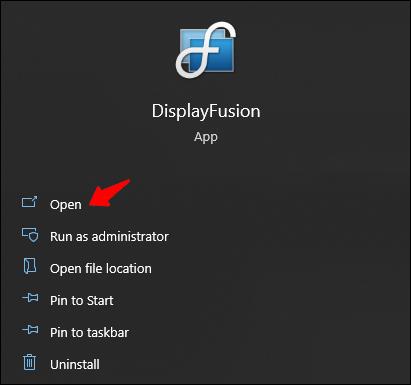
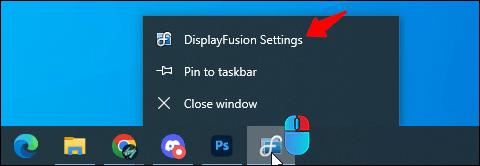
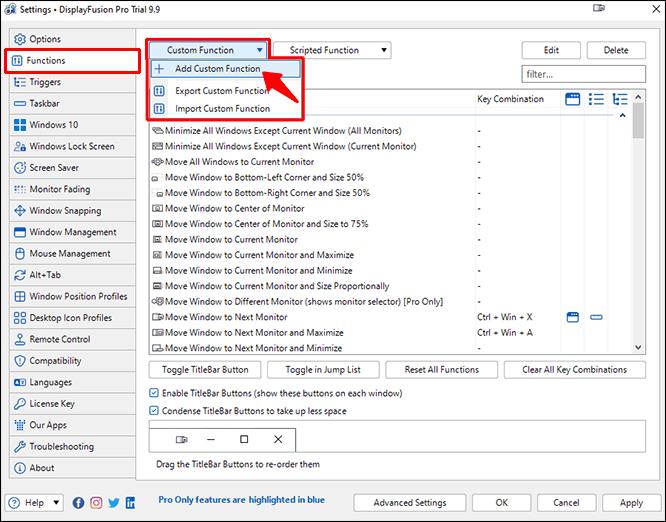
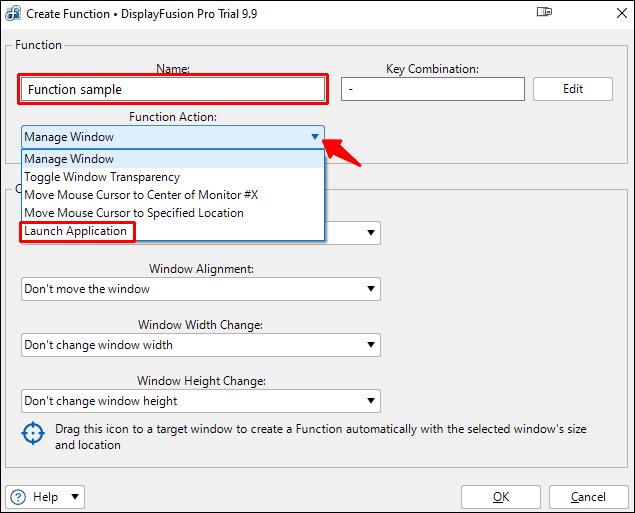
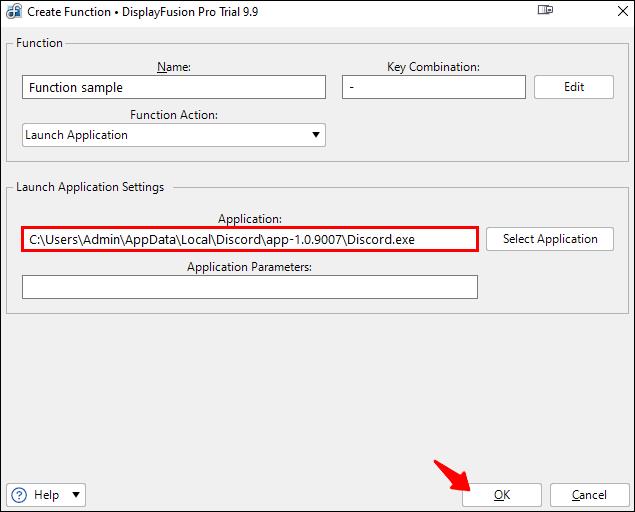
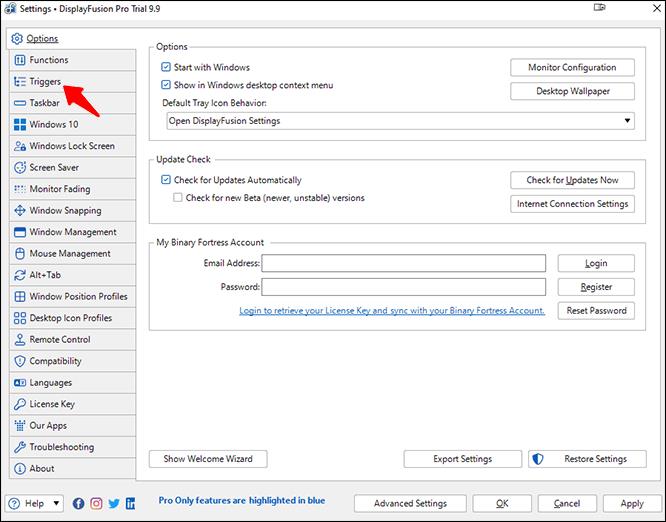
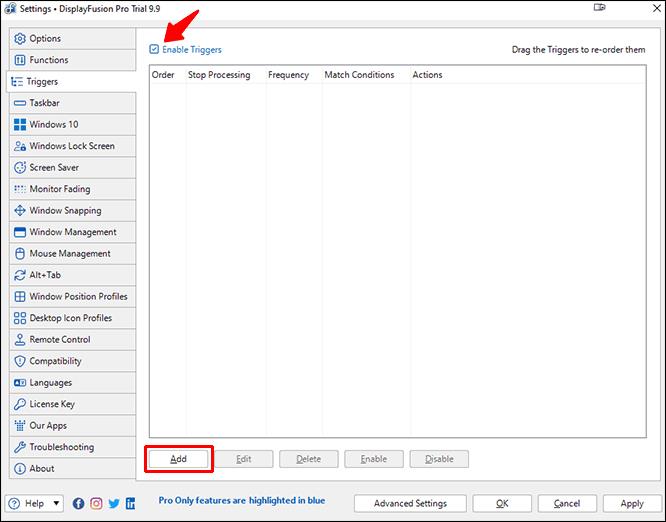


2. rész


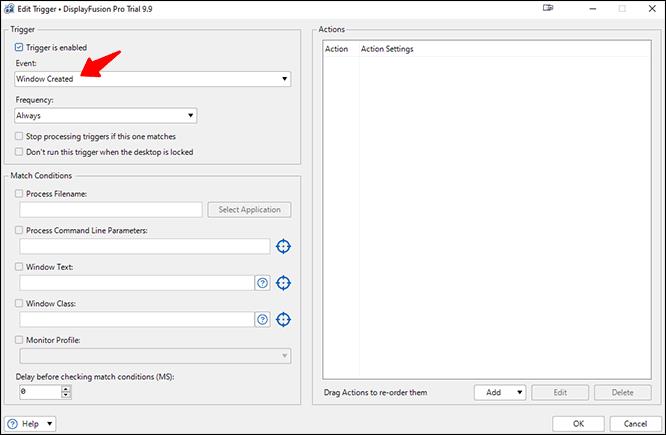
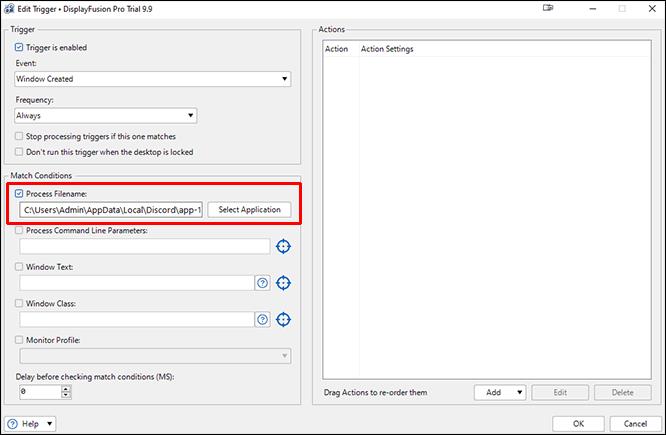
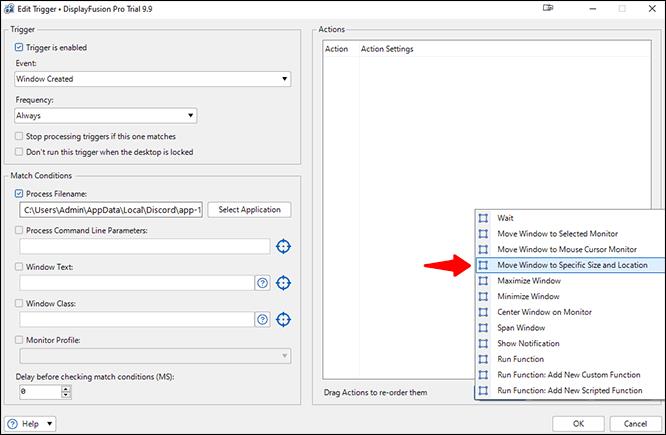

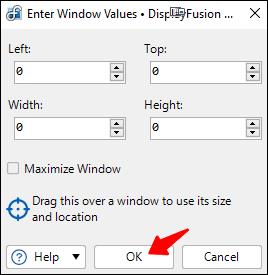
A folyamat befejezése után az alkalmazás csak azon a monitoron fog megnyílni.
A Windows nem rendelkezik az eszközökkel?
Sajnos a Windows nem rendelkezik veleszületett képességekkel arra, hogy a programokat csak bizonyos képernyőkön indítsa el. Ezért léteznek olyan harmadik féltől származó alkalmazások, mint a TVGameLauncher. Használhatja a fent leírt első módszert, de ez valójában nem kényszerít semmit.
Amíg a Microsoft nem valósít meg egy natív megoldást, amely lehetővé teszi, hogy egy alkalmazást egy preferált monitorra korlátozzon, addig csak az elérhetőkre hagyatkozhatunk. Ha elegendő felhasználó igényli, a Windows frissítést adhat ki erre.
További GYIK
Hogyan válthatok ablakot játék közben?
Ha teljes képernyős módban játszik egy videojátékot, az „Alt + Tab” billentyűkombináció megnyomásával egyszerűen válthat másik ablakra. Ezt megteheti, ha fel szeretne venni egy hívást, vagy válaszolhat egy barátja privát üzenetére. Ez a parancsikon akkor is működik, ha több képernyőt használ.
Ha képernyőt szeretne cserélni, a böngészőt vagy az alkalmazást előzőleg a másik monitorra kell helyeznie. Így általában teljes képernyős módban tarthatja a játékot a főképernyőn, kivéve, ha a játék beállításai eltérnek.
Hogyan módosíthatom a második monitor beállításait?
A „Windows + P” billentyűkombináció megnyomásával megjeleníthet egy sávot az elsődleges monitor jobb oldalán. Ez lehetővé teszi a következő funkciók végrehajtását:
• Csak PC képernyő
• Másolás
• Kiterjeszt
• Csak második képernyő
A legtöbb felhasználó az Extend funkciót használja a képernyőterület megduplázására és a termelékenység javítására, de a másik három képernyőt különböző forgatókönyvekben használják. Néha azt szeretné, ha csak egy képernyő működne. Más esetekben meg kell másolnia a fő monitor tartalmát a másodikra.
Mindig jobb a két képernyő?
Igen, van néhány olyan helyzet, amikor két képernyő jobb, mint egy monitoron futó programok. Sokkal többre képes rövidebb idő alatt, ha két képernyőt kezel a munkája különálló részein. Ráadásul a második képernyője nem foglal sok helyet az íróasztalon.
Egyes felhasználók gyengébb számítógépekkel rendelkeznek, amelyek nem tudnak egyszerre két képernyőt kezelni. Azonban sok modern számítógép hatékonyan képes több programot futtatni egyidejűleg két képernyőn.
Miért használjon két vagy több monitort?
A többmonitoros munkaállomás vagy játékberendezés felállításának elsődleges oka a többfeladatos munkavégzés. Ahelyett, hogy ablakról ablakra váltana az egér vagy a billentyűparancsok használatával, minden, amire szüksége van, már megjelenik előtte.
Az egyik gyakori forgatókönyv az, hogy egy monitort kutatásra fordítanak, míg a fő képernyőn a felhasználó dokumentumokat ír vagy kódot ír be. Mivel az információ már a képernyőn látható, nem szükséges állandóan lenyomni az „Alt + Tab” billentyűket.
Egy tanulmány szerint egynél több monitor használata legfeljebb 42%-kal növelheti a felhasználói termelékenységet. Míg a jelentés a szakembereket célozta meg, a játékosok is profitálhatnak ebből a beállításból. A termelékenység növekedése megéri egy másik monitor vásárlását.
Tökéletes konfiguráció
Bár nincs alapértelmezett mód arra, hogy a programok csak egy adott monitoron induljanak el Windows rendszeren, léteznek harmadik féltől származó alkalmazások, amelyek képesek erre. A Windows hagyja, hogy az alkalmazások egy monitoron maradjanak, ha az nem hagyja el a képernyőt, és ez még a leállítás után is megmarad. Ezért az inherens támogatás hiánya ellenére továbbra is ragaszkodhat egy adott monitorhoz.
Ön szerint mit tehet a Microsoft, hogy javítsa az alkalmazások megjelenését bizonyos monitorokon? Milyen más alkalmazásokat használ arra, hogy az alkalmazásokat csak egy monitoron indítsák el? Tudassa velünk az alábbi megjegyzések részben.
Steam Disk Write Disk Error hibát észlel Windows 10 rendszeren a játék frissítése vagy letöltése közben? Íme néhány gyorsjavítás, amellyel megszabadulhat a hibaüzenettől.
Fedezze fel, hogyan távolíthat el alkalmazásokat a Windows 10 rendszerből a Windows Store segítségével. Gyors és egyszerű módszerek a nem kívánt programok eltávolítására.
Fedezze fel, hogyan tekintheti meg vagy törölheti a Microsoft Edge böngészési előzményeit Windows 10 alatt. Hasznos tippek és lépésről-lépésre útmutató!
A Google zökkenőmentessé tette a csoportos megbeszélések lebonyolítását. Tudd meg a Google Meet korlátait és lehetőségeit!
Soha nincs rossz idő a Gmail jelszavának megváltoztatására. Biztonsági okokból mindig jó rutinszerűen megváltoztatni jelszavát. Ráadásul soha
Az online adatvédelem és biztonság megőrzésének egyik alapvető része a böngészési előzmények törlése. Fedezze fel a módszereket böngészőnként.
Ismerje meg, hogyan lehet némítani a Zoom-on, mikor és miért érdemes ezt megtenni, hogy elkerülje a zavaró háttérzajokat.
Használja ki a Command Prompt teljes potenciálját ezzel a több mint 280 (CMD) Windows-parancsot tartalmazó átfogó listával.
Alkalmazhatja a Google Táblázatok feltételes formázását egy másik cella alapján, a Feltételes formázási segédprogrammal, a jelen cikkben ismertetettek szerint.
Kíváncsi vagy, hogyan használhatod a Rendszer-visszaállítás funkciót a Windows 11 rendszeren? Tudd meg, hogyan segíthet ez a hasznos eszköz a problémák megoldásában és a számítógép teljesítményének helyreállításában.







![Feltételes formázás egy másik cella alapján [Google Táblázatok] Feltételes formázás egy másik cella alapján [Google Táblázatok]](https://blog.webtech360.com/resources3/images10/image-235-1009001311315.jpg)
