A Steam Disk írási hiba egyszerű javítása Windows 10 rendszeren
Steam Disk Write Disk Error hibát észlel Windows 10 rendszeren a játék frissítése vagy letöltése közben? Íme néhány gyorsjavítás, amellyel megszabadulhat a hibaüzenettől.
Ha az értesítések aktiválása nélkül küldi el a Google Űrlapok kvízeit vagy felméréseit, akkor manuálisan kell ellenőriznie a táblázatban az új válaszokat. Ez időigényes lehet, és hatástalanná teheti a munkáját. Szerencsére aktiválhatja a Google Űrlapok értesítéseit.
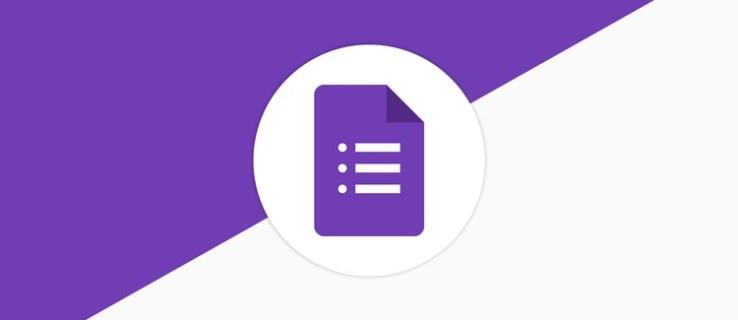
Ez a cikk bemutatja, hogyan engedélyezheti a Google Űrlapok beküldési értesítéseit.
Állítsa be a Google Forms értesítéseit az új válaszokhoz
Ha be szeretné állítani a Google Űrlapokat az értesítésekhez, örömmel fogja tudni, hogy ez egy viszonylag egyszerű folyamat. Íme, hogyan történik:
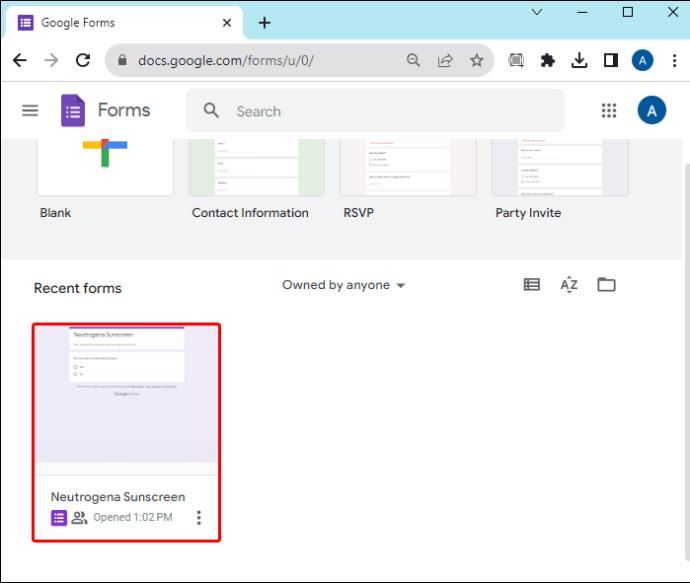
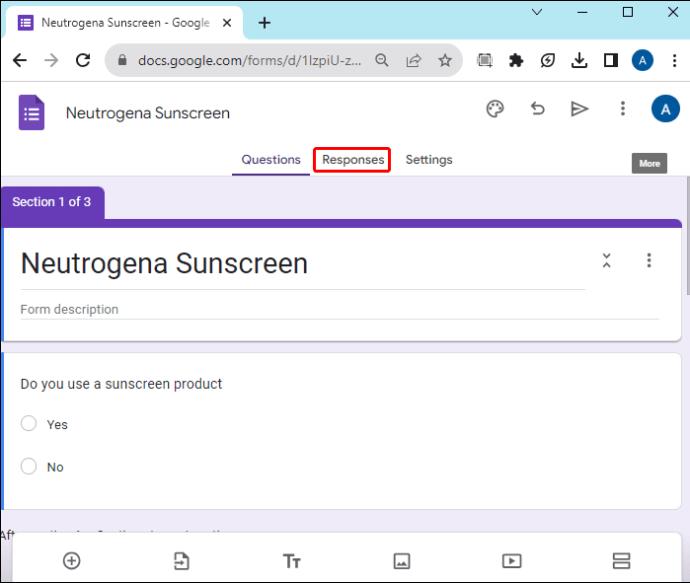
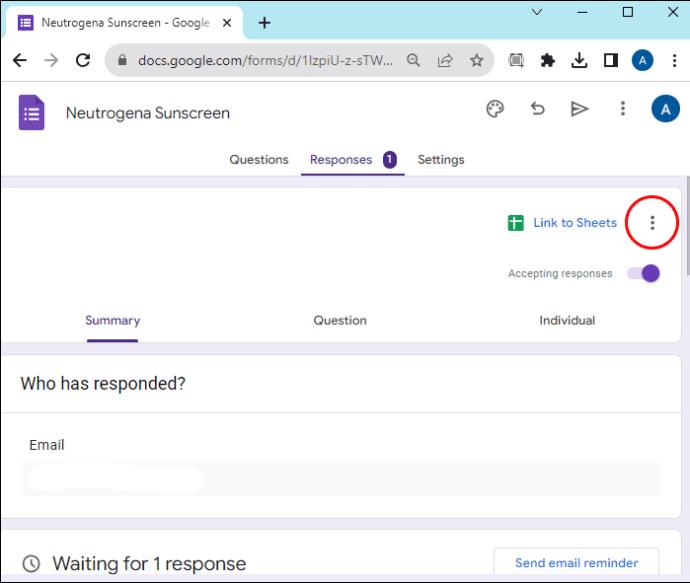

Ezenkívül aktiválhatja a beállításokat a táblázatban, ahol a Google Űrlapok rendszerezi az összes választ:
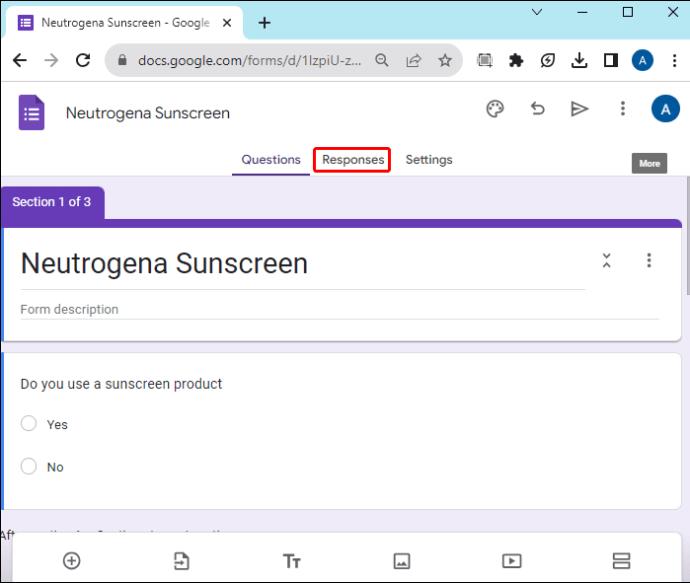

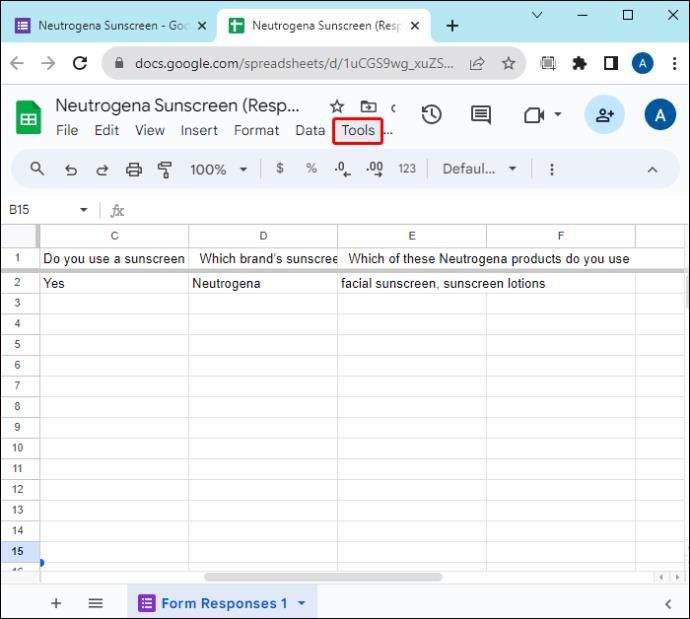
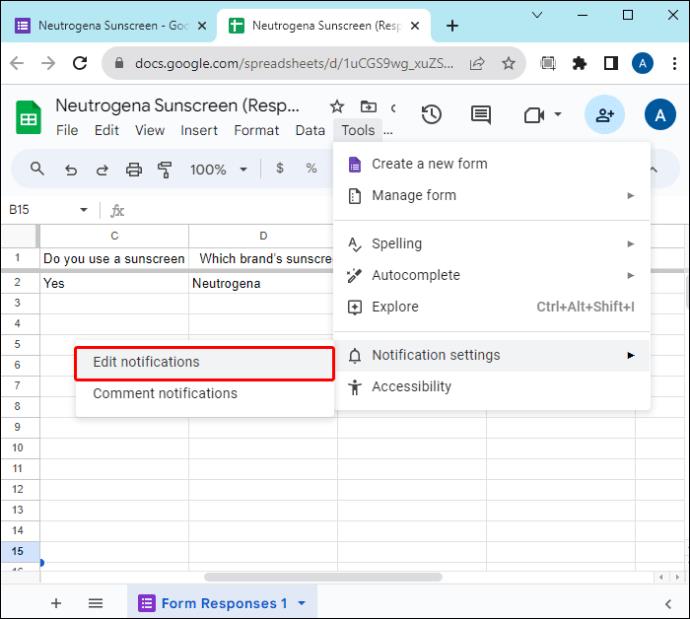
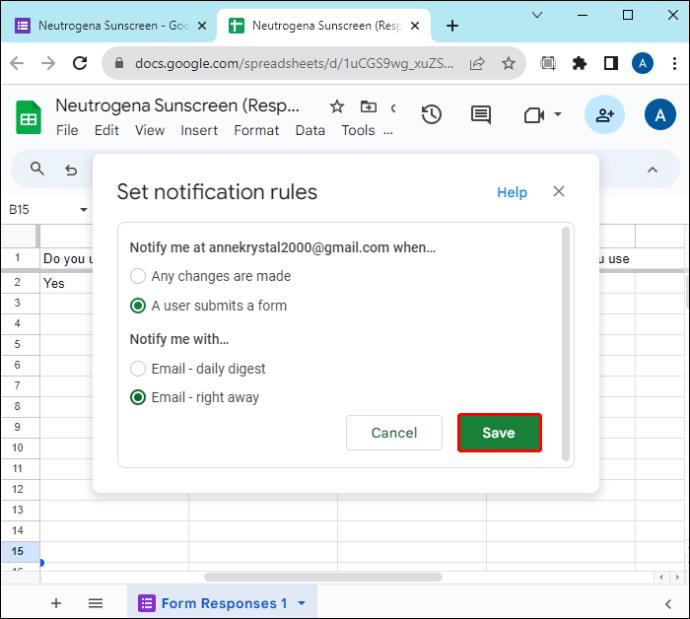
A fenti beállítások csak Önnek, az űrlap tulajdonosának vagy készítőjének küldenek értesítést. Mi a teendő, ha azt is szeretné, hogy a válaszadó visszaigazolást kapjon a benyújtás sikerességéről?
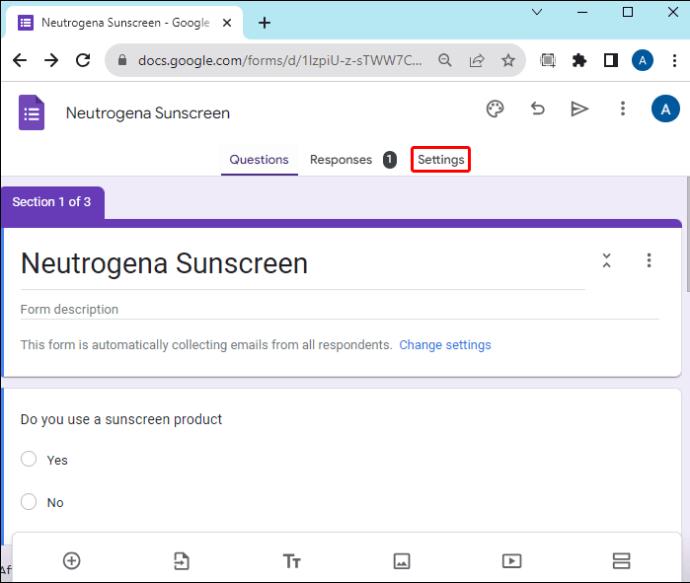
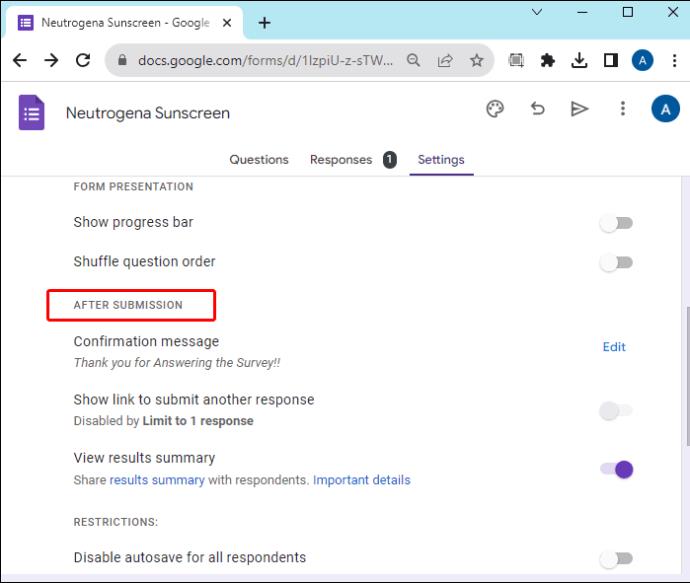

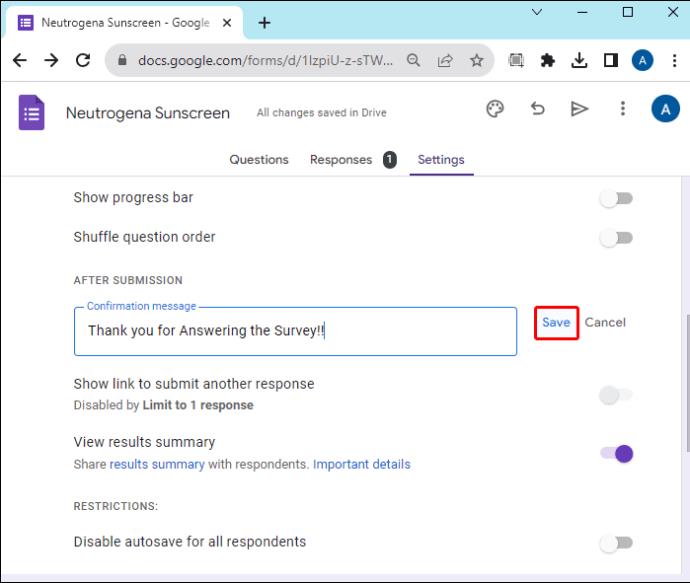
Bár a fenti módszer jobb, mint az új beküldések kézi nyomon követése, az értesítések nem jelenítik meg az űrlap tartalmát. A részletek megtekintéséhez meg kell nyitnia a Google Űrlapok lapot. További funkciók eléréséhez használhat kiegészítőket.
A Google Forms-bővítmények használata e-mail értesítésekhez
A Google Forms rendelkezik egy piactérrel, ahol harmadik féltől származó bővítményeket találhat. Ide kell mennie az e-mail-értesítési bővítmények telepítéséhez a Google Űrlapokon.
E-mail értesítések a Google Űrlapokhoz
Az e-mail értesítés a Google Űrlapokhoz az egyik legjobb kiegészítő, amely lehetővé teszi az értesítések szabályainak beállítását. Ezenkívül használhatja értesítések fogadására a telefonján. A legjobb az egészben az, hogy a kapott értesítések megmutatják az űrlap tartalmát – nem kell felkeresnie a Google Űrlapokat a válaszok megtekintéséhez. A következőképpen használja:
Telepítés
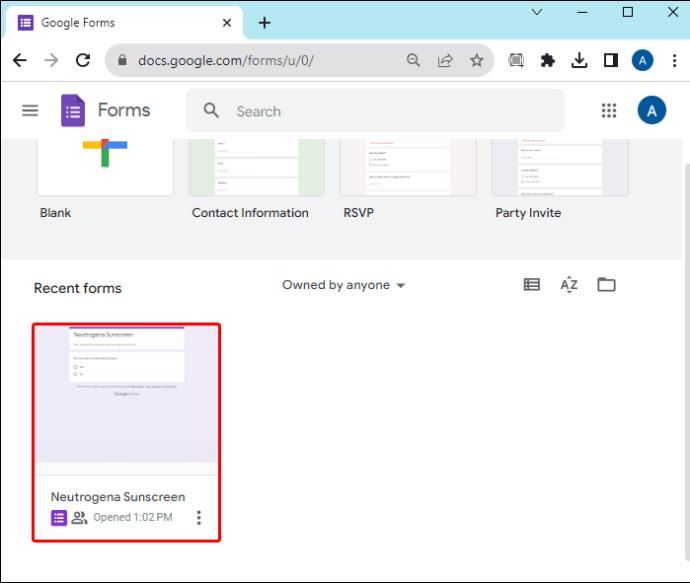
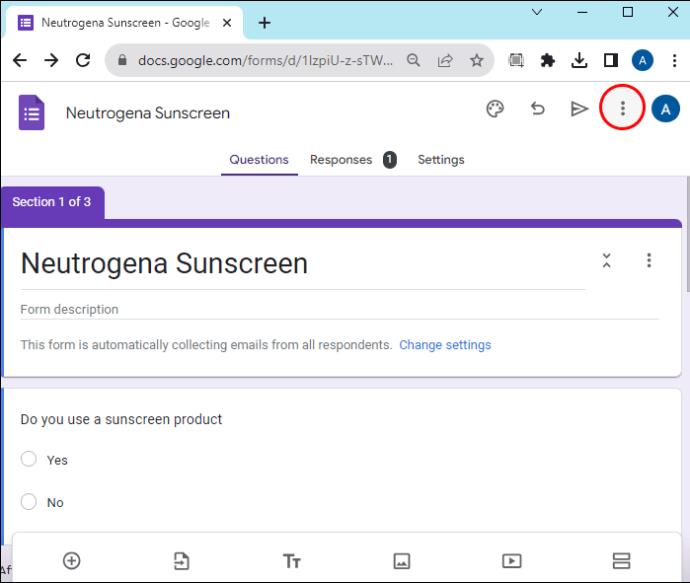
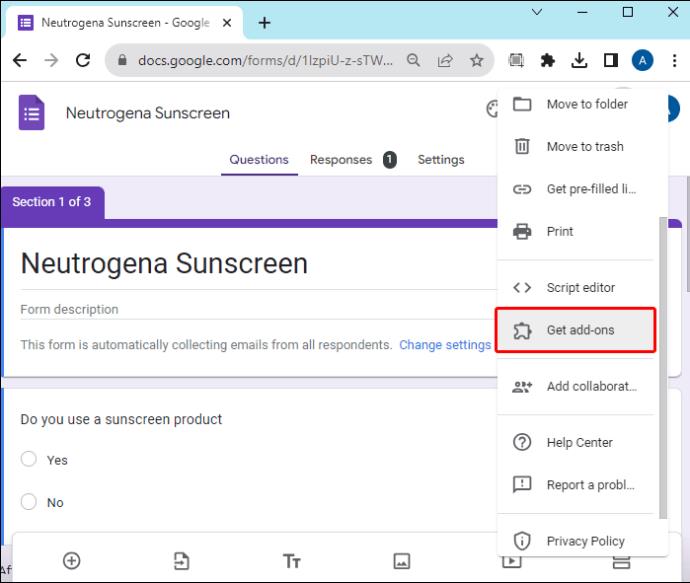
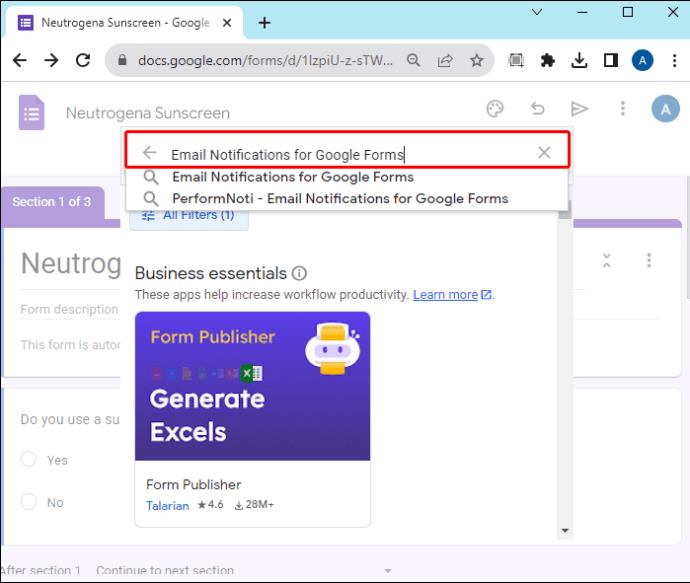
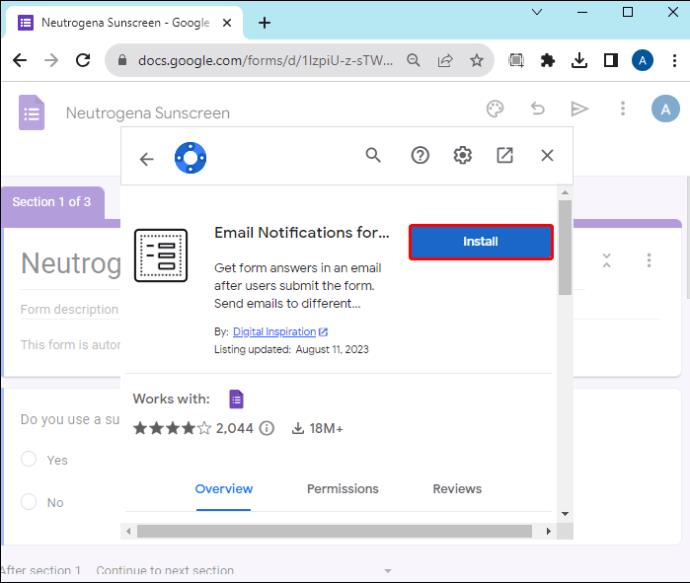
Értesítések beállítása

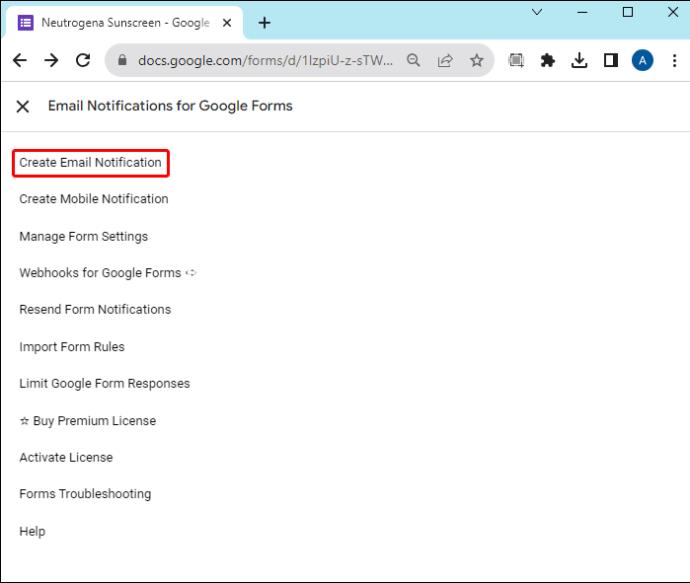
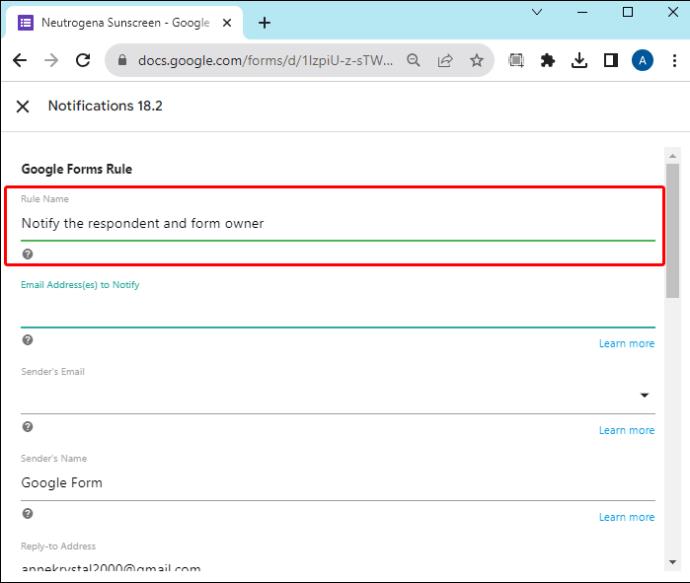
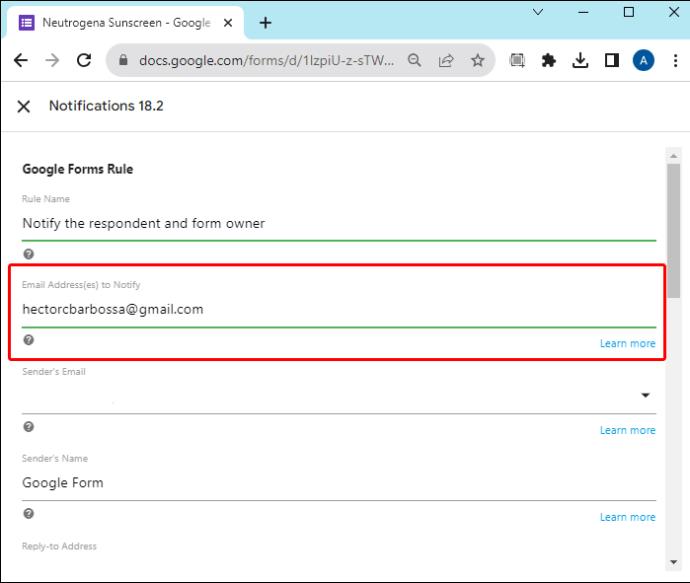
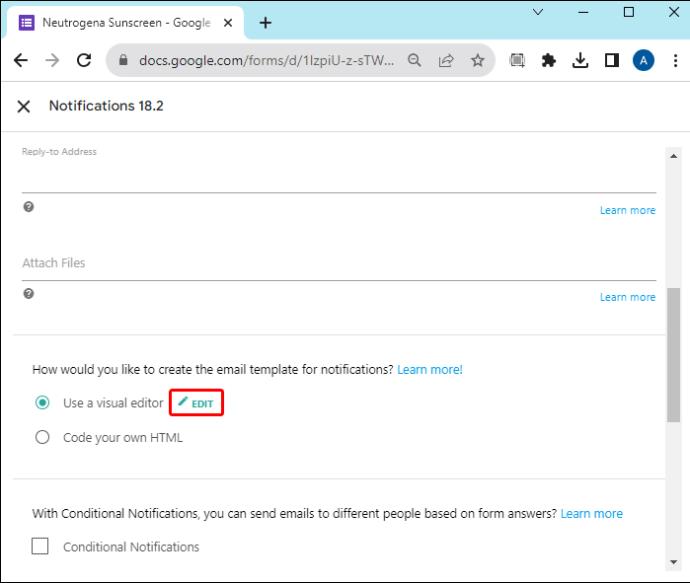
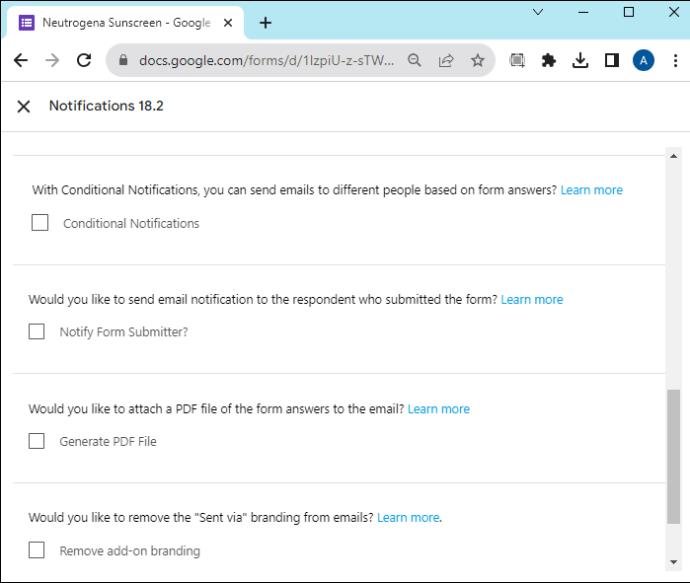
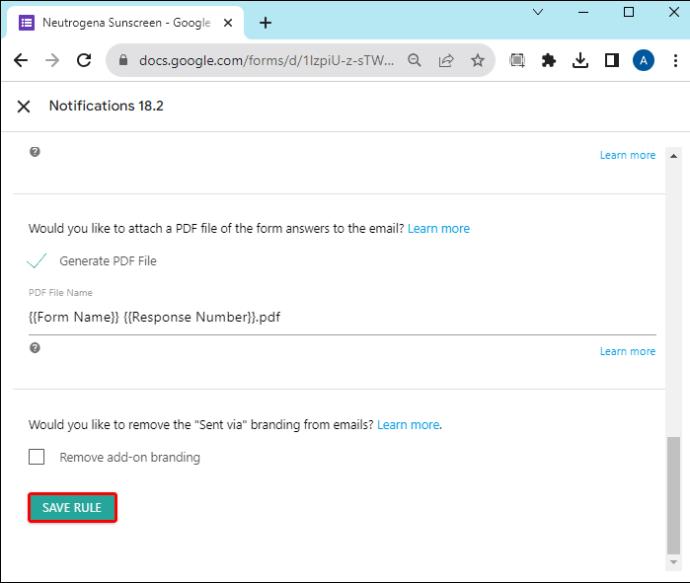
Google űrlap alternatívák
Ha a Google Forms nem nyújtja azt, amire szüksége van, bármikor kipróbálhat más megoldásokat, például a Zoho Forms-t , a Microsoft Forms-t vagy a Mighty Forms-t.
Legyen naprakész
Ha engedélyezi a Google Űrlapok értesítéseit, megőrizheti a beküldött űrlapok valós idejű adatait. A megfelelő know-how birtokában egyszerűen aktiválhatja az értesítéseket a Google Űrlapok értesítési funkcióival. Ha pedig további funkciókra van szüksége, válassza az E-mail értesítés lehetőséget a Google Űrlapok bővítményhez.
A Google Forms értesítési rendszerét vagy bővítményeit részesíti előnyben? Miért az egyik vagy a másik a legalkalmasabb számodra? Mondja el nekünk az alábbi megjegyzések részben.
Steam Disk Write Disk Error hibát észlel Windows 10 rendszeren a játék frissítése vagy letöltése közben? Íme néhány gyorsjavítás, amellyel megszabadulhat a hibaüzenettől.
Fedezze fel, hogyan távolíthat el alkalmazásokat a Windows 10 rendszerből a Windows Store segítségével. Gyors és egyszerű módszerek a nem kívánt programok eltávolítására.
Fedezze fel, hogyan tekintheti meg vagy törölheti a Microsoft Edge böngészési előzményeit Windows 10 alatt. Hasznos tippek és lépésről-lépésre útmutató!
A Google zökkenőmentessé tette a csoportos megbeszélések lebonyolítását. Tudd meg a Google Meet korlátait és lehetőségeit!
Soha nincs rossz idő a Gmail jelszavának megváltoztatására. Biztonsági okokból mindig jó rutinszerűen megváltoztatni jelszavát. Ráadásul soha
Az online adatvédelem és biztonság megőrzésének egyik alapvető része a böngészési előzmények törlése. Fedezze fel a módszereket böngészőnként.
Ismerje meg, hogyan lehet némítani a Zoom-on, mikor és miért érdemes ezt megtenni, hogy elkerülje a zavaró háttérzajokat.
Használja ki a Command Prompt teljes potenciálját ezzel a több mint 280 (CMD) Windows-parancsot tartalmazó átfogó listával.
Alkalmazhatja a Google Táblázatok feltételes formázását egy másik cella alapján, a Feltételes formázási segédprogrammal, a jelen cikkben ismertetettek szerint.
Kíváncsi vagy, hogyan használhatod a Rendszer-visszaállítás funkciót a Windows 11 rendszeren? Tudd meg, hogyan segíthet ez a hasznos eszköz a problémák megoldásában és a számítógép teljesítményének helyreállításában.







![Feltételes formázás egy másik cella alapján [Google Táblázatok] Feltételes formázás egy másik cella alapján [Google Táblázatok]](https://blog.webtech360.com/resources3/images10/image-235-1009001311315.jpg)
