A Steam Disk írási hiba egyszerű javítása Windows 10 rendszeren
Steam Disk Write Disk Error hibát észlel Windows 10 rendszeren a játék frissítése vagy letöltése közben? Íme néhány gyorsjavítás, amellyel megszabadulhat a hibaüzenettől.
A Squarespace segítségével létrehozott jó webhely jelentősen javíthatja online jelenlétét, és több látogatót vonzhat vállalkozásához. De van mód arra, hogy felerősítsd egy jó minőségű webhely hatásait – a közösségi média összekapcsolásával. Ha a közönségedet az Instagram, a Facebook, a LinkedIn vagy bármely más hálózat felé irányítod, akkor organikusan növeled a márkaelérést, ami kulcsfontosságú a céged növekedéséhez.

A közösségi média és a Squarespace webhely összekapcsolása csak néhány lépést igényel, és javíthatja vállalkozását.
Hogyan kapcsoljuk össze a közösségi médiát a Squarespace webhelyhez
Számos közösségi média platformot összekapcsolhat Squarespace-oldalával, beleértve a Facebookot, az Instagramot, a LinkedIn-t, a Pinterestet, a SmugMug-ot, az X-et (Twitter) és a Tumblr-t. Nézzük meg, hogyan kapcsolhatja össze az egyes fiókokat a webhelyével.
A Facebook és a Squarespace webhely összekapcsolása
Kövesse a következő lépéseket Facebook-profiljának és Squarespace webhelyének összekapcsolásához:
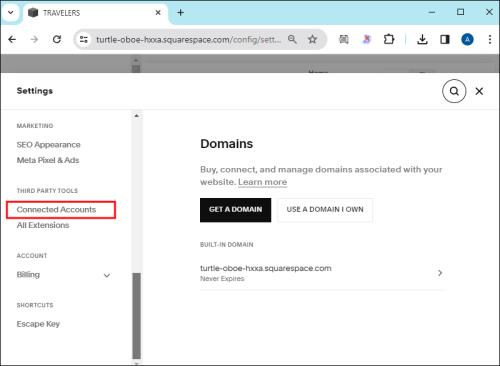
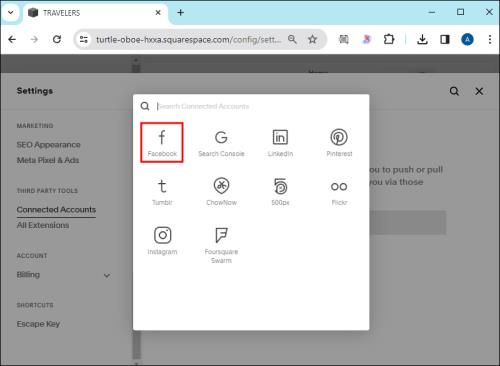
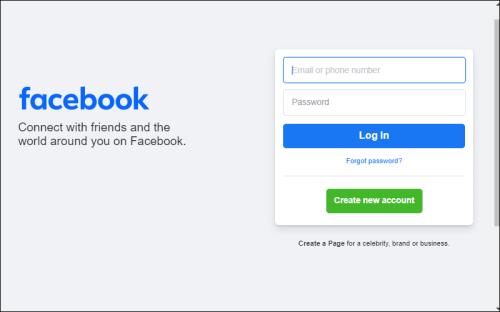

Ha több Facebook-profilban szeretne bejegyzéseket tenni a Squarespace-ből, akkor mindegyik profilt külön kell összekapcsolnia. Először azonban ki kell jelentkeznie az aktuális fiókból, mielőtt egy másikhoz csatlakozna.
Miután összekapcsolta Facebook-profilját, hozzáadhat egy Facebook közösségi ikont webhelye egy jól látható részéhez, hogy közönsége könnyebben megtalálja a fiókot. Íme, hogyan kell ezt megtenni.
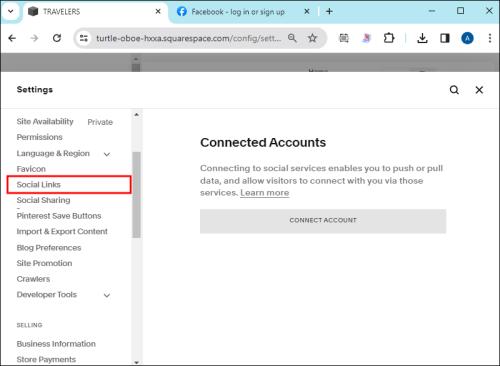
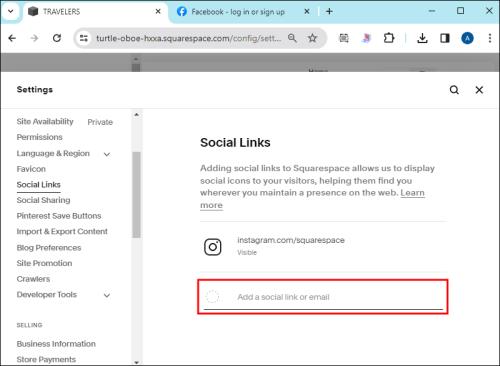

Az Instagram és a Squarespace webhely összekapcsolása
Az Instagram hozzáadása a Squarespace-hez még egyszerűbb.
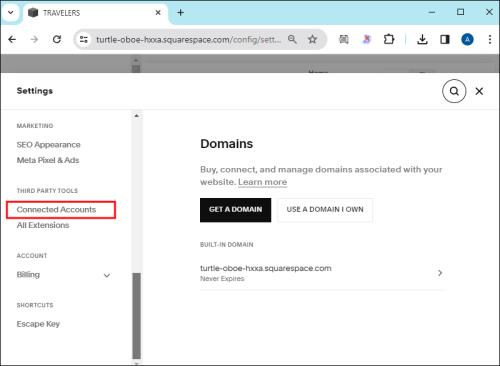
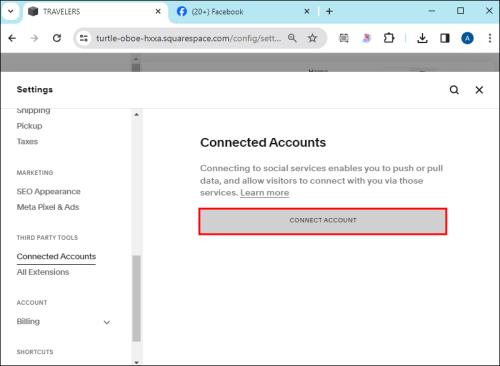
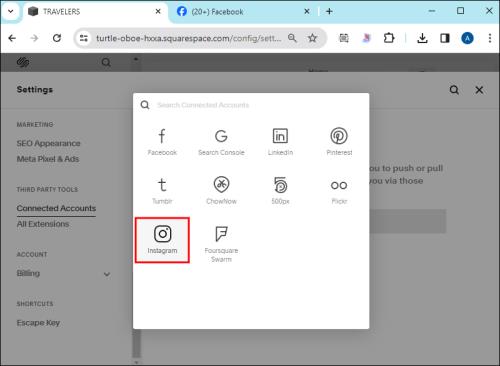
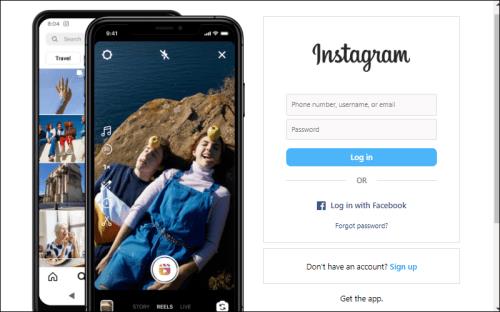
A Pinterest és a Squarespace webhely összekapcsolása
Egy másik közösségi média, amelyet a Squarespace-hez kapcsolhat, a Pinterest. Íme, hogyan működik.
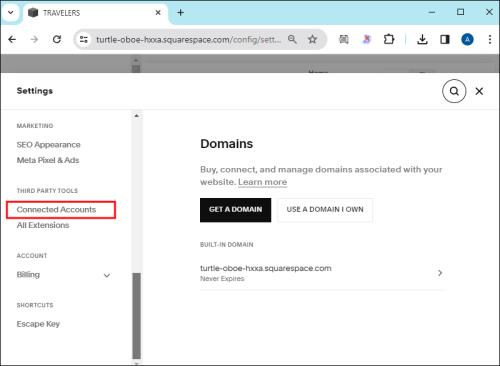
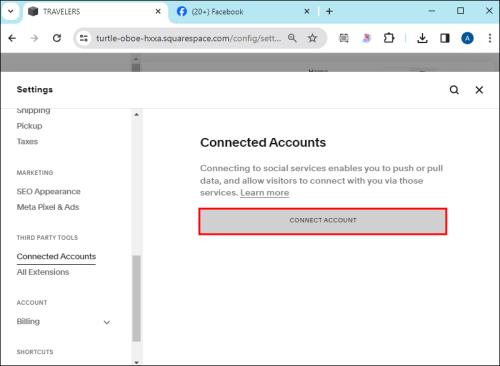
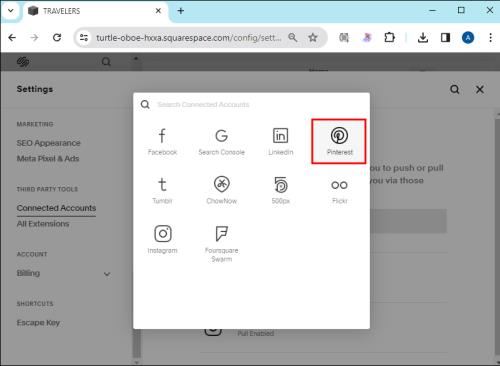
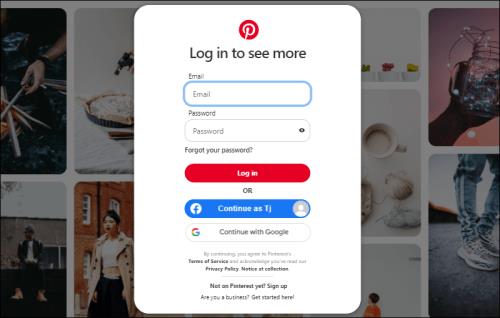
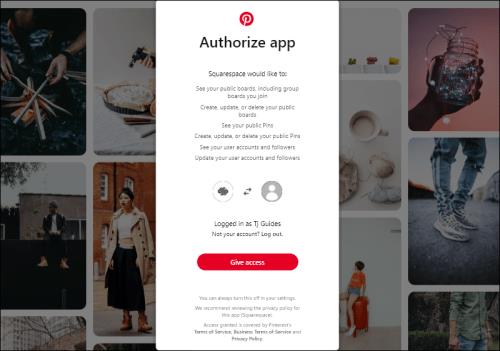

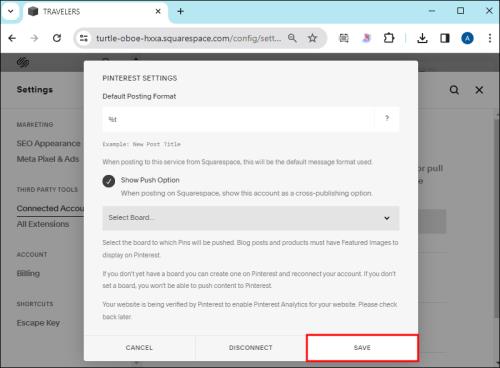
Hogyan kapcsoljuk össze a LinkedIn-t a Squarespace webhelyhez
Nehéz elképzelni egy üzleti webhelyet LinkedIn-profil nélkül. Szerencsére a Squarespace lehetővé teszi a LinkedIn beolvasztását az oldalába.
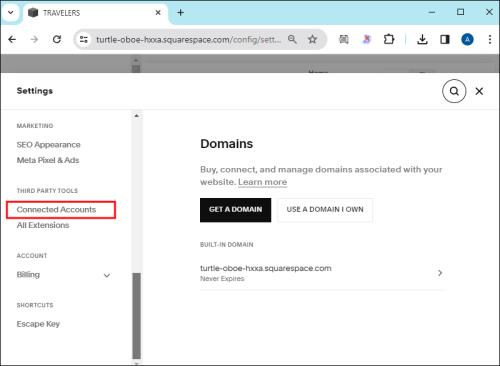

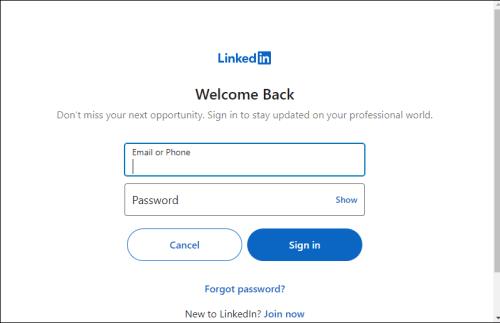
Hogyan kapcsoljuk össze a Tumblr-t a Squarespace webhelyhez
Ha webhelye már ámulatba ejti közönségét kreatív tartalmával, teljesen új szintre emelheti, ha párosítja Tumblr-profiljával.
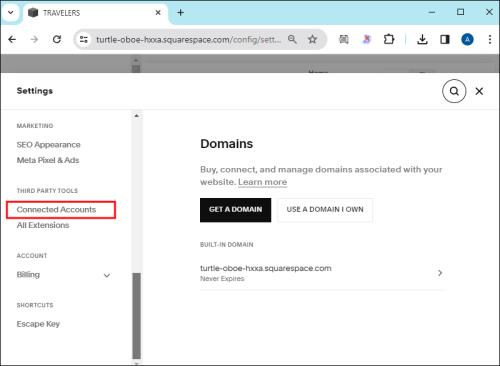
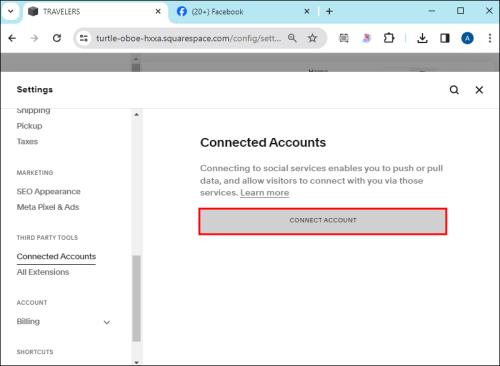
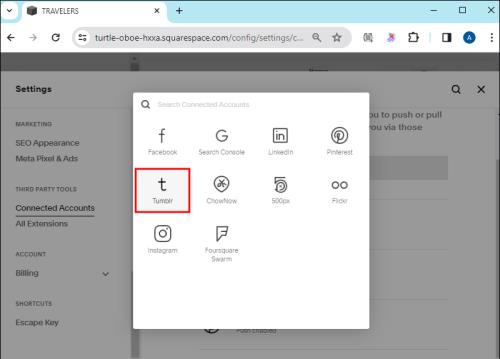
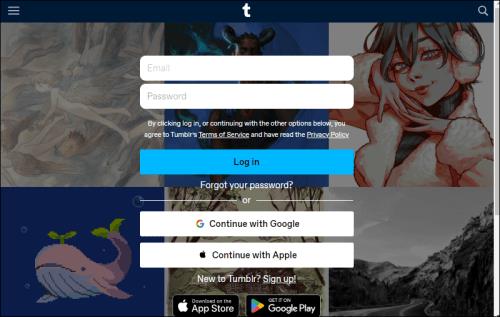
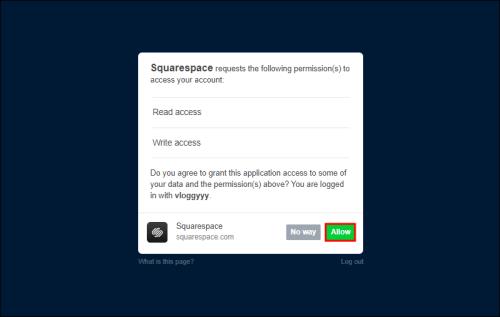
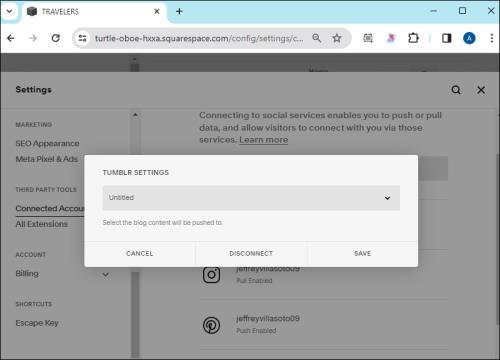
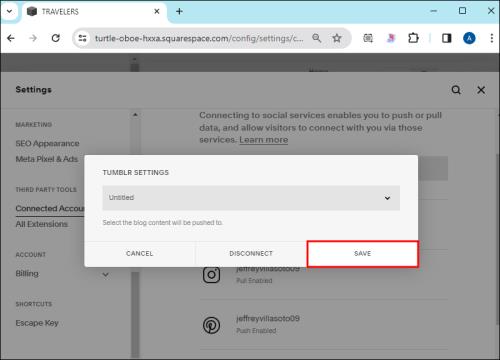
Hogyan távolítsuk el a közösségi médiát a Squarespace-ből
Lehet, hogy remekül futottál az egyik közösségimédia-profiloddal a Squarespace-en, de mi van, ha deaktiválod a fiókot? Az utolsó dolog, amit szeretne, az, hogy a közönségét egy „404 nem található” oldalra vagy valami hasonlóra irányítsa.
Ezért érdemes leválasztani a közösségimédia-fiókot a webhelyéről, ha már nem használja.
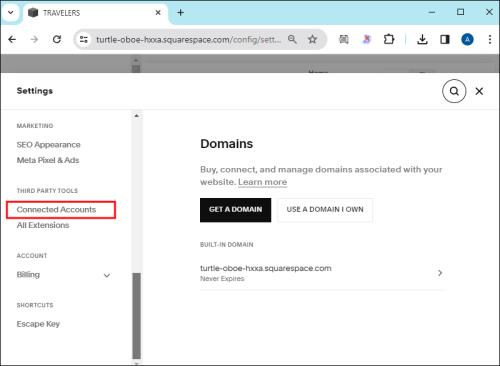
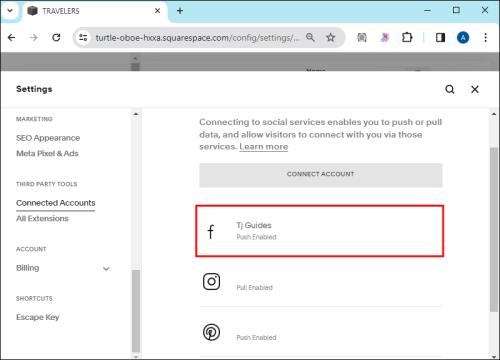
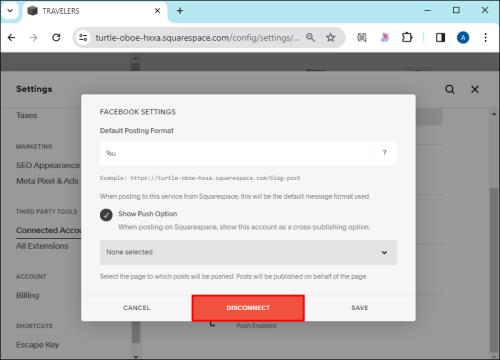
Tegye érezhetővé közösségi médiában való jelenlétét
Ha a Squarespace webhelye sok látogatót vonz, miért nem tapasztalja meg ugyanazt a forgalmat a közösségi média platformjain? Pontosan ezt teheti meg, ha összekapcsolja profiljait a webhelyével. Ha ezt megtette, a látogatók sokkal könnyebben fedezhetik fel az összes fiókját. Tudod az mit jelent? Így van – organikus webhelynövekedés.
Milyen közösségi média fiókokat használ a vállalkozása számára? Hasonló tartalmakat tesz közzé a közösségi médiában és a Squarespace webhelyén? Mondja el nekünk az alábbi megjegyzések részben.
Steam Disk Write Disk Error hibát észlel Windows 10 rendszeren a játék frissítése vagy letöltése közben? Íme néhány gyorsjavítás, amellyel megszabadulhat a hibaüzenettől.
Fedezze fel, hogyan távolíthat el alkalmazásokat a Windows 10 rendszerből a Windows Store segítségével. Gyors és egyszerű módszerek a nem kívánt programok eltávolítására.
Fedezze fel, hogyan tekintheti meg vagy törölheti a Microsoft Edge böngészési előzményeit Windows 10 alatt. Hasznos tippek és lépésről-lépésre útmutató!
A Google zökkenőmentessé tette a csoportos megbeszélések lebonyolítását. Tudd meg a Google Meet korlátait és lehetőségeit!
Soha nincs rossz idő a Gmail jelszavának megváltoztatására. Biztonsági okokból mindig jó rutinszerűen megváltoztatni jelszavát. Ráadásul soha
Az online adatvédelem és biztonság megőrzésének egyik alapvető része a böngészési előzmények törlése. Fedezze fel a módszereket böngészőnként.
Ismerje meg, hogyan lehet némítani a Zoom-on, mikor és miért érdemes ezt megtenni, hogy elkerülje a zavaró háttérzajokat.
Használja ki a Command Prompt teljes potenciálját ezzel a több mint 280 (CMD) Windows-parancsot tartalmazó átfogó listával.
Alkalmazhatja a Google Táblázatok feltételes formázását egy másik cella alapján, a Feltételes formázási segédprogrammal, a jelen cikkben ismertetettek szerint.
Kíváncsi vagy, hogyan használhatod a Rendszer-visszaállítás funkciót a Windows 11 rendszeren? Tudd meg, hogyan segíthet ez a hasznos eszköz a problémák megoldásában és a számítógép teljesítményének helyreállításában.







![Feltételes formázás egy másik cella alapján [Google Táblázatok] Feltételes formázás egy másik cella alapján [Google Táblázatok]](https://blog.webtech360.com/resources3/images10/image-235-1009001311315.jpg)
