A Steam Disk írási hiba egyszerű javítása Windows 10 rendszeren
Steam Disk Write Disk Error hibát észlel Windows 10 rendszeren a játék frissítése vagy letöltése közben? Íme néhány gyorsjavítás, amellyel megszabadulhat a hibaüzenettől.
Ha Ön is olyan, mint a legtöbb ember, valószínűleg állandóan bekapcsolva tartja a monitort. De mi van akkor, ha áramszünet van, és nincs tartalék akkumulátora?

Néhány gombnyomással kikapcsolhatja a monitort, hogy ne pazarolja az energiát. Ebben a cikkben megmutatjuk, hogyan kell ezt csinálni.
A monitor kikapcsolása billentyűparancs segítségével a Windows rendszerben
A Windows parancsikonjai praktikus módot kínálnak a gyakran használt fájlok és alkalmazások gyors elérésére. Használhatók azonban különféle parancsok végrehajtására is.
A következőképpen kapcsolhatja ki a monitort Windows rendszerben egy parancsikon segítségével:
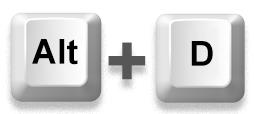
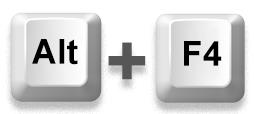
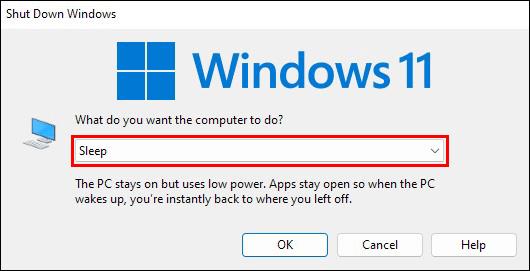
A monitor ismételt bekapcsolásához csak meg kell nyomnia a billentyűzet bármelyik gombját.
Talán észrevette, hogy a fenti parancsikon nem „igazi” parancsikon, mert nem egérmentes. Az „Alt + F4” billentyűkombinációs billentyűk lenyomása után továbbra is az egeret kell használnia az „alvó” opció kiválasztásához. De itt jön be a PowerShell.
A PowerShell egy parancssori shell, amelyet a Microsoft kifejezetten a feladatok automatizálására tervezett. Szinte bármire képes, amire egy Windows rendszergazdának naponta szüksége van, például kezelheti a felhasználókat, a hálózatokat és az erőforrásokat. Lehetővé teszi a felhasználók számára, hogy szinte mindent automatizáljanak, a nyitott programok bezárásától a képernyő kikapcsolásáig.
Így kapcsolhatja ki a monitort a PowerShell segítségével Windows rendszerben:
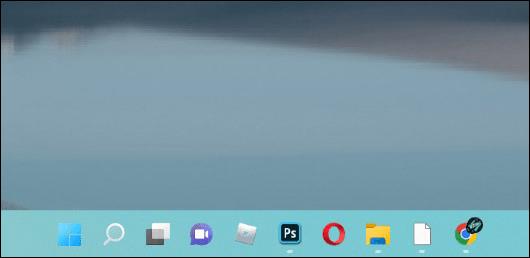
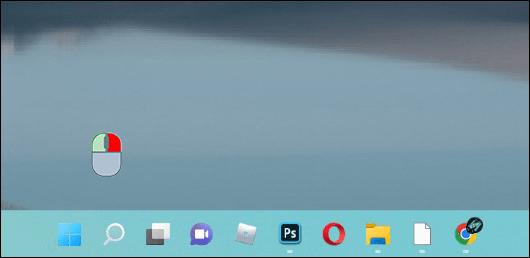
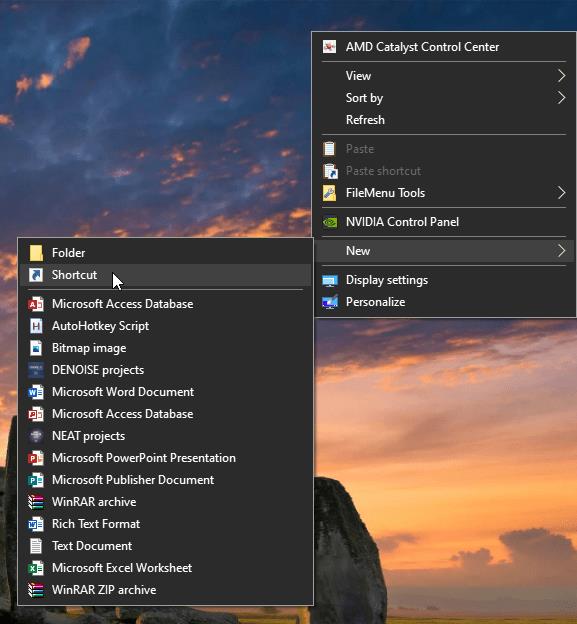
powershell.exe -Command "(Add-Type '[DllImport(\"user32.dll\")]public static extern int SendMessage(int hWnd,int hMsg,int wParam,int lParam);' -Name a -Pas)::SendMessage(-1,0x0112,0xF170,2)"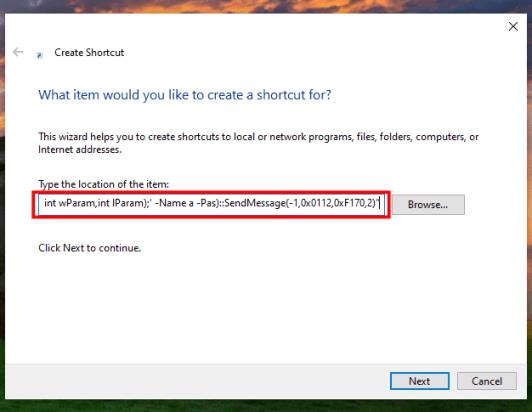
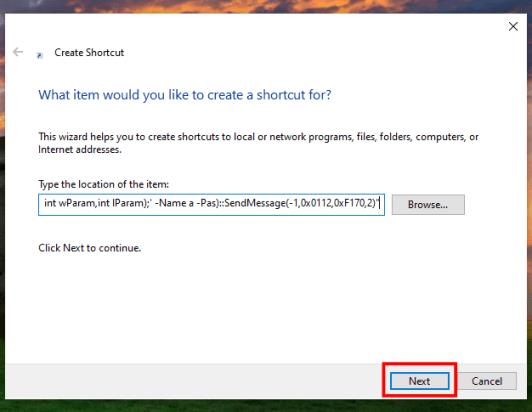
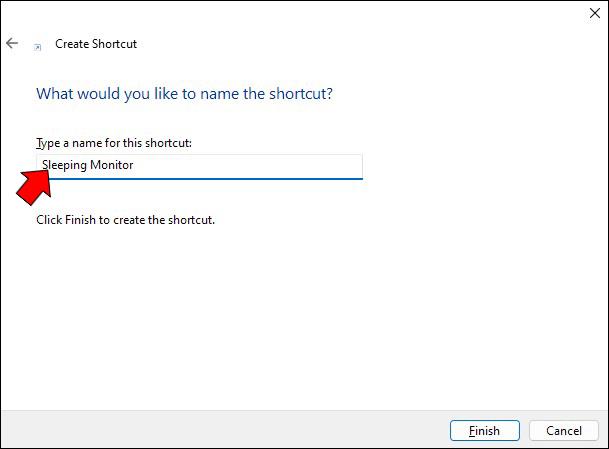
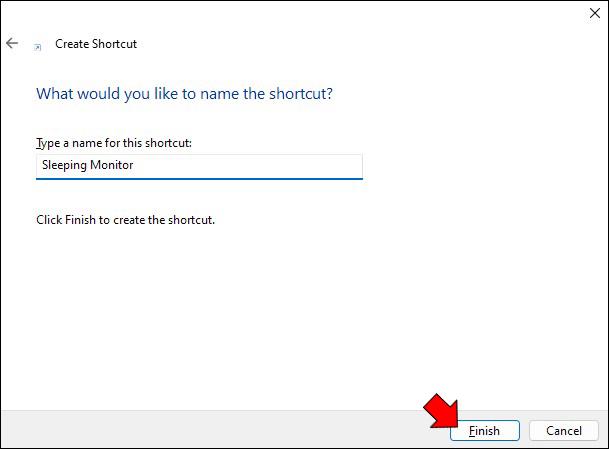

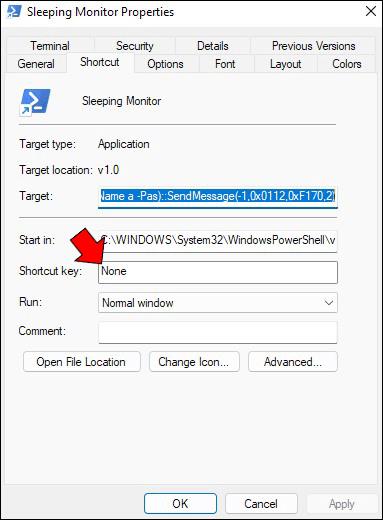
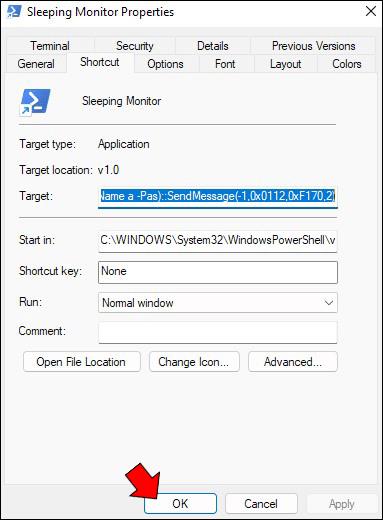
És ez az! A parancsikon futtatásához nyomja meg az imént létrehozott billentyűkombinációt, hogy megnyissa a Parancssor ablakot a képernyőn. A képernyőnek néhány pillanattal később ki kell aludnia (kb. 2 másodperc). Egy egyszerű egérkattintással világít a képernyő, amikor készen áll a munka folytatására.
A monitor kikapcsolása billentyűparancs segítségével Mac számítógépen
A Windowshoz hasonlóan a macOS is lehetővé teszi a felhasználók számára, hogy számos billentyűparancsot használjanak az egyébként hosszabb ideig tartó feladatok automatizálására. De míg a Windows nem rendelkezik beépített billentyűkóddal a képernyő kikapcsolásához, a macOS-nek van egy: „Control + Shift + Eject”.
A legjobb dolog ebben a billentyűkódban, hogy kikapcsolja a képernyőt anélkül, hogy elalszik. Ez azt jelenti, hogy bármelyik billentyűzet gomb megnyomása után azonnal folytathatja a munkát. A rendszer nem kéri a képernyő feloldására vagy a helyi Windows-jelszó megadására.
Ha azonban ki szeretné kapcsolni a képernyőt, és ezzel egyidejűleg alvó állapotba szeretné helyezni a számítógépet, a billentyűparancs az „Option + Command + Eject”.
A monitor kikapcsolása billentyűparancs segítségével Chromebookon
A Chromebookokat az egyszerű használatra tervezték, és az egyik olyan funkció, amely felhasználóbaráttá teszi őket, az, hogy gyorsan kikapcsolhatja a képernyőt. A monitort úgy is kikapcsolhatja, hogy Chromebookját „alvó” módba helyezi. Itt van, hogyan:

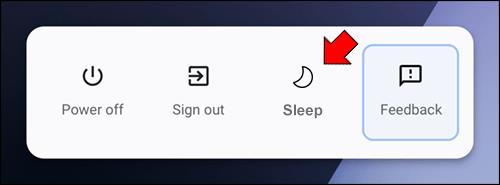
A Chromebook alvó módba lép, és a képernyő elsötétül. Az újbóli felébresztéshez nyomja meg bármelyik gombot vagy a bekapcsológombot.
Az alvó mód kikapcsolja a képernyőt és a legtöbb belső alkatrészt, de a RAM áram alatt marad, így gyorsan folytathatja a munkát, ha újra kinyitja a fedelet.
Hogyan kapcsolja ki a monitort egy billentyűparancs segítségével Linux-eszközön
A monitor feletti vezérlés Linux-eszközökön a Display Power Management Signaling-ra (DPMS) vezet le.
A DPMS a legtöbb videokártya és monitor által támogatott szolgáltatás, amely lehetővé teszi a számítógép számára, hogy kikapcsolja a kijelzőt, amikor nincs használatban. Ez energiát takaríthat meg, és csökkentheti a szem megerőltetését, ha hajlamos hosszú ideig bekapcsolva hagyni a számítógépet.
Linuxban a DPMS segítségével egy egyszerű paranccsal kikapcsolhatja a képernyőt.
Először nyisson meg egy terminálablakot, és írja be az „xset dpms force off” parancsot. Ezzel azonnal kikapcsolja a képernyőt. Ha vissza szeretné kapcsolni a képernyőt, írja be, hogy „xset dpms force on”.
Ezzel a paranccsal a számítógépet készenléti vagy felfüggesztési módba is állíthatja. A „ xset dpms force standby” parancs készenléti állapotba helyezi a számítógépet, a „ xset dpms force suspend” pedig felfüggeszti a képernyőt (alvó módot indít).
Ne feledje, hogy a DPMS használata nem menti el a nem mentett munkát; A parancsok használata előtt mindenképpen mentse a munkáját.
Hosszabbítsa meg monitorja élettartamát
Ha hosszabb időre elhagyja számítógépét, néhány óvintézkedés megtétele elengedhetetlen annak érdekében, hogy a visszatéréskor a számítógép megfelelő állapotban legyen. Az egyik legfontosabb teendő, hogy kikapcsolja a monitort.
Bár kicsinek tűnik, a monitor kikapcsolásával elkerülhető a beégés, és meghosszabbítható az élettartama.
Steam Disk Write Disk Error hibát észlel Windows 10 rendszeren a játék frissítése vagy letöltése közben? Íme néhány gyorsjavítás, amellyel megszabadulhat a hibaüzenettől.
Fedezze fel, hogyan távolíthat el alkalmazásokat a Windows 10 rendszerből a Windows Store segítségével. Gyors és egyszerű módszerek a nem kívánt programok eltávolítására.
Fedezze fel, hogyan tekintheti meg vagy törölheti a Microsoft Edge böngészési előzményeit Windows 10 alatt. Hasznos tippek és lépésről-lépésre útmutató!
A Google zökkenőmentessé tette a csoportos megbeszélések lebonyolítását. Tudd meg a Google Meet korlátait és lehetőségeit!
Soha nincs rossz idő a Gmail jelszavának megváltoztatására. Biztonsági okokból mindig jó rutinszerűen megváltoztatni jelszavát. Ráadásul soha
Az online adatvédelem és biztonság megőrzésének egyik alapvető része a böngészési előzmények törlése. Fedezze fel a módszereket böngészőnként.
Ismerje meg, hogyan lehet némítani a Zoom-on, mikor és miért érdemes ezt megtenni, hogy elkerülje a zavaró háttérzajokat.
Használja ki a Command Prompt teljes potenciálját ezzel a több mint 280 (CMD) Windows-parancsot tartalmazó átfogó listával.
Alkalmazhatja a Google Táblázatok feltételes formázását egy másik cella alapján, a Feltételes formázási segédprogrammal, a jelen cikkben ismertetettek szerint.
Kíváncsi vagy, hogyan használhatod a Rendszer-visszaállítás funkciót a Windows 11 rendszeren? Tudd meg, hogyan segíthet ez a hasznos eszköz a problémák megoldásában és a számítógép teljesítményének helyreállításában.







![Feltételes formázás egy másik cella alapján [Google Táblázatok] Feltételes formázás egy másik cella alapján [Google Táblázatok]](https://blog.webtech360.com/resources3/images10/image-235-1009001311315.jpg)
