A Steam Disk írási hiba egyszerű javítása Windows 10 rendszeren
Steam Disk Write Disk Error hibát észlel Windows 10 rendszeren a játék frissítése vagy letöltése közben? Íme néhány gyorsjavítás, amellyel megszabadulhat a hibaüzenettől.
Akár egy divatos TikTok dallamra állított szórakoztató tartalmat, akár a márkáját bemutató promóciós részletet hoz létre, a CapCut segíthet a megfelelő kialakításban. Figyelembe véve, hogy a rövid formátumú videók mennyire népszerűvé váltak, meglehetősen gyakori, hogy a tartalomkészítők órákat töltenek egy rövid videó szerkesztésével. Ezért olyan frusztráló, amikor a videót nem sikerül exportálni.

De van egy jó hírünk. Minden CapCut export probléma meglehetősen egyszerű magyarázattal és még egyszerűbb megoldással rendelkezik. Fedezze fel, hogyan kezelheti a gyakori exportálási problémákat a CapCut segítségével, és hogyan háríthatja el az akadályokat a zökkenőmentes videókészítés felé vezető úton.
Egyszerű módszerek a CapCut-exportálási problémák megoldására
A CapCut exportálási problémájának megoldásához először meg kell értenie, mi okozza azt. Tekintse meg alább a videó exportálási sikertelenségének leggyakoribb okait. Ezután próbálja ki a kapcsolódó megoldás(oka)t, és a világ (vagy barátai és családja!) pillanatok alatt látni fogja a videódat.
Alacsony tárhelykapacitás
A videó exportálásához elegendő tárhellyel kell rendelkeznie az eszközön. Ha készüléke tele van képekkel, videókkal, dokumentumokkal és alkalmazásokkal, akkor valószínű, hogy a CapCut nem fog megfelelően működni, és nem fogja tudni exportálni a legújabb alkotást. Szerencsére ez a probléma egyszerűen megoldható – csak szabadítson fel helyet az eszközön.
Ezt manuálisan is megteheti fájlok törlésével, valamint alkalmazások és programok eltávolításával. Alternatív megoldásként használhat egy automatikus tisztítót, amely gondoskodik ezekről a felesleges fájlokról.
Az eszköz tárhelyén kívül a CapCut belső tárhelye is okozhatja az exportálási problémát. Ha már egy ideje játszik az alkalmazással, valószínűleg a „Projektek” lapon van videó a másik után.
Természetesen, ha több videót tart itt, akkor gyorsan visszatérhet a szerkesztéshez, és nincs szükség arra, hogy mindezt egy lépésben megcsinálja. Számos tervezett projekt azonban lelassíthatja a CapCut-ot, késést vagy összeomlást okozhat, vagy nem tudja megfelelően exportálni a videókat. A probléma megoldásához búcsút kell vennie néhány befejezetlen projektjének.
A következőképpen törölheti a szükségtelen projekteket mobileszközéről:
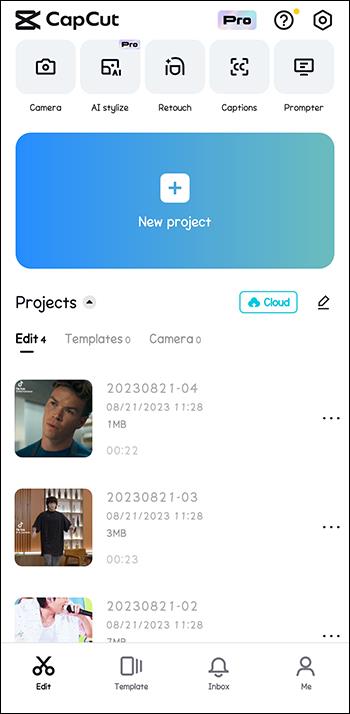
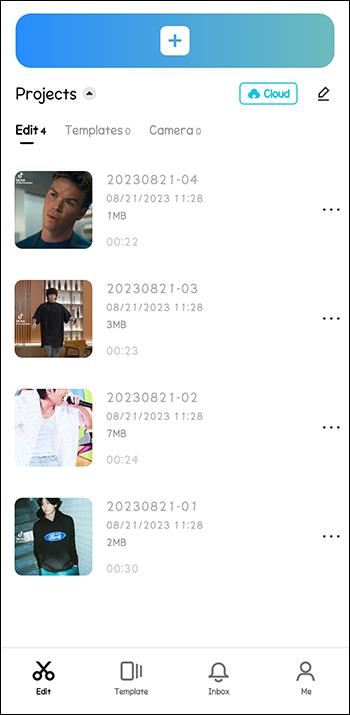
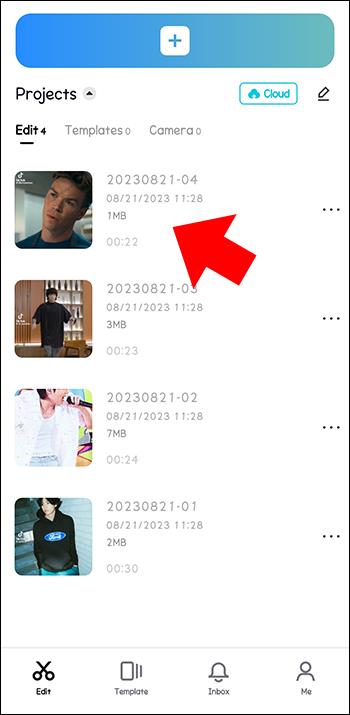
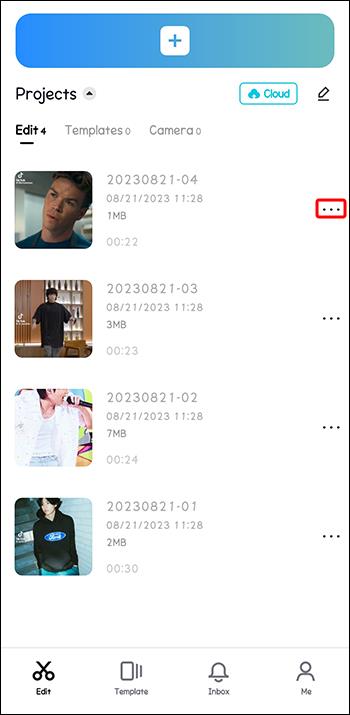
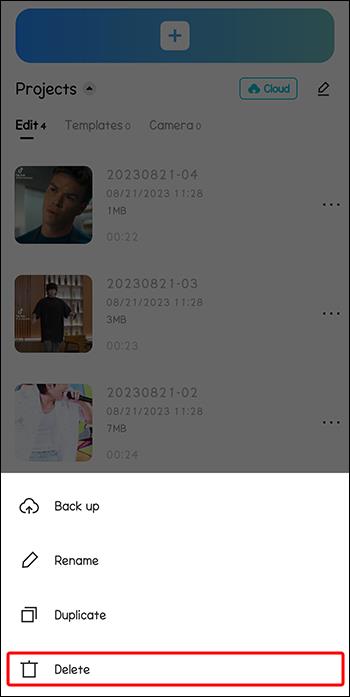
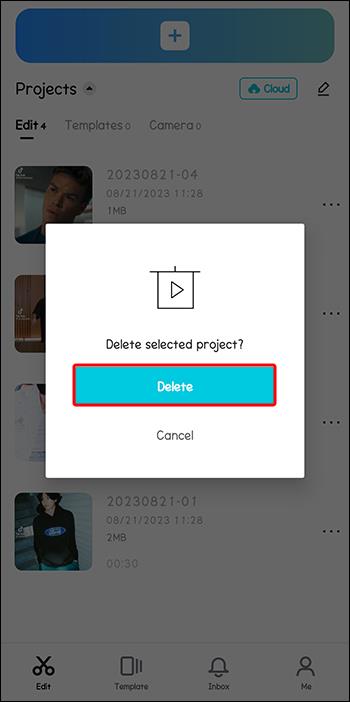
Ha inkább a számítógépén szeretne szerkeszteni, kövesse az alábbi lépéseket, hogy helyet szabadítson fel a CapCut webes kliensben:
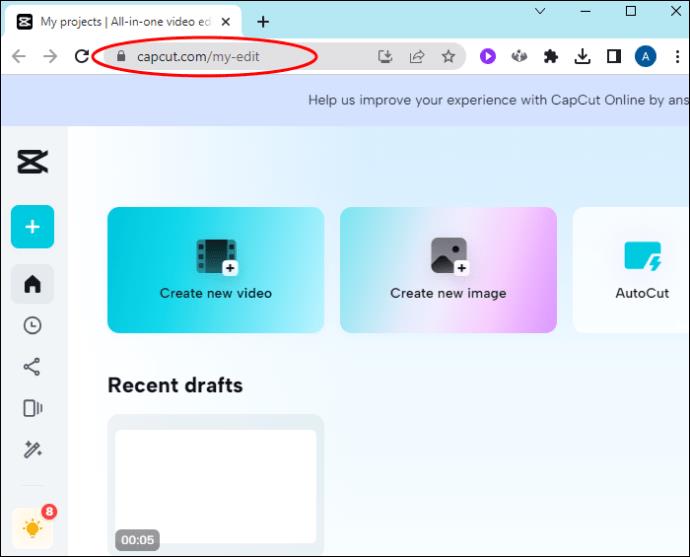
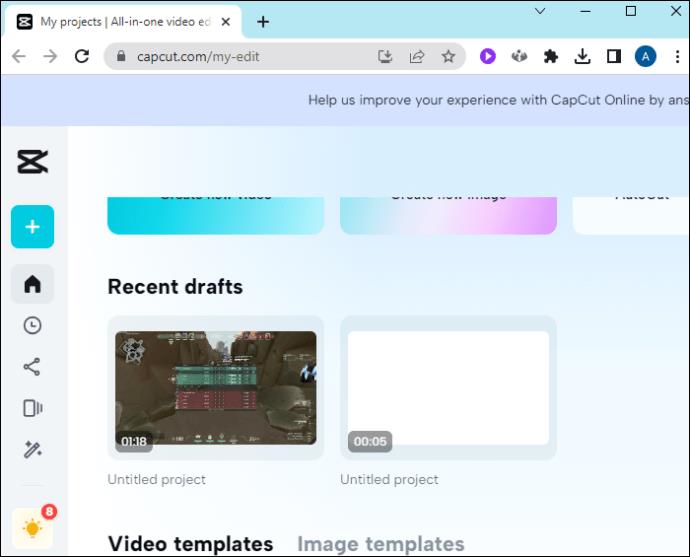
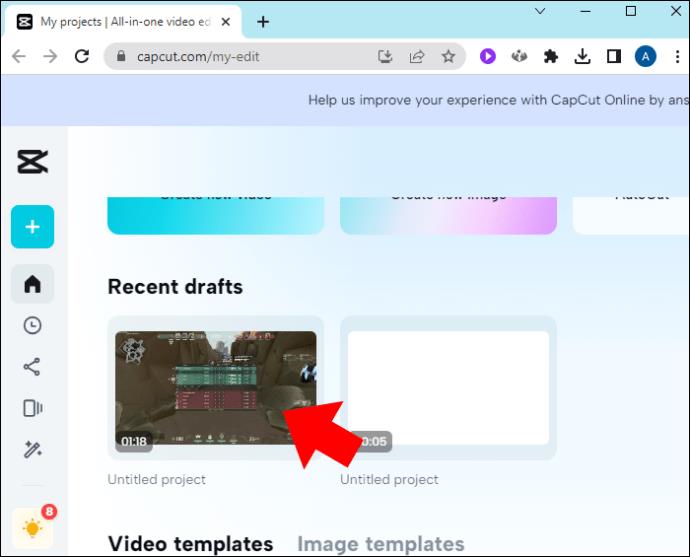
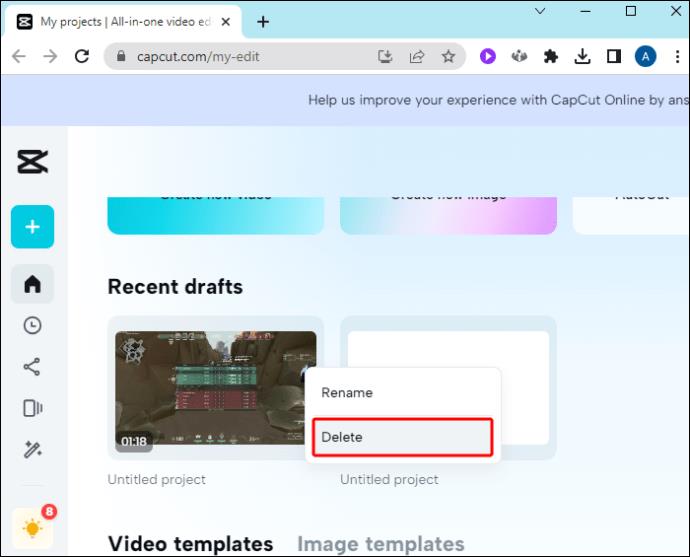
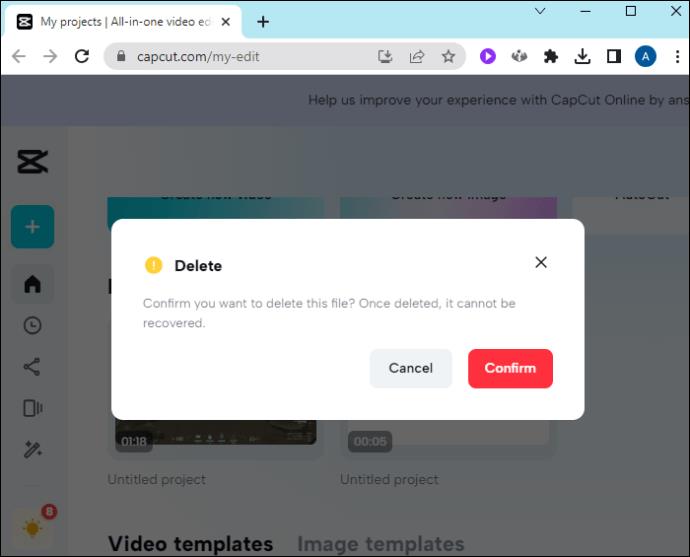
Ugyanezekkel a lépésekkel törölheti a szükségtelen projekteket az asztali kliensekről. Az egyetlen különbség az, hogy a projektjei a „Projektek” részben lesznek felsorolva.
RAM telítettség
Az eszköz CPU-ja (Central Processing Unit) által jelenleg használt összes adat és program a RAM (Random Access Memory) egységében van tárolva. Ha túl sok erőforrásigényes programot indít, és a háttérben hagyja futni, előfordulhat, hogy a RAM-nak gondja lehet a lépéstartással. Az eredmény? Előfordulhat, hogy alkalmazásai nem működnek megfelelően, beleértve a CapCut-ot is.
Annak érdekében, hogy eszköze RAM-ja kizárólag az exportálni kívánt videóra összpontosítson, zárja be a háttérben futó minden felesleges alkalmazást. Az ehhez szükséges pontos lépések kis mértékben eltérnek a mobileszköztől függően.
A legtöbb Android-eszközön egyszerre bezárhatja az összes háttéralkalmazást, ha megérinti az „Áttekintés” gombot (a négyzet alakú gombot a képernyő alján), és megnyomja a kuka ikont. Az iOS viszont kézi műveletet igényel.
Elavult alkalmazás
Egy elavult alkalmazás számtalan problémát okozhat a CapCut-felhasználóknak, és az exportproblémák kétségtelenül ezek közé tartoznak. Ismét van egy egyszerű megoldás erre a problémára – egy gyors alkalmazásfrissítés.
Az alkalmazás legújabb verziójának mobileszközére való telepítéséhez tegye a következőket:
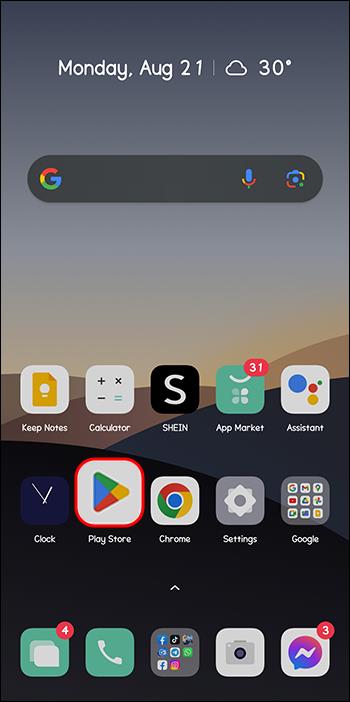
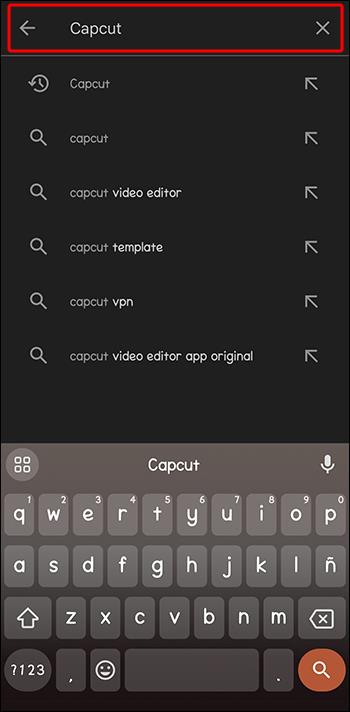
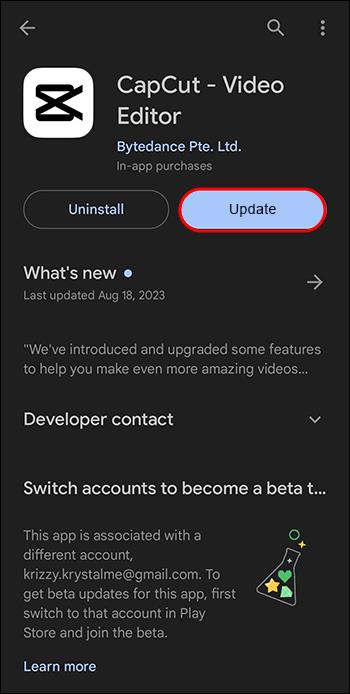
A számítógépen ezt a folyamatot közvetlenül a CapCut alkalmazáson keresztül hajthatja végre.
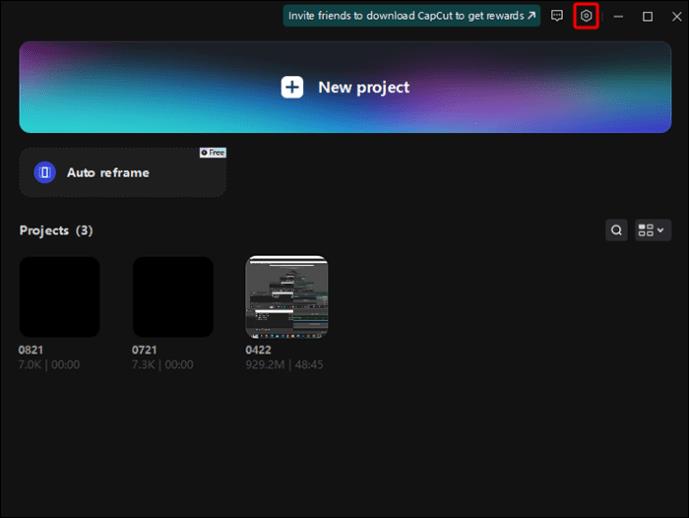
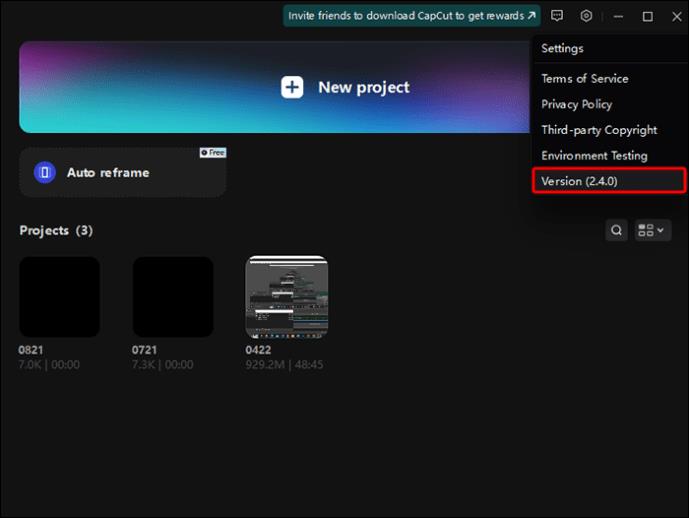
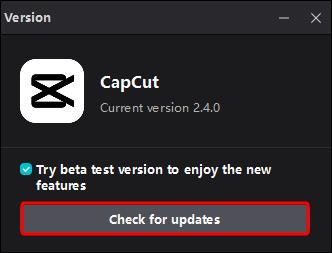
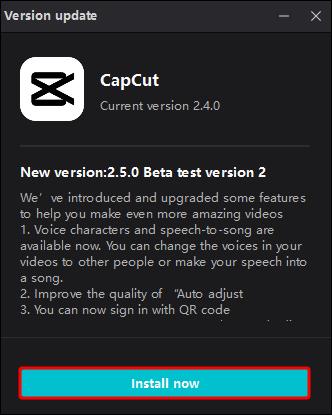
Ha ez nem oldja meg a problémát, próbálja meg törölni és újratelepíteni az alkalmazást. Ennek a műveletnek el kell távolítania minden olyan sérült fájlt, amely exportálási problémákat okozhat.
Nagy fájlméret
Minél nagyobb a videó, annál több erőforrásra van szüksége a CapCutnak a feldolgozásához. Ennek eredményeként az alkalmazás problémákba ütközhet a videó exportálása során. Ennek a szerencsétlen forgatókönyvnek a megelőzése érdekében csökkentse videód felbontását, kódsebességét és képkockasebességét. Ez viszont csökkenti a méretét, és segít a videó problémamentes exportálásában.
Ha csökkenteni szeretné ezeket az értékeket mobileszközén, kövesse az alábbi lépéseket:
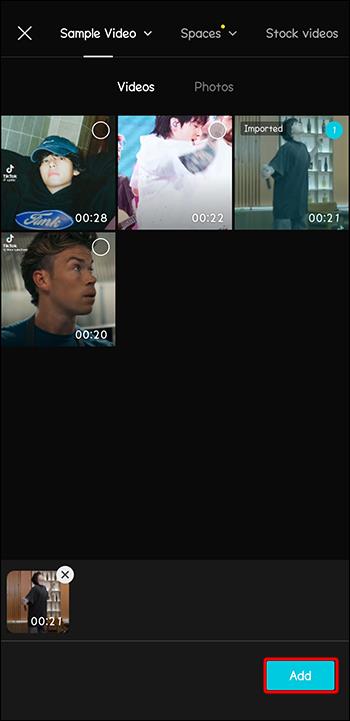
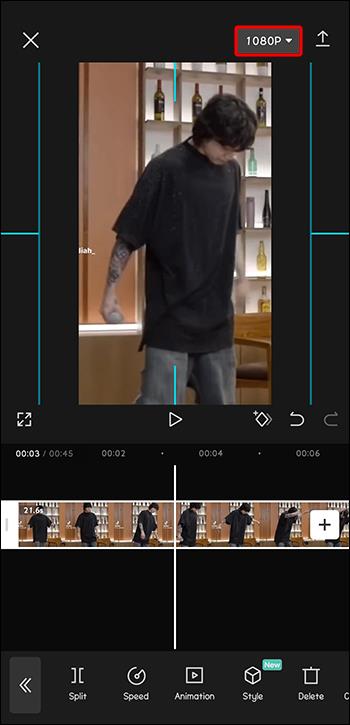
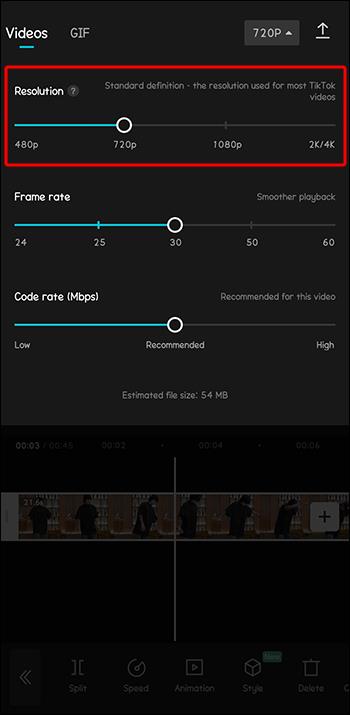
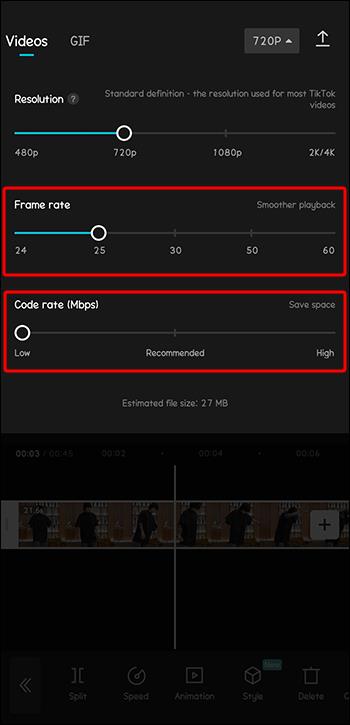
Ha a CapCut asztali kliensét használja, csökkentheti ezeket az értékeket közvetlenül a videó exportálása előtt.
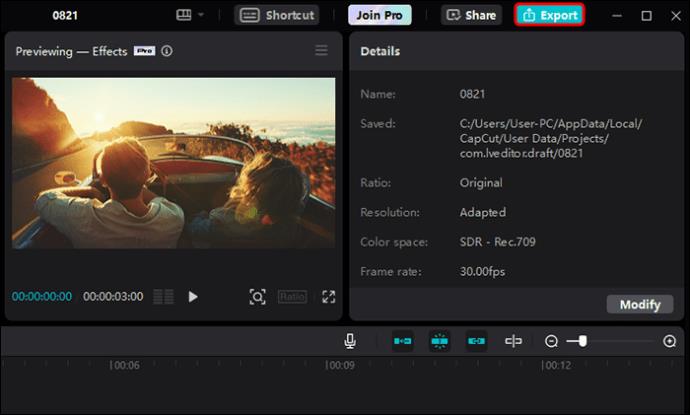
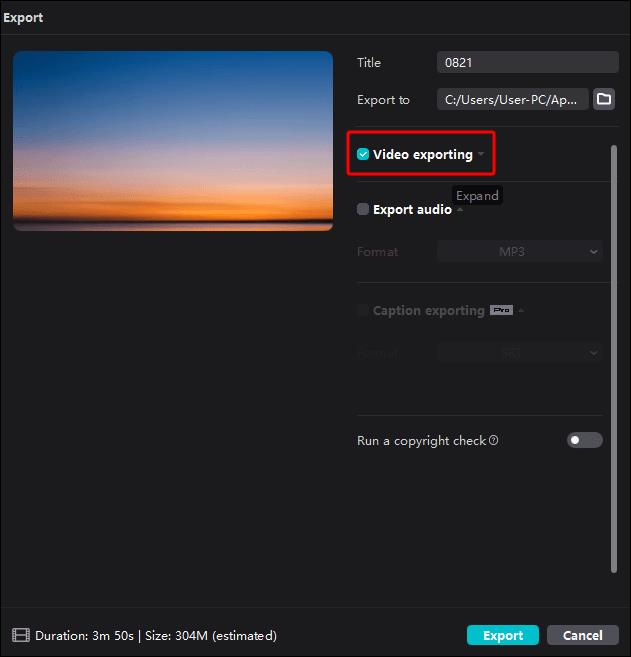

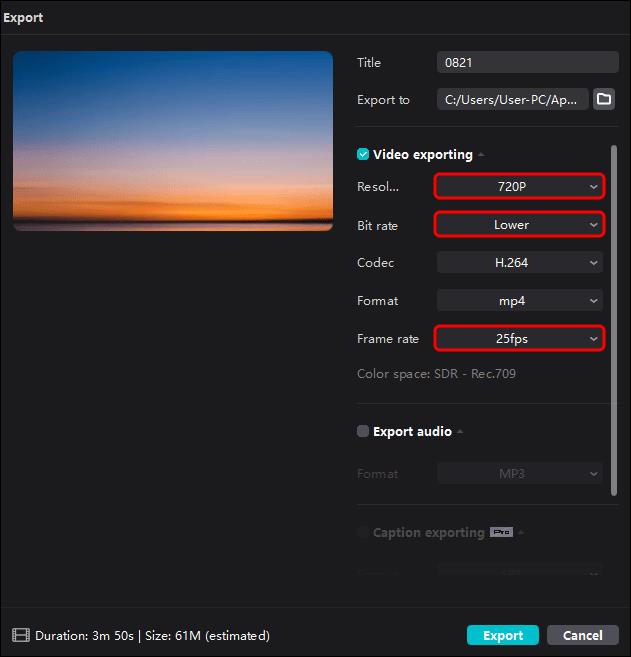
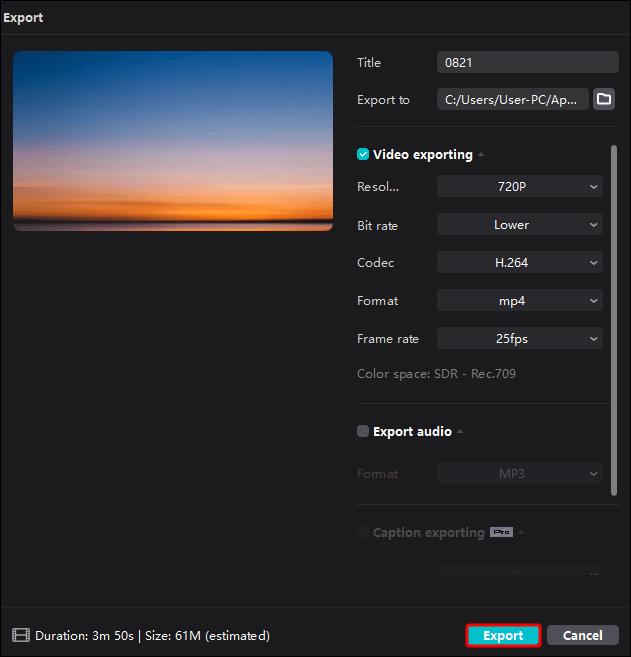
A CapCut online kliense hasonló lépéseket igényel. Ezzel azonban csak a felbontást és a képkockasebességet állíthatja be.
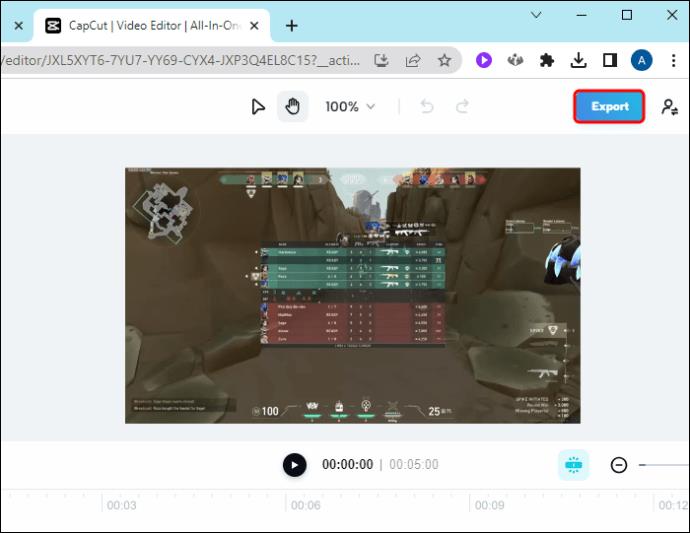
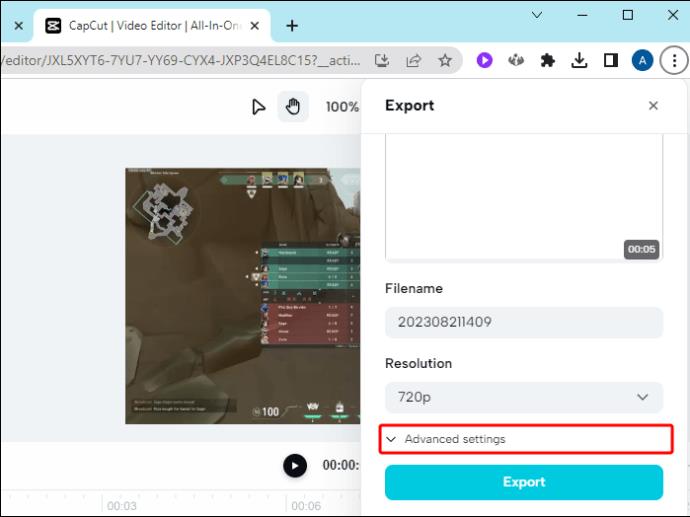
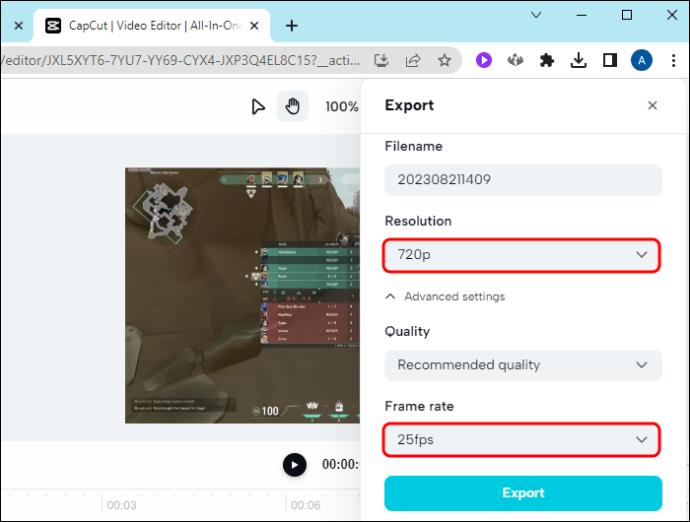
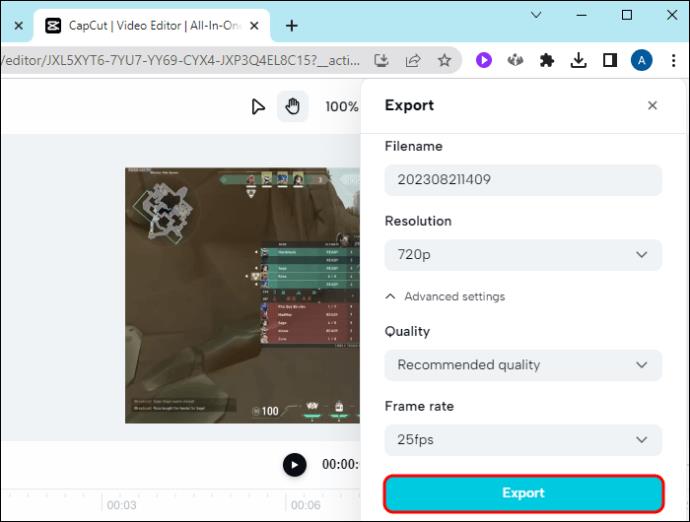
Túl sok gyorsítótáradat
Ha bármelyik programban túl sok gyorsítótáradat van, az csak bajt jelent, és a CapCut sem más. Akár túlzóak, akár sérültek, ezek az adatok csökkenthetik az alkalmazás teljesítményét, ami megszakításokat okozhat az exportálás során. Annak elkerülése érdekében, hogy hibaüzenet jelenjen meg az aprólékosan szerkesztett videó helyett, törölje a CapCut gyorsítótárának dátumát az exportálás előtt.
Ha iPhone-t használ, a következőket kell tennie:
Az Android felhasználók számára a folyamat valahogy így megy:
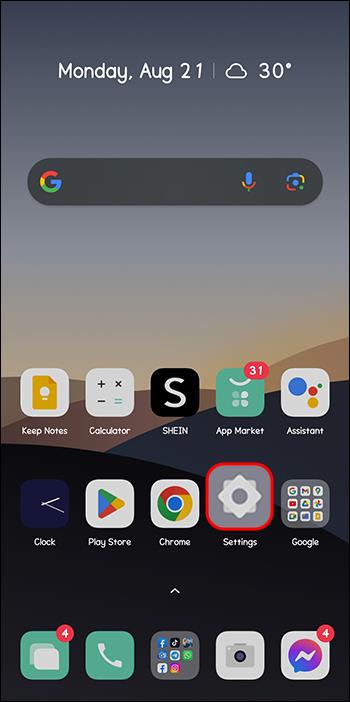
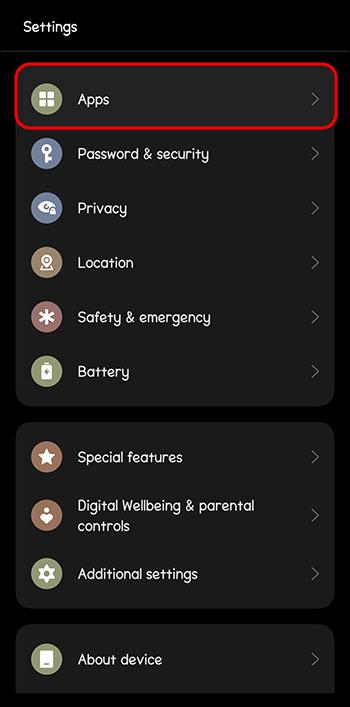
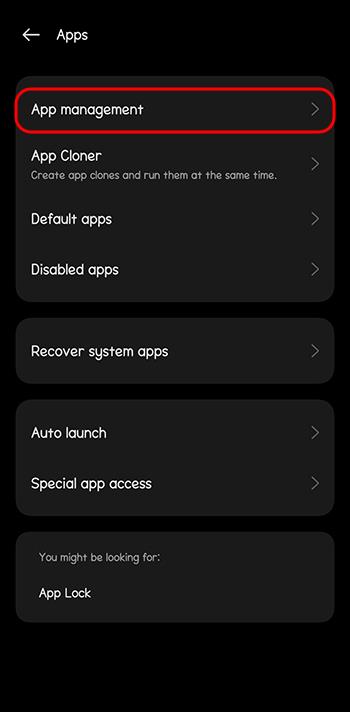
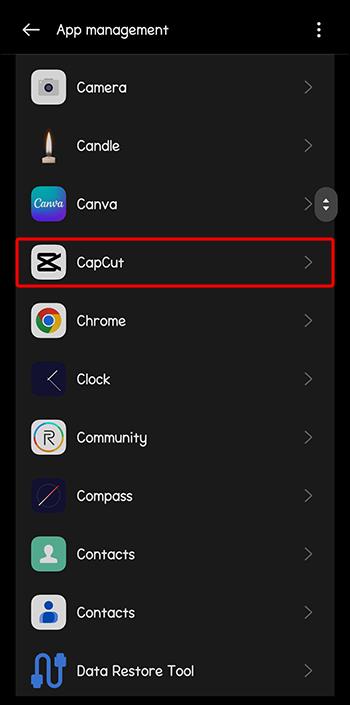
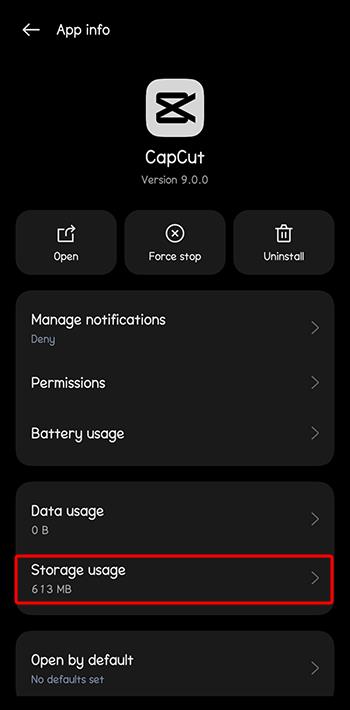
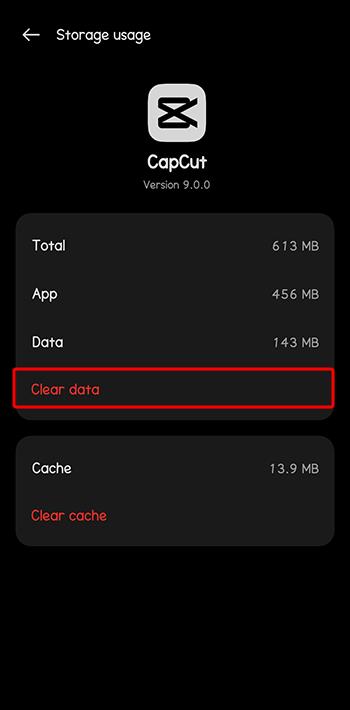
Számítógépén indítsa el a CapCut alkalmazást, és tegye a következőket:
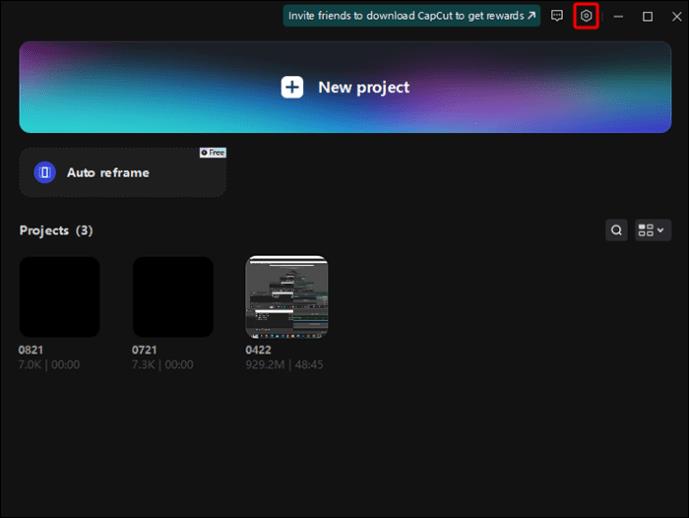
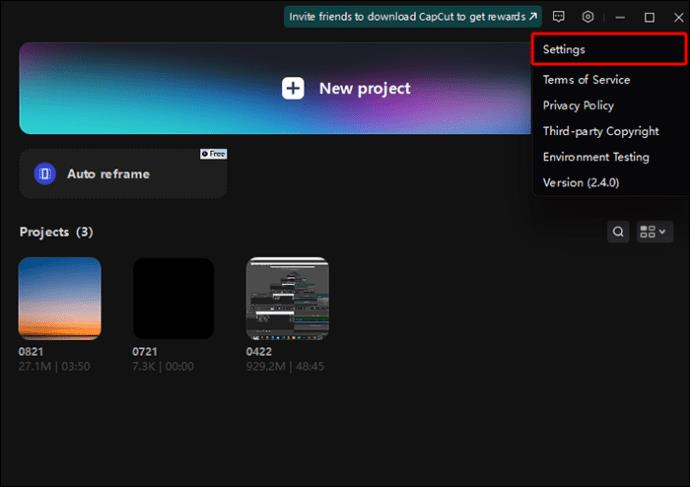
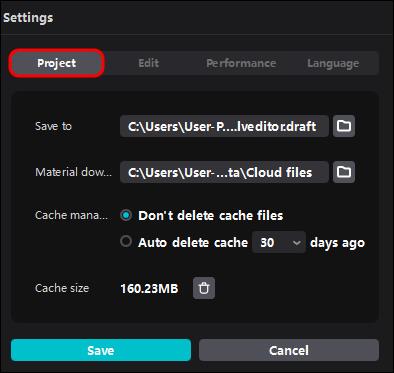

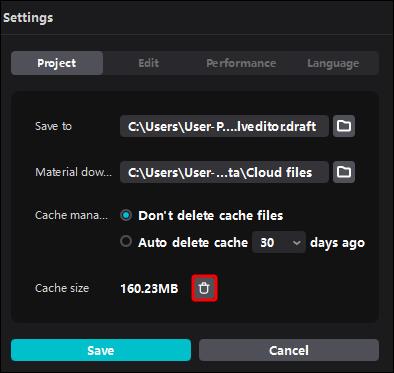
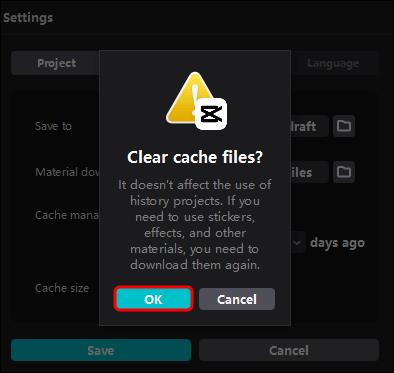
Instabil internetkapcsolat
Instabil internetkapcsolat mellett szinte semmit sem tudsz csinálni a telefonon vagy a számítógépen, nemhogy videót exportálni.
De hogyan állapíthatja meg, hogy az internetkapcsolata okozza-e a CapCut-problémát? A válasz egyszerű – ellenőrizze, hogy más alkalmazások zökkenőmentesen futnak-e. Ha nem, a probléma megoldva! Hát majdnem.
Hiszen az internetkapcsolattal kapcsolatos problémák megoldása önmagában is feladat. A szerencsések kisebb problémába ütköznek, amely csak gyors javítást igényel (például a router újraindítását). Ha Ön nem tartozik közéjük, készüljön fel egy kis trükközésre (pl. a hálózati beállítások módosítására).
Engedje szabadjára a képzeletét
Használja az ebben az útmutatóban felvázolt megoldásokat, és a CapCut-videói gyorsan elhagyják a „Projektek” részt, és kikerülnek a világba. Tegyük fel, hogy még mindig nem tudja kitalálni, melyik probléma akadályozza művészi kifejezésmódját. Nincs mit! Csak próbálja ki mindegyik megoldást lépésről lépésre, és végül eltalálja a bika szemét.
Gyakran használod a CapCut-ot? Problémája volt az alkalmazással? Tudassa velünk az alábbi megjegyzések részben.
Steam Disk Write Disk Error hibát észlel Windows 10 rendszeren a játék frissítése vagy letöltése közben? Íme néhány gyorsjavítás, amellyel megszabadulhat a hibaüzenettől.
Fedezze fel, hogyan távolíthat el alkalmazásokat a Windows 10 rendszerből a Windows Store segítségével. Gyors és egyszerű módszerek a nem kívánt programok eltávolítására.
Fedezze fel, hogyan tekintheti meg vagy törölheti a Microsoft Edge böngészési előzményeit Windows 10 alatt. Hasznos tippek és lépésről-lépésre útmutató!
A Google zökkenőmentessé tette a csoportos megbeszélések lebonyolítását. Tudd meg a Google Meet korlátait és lehetőségeit!
Soha nincs rossz idő a Gmail jelszavának megváltoztatására. Biztonsági okokból mindig jó rutinszerűen megváltoztatni jelszavát. Ráadásul soha
Az online adatvédelem és biztonság megőrzésének egyik alapvető része a böngészési előzmények törlése. Fedezze fel a módszereket böngészőnként.
Ismerje meg, hogyan lehet némítani a Zoom-on, mikor és miért érdemes ezt megtenni, hogy elkerülje a zavaró háttérzajokat.
Használja ki a Command Prompt teljes potenciálját ezzel a több mint 280 (CMD) Windows-parancsot tartalmazó átfogó listával.
Alkalmazhatja a Google Táblázatok feltételes formázását egy másik cella alapján, a Feltételes formázási segédprogrammal, a jelen cikkben ismertetettek szerint.
Kíváncsi vagy, hogyan használhatod a Rendszer-visszaállítás funkciót a Windows 11 rendszeren? Tudd meg, hogyan segíthet ez a hasznos eszköz a problémák megoldásában és a számítógép teljesítményének helyreállításában.







![Feltételes formázás egy másik cella alapján [Google Táblázatok] Feltételes formázás egy másik cella alapján [Google Táblázatok]](https://blog.webtech360.com/resources3/images10/image-235-1009001311315.jpg)
