A Steam Disk írási hiba egyszerű javítása Windows 10 rendszeren
Steam Disk Write Disk Error hibát észlel Windows 10 rendszeren a játék frissítése vagy letöltése közben? Íme néhány gyorsjavítás, amellyel megszabadulhat a hibaüzenettől.
Eszközhivatkozások
Ha egy ideig használta az iTunes alkalmazást, előfordulhat, hogy „Az iTunes Library.itl fájl nem olvasható” hibákat tapasztalhat. Általában frissítés után vagy új számítógépre való iTunes újratöltése után fordulnak elő. A hiba miatt az iTunes nem fér hozzá a könyvtárához. Ez egy showtopper, de gyorsan meg lehet oldani.
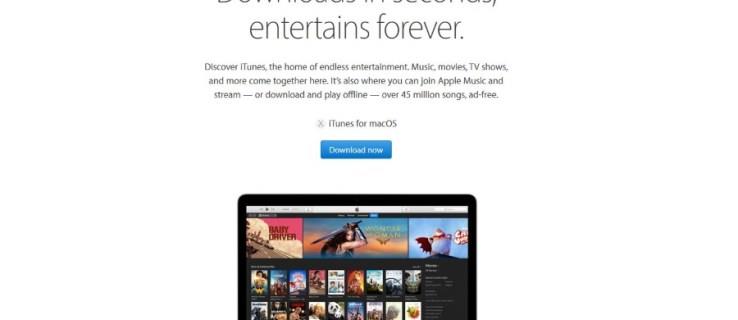
Úgy tűnik, hogy a hibát a könyvtári fájlok közötti eltérés okozza. Mint fentebb említettük, ez gyakran előfordulhat, amikor az iTunes-t új számítógépre váltja, vagy visszaállítja a régi könyvtár biztonsági másolatát. Probléma volt az is, amikor az iTunes egy időre eltávolította az App Store-t, és több felhasználó leváltotta iTunes verzióját, hogy visszahozza azt. Az iTunes újabb verziójával létrehozott könyvtári fájlok nem működnek, ha a felhasználók visszatérnek egy korábbi verzióhoz.
A teljes hiba a következőt jelenítheti meg: „Az iTunes Library.itl fájl nem olvasható, mert az iTunes újabb verziója hozta létre.” Ez támpontot ad nekünk, hogy mi történt. A következőképpen javíthatja ki, ha látja. Ez a hiba Windows és Mac rendszeren is előfordul.
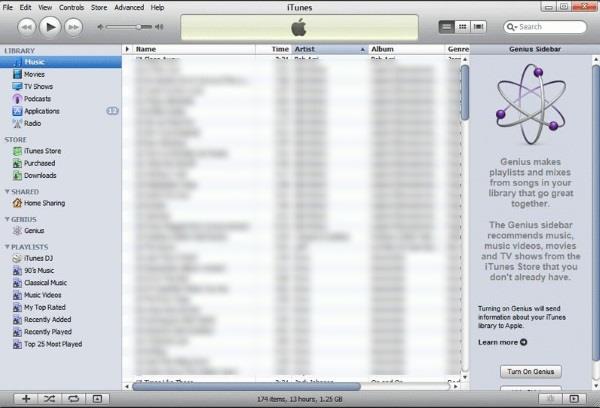
Hiba javítása az iTunes-könyvtár olvasásakor a Mac rendszeren
Az iTunes könyvtár olvasási hibájának kijavításához először el kell távolítania az iTunes régebbi verzióját, és telepítenie kell a legújabb verziót. Ezután újra próbálkozhat, vagy folytathatja a javítást.
A fájl átnevezése .oldra egy informatikai módszer az eredeti fájl megtartására, minden esetre. A fájlnevet más nem használja, így a műveletek megszakítása nélkül megőrizhetjük a fájl integritását. Ha itt valami elromlik, átnevezheti a „.old” fájlt a régire, és visszatérünk oda, ahol elkezdtük.
Hiba javítása az iTunes könyvtár olvasása közben a Windows rendszerben
Ha keveri az operációs rendszereket, az iTunes Windows verziója meglehetősen jól működik. Még mindig szenved az iTunes olvasási hibájától, ha visszaállítja az iTunes verzióját. A következőképpen javíthatja ki.
Most, amikor megnyitja az iTunes-t, mindennek megfelelően kell működnie. A könyvtárnak be kell töltenie, és a szokásos módon hozzá kell férnie az összes médiához.
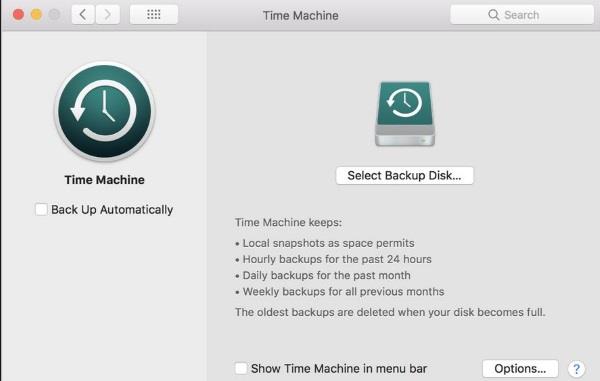
Ha nem rendelkezik „Korábbi iTunes könyvtárak” mappával vagy fájlokkal…
Voltak olyan esetek, amikor nem volt „Előző iTunes-könyvtárak” mappa vagy semmilyen fájl a mappában. Ez azonban nem probléma. Mindössze annyi történik, hogy átnevezi a meglévő „.itl” fájlt „.old”-ra, elindítja az iTunes-t, és könyvtár nélkül kezdi.
Mindaddig, amíg az iTunes képes szinkronizálni a Mac számítógépről, le kell töltenie a könyvtárát az iCloudból vagy a Time Machine-ből. Lehet, hogy várnia kell egy kicsit, amíg minden szinkronizálódik, de ez megtörténik, és visszakapja a könyvtárát.
A Windows-felhasználók is visszakaphatják a fájlokat, attól függően, hogy hogyan készít biztonsági másolatot a számítógépéről. Ellenőrizheti a Windows 10 fájlelőzményeit vagy a rendszer-visszaállítási pontot, attól függően, hogy mit használ. A Windows NEM szinkronizálódik az iClouddal, hacsak nem fizet elő Apple Music vagy iTunes Match szolgáltatásra. Ha ezt olvasod, lehet, hogy már túl késő. Ha nem rendelkezik biztonsági mentési lehetőséggel az iTuneshoz a Windows rendszerű számítógépén, most remek alkalom lenne egyet beállítani!
Így javíthatja ki a „Az iTunes Library.itl fájl nem olvasható” hibákat Mac vagy Windows rendszeren. Ez egy kritikus hiba, amely könnyen javítható. Remélhetőleg ez a cikk segített Önnek!
Steam Disk Write Disk Error hibát észlel Windows 10 rendszeren a játék frissítése vagy letöltése közben? Íme néhány gyorsjavítás, amellyel megszabadulhat a hibaüzenettől.
Fedezze fel, hogyan távolíthat el alkalmazásokat a Windows 10 rendszerből a Windows Store segítségével. Gyors és egyszerű módszerek a nem kívánt programok eltávolítására.
Fedezze fel, hogyan tekintheti meg vagy törölheti a Microsoft Edge böngészési előzményeit Windows 10 alatt. Hasznos tippek és lépésről-lépésre útmutató!
A Google zökkenőmentessé tette a csoportos megbeszélések lebonyolítását. Tudd meg a Google Meet korlátait és lehetőségeit!
Soha nincs rossz idő a Gmail jelszavának megváltoztatására. Biztonsági okokból mindig jó rutinszerűen megváltoztatni jelszavát. Ráadásul soha
Az online adatvédelem és biztonság megőrzésének egyik alapvető része a böngészési előzmények törlése. Fedezze fel a módszereket böngészőnként.
Ismerje meg, hogyan lehet némítani a Zoom-on, mikor és miért érdemes ezt megtenni, hogy elkerülje a zavaró háttérzajokat.
Használja ki a Command Prompt teljes potenciálját ezzel a több mint 280 (CMD) Windows-parancsot tartalmazó átfogó listával.
Alkalmazhatja a Google Táblázatok feltételes formázását egy másik cella alapján, a Feltételes formázási segédprogrammal, a jelen cikkben ismertetettek szerint.
Kíváncsi vagy, hogyan használhatod a Rendszer-visszaállítás funkciót a Windows 11 rendszeren? Tudd meg, hogyan segíthet ez a hasznos eszköz a problémák megoldásában és a számítógép teljesítményének helyreállításában.







![Feltételes formázás egy másik cella alapján [Google Táblázatok] Feltételes formázás egy másik cella alapján [Google Táblázatok]](https://blog.webtech360.com/resources3/images10/image-235-1009001311315.jpg)
