A Steam Disk írási hiba egyszerű javítása Windows 10 rendszeren
Steam Disk Write Disk Error hibát észlel Windows 10 rendszeren a játék frissítése vagy letöltése közben? Íme néhány gyorsjavítás, amellyel megszabadulhat a hibaüzenettől.
Nemrég frissítette vagy újraindította iPhone-ját, és nem tud hozzáférni az Apple Music alkalmazás könyvtárában vásárolt zenéhez? Itt megtudhatja, hogyan javíthatja ki, hogy az iTunes által vásárolt zenék nem jelennek meg az iPhone könyvtárában.
Bosszantó lehet, ha nem találja iTunes zenéit az összes szinkronizált Apple-eszközön, például iPhone-on, iPaden és MacBookon. Előfordulhat azonban, hogy a MacBook helyi biztonsági másolatot készít az iTunes könyvtár tartalmáról, de az iPhone és iPad készülékek többnyire felhőalapú biztonsági mentésre és közvetlenül az Apple szerverekről történő lejátszásra támaszkodnak.
Ha ugyanazzal a problémával küzd, lazítson, és olvassa el ezt a cikket a végéig. Valószínűleg saját maga is megoldhatja a problémát, mielőtt fel kellene vennie a kapcsolatot az Apple ügyfélszolgálatával, és órákig az ügyfélszolgálati várakozási sorban kell maradnia. Kezdjük el!
Az iTunes által vásárolt zene nem jelenik meg a könyvtárban: okok
Az alábbiak azok a gyakori okok, amelyek miatt a zene nem jelenik meg az Apple Music könyvtár részében iPhone-on:
Bármi is legyen a probléma, ha egyszer vásárol zenét az iTunes-on, az mindaddig a tiéd, amíg az Apple működik. Szóval semmi gond! Kövesse az alábbi hibaelhárítási lépéseket a megjelenésük sorrendjében, és pillanatok alatt visszakapja iTunes zenei tartalmát:
Ellenőrizze az Apple ID-t és az iCloud Music Library-t
Először is győződjön meg arról, hogy bejelentkezett a megfelelő Apple ID-be, amelyen keresztül megvásárolta a zenei tartalmat az iTunes szolgáltatásból . Például két Apple ID-je van, például [email protected] és [email protected] . iTunes zenei tartalmat kap a [email protected] e-mail címen, és ez a MacBookon is megtalálható. Így könnyen látnia kell az Apple-től vásárolt összes dalt a Mac számítógépen.
Most látja, hogy a [email protected] címen jelentkezett be az iPhone-ra . Ezen a fiókon azonban nincs zene. Tehát semmit nem fog látni az Apple Music alkalmazáskönyvtárban. Be kell jelentkeznie a második fiókkal. Tehát lépjen az iPhone Beállítások alkalmazásba, és érintse meg az Apple ID részt. Ellenőrizze a bejelentkezett fiókot. Ha ez a megfelelő, kövesse az alábbi lépéseket:
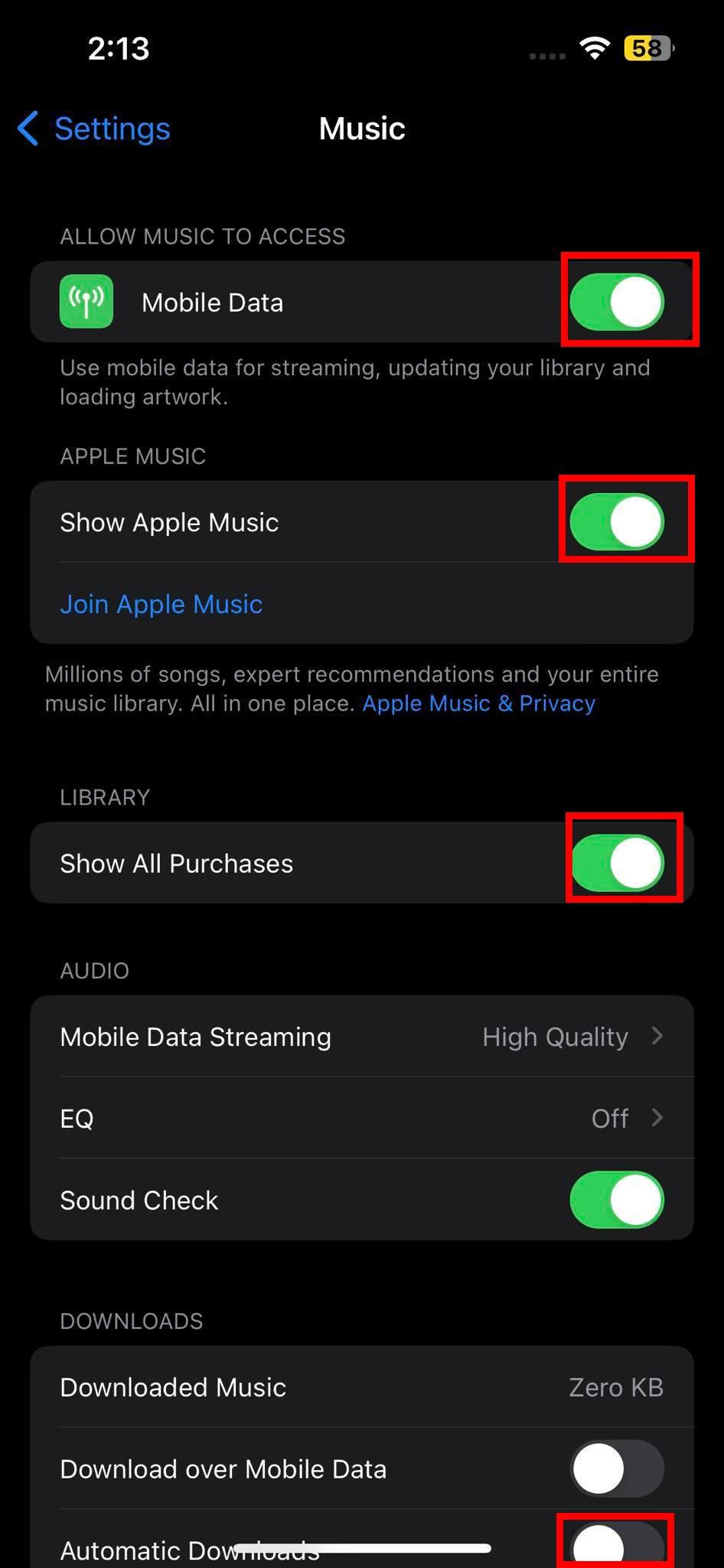
Az Apple Music beállítások oldala iPhone-on
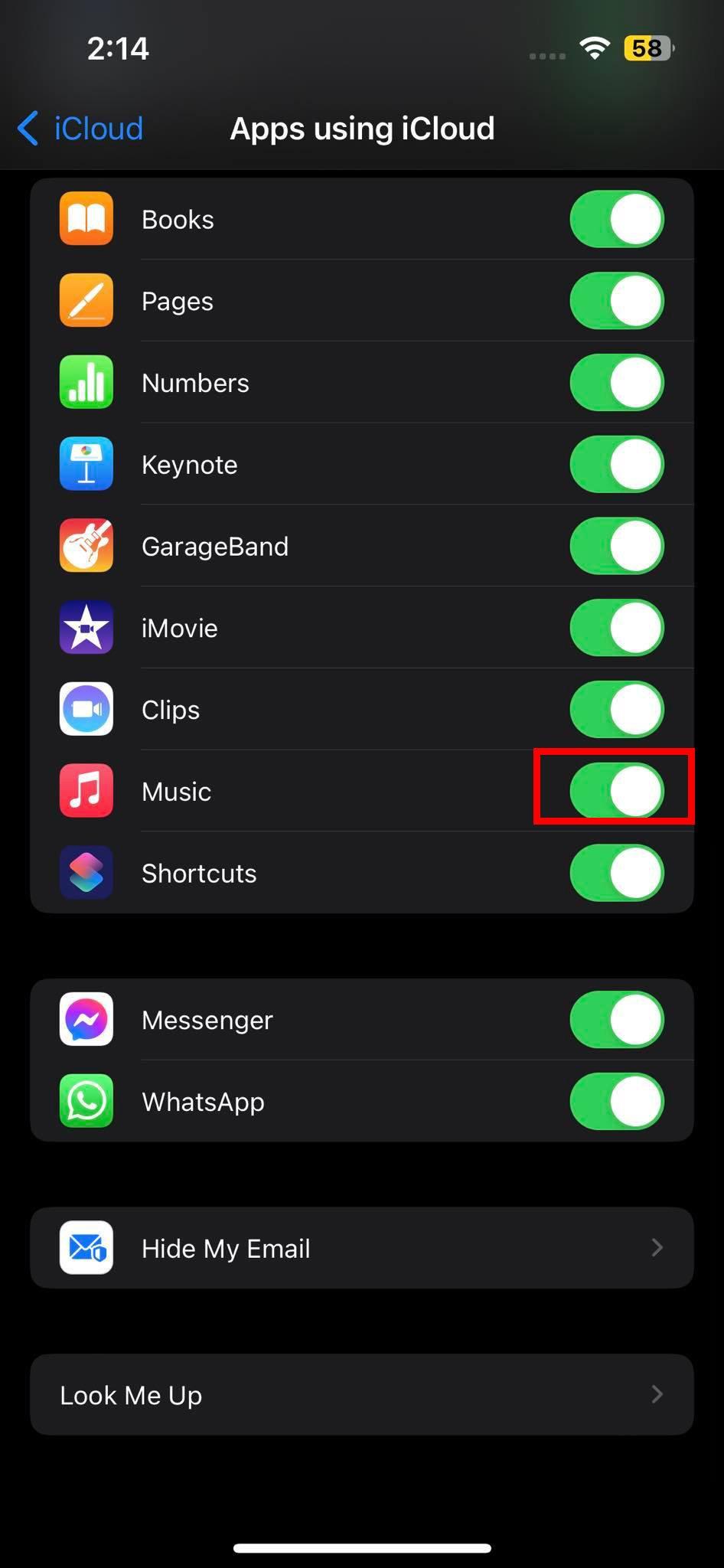
Kapcsolja be és ki az Apple Music alkalmazás iCloud-hozzáférését iPhone-on
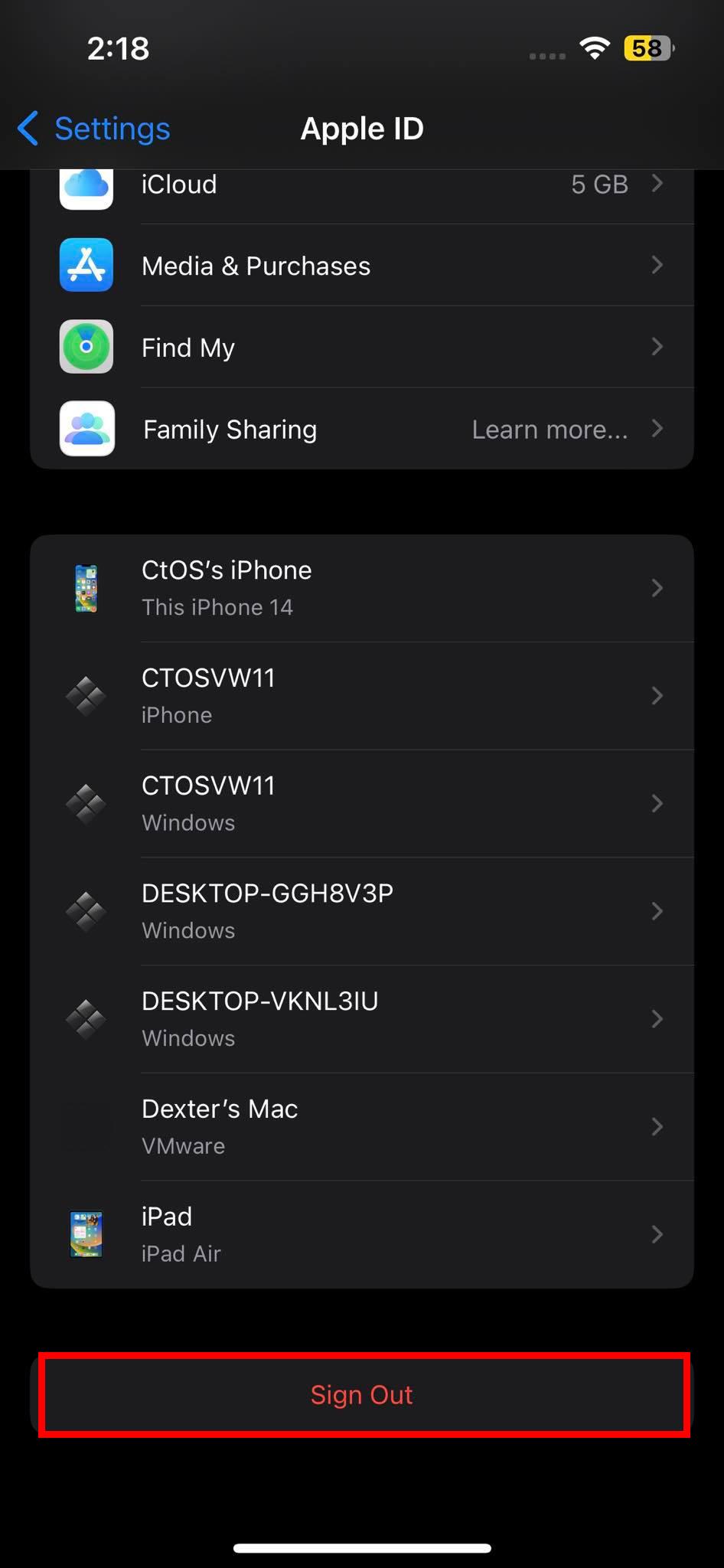
Jelentkezzen ki Apple ID-jéből a Beállítások menüben
Kényszeríteni kell az eszközt a hangerő fel és le gombok gyors megnyomásával, majd hosszan lenyomva az oldalsó gombot, amíg meg nem jelenik az Apple logó betöltődése. Engedje el az oldalsó gombot, és várja meg, amíg az eszköz a kezdőképernyőre kerül. Most nyissa meg az Apple Music alkalmazást az alkalmazáskönyvtárból vagy a kezdőképernyőről, és lépjen a Library elemre. Látnia kell az összes korábban vásárolt iTunes zenét.

Apple Music App Library rész
Ha a bejelentkezett Apple ID nem a megfelelő, jelentkezzen ki a meglévőből a Beállítások > Apple ID > Kijelentkezés gombbal. Ezután állítsa be az eszközt a semmiből a megfelelő Apple ID használatával. Ennek is meg kell oldania a problémát.
Rejtett vásárlások felfedése
Ha elrejtett vásárlásokat iTunes-fiókjában egy Apple-eszközön, ez hatással lesz a többi szinkronizált Apple-eszközre is. Az iPhone Apple Music könyvtárában elrejtett iTunes-vásárlások nem jelennek meg. Ezért fel kell tüntetnie az iTunes tartalmat az Apple Music alkalmazásban az iPhone készüléken. Íme, hogyan sikerült:
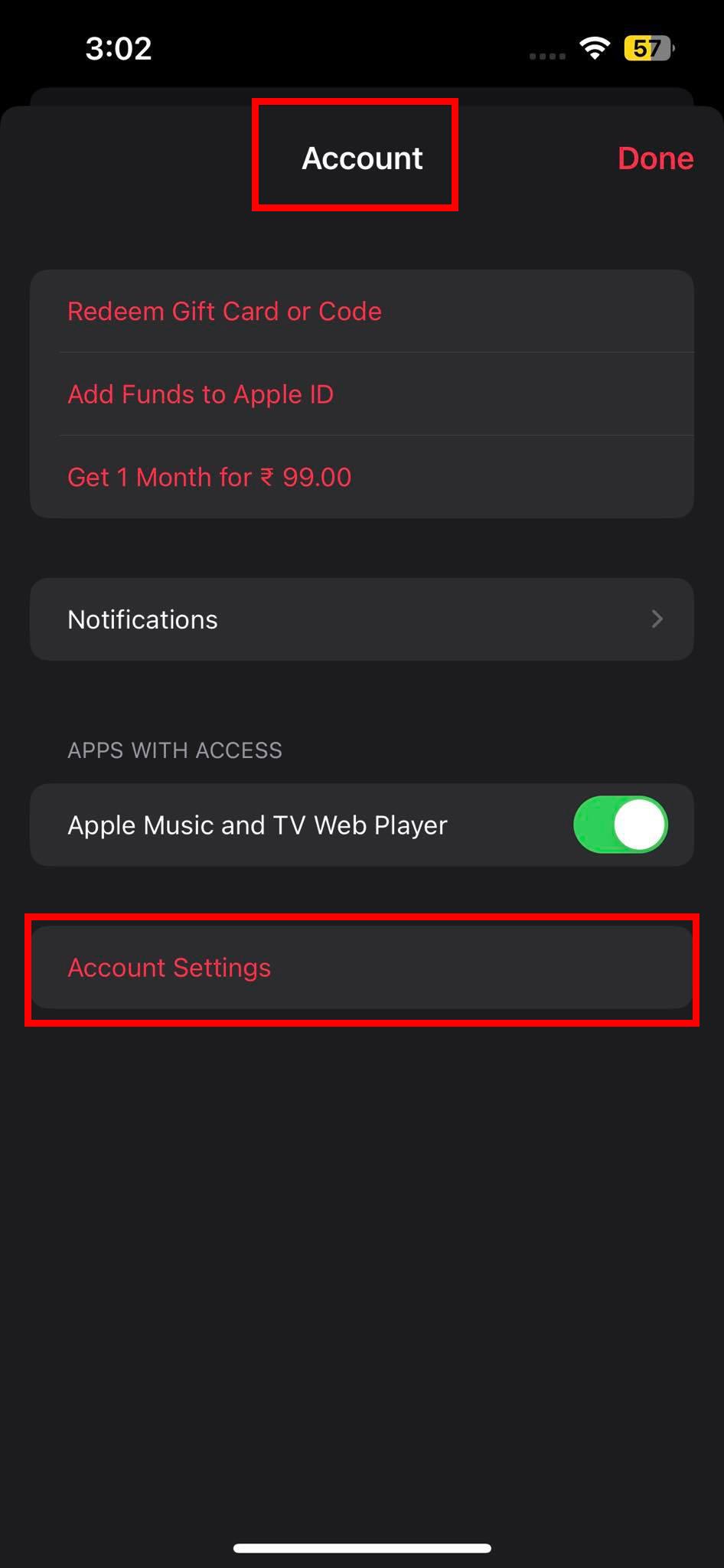
Fiókbeállítások opció az Apple Music alkalmazás Fiókjában
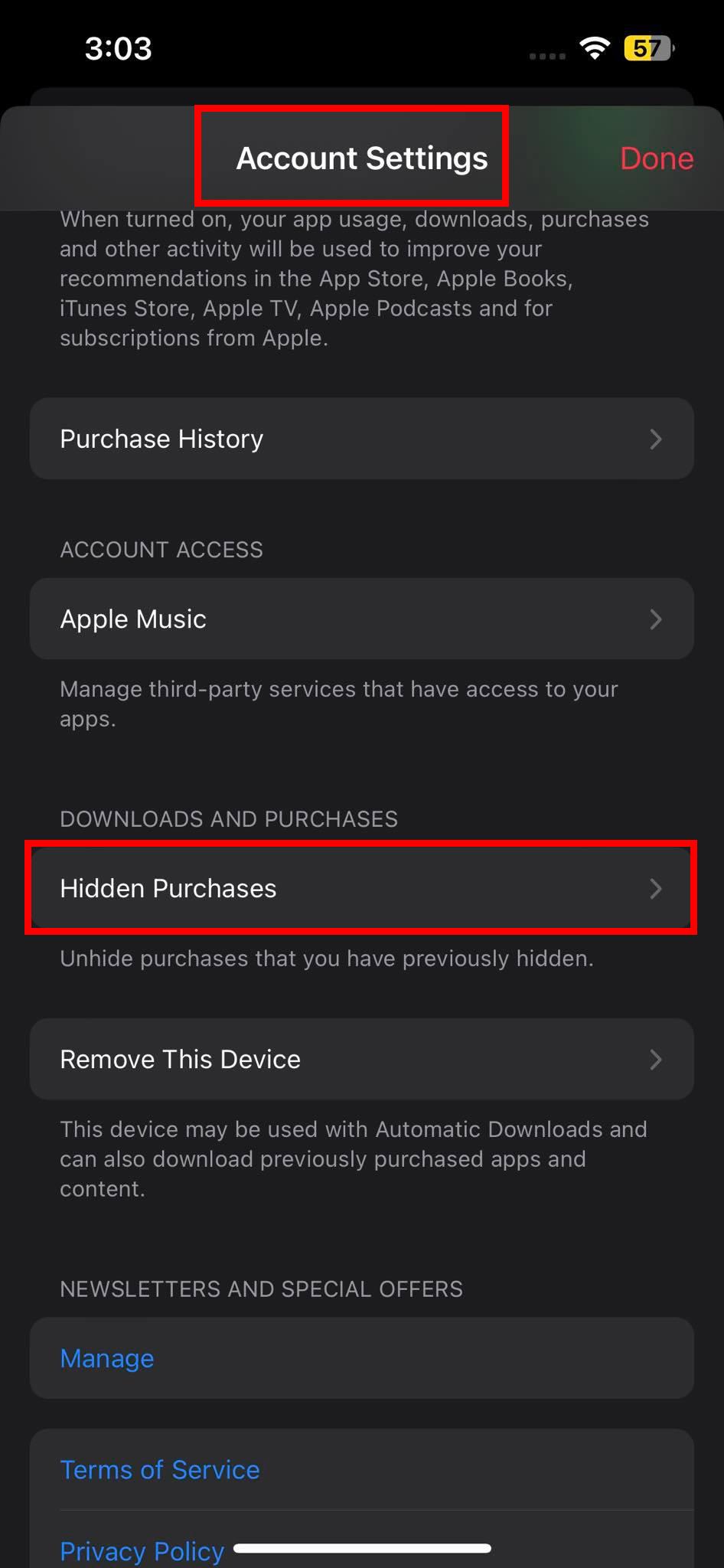
Hogyan találhat meg rejtett vásárlásokat az iPhone Apple Music alkalmazásban
A vásárlások visszaállítása az iTunes használatával
Ha a fenti két módszer nem működik, van egy alternatíva, amelyet megpróbálhat Windows PC-n vagy Mac-en (macOS Mojave vagy korábbi). Ez a hibaelhárítás magában foglalja az iTunes alkalmazás használatát PC-n vagy Mac-en, az iPhone-hoz mellékelt USB-kábellel együtt. A következőket kell tennie:
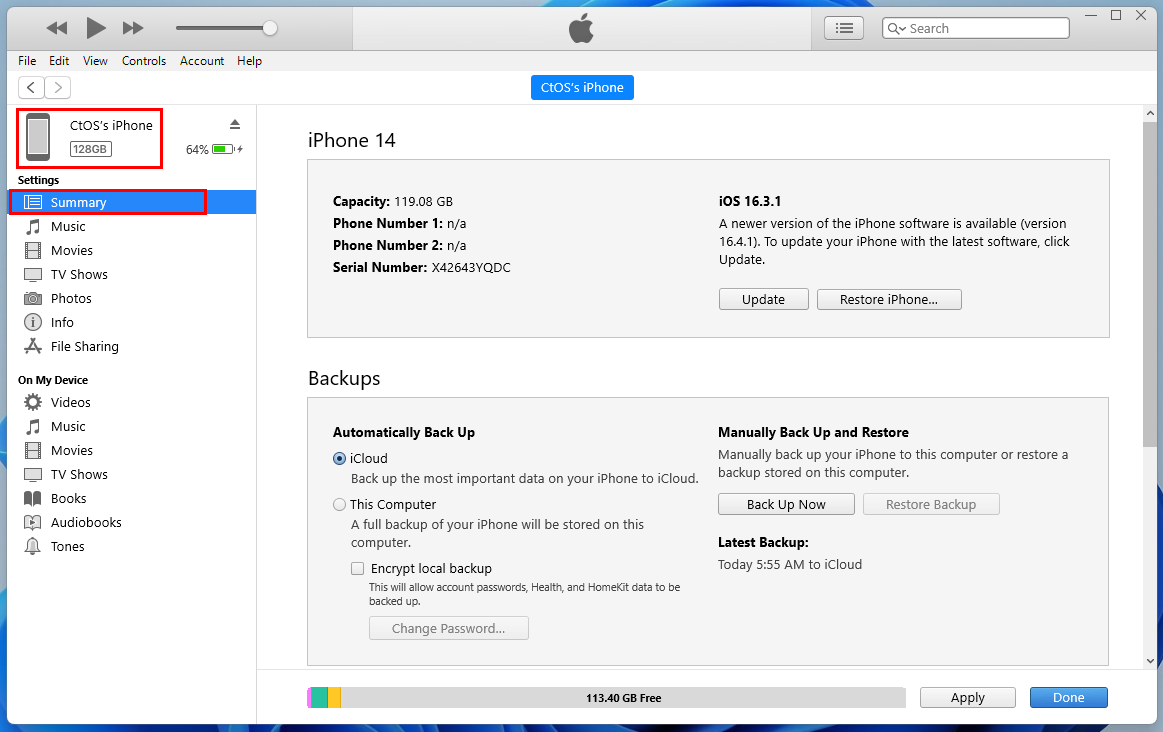
Az iPhone összefoglaló oldala az iTunes for Windows 11 rendszerben
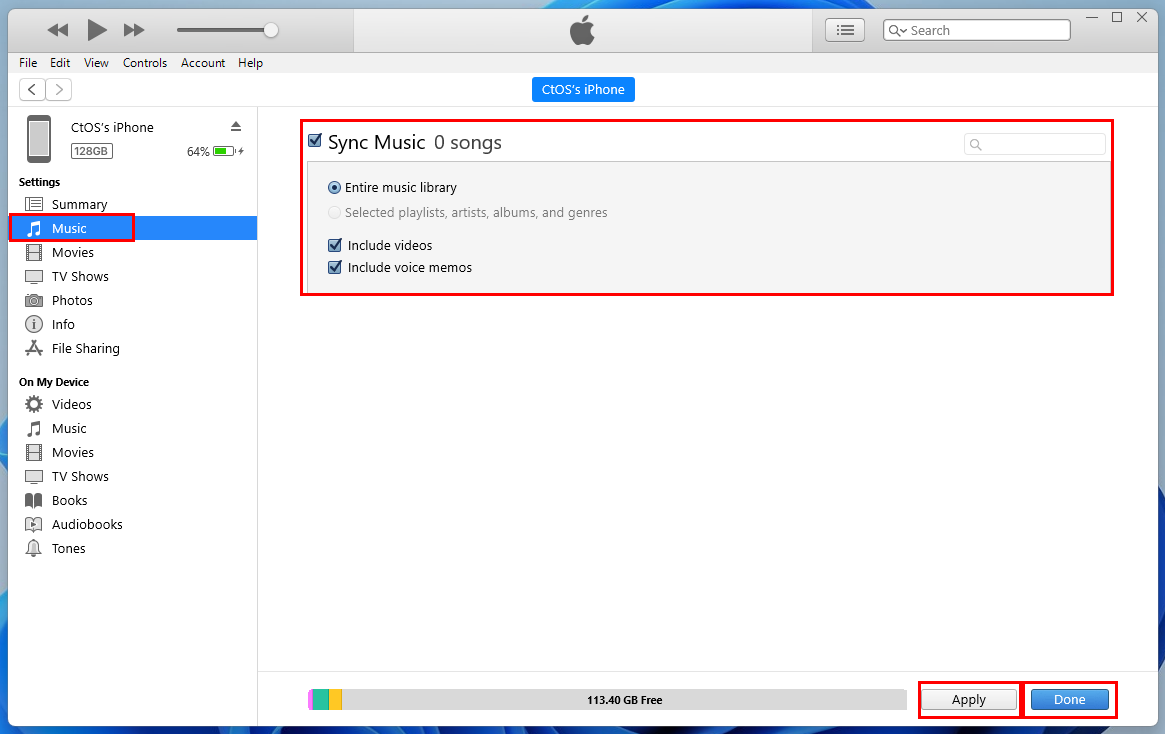
A Zene visszaállítási oldala az iTunes alkalmazásban Windows 11 rendszeren futó szinkronizált iPhone-hoz
Tökéletes! Sikeresen kijavította az iTunes által vásárolt zenéket, amelyek nem jelennek meg a könyvtárban az iPhone-on.
Ha olyan MacBookot vagy iMacet használ, amely macOS Catalina vagy újabb kiadású rendszert futtat, használhatja a Finder alkalmazást a fenti lépések végrehajtásához. Nem kell letöltenie az iTunes alkalmazást a legújabb Mac-eszközökön.
Egyéb kisebb hibaelhárítás, amely segít
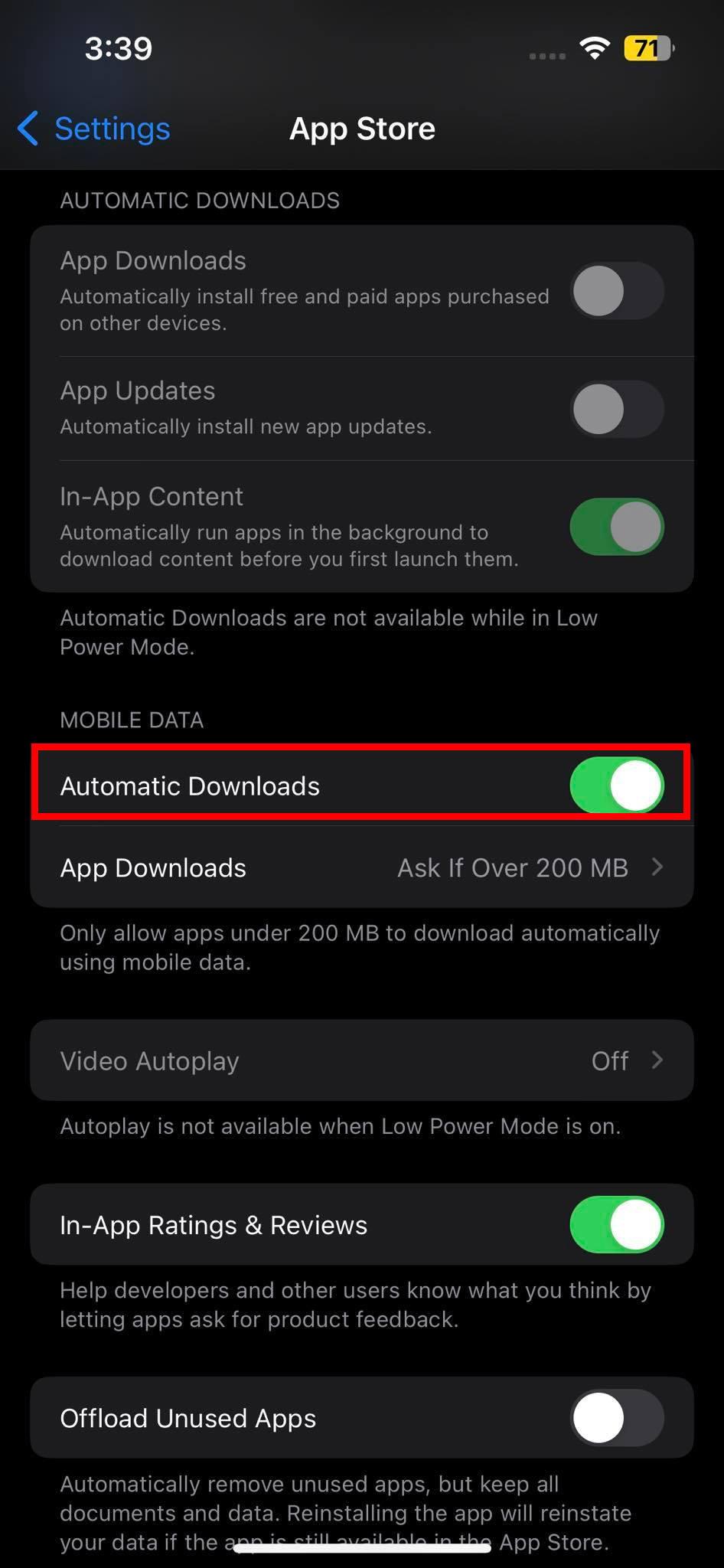
App Store automatikus letöltések
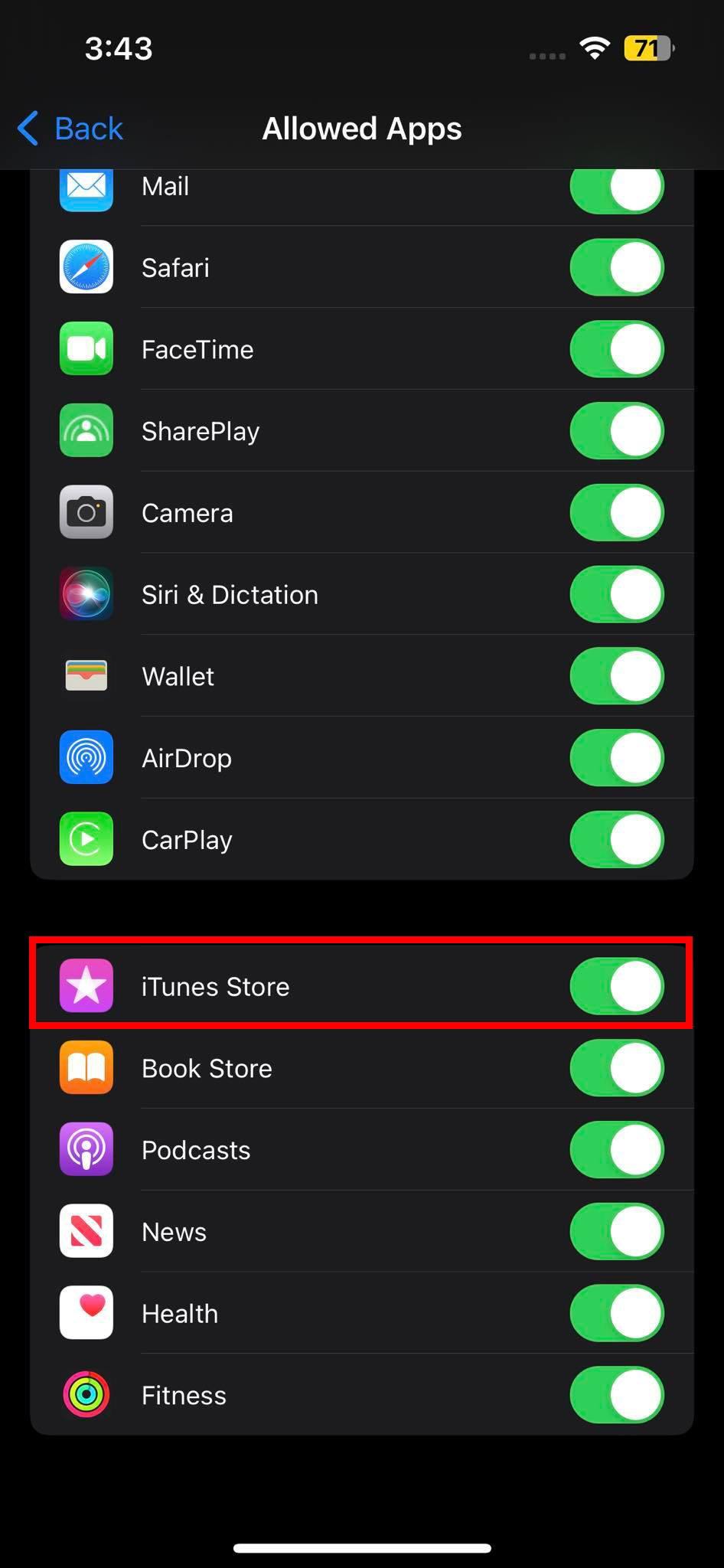
iTunes engedélyezett
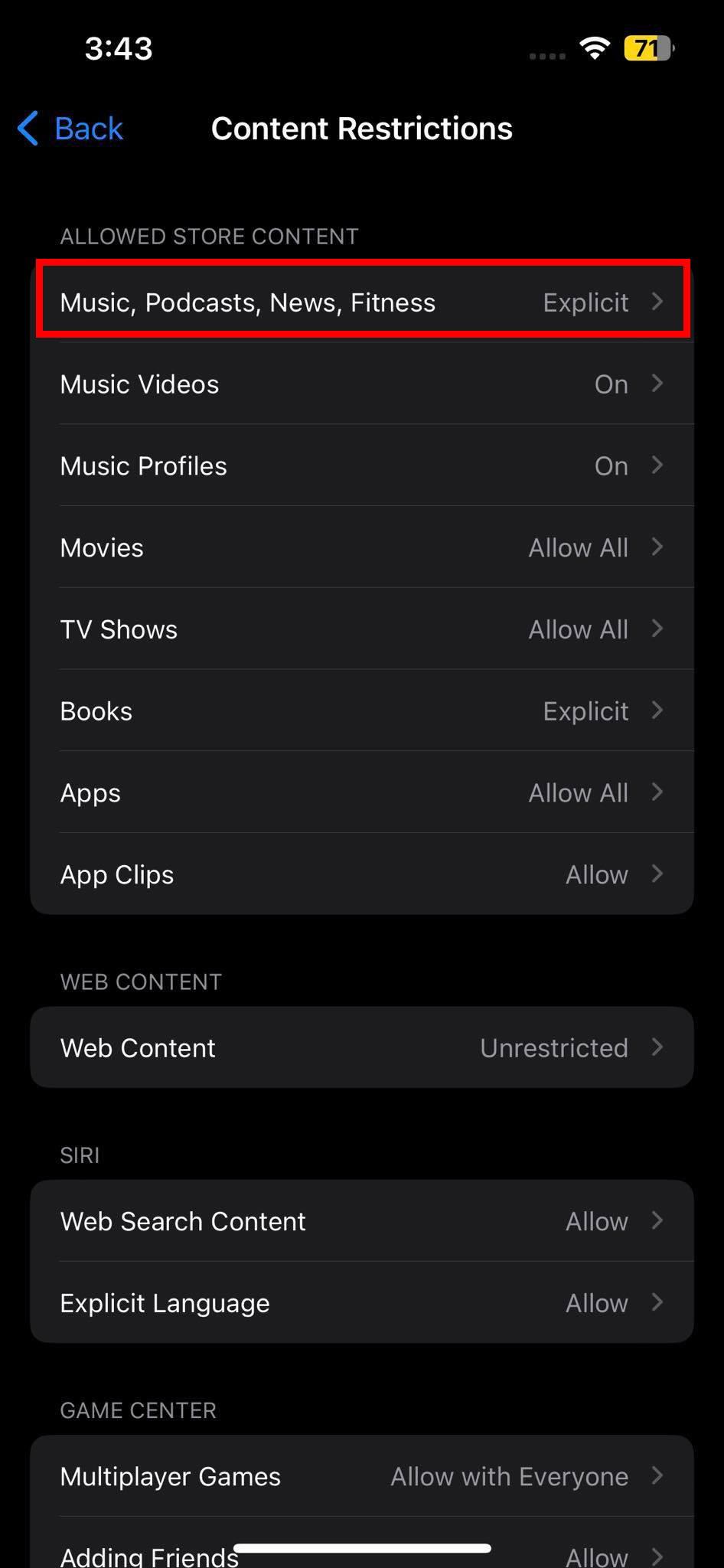
Tartalmi korlátozások
Következtetés
Remélhetőleg a fenti hibaelhárítási ötletek bármelyike megoldja az „iTunes által vásárolt zene nem jelenik meg az iPhone könyvtárában” problémát. Ha tud valami jobb módot, hogy megszabaduljon ettől, hagyjon megjegyzést alább a módszer elmagyarázásával. Ezenkívül ossza meg a cikket barátaival vagy kollégáival, hogy segítsen nekik, ha azt kérdezik, hogyan lehet kijavítani, hogy az iTunes által vásárolt zenék nem jelennek meg az iPhone könyvtárában.
Következzen a Korábban vásárolt zenék, filmek és hangoskönyvek letöltése .
Steam Disk Write Disk Error hibát észlel Windows 10 rendszeren a játék frissítése vagy letöltése közben? Íme néhány gyorsjavítás, amellyel megszabadulhat a hibaüzenettől.
Fedezze fel, hogyan távolíthat el alkalmazásokat a Windows 10 rendszerből a Windows Store segítségével. Gyors és egyszerű módszerek a nem kívánt programok eltávolítására.
Fedezze fel, hogyan tekintheti meg vagy törölheti a Microsoft Edge böngészési előzményeit Windows 10 alatt. Hasznos tippek és lépésről-lépésre útmutató!
A Google zökkenőmentessé tette a csoportos megbeszélések lebonyolítását. Tudd meg a Google Meet korlátait és lehetőségeit!
Soha nincs rossz idő a Gmail jelszavának megváltoztatására. Biztonsági okokból mindig jó rutinszerűen megváltoztatni jelszavát. Ráadásul soha
Az online adatvédelem és biztonság megőrzésének egyik alapvető része a böngészési előzmények törlése. Fedezze fel a módszereket böngészőnként.
Ismerje meg, hogyan lehet némítani a Zoom-on, mikor és miért érdemes ezt megtenni, hogy elkerülje a zavaró háttérzajokat.
Használja ki a Command Prompt teljes potenciálját ezzel a több mint 280 (CMD) Windows-parancsot tartalmazó átfogó listával.
Alkalmazhatja a Google Táblázatok feltételes formázását egy másik cella alapján, a Feltételes formázási segédprogrammal, a jelen cikkben ismertetettek szerint.
Kíváncsi vagy, hogyan használhatod a Rendszer-visszaállítás funkciót a Windows 11 rendszeren? Tudd meg, hogyan segíthet ez a hasznos eszköz a problémák megoldásában és a számítógép teljesítményének helyreállításában.







![Feltételes formázás egy másik cella alapján [Google Táblázatok] Feltételes formázás egy másik cella alapján [Google Táblázatok]](https://blog.webtech360.com/resources3/images10/image-235-1009001311315.jpg)
