A Steam Disk írási hiba egyszerű javítása Windows 10 rendszeren
Steam Disk Write Disk Error hibát észlel Windows 10 rendszeren a játék frissítése vagy letöltése közben? Íme néhány gyorsjavítás, amellyel megszabadulhat a hibaüzenettől.
A Minecraft egyike azoknak a játékoknak, amelyeket egyedül vagy sok baráttal lehet játszani. Akár úgy döntött, hogy feltárja a magokat, legyőzi az ender sárkányt, vagy várat épít a barátaival, többféleképpen is megteheti.

Az Ön számára megfelelő technika az internetkapcsolattól, a Minecraft verziójától és az eszköztől függ, amelyen játszik. Szerencsére ebben a cikkben végigvezetjük az összes szükséges lépésen, amelyet meg kell tennie a többjátékos Minecraft játékhoz különböző eszközökön.
Hogyan játsszon Minecraftot barátaival egy kapcsolón
Amikor a Minecraft: Nintendo Switch Edition először megjelent, csak olyanokkal tudtad összekapcsolni Minecraft-világodat, akiknek a Switch-jükön már betöltődött a játék. A „Better Together” javítás kompatibilissé tette a Minecraft Nintendo Switch verzióját más Bedrock-alapú eszközökkel.
Kövesse az alábbi lépéseket, ha a Nintendo Switch-en szeretne Minecraftot játszani barátaival:

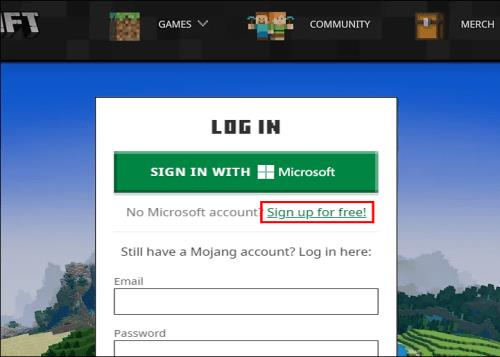
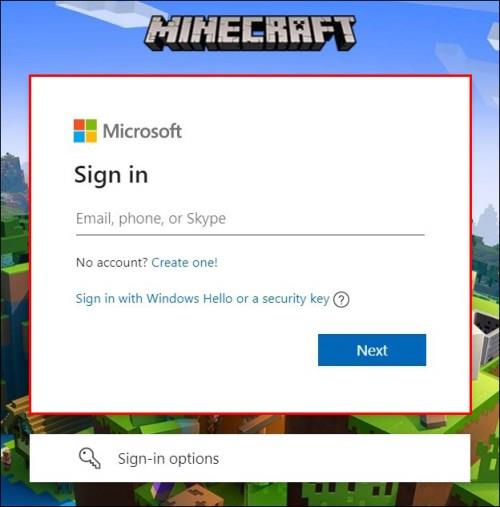
Innen már csak a kapcsolót kell csatlakoztatnia.
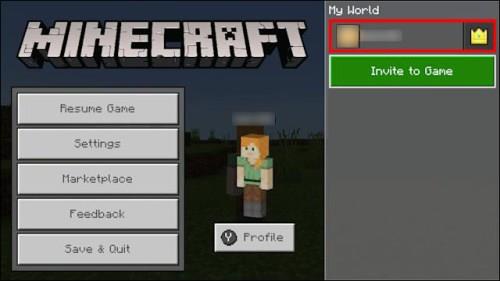
Hogyan játssz Minecraftot barátaiddal számítógépen
Ha a Minecraftot PC-n játszod, csatlakozhatsz egy nyilvános szerverhez, hozhatsz létre privát szervert, vagy játszhatsz többszereplős LAN-kapcsolaton keresztül.
Hogyan csatlakozz nyilvános szerverhez
A Minecraftot PC-n játszó játékosok többsége nyilvános szervereken keresztül csatlakozik. A szerverekhez való csatlakozás teljesen ingyenes, és megtalálhatja őket a sok szerverlistát tartalmazó webhely valamelyikének felkeresésével. Így csatlakozhat egy szerverhez:
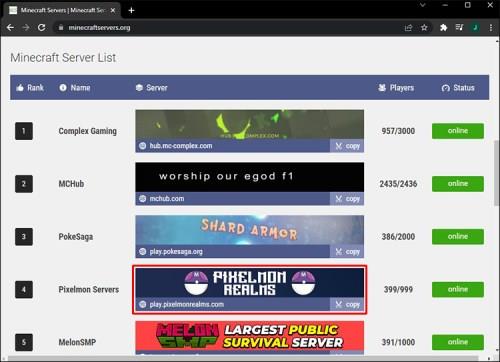
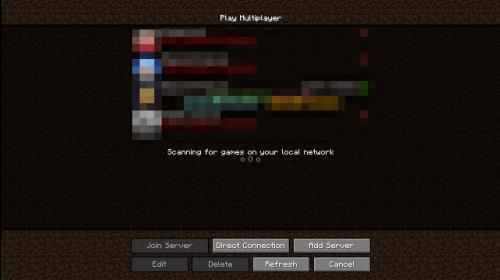
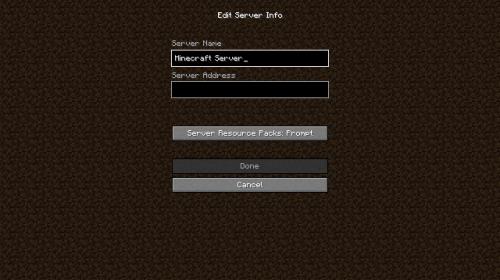
Hogyan játsszunk LAN-kapcsolat használatával
Ha megoszt egy helyi IP-címet azzal a személlyel, akivel játszani szeretne, ez viszonylag egyszerű. Itt van, hogyan:
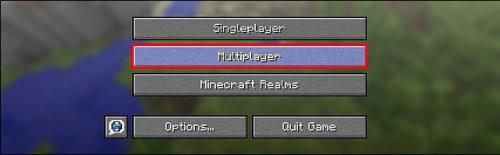
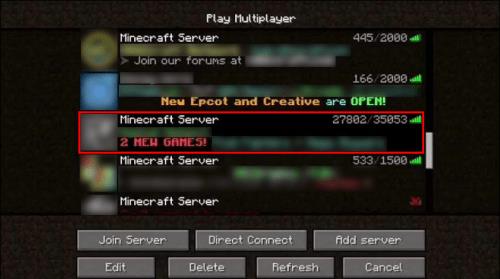
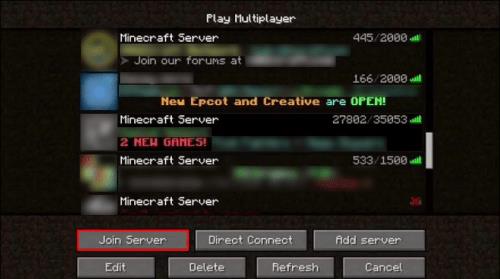
Attól függően, hogy melyik megközelítést választod, a játékmeneted némileg változhat. A nyilvános szervereket adminisztrátorok üzemeltetik, és megvannak a szabályok a játékmenetre és a PvP-re vonatkozóan. Például sok szerver csak a Minecraft minijátékokhoz készült, mint például a Hunger Games, a Minecraft Skyblock vagy a PvP kihívások.
Ha létrehozol egy birodalmat, a túlélést játszhatod barátaiddal, ahogy akarod, és a saját szabályaid szerint. Csak a hozzáadott személyek csatlakozhatnak a világához és módosíthatják azt. Ha LAN-on keresztül játszol, úgy tudsz majd Minecraftot játszani, mintha privát szervered lenne. Az egyetlen hátránya, hogy a többi embernek ugyanahhoz a hálózathoz kell csatlakoznia.
Hogyan játssz Minecraftot barátaiddal Xboxon
A Mineplex haverok könnyen nyomon követhetők egy Xbox-profil segítségével. Ha mindketten online vagy, válaszd ki a felhasználónevüket a Minecraft szünet menüjéből. Ezzel meghívhatod őket a játékodba. Ha a barátai csatlakoznak, értesítést kap.
Ha nincs házigazdája, csatlakozhat a Realmshoz. A konzolos játékosok azonban csak akkor csatlakozhatnak a játékhoz, ha egy haverjuk meghívta őket.
Miután először csatlakozott a birodalomhoz, bármikor hozzáférhet a Friends oldalon keresztül, amikor csak akarja. Amíg a tartomány aktív, az Ön által csatlakozott tartományok a „Csatlakozható tartományok” alatt jelennek meg.
Tarts Minecraft-partit
Akár egy játék házigazdája, akár egy barátja világába szeretne csatlakozni, ezt többféleképpen is elérheti. Ne feledje, hogy a játékosok száma korlátozható, mivel a Realms egyszerre csak 11 játékost engedélyez. Másrészt a nyilvános szerverek tömegesek lehetnek, beleértve több száz embert is. A hosztok állítják be a korlátokat a nyilvános szerverekre. Tehát ha úgy gondolja, hogy egy nyilvános szerver zsúfolt, nem tehet mást, mint megváltoztatni a szervert.
Játszottál már Minecraft multiplayerrel? Szerinted mennyi a játékosok optimális száma egy Minecraft világban? Tudassa velünk az alábbi megjegyzés részben!
Steam Disk Write Disk Error hibát észlel Windows 10 rendszeren a játék frissítése vagy letöltése közben? Íme néhány gyorsjavítás, amellyel megszabadulhat a hibaüzenettől.
Fedezze fel, hogyan távolíthat el alkalmazásokat a Windows 10 rendszerből a Windows Store segítségével. Gyors és egyszerű módszerek a nem kívánt programok eltávolítására.
Fedezze fel, hogyan tekintheti meg vagy törölheti a Microsoft Edge böngészési előzményeit Windows 10 alatt. Hasznos tippek és lépésről-lépésre útmutató!
A Google zökkenőmentessé tette a csoportos megbeszélések lebonyolítását. Tudd meg a Google Meet korlátait és lehetőségeit!
Soha nincs rossz idő a Gmail jelszavának megváltoztatására. Biztonsági okokból mindig jó rutinszerűen megváltoztatni jelszavát. Ráadásul soha
Az online adatvédelem és biztonság megőrzésének egyik alapvető része a böngészési előzmények törlése. Fedezze fel a módszereket böngészőnként.
Ismerje meg, hogyan lehet némítani a Zoom-on, mikor és miért érdemes ezt megtenni, hogy elkerülje a zavaró háttérzajokat.
Használja ki a Command Prompt teljes potenciálját ezzel a több mint 280 (CMD) Windows-parancsot tartalmazó átfogó listával.
Alkalmazhatja a Google Táblázatok feltételes formázását egy másik cella alapján, a Feltételes formázási segédprogrammal, a jelen cikkben ismertetettek szerint.
Kíváncsi vagy, hogyan használhatod a Rendszer-visszaállítás funkciót a Windows 11 rendszeren? Tudd meg, hogyan segíthet ez a hasznos eszköz a problémák megoldásában és a számítógép teljesítményének helyreállításában.







![Feltételes formázás egy másik cella alapján [Google Táblázatok] Feltételes formázás egy másik cella alapján [Google Táblázatok]](https://blog.webtech360.com/resources3/images10/image-235-1009001311315.jpg)
