A Steam Disk írási hiba egyszerű javítása Windows 10 rendszeren
Steam Disk Write Disk Error hibát észlel Windows 10 rendszeren a játék frissítése vagy letöltése közben? Íme néhány gyorsjavítás, amellyel megszabadulhat a hibaüzenettől.
A Windows operációs rendszer csökkentett módja egy korlátozott mód, amely csak az alapvető funkciókat tartalmazza. Nincsenek harmadik féltől származó alkalmazások vagy speciális illesztőprogramok betöltve, mivel ez a mód a számítógép hibáinak és problémáinak elhárítására szolgál. Számos módja van a Windows 11 csökkentett módban történő indításának, és ez az útmutató mindegyiket elmagyarázza a megfelelő lépésekkel.
Mielőtt azonban megpróbálná elindítani a Windows 11 rendszert csökkentett módban, fontos megértenie, hogy a csökkentett mód három típusa segíthet a számítógép hibaelhárításában.
Csökkentett mód hálózattal – Ez egy egyszerű mód, ahol minimális illesztőprogramot kap, és nem tölt be harmadik féltől származó programokat. A hálózati illesztőprogramok betöltődnek, így csatlakozhat az internethez, és megtalálhatja a hibaelhárítási lépéseket. Internetkapcsolatának köszönhetően ez a legkedveltebb biztonságos mód a szakemberek által.
Csökkentett mód – Ez a mód hasonló a fentihez, kivéve azt a tényt, hogy nem tud csatlakozni az internethez. Tehát a Biztonságos mód kiválasztásakor győződjön meg arról, hogy van egy másik eszköz a közelben a hibaelhárítási lépésekhez, vagy tudja, mit kell tennie.
Csökkentett mód parancssorral – Ahogy a neve is sugallja, ez a csökkentett mód elhagyja a grafikus felhasználói felületet, és fekete-fehér ablakkal tölti be a Windows operációs rendszert. Ezt csak a haladó technikusok használják, akik beadnak néhány parancsot, és megjavítják a számítógépet.
Hogyan indíthatok el Windows 11 csökkentett módot?
Tartalomjegyzék
Számos különböző módszer létezik a Windows 11 csökkentett módban történő indítására. Mindegyik módszer garantáltan 100%-osan működik, és csak a lépések különböznek egymástól.
1. módszer: A Beállítások segítségével indítsa el a Windows 11 rendszert csökkentett módban.
Ez a legegyszerűbb módja a Windows 11 csökkentett módban történő indításának, amikor a rendszer már normál módban fut. Kövesse az alábbi lépéseket:
1. lépés : Nyomja meg a Win + S billentyűkombinációt a keresőmező megnyitásához, és írja be a Beállításokat, majd kattintson a legjobb találatra.

2. lépés : A Beállítások ablakban görgessen le, és kattintson a Helyreállítás lehetőségre.
3. lépés : A számos helyreállítási lehetőség közül keresse meg az Advanced Startup elemet, és kattintson a mellette lévő Újraindítás most gombra.
4. lépés : Megjelenik egy prompt ablak, kattintson újra az Újraindítás most lehetőségre. Ez biztosítja, hogy a számítógép újrainduljon a Windows helyreállítási környezetben.
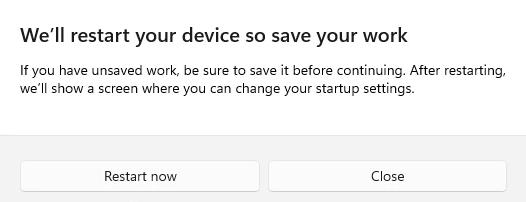
5. lépés : Kék képernyője lesz három lehetőséggel, ahol ki kell választania a Hibaelhárítás címkét.
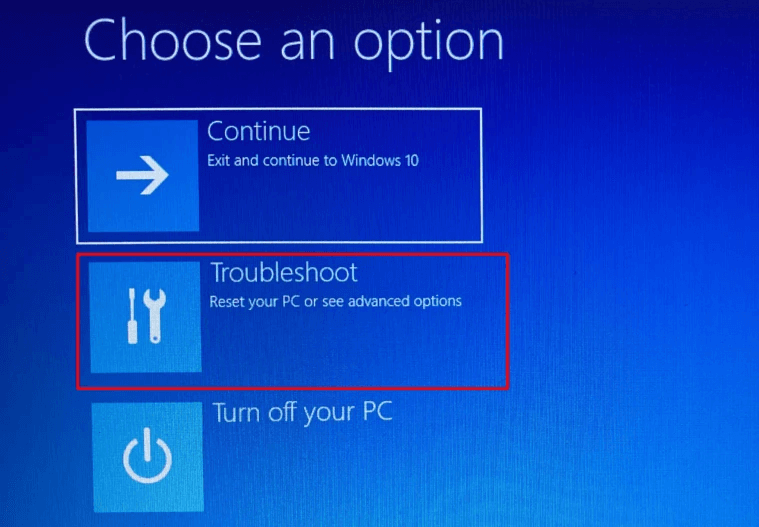
6. lépés : Továbblépve kattintson a Speciális beállítások elemre, majd az Indítási beállítások elemre.
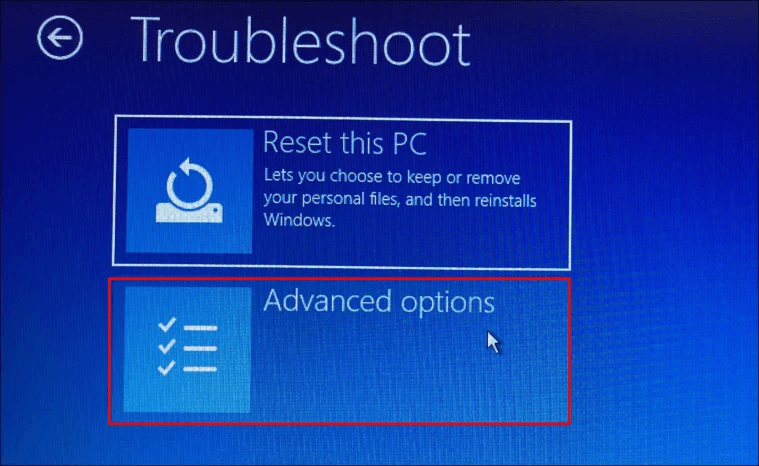
7. lépés : Ezután kattintson az Újraindítás gombra, majd a következő képernyőn a számítógép újraindításának lehetőségei jelennek meg. A 4, 5, 6 opciók a fent tárgyalt különböző biztonságos módokhoz tartoznak.
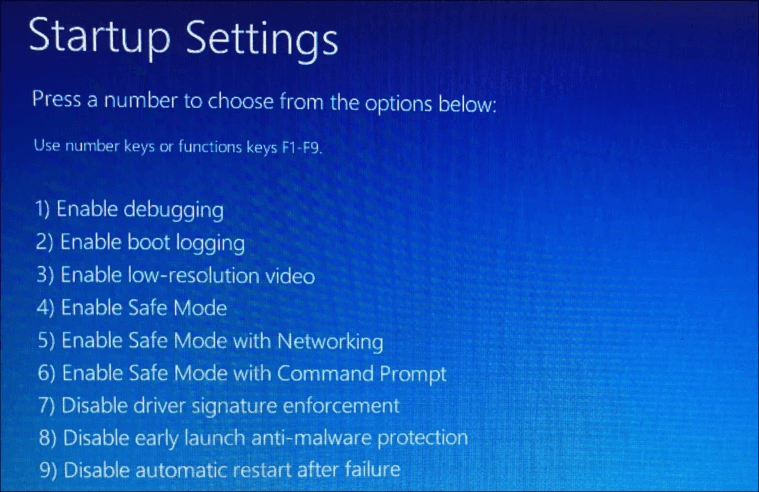
8. lépés : Válassza ki a módot, és nyomja meg a 4-es, 5-ös vagy 6-os számot a billentyűzeten.
9. lépés : Várjon egy kicsit, amíg a Windows 11 csökkentett módban történő indításának folyamata befejeződik.
Van egy másik módszer a Windows 11 csökkentett módban történő indításának megkönnyítésére, ha a számítógép már normál módban be van kapcsolva, és ez a Start menün keresztül történik. Íme a vonatkozó lépések:
1. lépés : Nyomja meg a Windows billentyűt a billentyűzeten a Start menü elindításához, és itt kattintson a jobb alsó sarokban lévő Bekapcsológombra.
2. lépés : Három lehetőség közül választhat, nevezetesen alvó állapot, leállítás és újraindítás. Tartsa lenyomva a Shift billentyűt a billentyűzeten, majd kattintson az Újraindítás gombra.
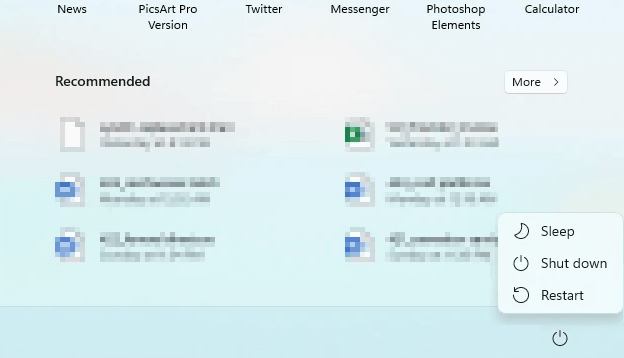
3. lépés : Ne engedje fel a Shift billentyűt, amíg a számítógép újra nem indul a Windows helyreállítási környezetbe.
4. lépés: Várjon egy ideig, amíg megkapja a Windows RE-t, és engedje fel a Shift billentyűt, majd válassza a Hibaelhárítás lehetőséget.
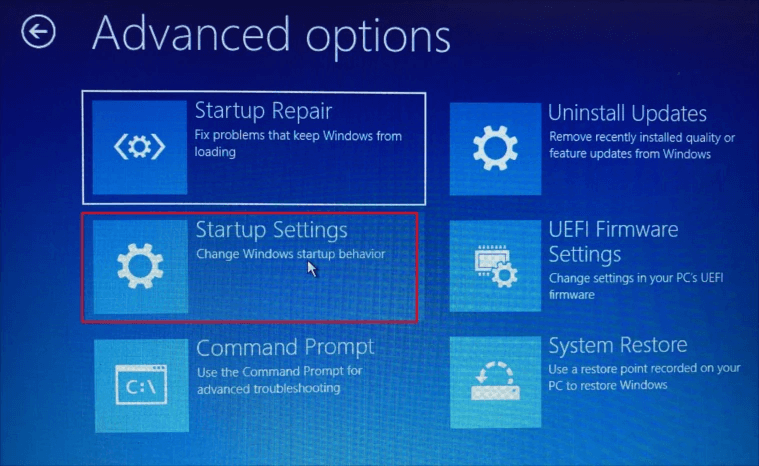
5. lépés : Ezután kattintson a Speciális beállítások elemre, majd válassza az Indítási beállítások lehetőséget, majd kattintson az Újraindítás gombra a jobb alsó sarokban.
6. lépés : Ellenőrizze az opciók listáját, és válassza ki azt a módot, amelyben újra szeretné indítani a számítógépet. Nyomja meg az 5-ös számot, ha a Csökkentett mód hálózattal lehetőséget kívánja választani.
7. lépés : Várjon egy ideig, és elindíthatja a Windows 11-et csökkentett módba
3. módszer: A bejelentkezési képernyő segítségével indítsa el a Windows 11-et csökkentett módban.
A fent leírt két módszer a Windows 11 csökkentett módban történő elindítása volt normál módban. Ez a módszer azonban megkönnyíti a Windows 11 csökkentett módban történő indítását a bejelentkezési képernyőről. Kovesd ezeket a lepeseket:
1. lépés : Keresse meg a bejelentkezési képernyő jobb alsó sarkában található Power ikont, és kattintson rá.
2. lépés : Három lehetőség közül választhat az alvó állapot, a leállítás és az újraindítás közül. Nyomja meg a Shift billentyűt a billentyűzeten, és kattintson az Újraindítás lehetőségre.
3. lépés : A Windows RE most elindul, ahol a következő lehetőségekre kell kattintania egymás után.
4. lépés : Várjon egy ideig, és elindíthatja a Windows 11-et csökkentett módba
4. módszer: Használja a Parancssort a Windows 11 csökkentett módban történő indításához
Ha Ön parancssor-felhasználó, akkor az Ön számára is létezik egy módszer, amely lehetővé teszi a Windows 11 csökkentett módban történő indítását a fekete-fehér ablak használatával. Íme a lépések:
1. lépés: Nyomja meg a Windows + S gombot a Keresés menü megnyitásához, és írja be a Windows Terminal kifejezést, majd válassza ki az elindításához.
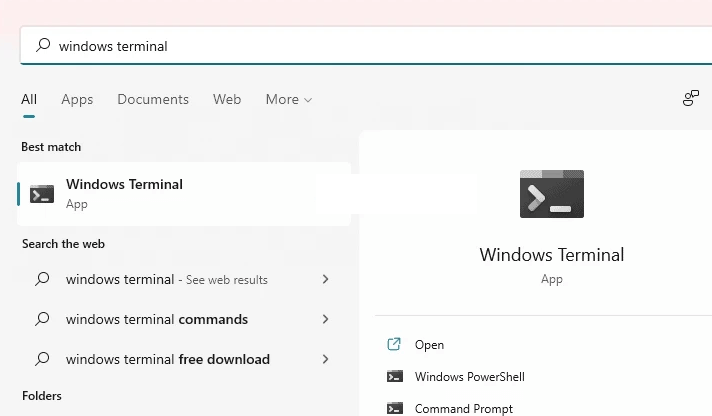
2. lépés : Van egy legördülő menü, ahol kiválaszthatja a Parancssor lapot, ha a PowerShell vagy az Azure Cloud Shell ki van választva.
3. lépés : Miután kiválasztotta a Parancssor ablakot, írja be a következő parancsot, majd nyomja meg az Enter billentyűt a billentyűzeten.
shutdown.exe /r /o
4. lépés : A képernyőn megjelenik egy üzenet, amely tájékoztatja, hogy a Windows operációs rendszer egy percen belül leáll. Várjon, amíg a számítógép újraindul a Windows helyreállítási környezetbe.
5. lépés : A Windows RE most elindul, ahol a következő lehetőségekre kell kattintania egymás után.
6. lépés : Várjon egy ideig, és elindíthatja a Windows 11-et csökkentett módba
5. módszer: Indítsa el a Windows 11-et csökkentett módban a rendszerkonfigurációk módosításával
A Windows 11 indítása csökkentett módban című listában található utolsó módszer egyedülálló, mivel a fent leírt módszerek mindegyike csak egyszer indítja el a számítógépet csökkentett módban. Egy további újraindítás mindig normál módban indítja el a számítógépet. Ez a mód azonban biztosítja, hogy a számítógép mindaddig csökkentett módban induljon el, amíg vissza nem kíván térni a normál módba. Íme a lépések:
1. lépés: Nyomja meg a Windows + R billentyűket a Futtatás mező elindításához, és írja be az „msconfig”, majd az Enter billentyűt.
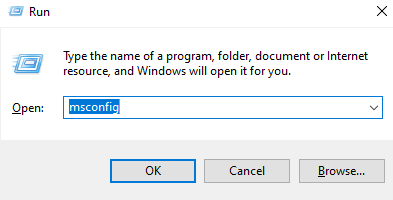
2. lépés: A System Configuration ablak indít, ahol majd rá kell kattintani a Boot fülön a tetején.
3. lépés : Most jelölje be a „Biztonságos rendszerindítás” jelölőnégyzetet a Rendszerindítási beállítások alatt.
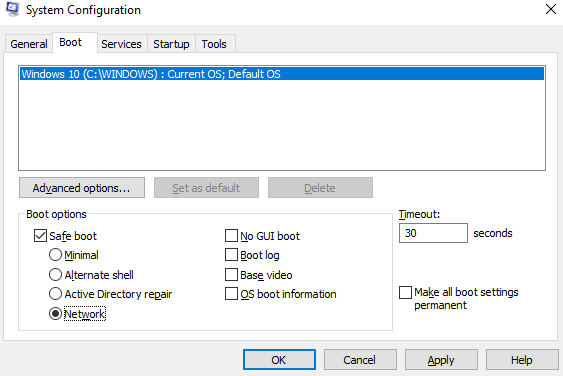
4. lépés : Kattintson az OK gombra, majd az Újraindítás gombra a megerősítő párbeszédpanelen.
5. lépés : nem lesz Windows helyreállítási környezet, és a számítógép minden indításakor közvetlenül a csökkentett módba indulhat.
Vissza akar térni a normál módba?
Kövesse a fent említett lépéseket csökkentett módban, és törölje a jelölést a „Biztonságos rendszerindítás” jelölőnégyzetből.
Az utolsó szó a Windows 11 csökkentett módba való rendszerindításáról?
A fent leírt módszerek segítenek a felhasználóknak a Windows 11 csökkentett módban történő indításakor. A We The Geek technikai csapata kipróbálta és tesztelte, és jól működtek. Kiválaszthatja a bekapcsológomb módszerét, amikor bejelentkezik a Windows 11 rendszerbe, vagy a bejelentkezési képernyőn van. De ne felejtse el lenyomni és lenyomva tartani a Shift gombot az újraindítás kiválasztásakor.
Gyakran Ismételt Kérdések
Q1. Hogyan lehet elindítani a Windows 11-et csökkentett módban?
Számos módszer létezik a Windows 11 csökkentett módban való indítására. A legegyszerűbb, ha megnyomja a start gombot, és rákattint a bekapcsológombra, majd az Újraindítás lehetőséget választja, miközben a Shift billentyűt lenyomva tartja a billentyűzeten.
Q2. Hogyan indíthatom el a Windows rendszerindítás-kezelőt csökkentett módban?
A Windows Boot Manager Csökkentett módban való indulását engedélyezheti, ha bejelöli a Biztonságos rendszerindítás jelölőnégyzetet a Windows 11 Rendszerkonfigurációs eszközében.
Q3. Melyek a Windows 11 csökkentett módban történő indításának legegyszerűbb módjai?
Ha a számítógép minden indításakor csökkentett módban szeretné elindítani a számítógépet, használja a Rendszerkonfigurációs módszert, ellenkező esetben a Start menü segítségével kattintson az Újraindítás lehetőségre, miközben lenyomva tartja a Shift billentyűt.
Steam Disk Write Disk Error hibát észlel Windows 10 rendszeren a játék frissítése vagy letöltése közben? Íme néhány gyorsjavítás, amellyel megszabadulhat a hibaüzenettől.
Fedezze fel, hogyan távolíthat el alkalmazásokat a Windows 10 rendszerből a Windows Store segítségével. Gyors és egyszerű módszerek a nem kívánt programok eltávolítására.
Fedezze fel, hogyan tekintheti meg vagy törölheti a Microsoft Edge böngészési előzményeit Windows 10 alatt. Hasznos tippek és lépésről-lépésre útmutató!
A Google zökkenőmentessé tette a csoportos megbeszélések lebonyolítását. Tudd meg a Google Meet korlátait és lehetőségeit!
Soha nincs rossz idő a Gmail jelszavának megváltoztatására. Biztonsági okokból mindig jó rutinszerűen megváltoztatni jelszavát. Ráadásul soha
Az online adatvédelem és biztonság megőrzésének egyik alapvető része a böngészési előzmények törlése. Fedezze fel a módszereket böngészőnként.
Ismerje meg, hogyan lehet némítani a Zoom-on, mikor és miért érdemes ezt megtenni, hogy elkerülje a zavaró háttérzajokat.
Használja ki a Command Prompt teljes potenciálját ezzel a több mint 280 (CMD) Windows-parancsot tartalmazó átfogó listával.
Alkalmazhatja a Google Táblázatok feltételes formázását egy másik cella alapján, a Feltételes formázási segédprogrammal, a jelen cikkben ismertetettek szerint.
Kíváncsi vagy, hogyan használhatod a Rendszer-visszaállítás funkciót a Windows 11 rendszeren? Tudd meg, hogyan segíthet ez a hasznos eszköz a problémák megoldásában és a számítógép teljesítményének helyreállításában.







![Feltételes formázás egy másik cella alapján [Google Táblázatok] Feltételes formázás egy másik cella alapján [Google Táblázatok]](https://blog.webtech360.com/resources3/images10/image-235-1009001311315.jpg)
