A Steam Disk írási hiba egyszerű javítása Windows 10 rendszeren
Steam Disk Write Disk Error hibát észlel Windows 10 rendszeren a játék frissítése vagy letöltése közben? Íme néhány gyorsjavítás, amellyel megszabadulhat a hibaüzenettől.
Gondolkozott már azon, hogyan lehet pontozott vonalakat készíteni az Adobe Illustratorban? Hasznos készség számos alkalmazásban, például web-, jelzés- és karaktertervezésben. Szerencsére szaggatott vonalak létrehozása az Illustratorban nem olyan nehéz, mint amilyennek látszik. Lehetőség van szaggatott vonalak letöltésére harmadik féltől származó alkalmazásokon vagy tervezői clip art webhelyeken keresztül. Az Illustratorral ellentétben azonban nem tesznek lehetővé semmilyen változtatást a tervezésben.

Ez az útmutató bemutatja, hogyan lehet pontozott vonalakat létrehozni az Illustratorban. Megtanulja azokat az eszközöket is, amelyek segítenek a tervezési folyamatban.
Pontozott vonalak készítése az Illustratorban
A szaggatott vonalak segítségével körvonalakat, egyedi ecsetvonás-effektusokat hozhat létre, vagy kiemelheti a terv széleit. Dimenziót és textúrát vezetnek be a műalkotásba. Így hozhat létre pontozott vonalat az Illustratorban:
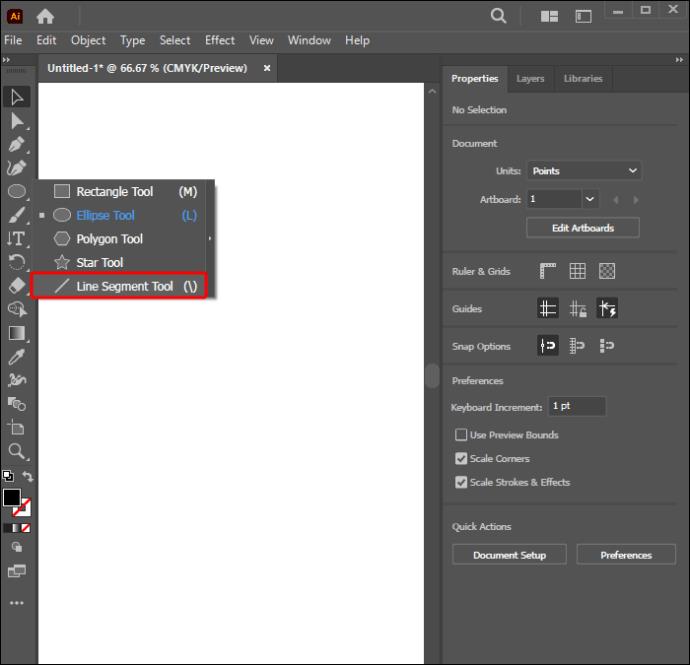
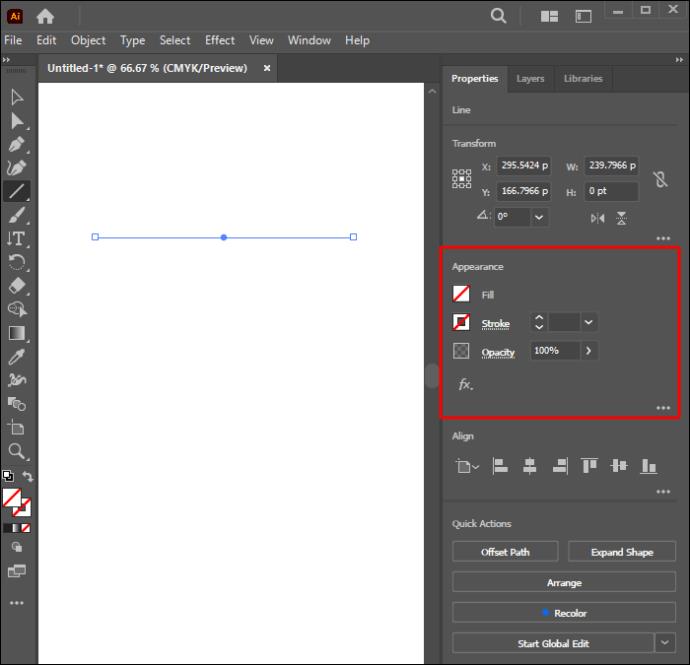
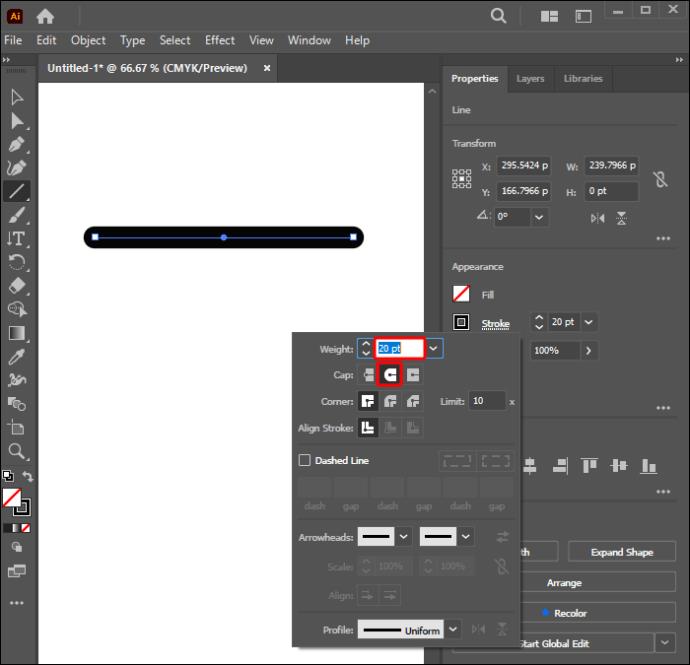

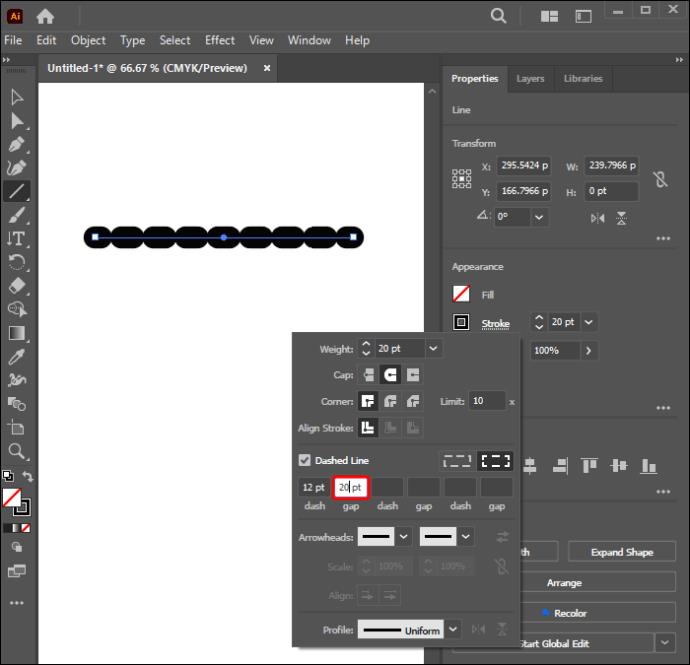
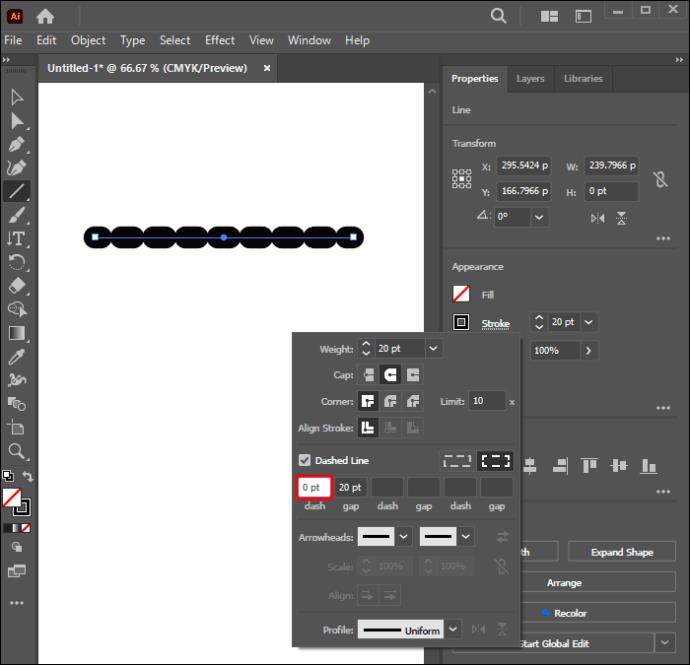

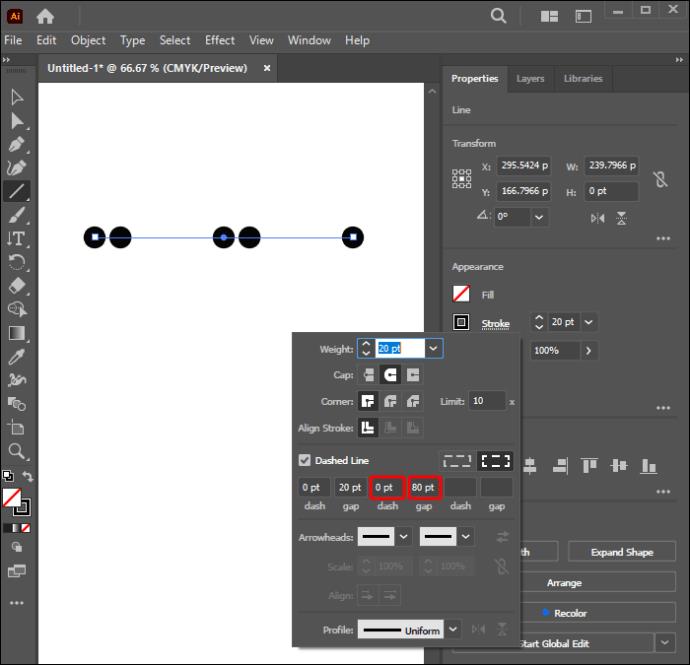
A vonal létrehozásához használhatja a Vonal vagy a Toll eszközöket is. A kiválasztott Caps tervezési elem határozza meg a kötőjeleken lévő végpont alakját. Mindig játszhat az értékekkel, amíg el nem éri azt a pontozott vonalas kialakítást, amelyre vágyik.
Szaggatott vonalak létrehozása az ellipszis eszközzel
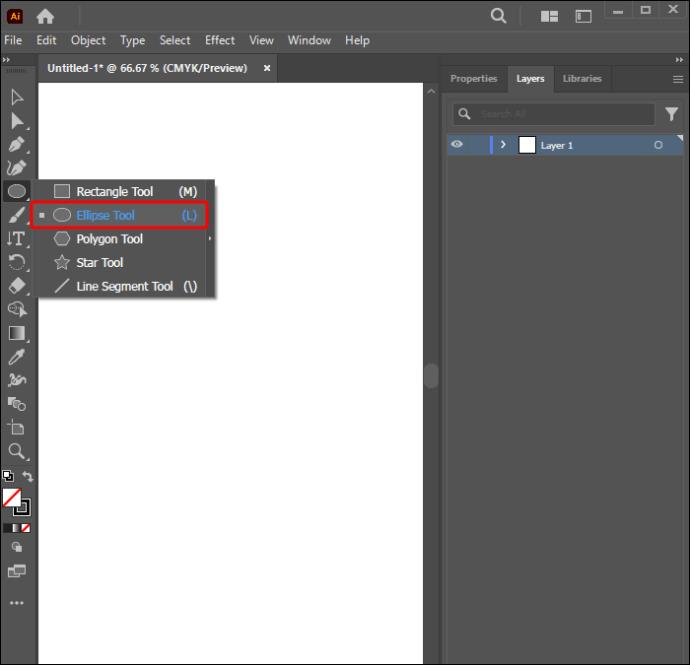
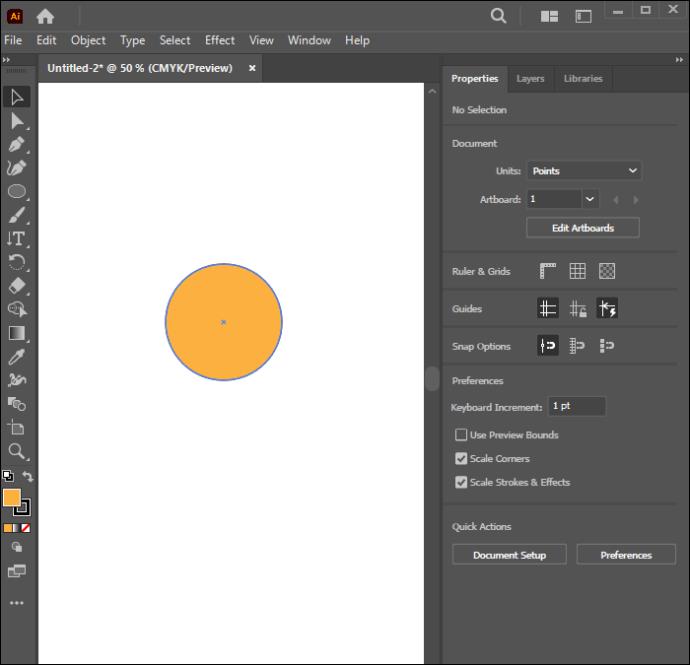
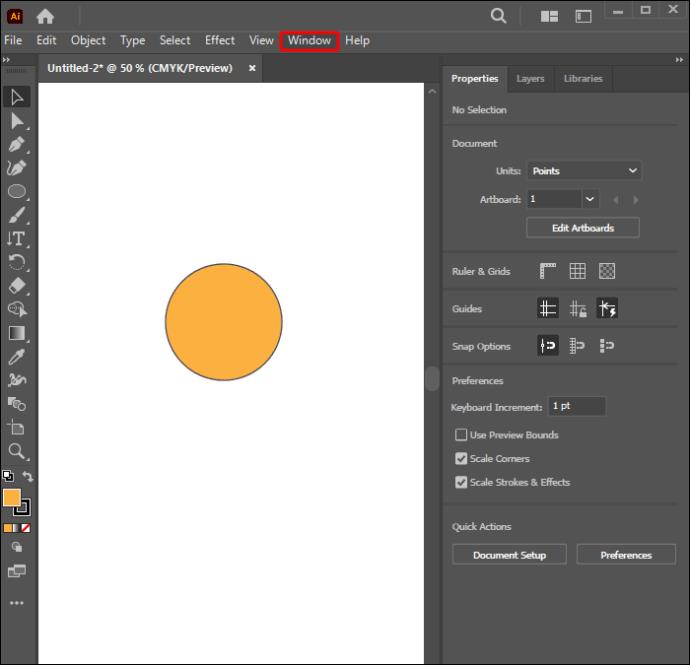
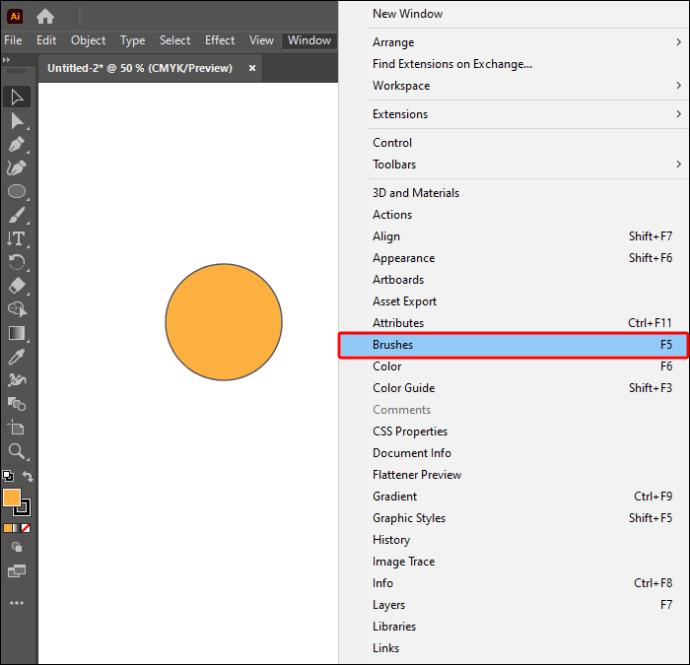

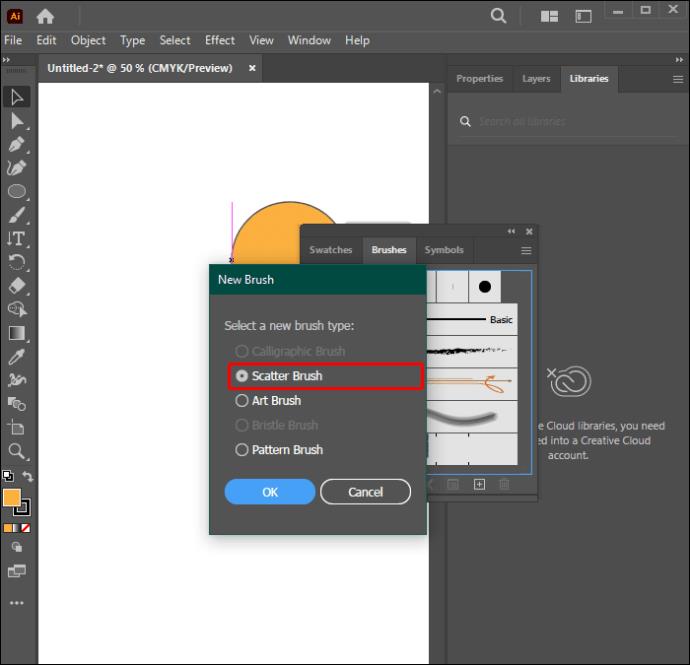
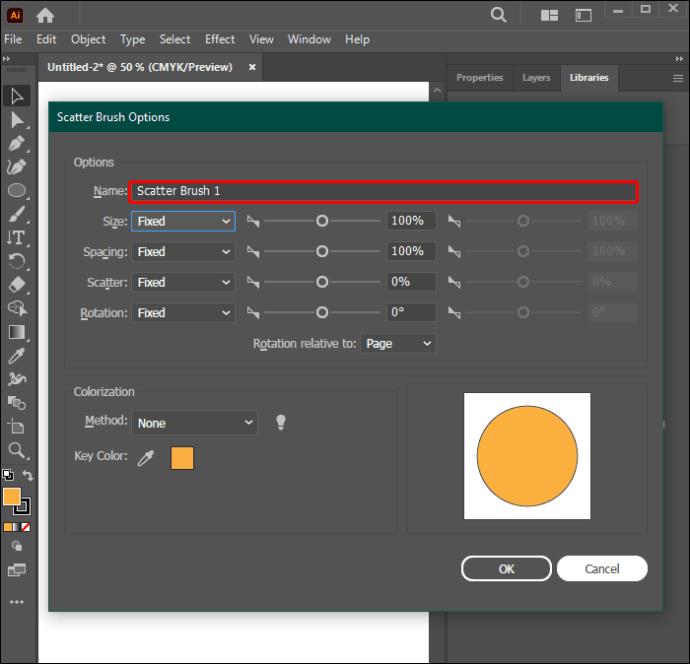
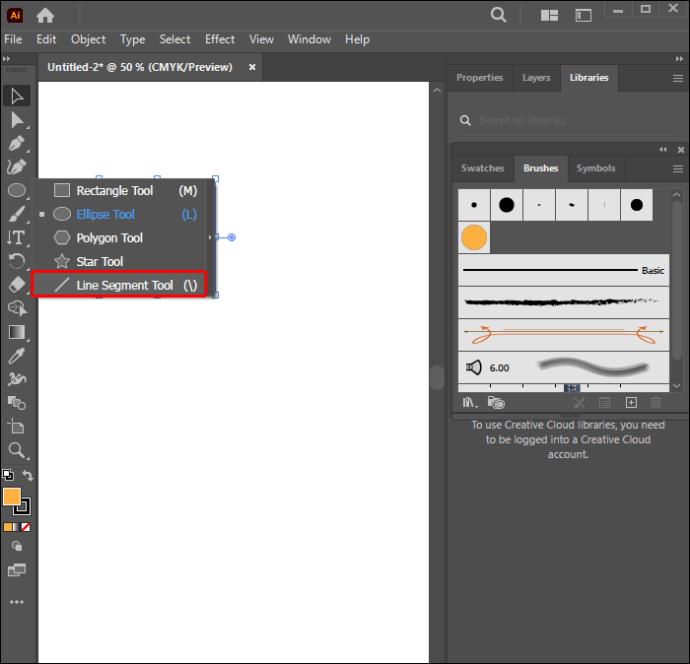
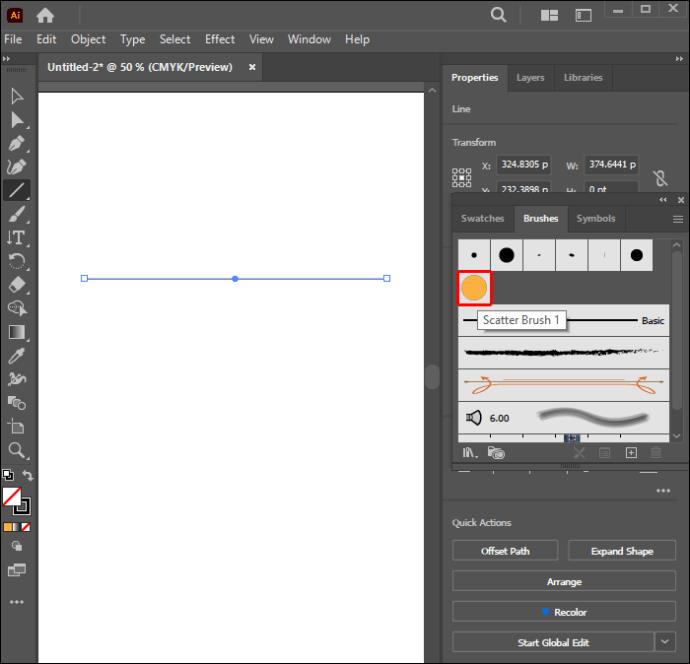
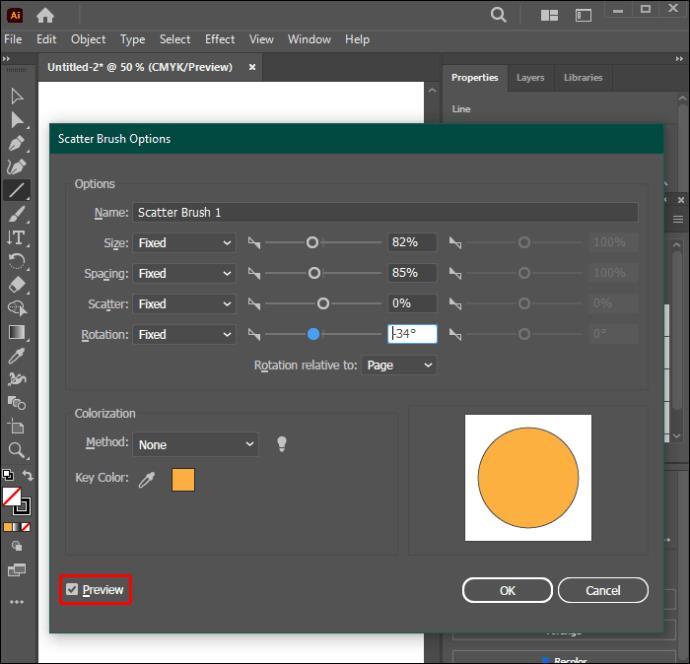
Alakzatok létrehozása pontozott vonalak segítségével
Az Illustrator lehetővé teszi szaggatott vonal létrehozását bármilyen útvonaltervhez. Az alábbi lépések segítenek a pontozott vonalak használatában különböző alakzatokon:
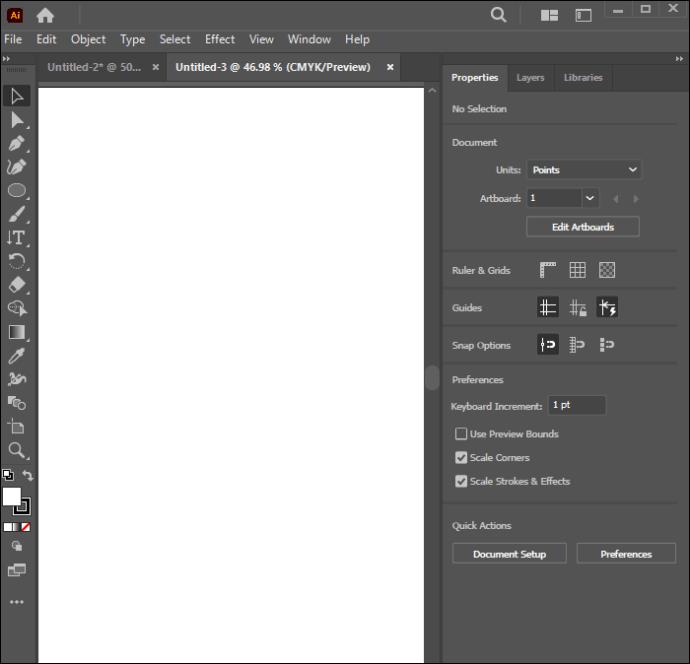
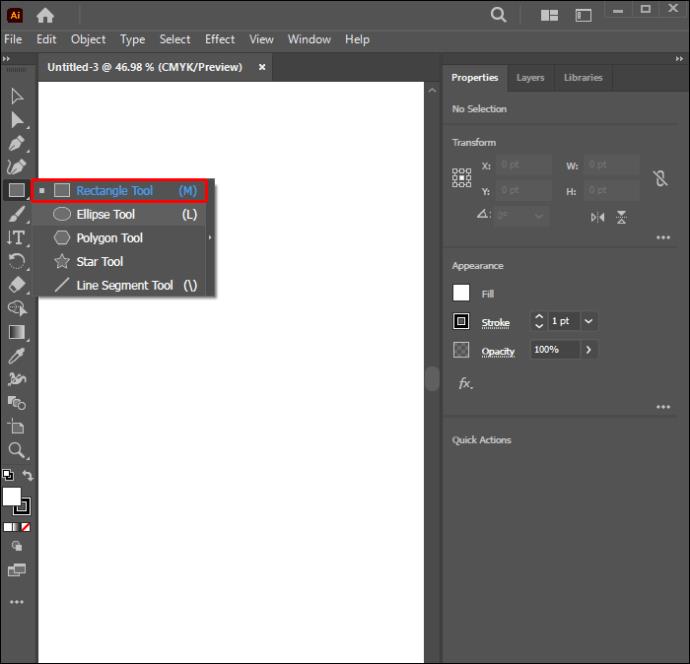
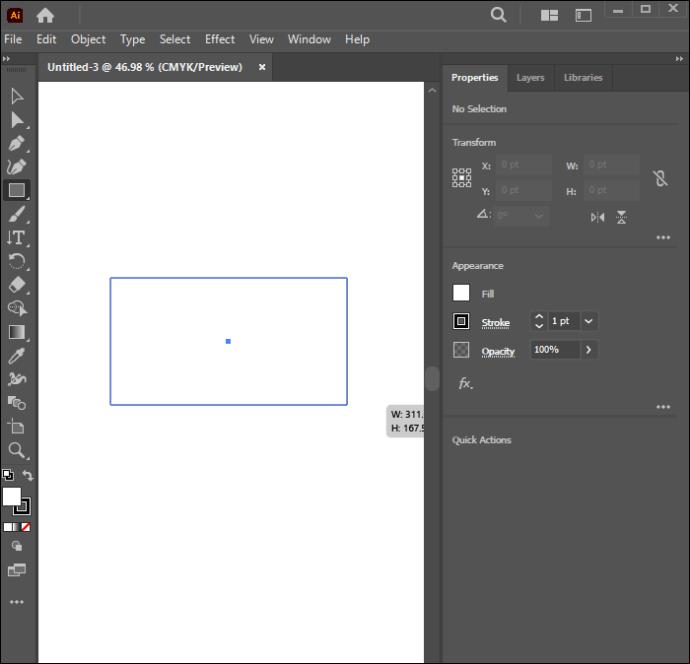
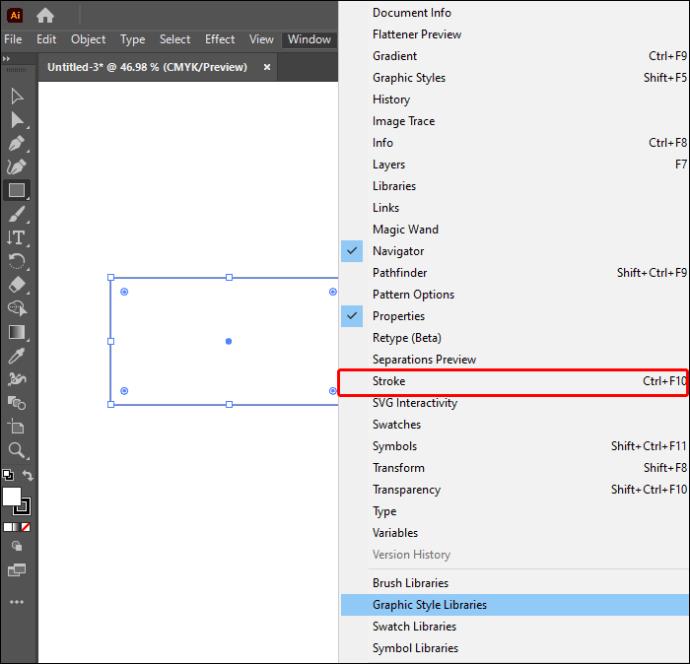
Ne feledje, hogy az Illustratorban szaggatott vonal készítésekor a hézaghoz hozzárendelt értéknek legalább a szélességmérés kétszeresének kell lennie.
Pontozott vonalak színezése
Ha már tudja, hogyan kell szaggatott vonalakat készíteni, különböző átalakítások alkalmazásával tovább fedezheti ezt a tervet. A pontozott vonalak alapértelmezett színbeállítása a fekete. Az alábbi lépések segítenek megváltoztatni a pontozott vonal színét:


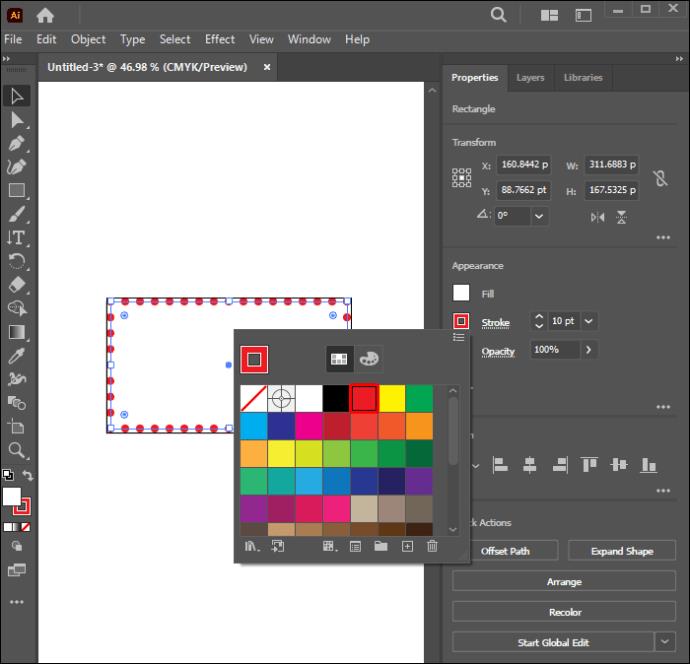
Kontúr alkalmazása egyenes pontozott vonalra
Ez a rész akkor hasznos, ha keresett módot szaggatott vonalak létrehozására görbével. Így érheti el a kontúrtervezést:
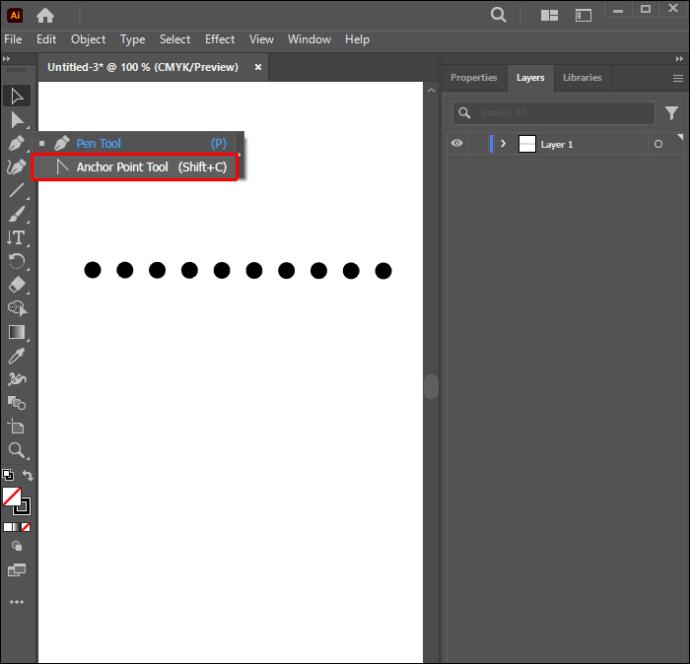

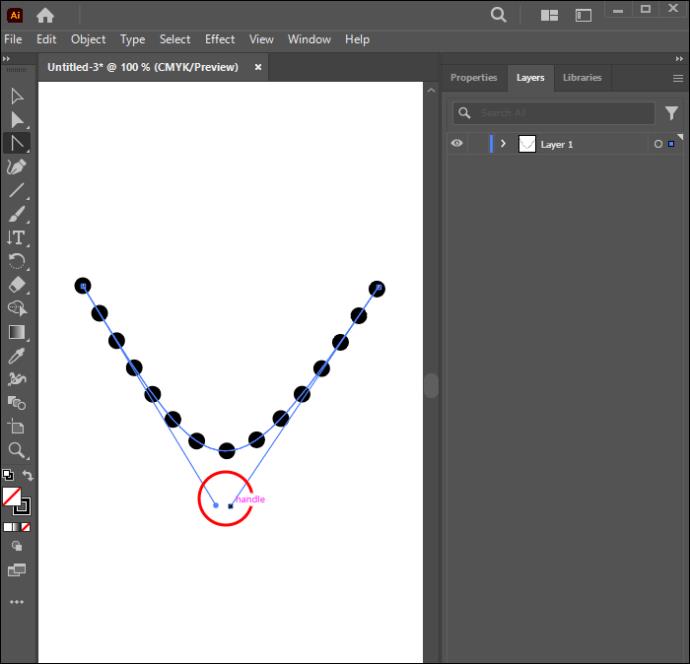
Alapvető eszközök szaggatott vonalak létrehozásához
Az Illustrator hasznos eszközöket kínál a szaggatott vonalak gyors elkészítéséhez. Az alábbiakban felsorolunk néhány alapvető eszközt, amelyek ehhez a tervezési folyamathoz szükségesek:
Ellipszis eszköz
Ezzel az eszközzel kör alakzatokat készíthet. Ez az eszköz az Illustrator bal oldali eszköztárában található. A „Téglalap eszköz” menübe van beágyazva. A gyorsbillentyű az (L).
Vonalszegmens eszköz
Ennek az elemnek a használata egyszerűvé teszi az egyenes vonalak létrehozását az Illustratorban. A bal oldali eszköztáron keresztül érhető el. A gyorsbillentyű a (\).
Stroke Panel
Ez a panel különféle stíluslehetőségeket kínál a Stroke tervezéshez és testreszabásához. A Megjelenés menübe van beágyazva.
Brush Panel
Ez a panel az Illustrator jobb oldali paneljén található. Használhatja a panel különböző ecsetbeállításait, amelyeket beállíthat a tervezett kialakítás eléréséhez.
Mindezek az eszközök együtt működnek, hogy segítsenek elérni a legjobb pontozott vonalterveket.
GYIK
Másolhat szaggatott vonalat más alakzatokra?
Igen. A szemcseppentő eszköz használata az Illustratorban segít a szaggatott vonalak más alakzatokra történő megkettőzésében. Az eszköz használatához kattintson a szaggatott vonalra, miközben az új alakzat ki van jelölve, és az átmásolásra kerül.
Miért nem hajlandó dolgozni az Illustratoron a szaggatott vonal?
Győződjön meg arról, hogy egyetlen elem sem van zárolva a rétegpanelen, és hogy a megfelelő elemet választotta ki. Ezenkívül ellenőrizze a Megjelenés panelt, hogy megbizonyosodjon arról, hogy nincs-e túl sok körvonal-stílus beállítás, mivel ezek interferenciát okozhatnak.
Fejlessze kreativitási készségeit
A szaggatott vonalak létrehozásának megtanulása nagyszerű módja annak, hogy javítsa kreatív képességeit az Illustratorban. A szaggatott vonalak hozzáadása útmutatóként szolgálhat a műalkotás egyéb információihoz, vagy vonzó design-elemként szolgálhat. Ezt pedig az Illustrator beépített eszközeivel érheti el. A szaggatott vonal néhány módosításával elérheti a kívánt egyedi tervezési hatást. Ne feledje, hogy a pontozott vonal tökéletesítése némi gyakorlást igényelhet, ezért légy türelmes, és engedd meg a hibákat.
Milyen típusú mintákra számíthat a szaggatott vonal beépítésére? Van más módja annak, hogy szaggatott vonalat hozzunk létre, amelyet még nem fedtünk le? Tudassa velünk az alábbi megjegyzések részben.
Steam Disk Write Disk Error hibát észlel Windows 10 rendszeren a játék frissítése vagy letöltése közben? Íme néhány gyorsjavítás, amellyel megszabadulhat a hibaüzenettől.
Fedezze fel, hogyan távolíthat el alkalmazásokat a Windows 10 rendszerből a Windows Store segítségével. Gyors és egyszerű módszerek a nem kívánt programok eltávolítására.
Fedezze fel, hogyan tekintheti meg vagy törölheti a Microsoft Edge böngészési előzményeit Windows 10 alatt. Hasznos tippek és lépésről-lépésre útmutató!
A Google zökkenőmentessé tette a csoportos megbeszélések lebonyolítását. Tudd meg a Google Meet korlátait és lehetőségeit!
Soha nincs rossz idő a Gmail jelszavának megváltoztatására. Biztonsági okokból mindig jó rutinszerűen megváltoztatni jelszavát. Ráadásul soha
Az online adatvédelem és biztonság megőrzésének egyik alapvető része a böngészési előzmények törlése. Fedezze fel a módszereket böngészőnként.
Ismerje meg, hogyan lehet némítani a Zoom-on, mikor és miért érdemes ezt megtenni, hogy elkerülje a zavaró háttérzajokat.
Használja ki a Command Prompt teljes potenciálját ezzel a több mint 280 (CMD) Windows-parancsot tartalmazó átfogó listával.
Alkalmazhatja a Google Táblázatok feltételes formázását egy másik cella alapján, a Feltételes formázási segédprogrammal, a jelen cikkben ismertetettek szerint.
Kíváncsi vagy, hogyan használhatod a Rendszer-visszaállítás funkciót a Windows 11 rendszeren? Tudd meg, hogyan segíthet ez a hasznos eszköz a problémák megoldásában és a számítógép teljesítményének helyreállításában.







![Feltételes formázás egy másik cella alapján [Google Táblázatok] Feltételes formázás egy másik cella alapján [Google Táblázatok]](https://blog.webtech360.com/resources3/images10/image-235-1009001311315.jpg)
