A Steam Disk írási hiba egyszerű javítása Windows 10 rendszeren
Steam Disk Write Disk Error hibát észlel Windows 10 rendszeren a játék frissítése vagy letöltése közben? Íme néhány gyorsjavítás, amellyel megszabadulhat a hibaüzenettől.
A Figma tervezőgombjai különböző módon hozhatók létre a platformon lévő komponensek és automatikus elrendezés tulajdonságainak felhasználásával. Ennek megfelelően a gombok testreszabhatók címkék, méretek és ikonok segítségével. Ha nem tudja, hogyan hozhat létre gombokat a Figmán, akkor jó helyen jár.
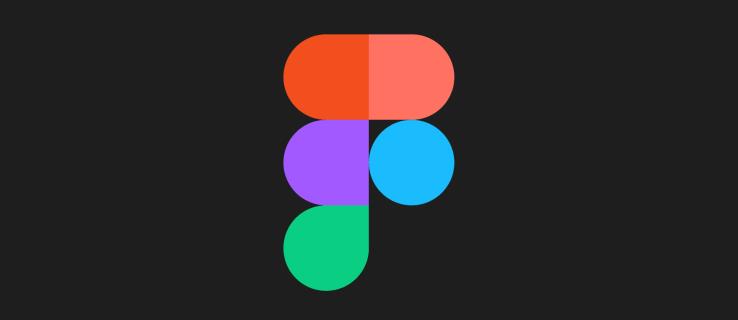
Ez a cikk elmagyarázza, hogyan hozhat létre gombokat, és hogyan hozhatja ki a legtöbbet a Figmából.
Gomb létrehozása
A gombok gyakori elemek, amelyeket funkcionális felhasználói felület tervezésekor használnak. Létrehozhat egy gombot Figma-tervben. Ha még nem ismeri a Figmát, először meg kell értenie az alapokat.
Íme egy lépésenkénti útmutató a gombok létrehozásához:
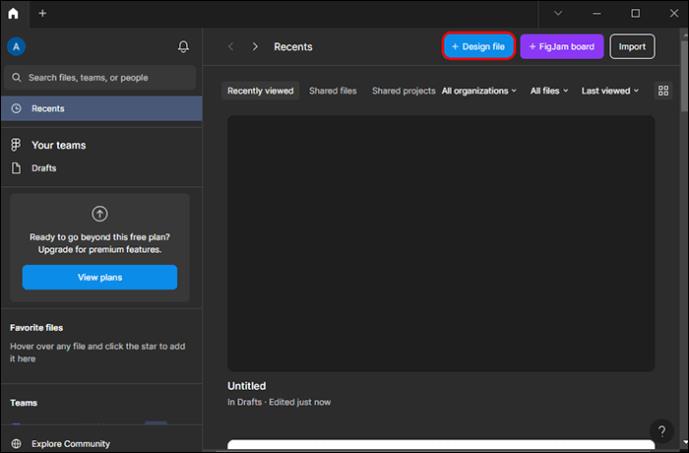
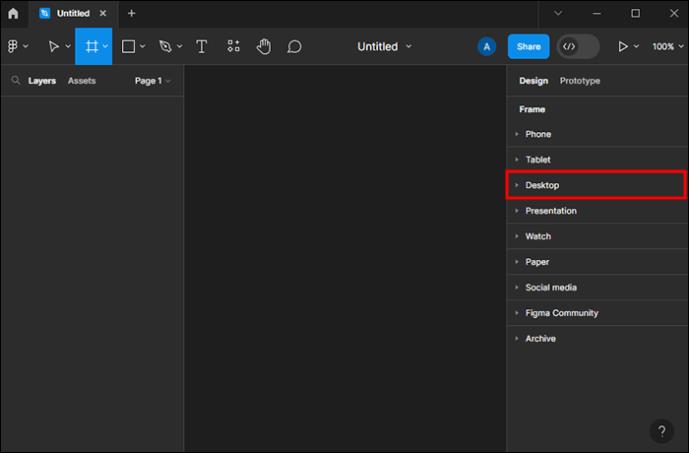
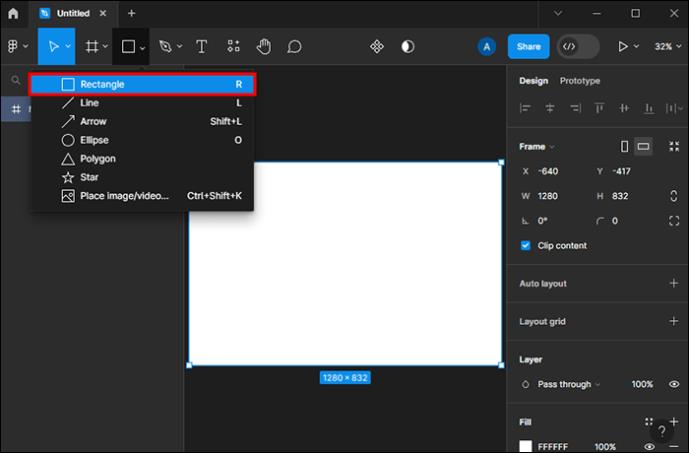

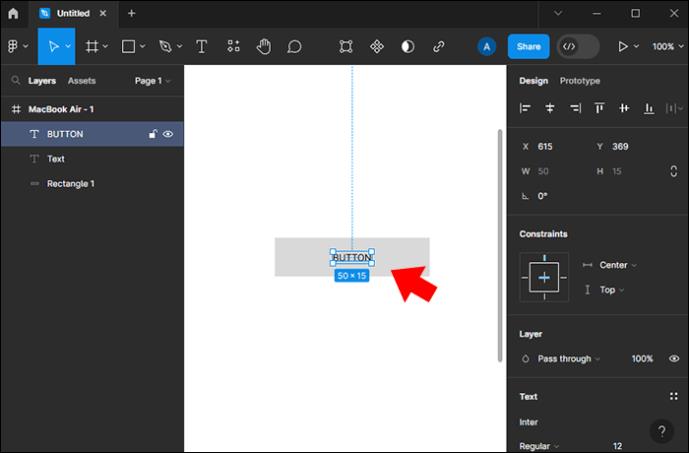
Hozzáadhat színeket a színválasztó segítségével, vagy elérheti a hexadecimális színeket az internetről.
Kontraszt
A gombon belüli szöveg színe attól függ, hogy jobban kontrasztot mutat-e a fekete vagy a fehér háttérrel. Mindkét lehetőséget használhatja, hogy megtudja, melyik működik a legjobban. Ha valamelyik opció nem tetszik, módosíthatja a gomb stílusát és színét.
Alap gombok létrehozása
A Figmán három alapvető gomb hozható létre.
Elsődleges gomb
Az elsődleges gombok egyszínűek, fekete vagy fehér szöveggel. Ez a gomb megrajzolja a felhasználókat, amikor egy alkalmazást használnak. Így hozhat létre egyet:
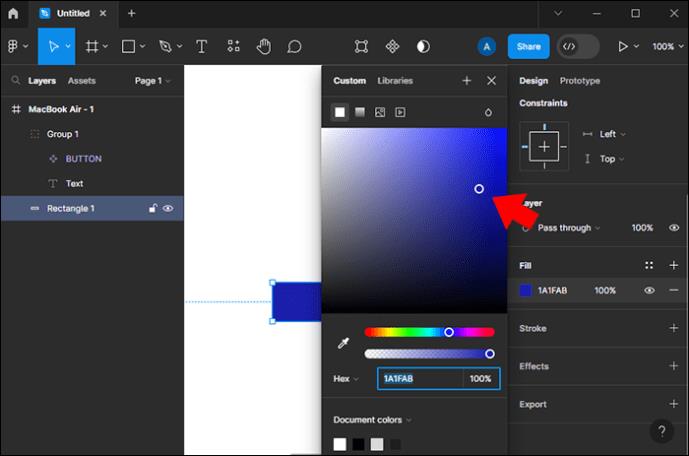
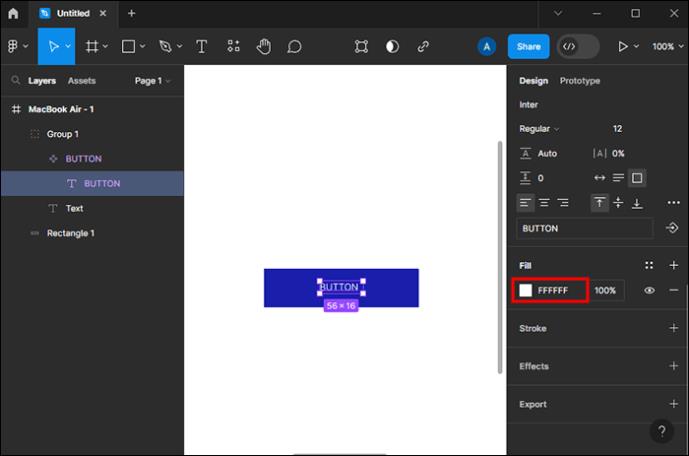
Másodlagos gomb
Ez általában egy fehér gomb, de körvonalazódik a választott színnel. A gomb szövege is lehet azonos színű. Ez a második legfontosabb gomb, amelyet létrehozhat. Vonnia kell a felhasználó szemét is.
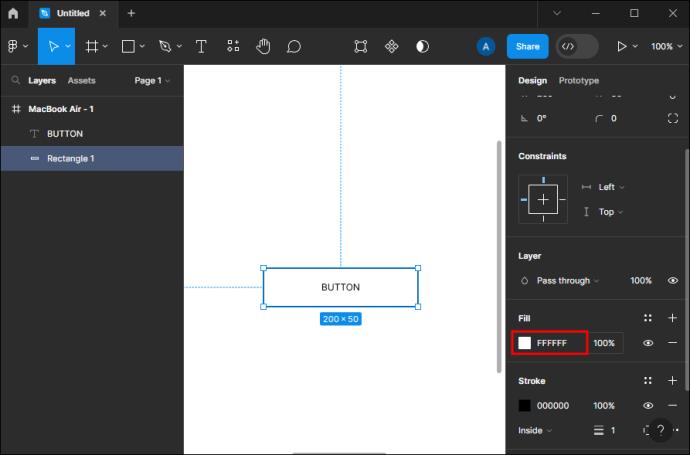
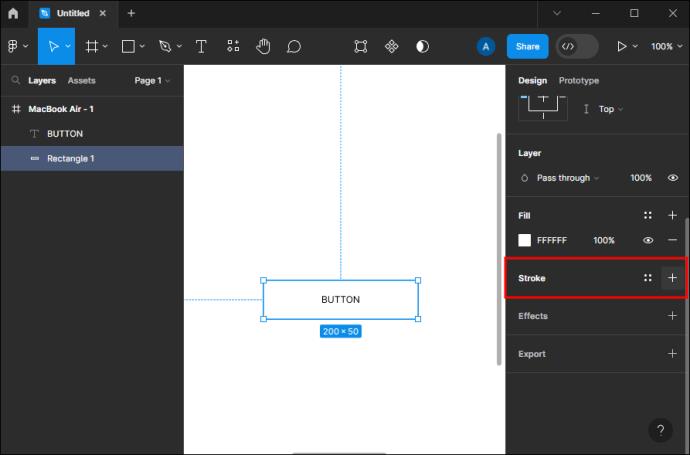
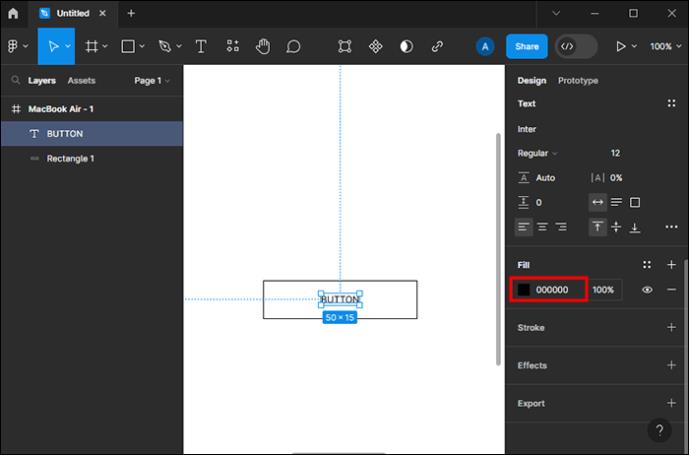
Harmadlagos gomb
A harmadlagos gombok nem olyan fontosak, mint az első kettő. Működhetnek link, leiratkozás vagy vissza gombként. Gyakran egyszerű szövegben vannak, és bizonyos esetekben aláhúzhatók.
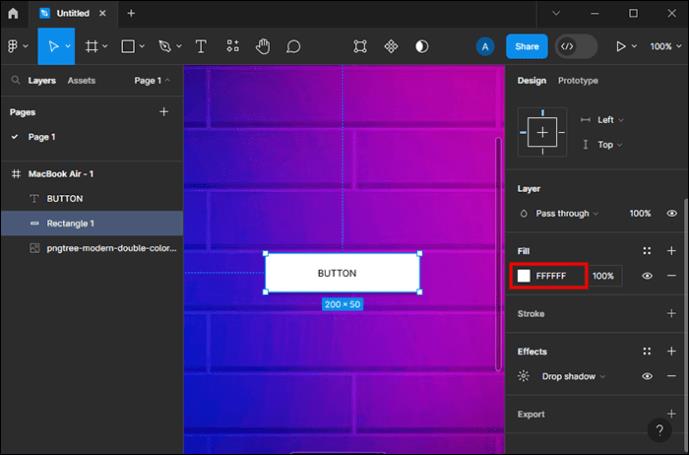
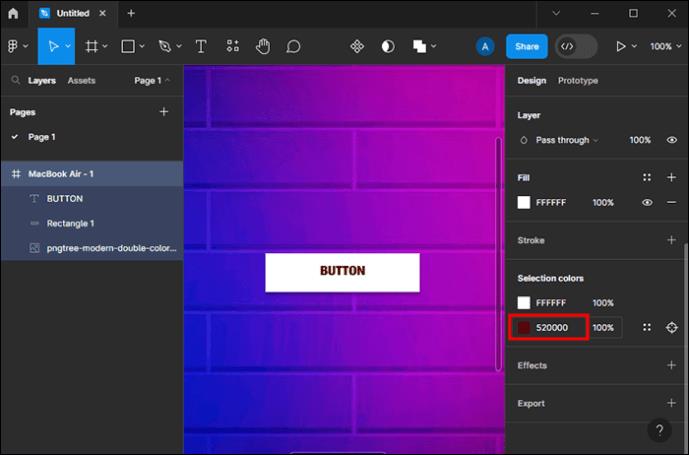
Létrehozhat egy harmadlagos gombot, amely hasonlít egy elsődleges vagy másodlagos gombra. A jobb láthatóság érdekében a löketszélességet is módosíthatja.
Hozzon létre egy gombot szöveg, automatikus elrendezés és szín használatával
A platformon található eszközökkel gyakorlati tapasztalatokat szerezhet az Automatikus elrendezés és a Szöveg eszköz használatával. A lépésről lépésre történő útmutatás segítségével a gomb létrehozásának viszonylag egyszerűnek kell lennie. Gomb létrehozásához létre kell hoznia a szövegréteget, át kell alakítania a szövegréteget automatikus elrendezési keretté, és stílust kell készítenie a gombhoz.
Szövegréteg létrehozása
Ebben a lépésben a szöveges eszközt használjuk.
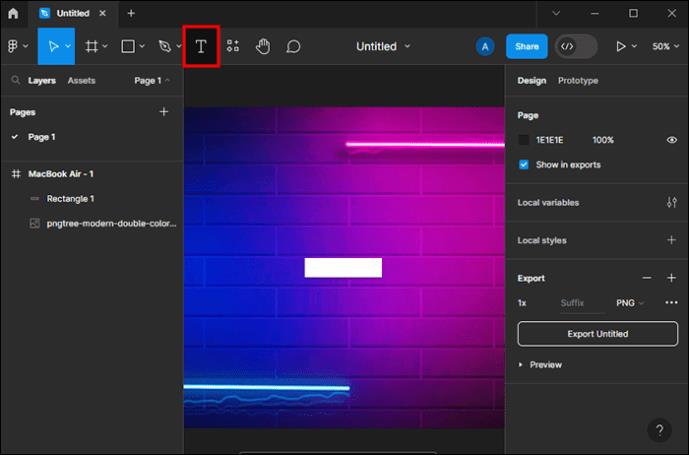
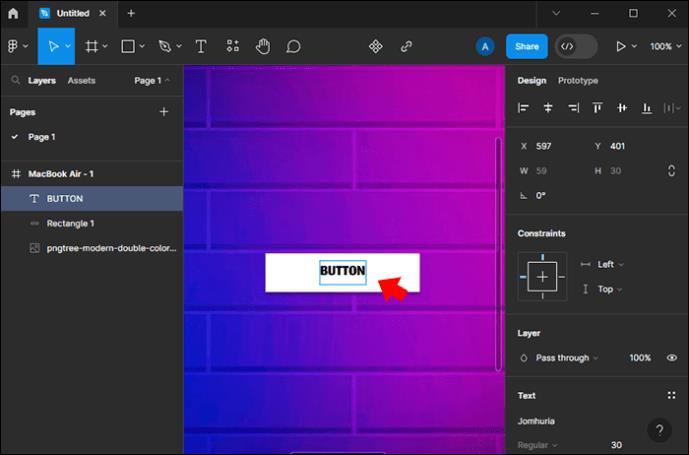
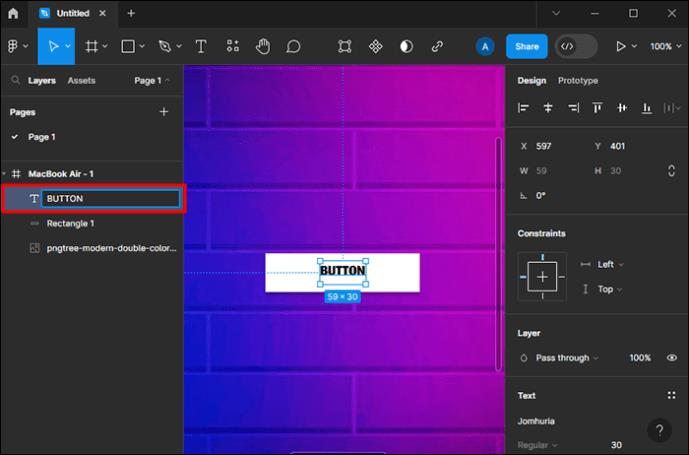
Mostantól a betűmérettel is játszhat a méret növelésével vagy csökkentésével.
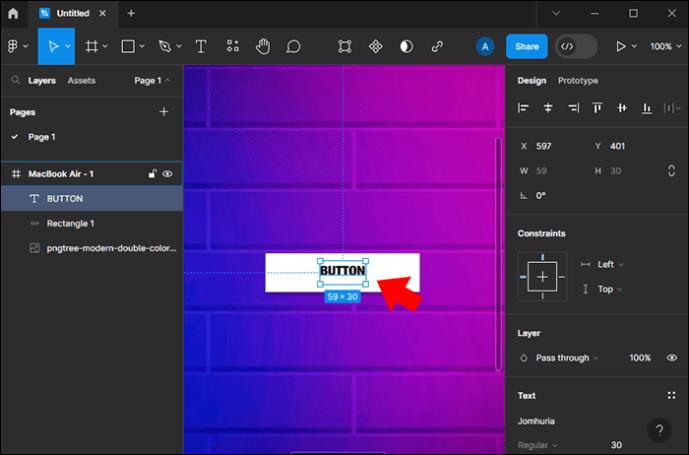
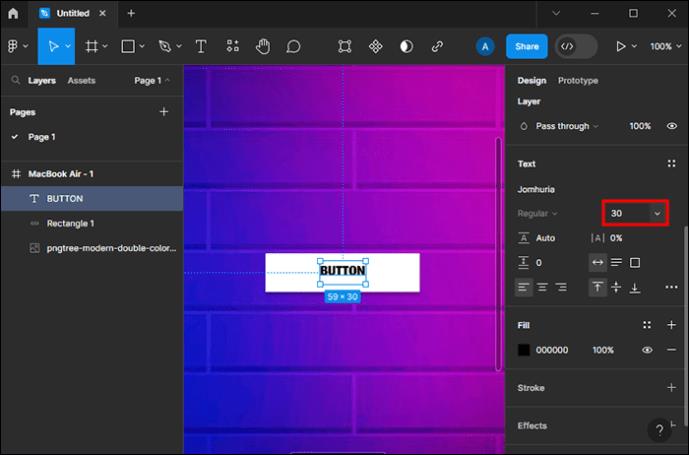
Alakítsa át szövegrétegét automatikus elrendezésű keretekké
Ezen a ponton a gombot tovább kell finomítani, hogy elbűvölő legyen. Az automatikus elrendezéssel még egy kicsit megfűszerezheti a dolgokat. Az automatikus elrendezés a Figma egyik hatékony funkciója, amely alkalmazkodik a reszponzív tervekhez. Ezek a tervek automatikusan alkalmazkodnak az olyan változásokhoz, mint a tartalom mérete, az objektumok elhelyezése és az eszköztípus.
Az automatikus elrendezés alkalmazható a rétegek keretekké alakítására vagy meglévő keretekre. Az elrendezés meglévő keretre való alkalmazásához válassza ki a szövegréteget, majd nyomja meg a „Shift” „A” billentyűparancsot. Az elrendezés alkalmazása után néhány változást észlel.
A gomb stílusának kialakítása
Kezdheti szín hozzáadásával.
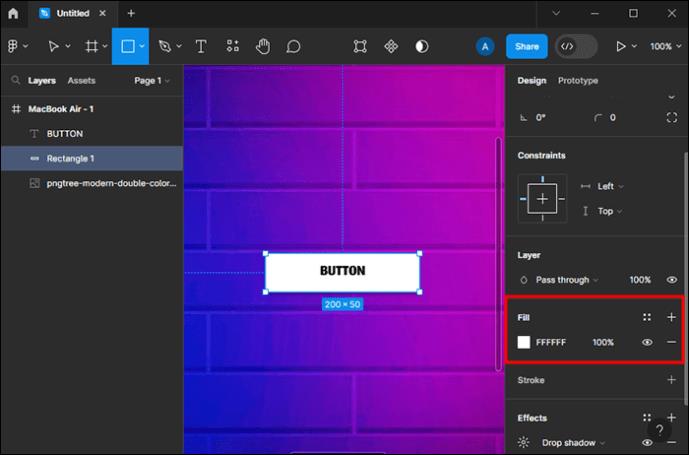
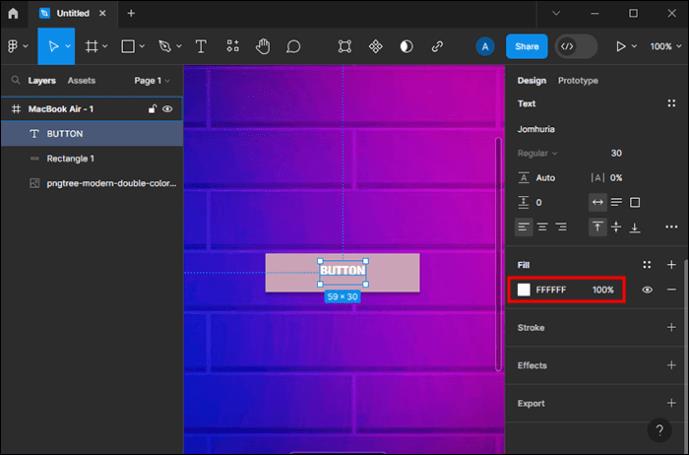
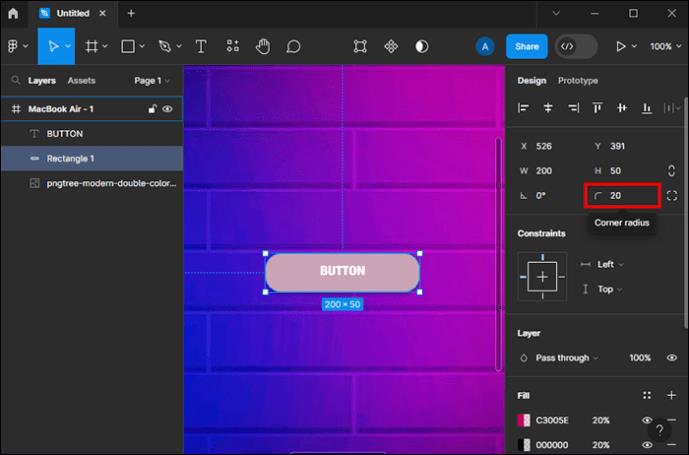
A következő dolog a keret párnázatának rögzítése. A betűszöveg automatikus keretelrendezéssé konvertálása után a szöveg és a kerethatár közé automatikusan kitöltés kerül hozzáadásra. A párnázás ezen a ponton minden oldalon egyenlőnek tűnik. Módosíthatja az alsó és felső párnázást kisebbre, mint a jobb és bal oldali kitöltés.
A kitöltés tetszés szerint frissíthető. A bal és jobb oldali, illetve a felső és alsó párnázás egyszerre módosítható az alábbi billentyűparancsokkal:
Ezen a ponton a gomb jól néz ki, de még mindig frissítheti a címkét. A szerkesztés engedélyezéséhez kattintson duplán a szövegre. Írja be a „Regisztráció” szavakat. A gomb mérete gépelés közben változik. Így tervezhet meg egy gombot az automatikus elrendezés és szöveg eszközzel. Most kipróbálhat valami újat, például a gombot alkatrészré alakíthatja vagy hozzáadhat egy változatot.
Kattintható gomb készítése
A Figmát olyan cégek használják, mint az Uber, a Facebook, a Google és a Netflix. A kattintható gomb funkció megkönnyíti az ilyen cégek tervezői számára az interaktív és kattintható gombok létrehozását. A gombok jelentősen megkönnyítik a navigációt az ilyen platformokon.
A következőképpen fejleszthet ilyen gombokat a Figmában:
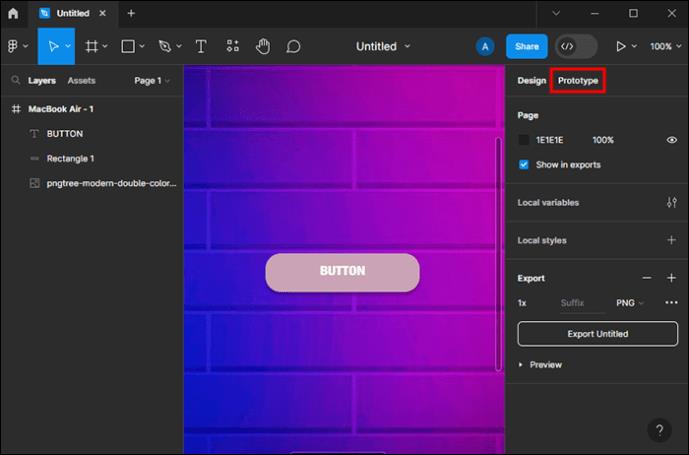
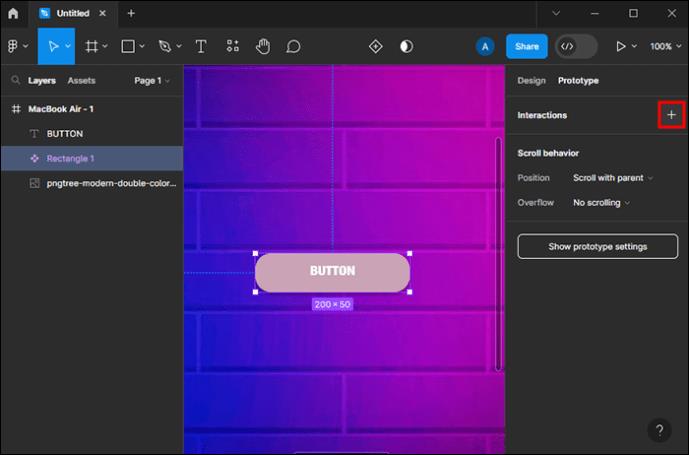
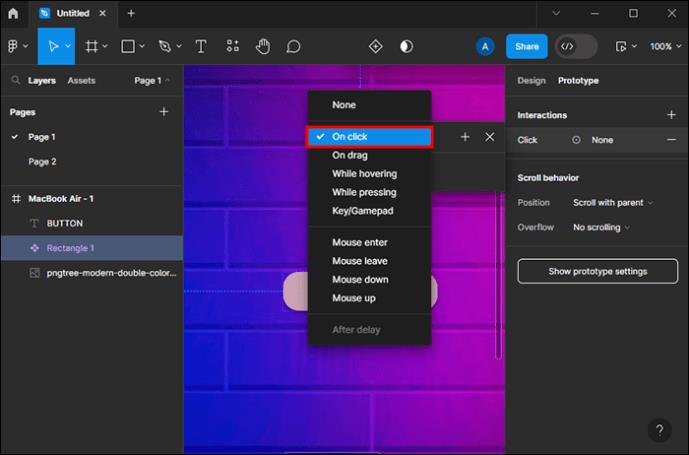
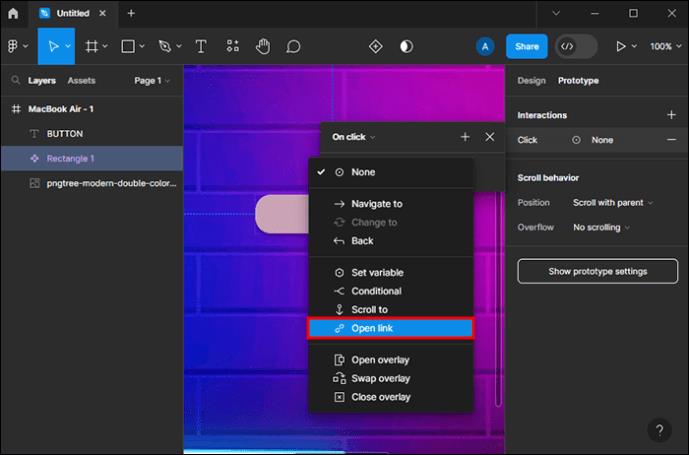
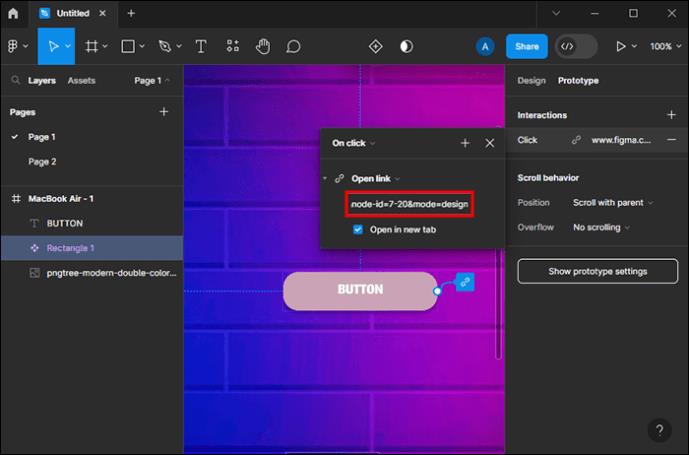
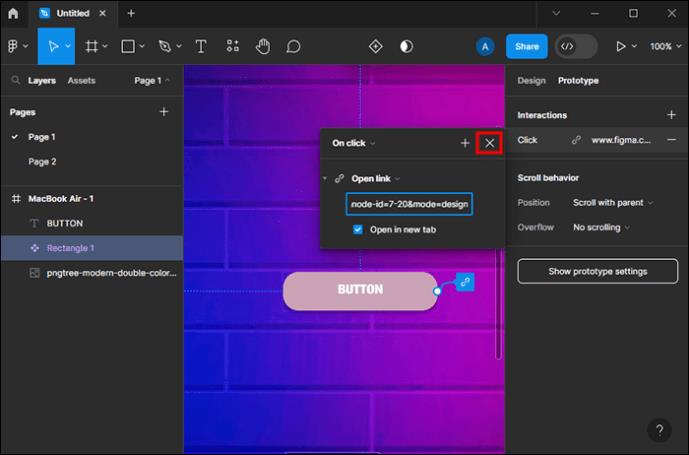
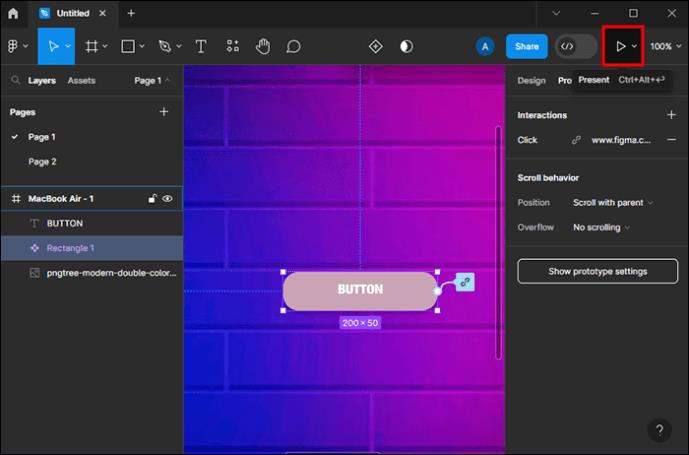

Ha a kurzort a gomb fölé viszi, az egy kézszerű ikonra változik. Ez azt jelzi, hogy a gomb már kattintható.
Megjegyzés: A kattintható Figma gomb létrehozásakor mindig a „Kattintáskor”, ne az „On drag”-t használja. A „kattintáskor” lehetővé teszi egy kattintható hivatkozás hozzáadását a gombhoz. Az „On drag” gombokra nem lehet kattintani.
Tervezz jobban Figma Gombokkal
A Figma gombok olyan változókkal rendelkeznek, mint a téma, állapot, belső kitöltés, táblázat hossza, szélessége és magassága. Ha megtanulja, hogyan hozhat létre gombokat a platformon, akkor a legtöbbet hozhatja ki a Figmából, és hozzáadhat értéket használó összetevőket a Figma könyvtárban.
Próbáltál már gombokat létrehozni a Figmán? Ha igen, milyenek voltak a tapasztalataid? Tudassa velünk az alábbi megjegyzések részben.
Steam Disk Write Disk Error hibát észlel Windows 10 rendszeren a játék frissítése vagy letöltése közben? Íme néhány gyorsjavítás, amellyel megszabadulhat a hibaüzenettől.
Fedezze fel, hogyan távolíthat el alkalmazásokat a Windows 10 rendszerből a Windows Store segítségével. Gyors és egyszerű módszerek a nem kívánt programok eltávolítására.
Fedezze fel, hogyan tekintheti meg vagy törölheti a Microsoft Edge böngészési előzményeit Windows 10 alatt. Hasznos tippek és lépésről-lépésre útmutató!
A Google zökkenőmentessé tette a csoportos megbeszélések lebonyolítását. Tudd meg a Google Meet korlátait és lehetőségeit!
Soha nincs rossz idő a Gmail jelszavának megváltoztatására. Biztonsági okokból mindig jó rutinszerűen megváltoztatni jelszavát. Ráadásul soha
Az online adatvédelem és biztonság megőrzésének egyik alapvető része a böngészési előzmények törlése. Fedezze fel a módszereket böngészőnként.
Ismerje meg, hogyan lehet némítani a Zoom-on, mikor és miért érdemes ezt megtenni, hogy elkerülje a zavaró háttérzajokat.
Használja ki a Command Prompt teljes potenciálját ezzel a több mint 280 (CMD) Windows-parancsot tartalmazó átfogó listával.
Alkalmazhatja a Google Táblázatok feltételes formázását egy másik cella alapján, a Feltételes formázási segédprogrammal, a jelen cikkben ismertetettek szerint.
Kíváncsi vagy, hogyan használhatod a Rendszer-visszaállítás funkciót a Windows 11 rendszeren? Tudd meg, hogyan segíthet ez a hasznos eszköz a problémák megoldásában és a számítógép teljesítményének helyreállításában.







![Feltételes formázás egy másik cella alapján [Google Táblázatok] Feltételes formázás egy másik cella alapján [Google Táblázatok]](https://blog.webtech360.com/resources3/images10/image-235-1009001311315.jpg)
