A Steam Disk írási hiba egyszerű javítása Windows 10 rendszeren
Steam Disk Write Disk Error hibát észlel Windows 10 rendszeren a játék frissítése vagy letöltése közben? Íme néhány gyorsjavítás, amellyel megszabadulhat a hibaüzenettől.
A Notion adatbázisai lényegében oldalak gyűjteményei, amelyeket saját vagy szervezete igényei szerint testre szabhat. Információkat illeszthet be tervei kialakításához, adatainak kezeléséhez, vagy együttműködhet másokkal.
A Fogalom azonban túlnyomó lehet egy kezdő számára. Ez a cikk megpróbál segíteni abban, hogy legyőzze a Notion kezdő küzdelmeit, és létrehozza első adatbázisát.
Hozzon létre egy fogalomadatbázist
A fogalmi adatbázisok intelligens fájlszekrényekként írhatók le, amelyek több ezer oldalt tartalmazhatnak. Az Excelhez és a OneNote-hoz hasonlóan a Notion a következő szempontokban különbözik:
Az első adatbázis létrehozásához be kell állítania egy fiókot. Bejelentkezhet e-mail-címmel, Google-fiókkal vagy Apple-fiókkal. Ezután csak válassza ki, hogy mire fogja használni a Notiont (személyes használatra, csapata vagy iskola), és már mehet is.
Azonnal kapsz előre elkészített sablonokat a kezdéshez. Ezenkívül megismerkedhet azokkal az alapokkal, amelyek segítenek az első adatbázis létrehozásában.
A Notionban kétféleképpen hozhat létre adatbázist:
Adatbázis testreszabása
Most elkezdheti az adatbázis testreszabását, ahogy akarja.
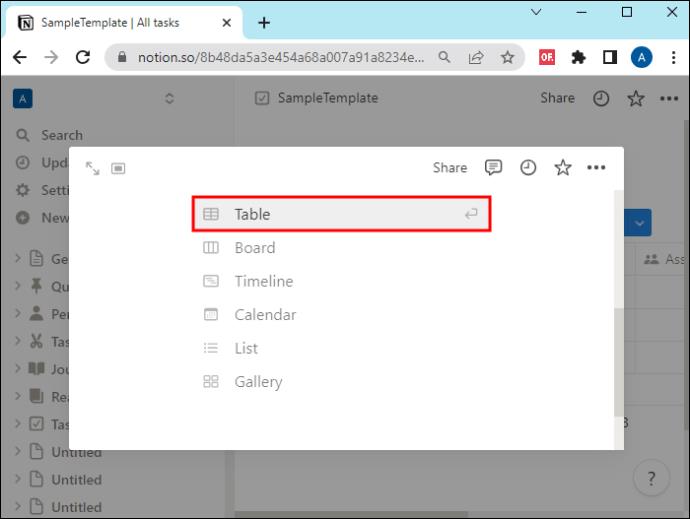
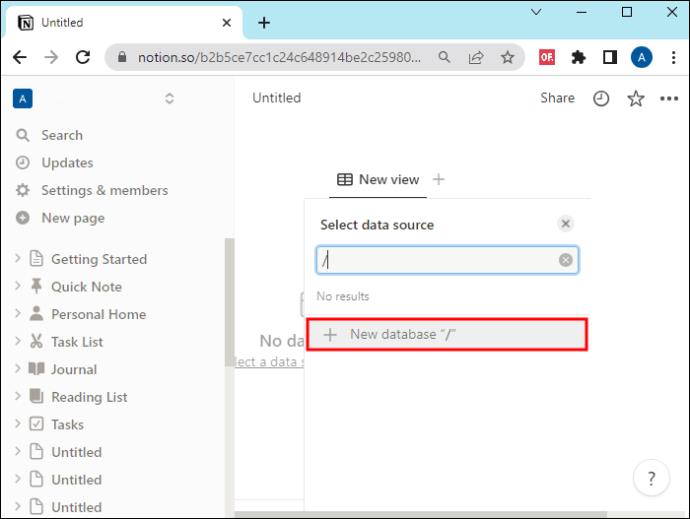
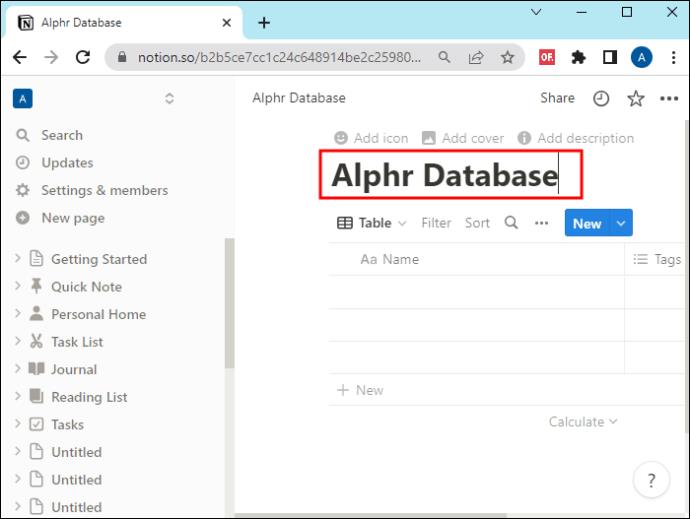
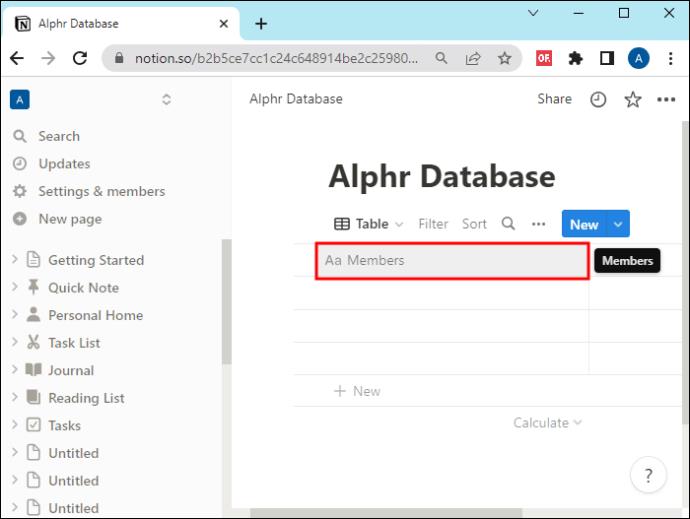

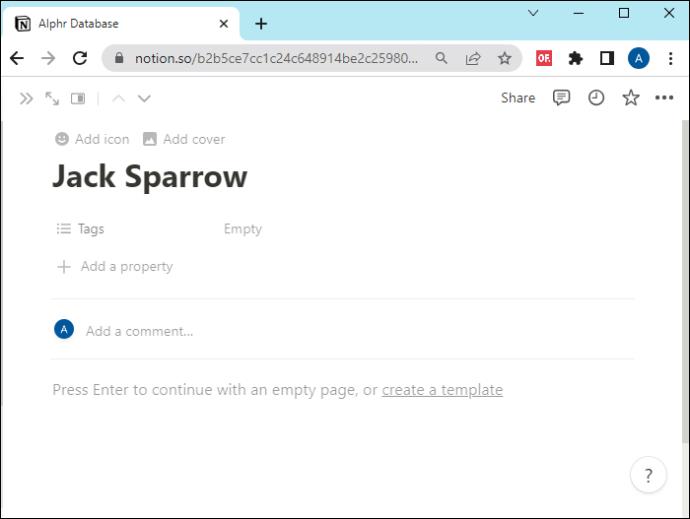
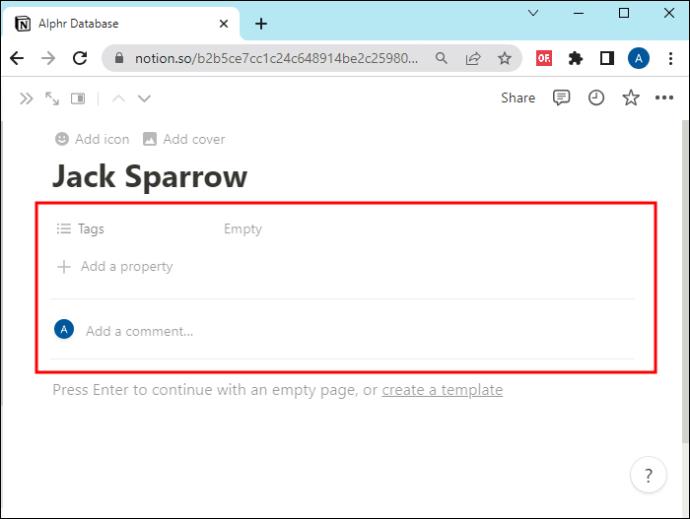
Hogyan adjunk tulajdonságokat egy fogalomadatbázishoz
A tulajdonságok olyan információkra vonatkoznak, amelyek az egyetlen adatbázisban tárolt minden oldalon megjelennek. Elsősorban adatrendezésre és szűrésre használják őket. Törölheti a jelölést, hogy melyiket szeretné megjeleníteni és melyiket nem. Ez jobb áttekintést ad az adatbázisról.
Mint említettük, annyi tulajdonságot adhat hozzá, amennyire szüksége van. Különböző alakúak és formájúak, például dátumok, jelölőnégyzetek, képletek, URL-ek stb. Megváltoztathatja és hozzáadhatja a tulajdonságokat oszlopként, vagy hozzáadhat egy tulajdonságot minden sorbejegyzéshez.
A következőképpen adhat hozzá tulajdonságot egy táblázathoz a Notion alkalmazásban:
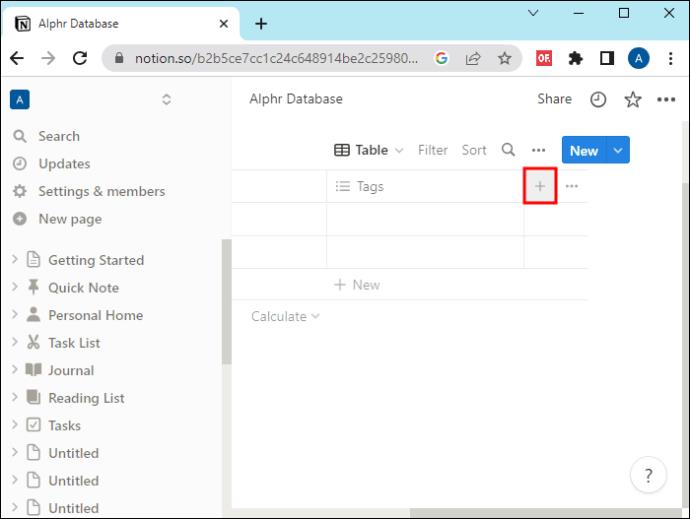
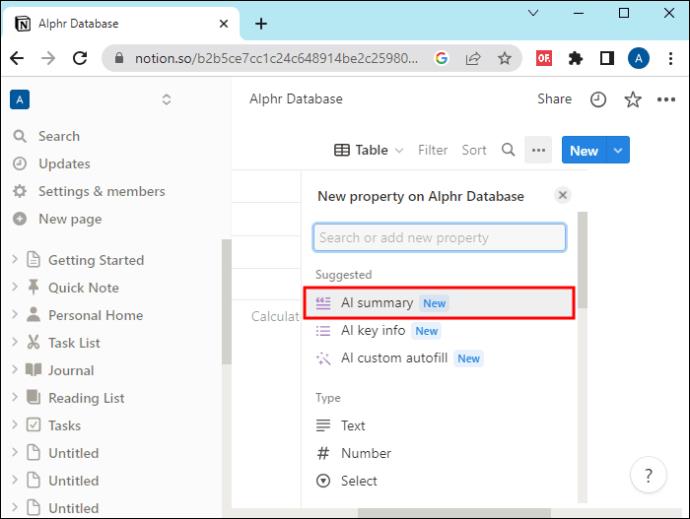
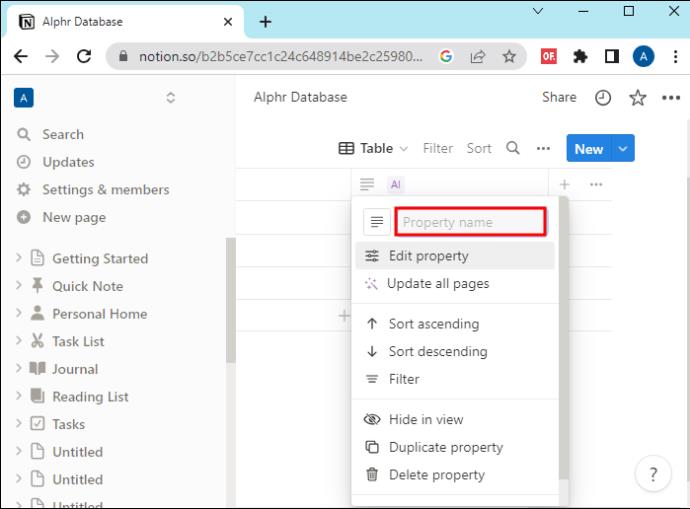
Ha olyan tulajdonságot választ, mint az „Állapot”, akkor annyi állapotbeállítást adhat hozzá, amennyire szüksége van, például „Nincs elindítva”, „Folyamatban” és „Kész”, módosíthatja az egyes állapotbeállítások színét, vagy jelölőnégyzetként jelenítse meg őket.
Az egyes tulajdonságokat elrejtheti, ha rákattint, és kiválasztja az „Elrejtés a nézetben” lehetőséget. Ugyanabban a helyi menüben duplikálhatja, törölheti vagy megjelenítheti őket növekvő vagy csökkenő sorrendben.
Miután személyre szabott egy tulajdonságot, nem kell megnyomnia a „Mentés” vagy hasonló gombot. Az elkészítése során el lesz mentve a táblázatba.
További adatbázis-nézetek hozzáadása
A Notion adatbázisok nézetei lehetővé teszik, hogy ugyanazokat az információkat különböző elrendezésekben tekintse meg. Észre fogja venni, hogy ez egy hasznos funkció, amikor saját adatbázisokat hoz létre, és idővel egyre több információt visz be.
Egyes elrendezések egy idő után egyszerűen nem tesznek eleget az információnak. Ha például egy táblázatelrendezéssel kezdte, és több dátumorientált információt adott hozzá, valószínűleg át kell váltania egy naptárelrendezésre.
Szerencsére nem kell vadonatúj adatbázist létrehoznia, és ugyanazokat az információkat újra hozzáadnia. Egyszerűen hozzáadhat egy másik nézetet más elrendezéssel, miközben a kezdeti nézet érintetlen marad.
A következőképpen adhat hozzá nézetet egy meglévő adatbázishoz:
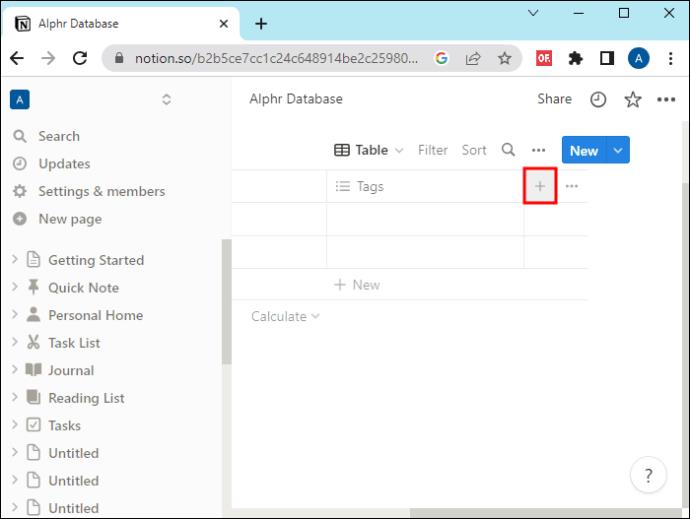
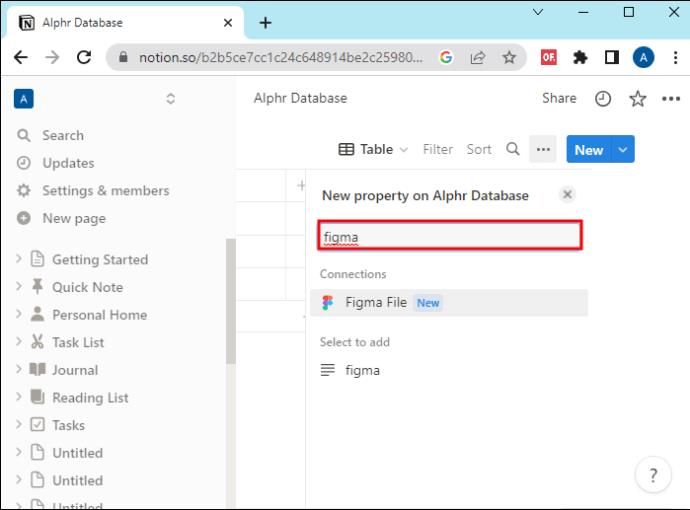

Minden nézetnek saját menüje van, amely lehetővé teszi az elrendezésnek nem megfelelő információk kiszűrését. Elrejthet, rendezhet vagy szűrhet bizonyos tulajdonságokat a végső adatrendezés érdekében. Amit az egyik nézetben megváltoztat, az ugyanazon adatbázis más nézeteiben is módosul. De a nézet testreszabása nincs hatással a többi nézetre.
GYIK
Mit csinál az adatbázis zárolása a Notionban?
Ha egy nézetet zárol egy Notion adatbázisban, akkor mások nem módosíthatják az adatbázis nézeteit és tulajdonságait. Azonban továbbra is tetszés szerint módosíthatják az adatbázis tartalmát. Ezenkívül bárki, aki hozzáfér a fiókjához, feloldhatja a nézet zárolását.
Ki szerkesztheti a Notion adatbázisomat?
A Notion együttműködési lehetőségeit az oldal tetején található „Megosztás” gombra kattintva találja meg. Itt szerkesztheti, hogy ki tekintheti meg, kommentálja, szerkesztheti vagy másolhatja az adatbázist. Ezután csak ki kell másolnia az adatbázis hivatkozását, és továbbítania kell bárkinek.
Szervezze meg munkaterületét ötletekkel
A Notion-adatbázisok tökéletes megoldást jelentenek a munkaterületek rendszerezésére és a napi feladatok elvégzésére. Akár magánéletében is használhatja utazási tervek készítésére, események szervezésére vagy pénzügyeinek nyomon követésére. A Notion rengeteg olyan funkciót kínál, amelyek segítségével élete minden területét egy helyen kezelheti.
Próbáltál már adatbázist létrehozni a Notionban? Ha igen, mire szolgált az adatbázis? Mondja el nekünk az alábbi megjegyzések részben.
Steam Disk Write Disk Error hibát észlel Windows 10 rendszeren a játék frissítése vagy letöltése közben? Íme néhány gyorsjavítás, amellyel megszabadulhat a hibaüzenettől.
Fedezze fel, hogyan távolíthat el alkalmazásokat a Windows 10 rendszerből a Windows Store segítségével. Gyors és egyszerű módszerek a nem kívánt programok eltávolítására.
Fedezze fel, hogyan tekintheti meg vagy törölheti a Microsoft Edge böngészési előzményeit Windows 10 alatt. Hasznos tippek és lépésről-lépésre útmutató!
A Google zökkenőmentessé tette a csoportos megbeszélések lebonyolítását. Tudd meg a Google Meet korlátait és lehetőségeit!
Soha nincs rossz idő a Gmail jelszavának megváltoztatására. Biztonsági okokból mindig jó rutinszerűen megváltoztatni jelszavát. Ráadásul soha
Az online adatvédelem és biztonság megőrzésének egyik alapvető része a böngészési előzmények törlése. Fedezze fel a módszereket böngészőnként.
Ismerje meg, hogyan lehet némítani a Zoom-on, mikor és miért érdemes ezt megtenni, hogy elkerülje a zavaró háttérzajokat.
Használja ki a Command Prompt teljes potenciálját ezzel a több mint 280 (CMD) Windows-parancsot tartalmazó átfogó listával.
Alkalmazhatja a Google Táblázatok feltételes formázását egy másik cella alapján, a Feltételes formázási segédprogrammal, a jelen cikkben ismertetettek szerint.
Kíváncsi vagy, hogyan használhatod a Rendszer-visszaállítás funkciót a Windows 11 rendszeren? Tudd meg, hogyan segíthet ez a hasznos eszköz a problémák megoldásában és a számítógép teljesítményének helyreállításában.







![Feltételes formázás egy másik cella alapján [Google Táblázatok] Feltételes formázás egy másik cella alapján [Google Táblázatok]](https://blog.webtech360.com/resources3/images10/image-235-1009001311315.jpg)
