A Steam Disk írási hiba egyszerű javítása Windows 10 rendszeren
Steam Disk Write Disk Error hibát észlel Windows 10 rendszeren a játék frissítése vagy letöltése közben? Íme néhány gyorsjavítás, amellyel megszabadulhat a hibaüzenettől.
Bár sok digitális művészeti eszköz létezik, a Procreate okkal tűnik ki. Úgy tervezték, hogy eredeti műalkotásokat rajzoljon ceruzával és táblagéppel, így a ceruza és a papír élményét nyújtja. Ezenkívül könnyen nyomon követheti a vizuális elemek eszközeit, de ezek használata a szín kitöltésére nem nyilvánvaló.

Mindazonáltal, akár kommunikált a Procreate-tel, akár kezdő, egy kis útmutatás segítségével többféleképpen is megtanulhatja a színek kitöltését.
Ez a cikk a Procreate színek kitöltésének öt különböző módját ismerteti. Olvassa tovább, hogy megtudja, melyik módszer működik az Ön számára.
Hogyan töltsünk ki színt a Procreate-en
A Procreate egy remekmű a digitális művészet iránt érdeklődők számára. Ez az iPad és iPhone eszköz több mint 200 beépített testreszabható ecsettel rendelkezik, amelyek sokoldalúbbá teszik alkotásait. Az ecseteken kívül a Procreate modern festékes vödörrel és ColorDrop-pal is rendelkezik, amely segít a zárt területek színekkel való feltöltésében. Ezekkel az eszközökkel sok időt takaríthat meg, amelyet egyébként pazarolna azzal, hogy gondosan elkerüli a vonalak túllépését.
A Procreate nagyszerűsége az, hogy egy dolgot többféleképpen is megtehet. Itt a Procreate színének öt kitöltési módját tárgyaljuk.
Szín kitöltés referencia réteggel
Azért élsz, hogy tiszta művészetet alkoss, és megőrizd a line art- ot ? A színek kitöltése a referenciaréteggel segíthet megélni az álmot. Ez a módszer egy réteget ad a művészethez, így az alapvonalrajz és a színes részek külön maradnak.
A referenciaréteg együtt működik a ColorDrop-pal. Kijelöli a sormunka zárt szakaszait, amelyeket meg szeretne festeni. A ColorDrop ezután áthúzhatja a színeket a zárt területekre. Ezzel a módszerrel gyorsan festhet és többféle színnel kísérletezhet.
Hogyan töltheti ki a színt a Procreate-en a referenciaréteg használatával? Kövesse az alábbi utasításokat:
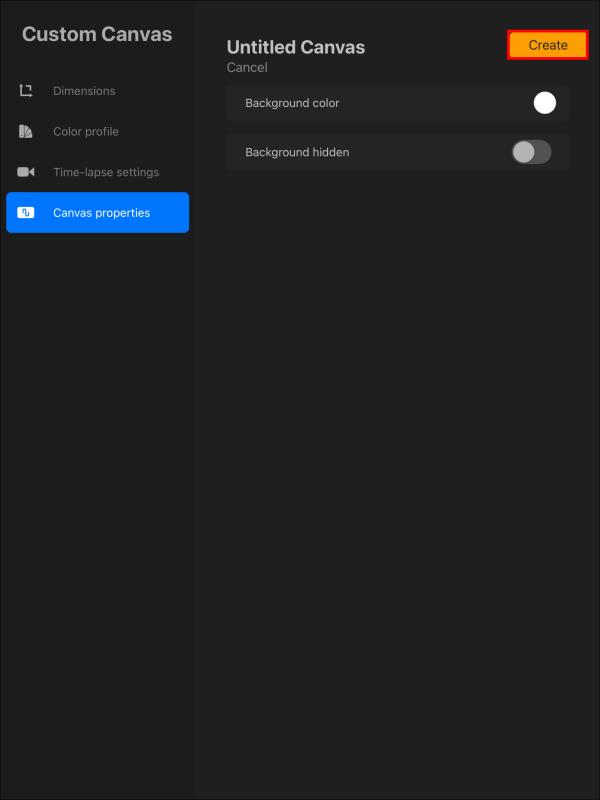
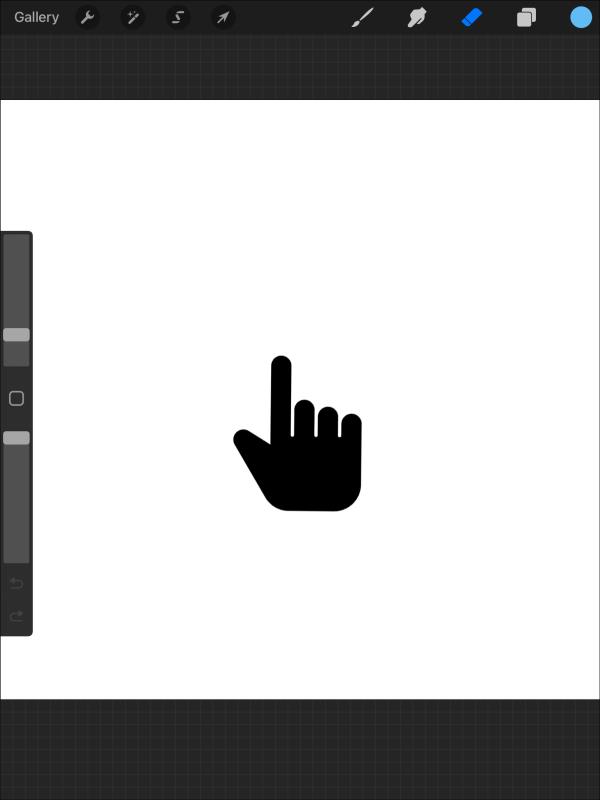
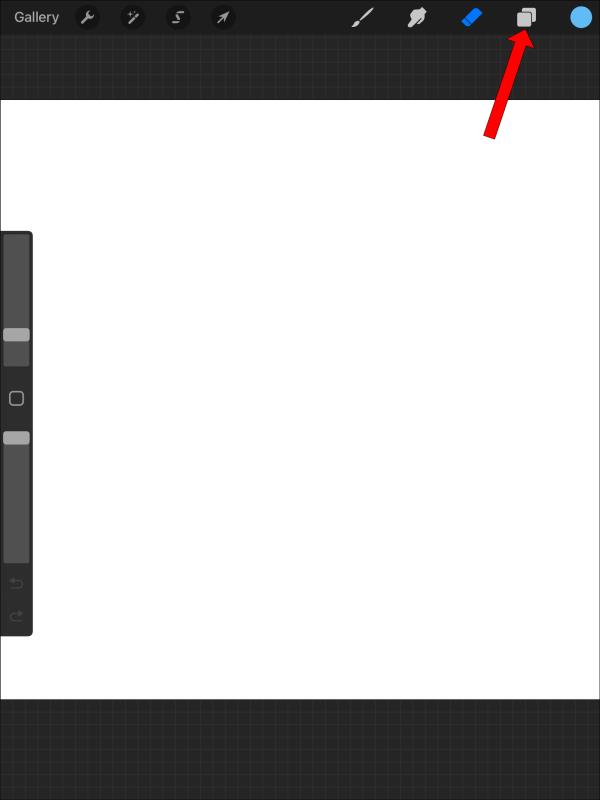

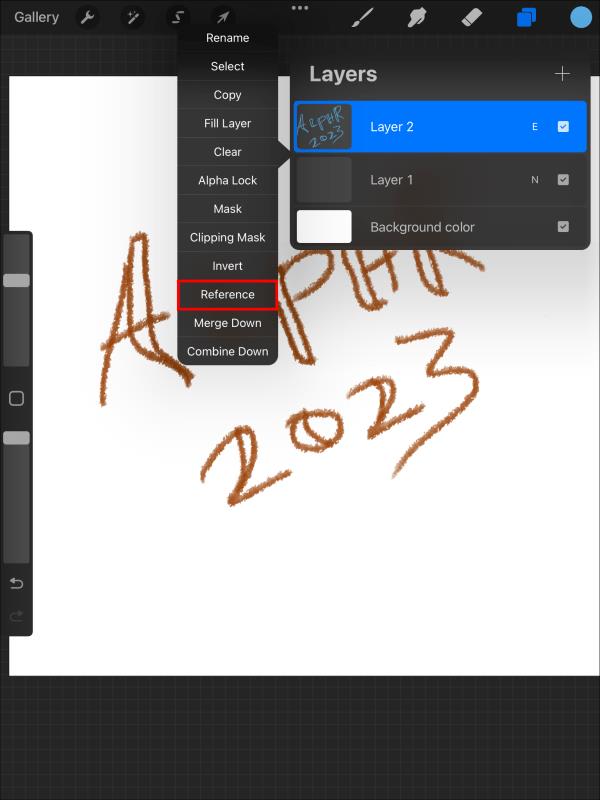
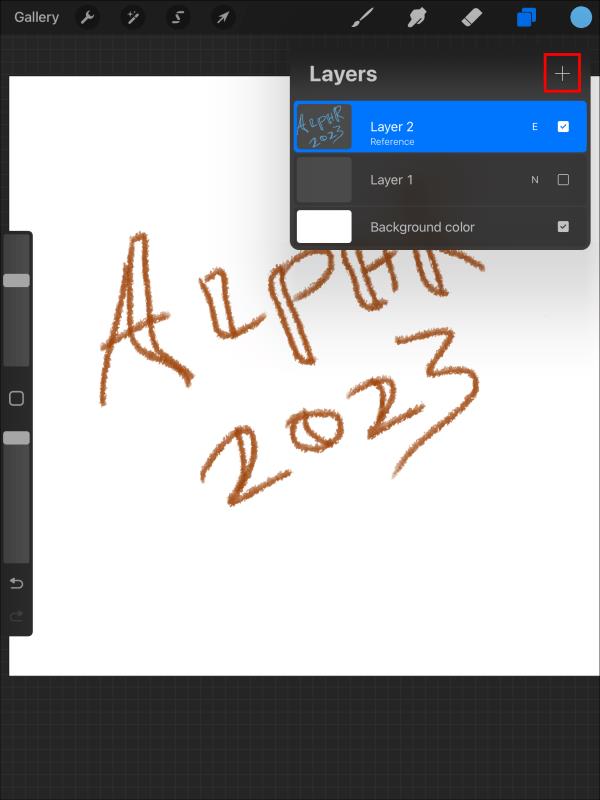
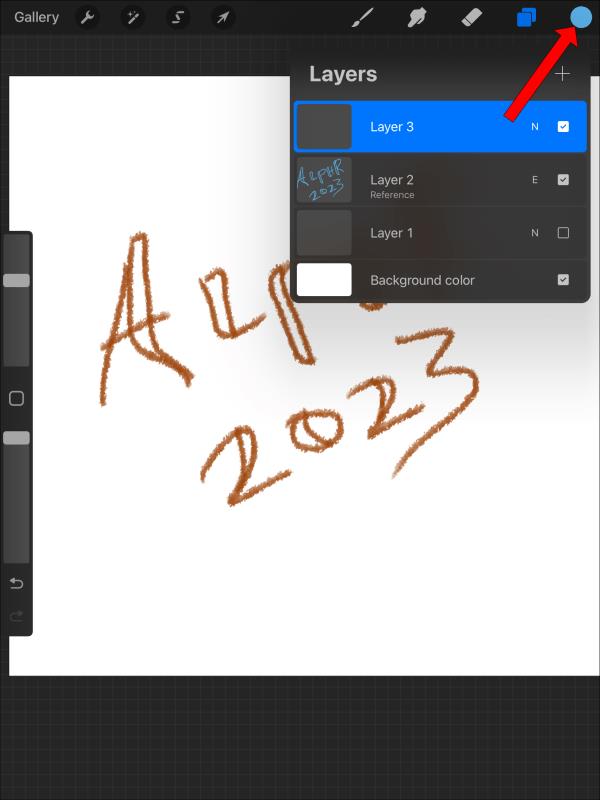
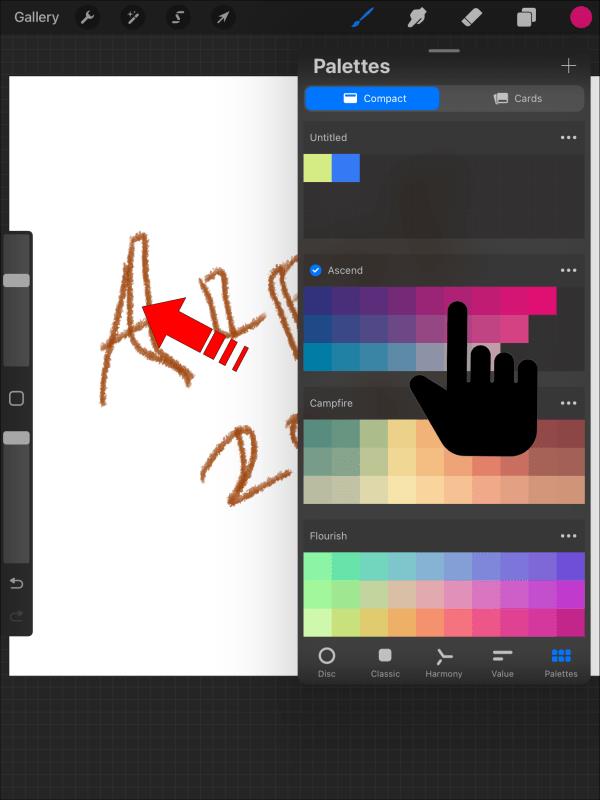
Színes kitöltés színes húzással
A színek húzással történő kitöltése egyszerű, és nem sok időt vesz igénybe. A referencia módszerhez hasonlóan működik. Az egyetlen különbség az, hogy nem kell újabb réteget hozzáadnia a meglévő vonalrajzhoz. Így minden szín, amit hozzáad, eggyé válik a művészetével. Ez a módszer kevésbé kényelmes lehet, ha több színnel szeretne kísérletezni.
Így töltheti ki a színt a Procreate húzásával:

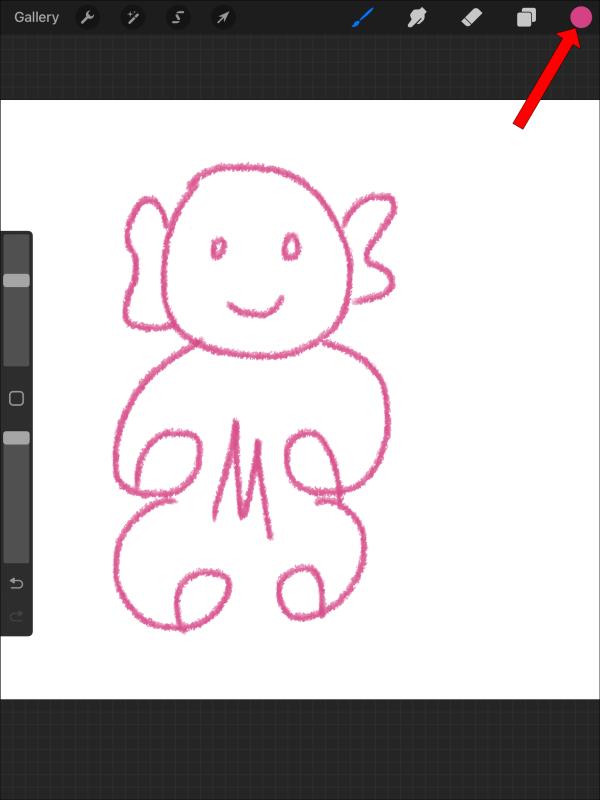
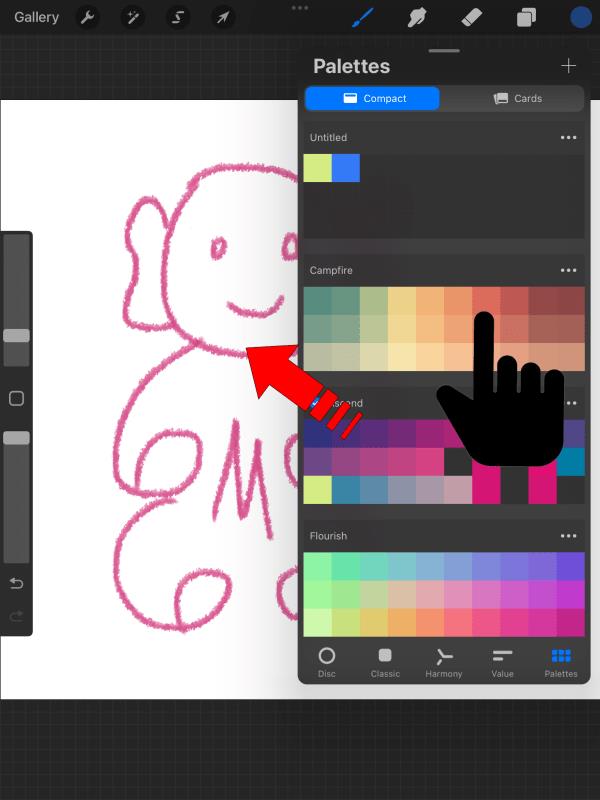
Kitöltés színválasztékkal
Ha művészetének vastag körvonalai vannak, akkor ezzel a módszerrel gyorsan színtölthet. Ezzel szemben fárasztónak találhatja, ha a vonalrajz vékony körvonalú. Egy másik dolog, amit meg kell jegyezni, hogy a szín kitöltése ezzel a módszerrel munkaigényes, mivel a szín kitöltéséhez manuálisan kell kiválasztania a vonalrajz bizonyos részeit.
A következő lépések a színek kiválasztásával történő kitöltését részletezik:
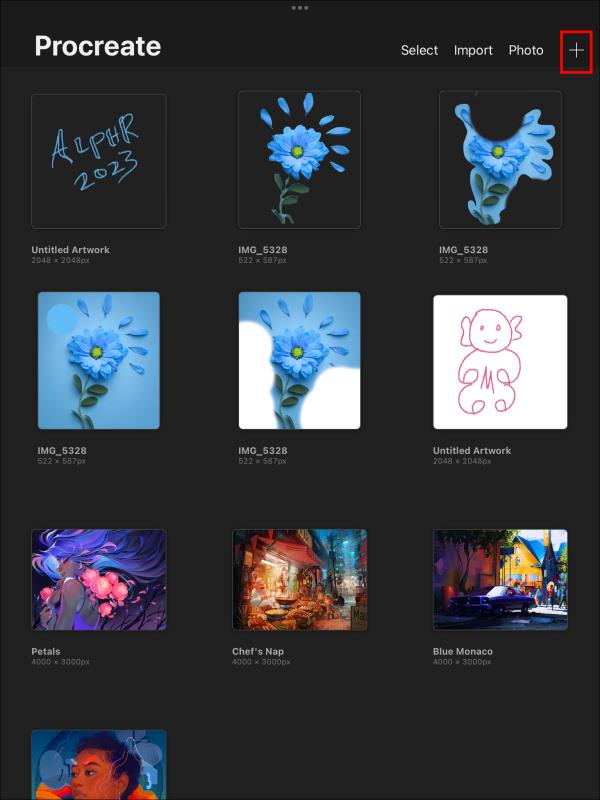
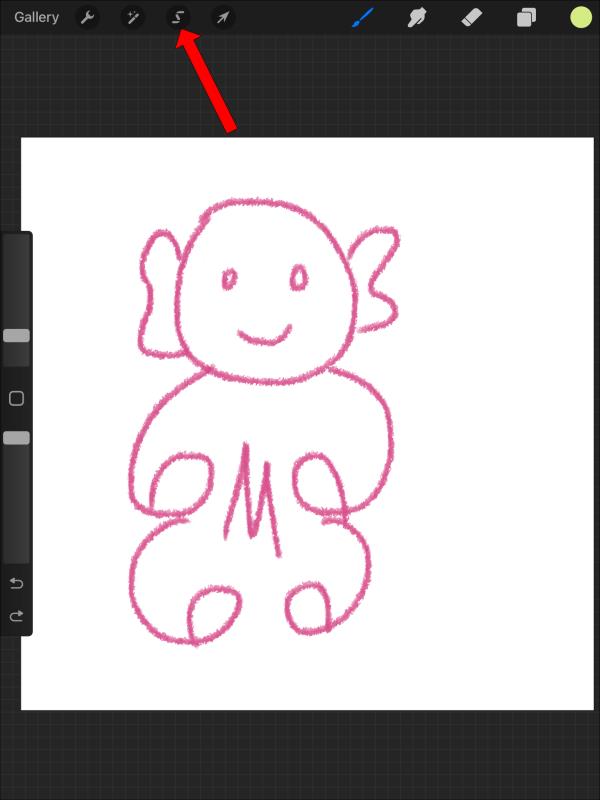
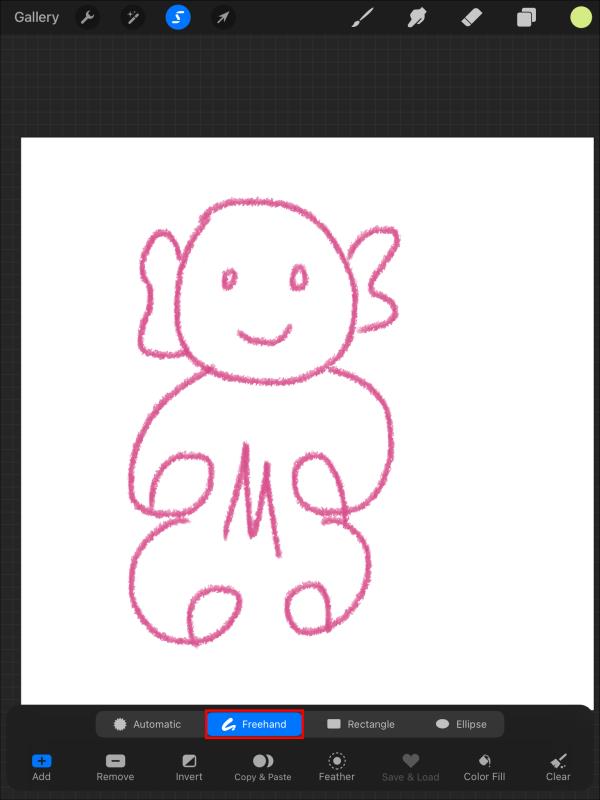
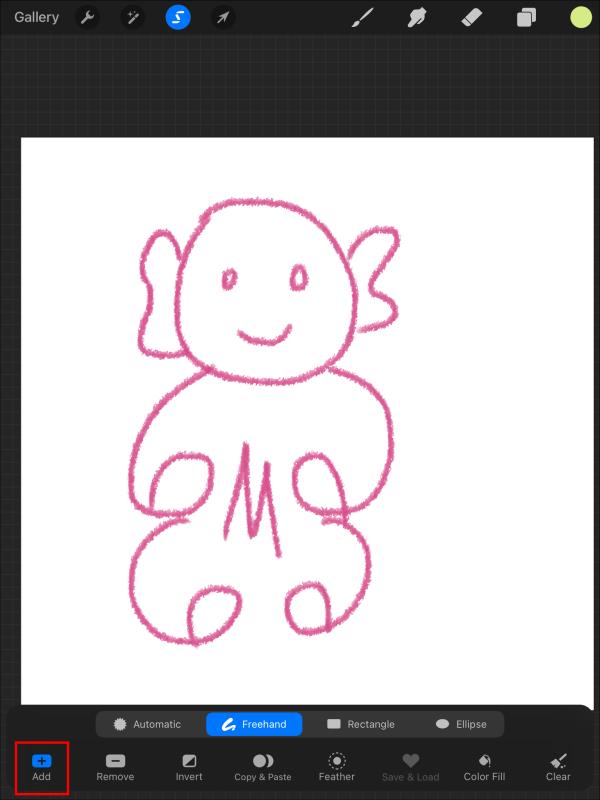
Alternatív megoldásként használhatja a ColorDrop-ot a Color kitöltés helyett. Miután kiválasztotta, húzza át a színt a jobb felső sarokban található „Színpanelről”.
Színes kitöltés Alpha Lock segítségével
A legtöbb művész általában sok időt vesz igénybe a vonalas szegélyek megfestésére. Egy enyhe eltérés több visszavonási és újramunkálási feladatot jelent. De az Alfa zár használatakor megkerülheti ezt az akadályt. Az aktív alfa-zárral csak egy réteget kell kiválasztania és festenie kell anélkül, hogy aggódnia kellene a határok túllépése miatt.
Ez a módszer azonban kevésbé előnyös, mert mentés után az összes réteget egybevonja. Ezért nem tudja testreszabni a munkáját, vagy visszavonni a festményt.
Az alábbi lépések végrehajtásával töltse ki a színt az Alpha lock használatával:
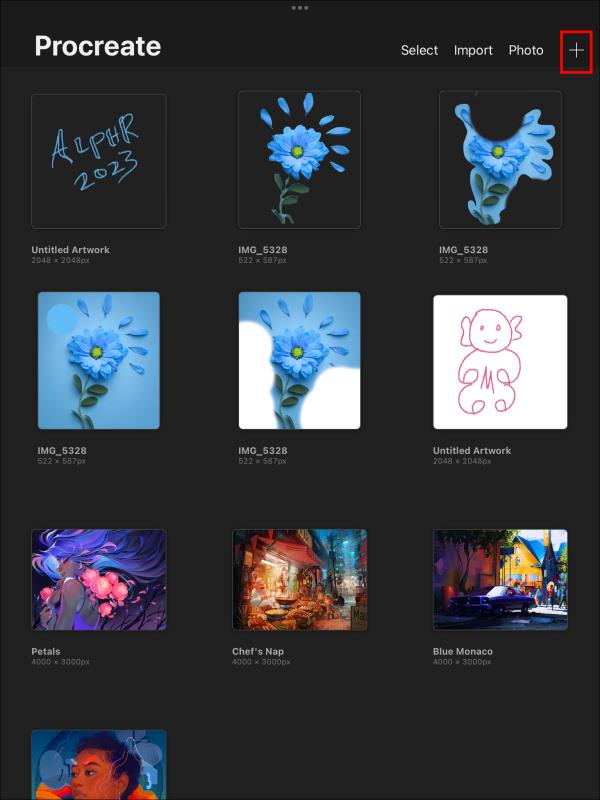

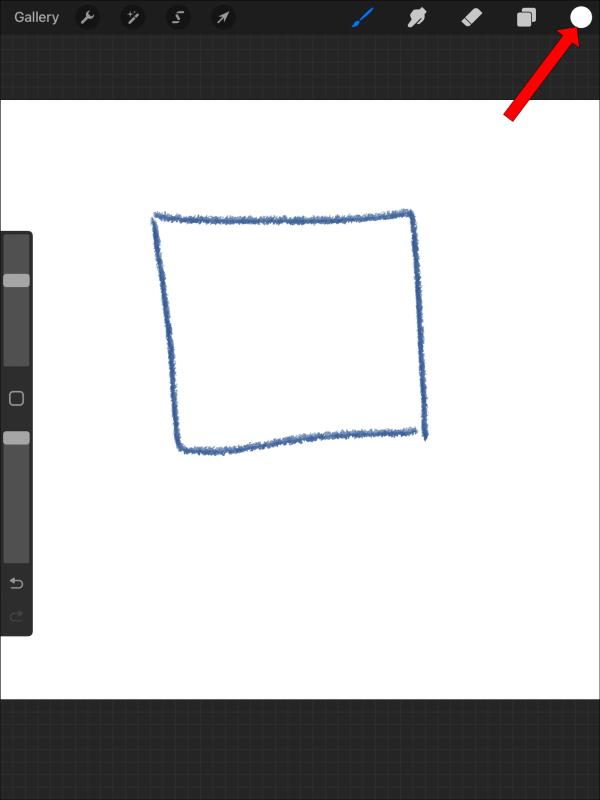
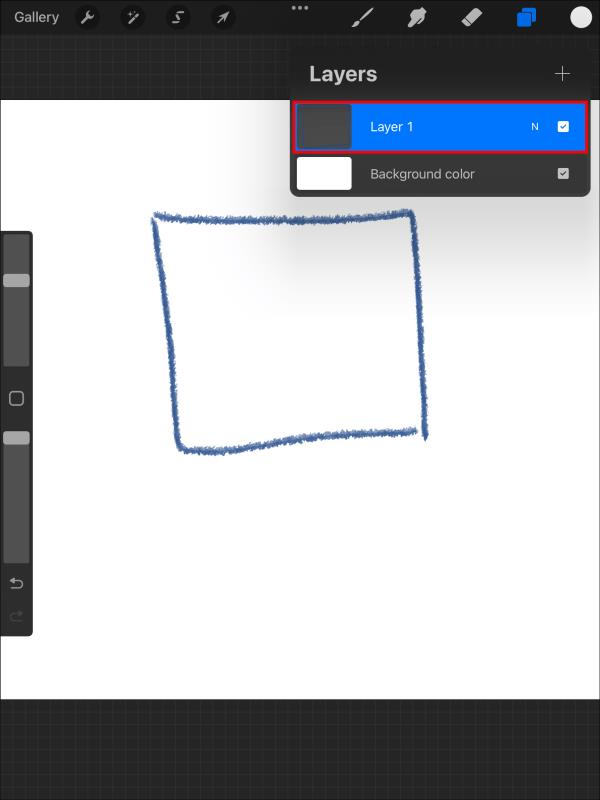
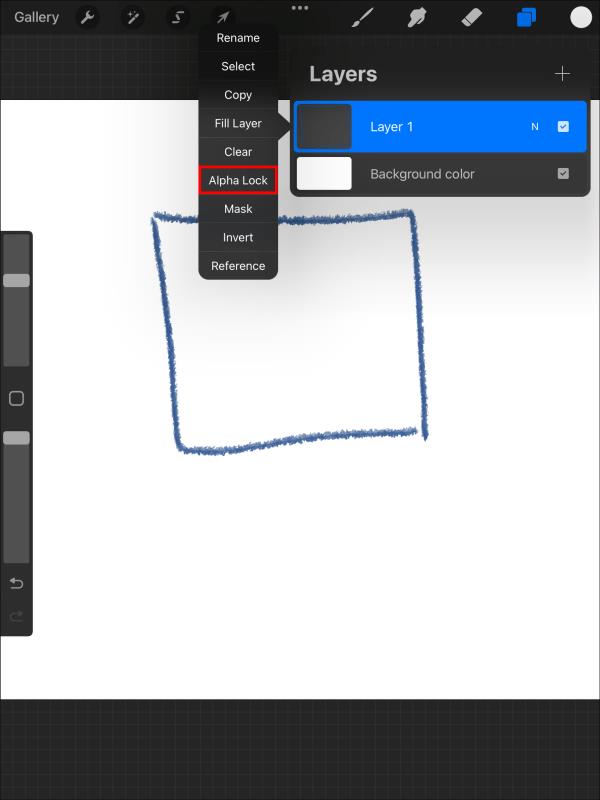
Színek kitöltése ecsetvonásokkal
Ez egy manuális módja annak, hogy színt töltsön műalkotásába. Bármennyire is szórakoztató módja a művészetből való kikapcsolódásnak, időigényesnek találhatja, ha gyorsabban szeretne festeni. A határokon kívüli festés kockázata is nagy. De használhat radírt a nem kívánt vonások eltávolítására.
A Procreate-en ecsettel és vonásokkal töltheti ki a színt az alábbi lépésekkel:
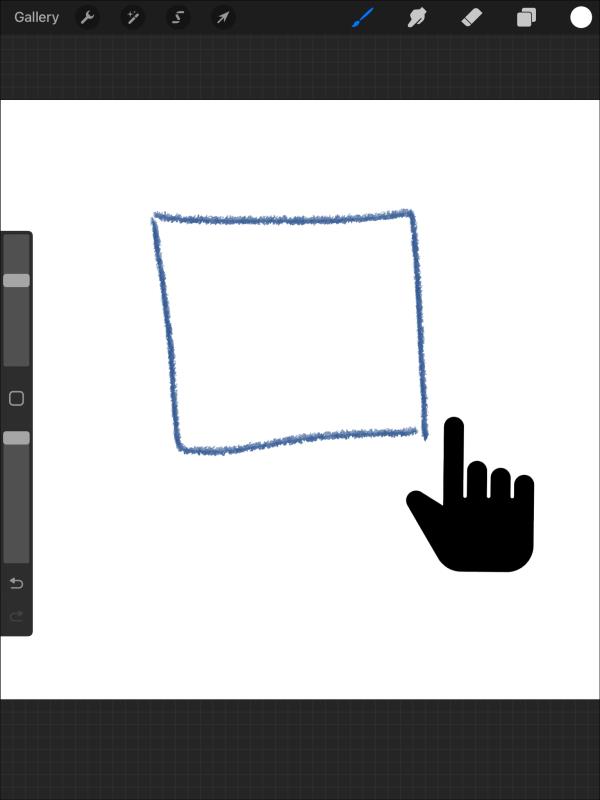
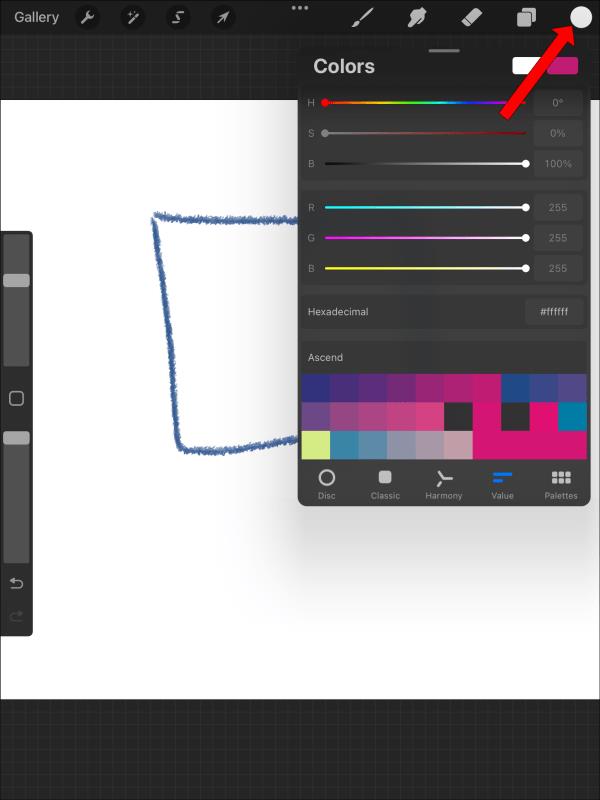
Tedd színessé Procreate művészetedet
A fenti módszerek mindegyike segít a színek kitöltésében a művészetben. Egyes módszerek gyorsak és csak a vonalakhoz ragaszkodnak, míg mások kreatívabb kísérletezést tesznek lehetővé. A színezési folyamatot az igényeinek megfelelő különféle művészi stílusokhoz igazíthatja. Ne feledje, a gyakorlás kulcsfontosságú a Procreate színező funkcióinak elsajátításában.
Próbáltad már valamelyik színkitöltési módot a Procreate-ben? Ossza meg gondolatait, és tudassa velünk, hogy melyik működik a legjobban az Ön számára az alábbi megjegyzés részben.
Steam Disk Write Disk Error hibát észlel Windows 10 rendszeren a játék frissítése vagy letöltése közben? Íme néhány gyorsjavítás, amellyel megszabadulhat a hibaüzenettől.
Fedezze fel, hogyan távolíthat el alkalmazásokat a Windows 10 rendszerből a Windows Store segítségével. Gyors és egyszerű módszerek a nem kívánt programok eltávolítására.
Fedezze fel, hogyan tekintheti meg vagy törölheti a Microsoft Edge böngészési előzményeit Windows 10 alatt. Hasznos tippek és lépésről-lépésre útmutató!
A Google zökkenőmentessé tette a csoportos megbeszélések lebonyolítását. Tudd meg a Google Meet korlátait és lehetőségeit!
Soha nincs rossz idő a Gmail jelszavának megváltoztatására. Biztonsági okokból mindig jó rutinszerűen megváltoztatni jelszavát. Ráadásul soha
Az online adatvédelem és biztonság megőrzésének egyik alapvető része a böngészési előzmények törlése. Fedezze fel a módszereket böngészőnként.
Ismerje meg, hogyan lehet némítani a Zoom-on, mikor és miért érdemes ezt megtenni, hogy elkerülje a zavaró háttérzajokat.
Használja ki a Command Prompt teljes potenciálját ezzel a több mint 280 (CMD) Windows-parancsot tartalmazó átfogó listával.
Alkalmazhatja a Google Táblázatok feltételes formázását egy másik cella alapján, a Feltételes formázási segédprogrammal, a jelen cikkben ismertetettek szerint.
Kíváncsi vagy, hogyan használhatod a Rendszer-visszaállítás funkciót a Windows 11 rendszeren? Tudd meg, hogyan segíthet ez a hasznos eszköz a problémák megoldásában és a számítógép teljesítményének helyreállításában.







![Feltételes formázás egy másik cella alapján [Google Táblázatok] Feltételes formázás egy másik cella alapján [Google Táblázatok]](https://blog.webtech360.com/resources3/images10/image-235-1009001311315.jpg)
