A Steam Disk írási hiba egyszerű javítása Windows 10 rendszeren
Steam Disk Write Disk Error hibát észlel Windows 10 rendszeren a játék frissítése vagy letöltése közben? Íme néhány gyorsjavítás, amellyel megszabadulhat a hibaüzenettől.
Bár a jegyzetek beírása a Google Keepben a hagyományos toll-papír módszer előrelépése, a robusztusabb technológia miatt fokozatosan megszűnik. Ma már csak beszéddel, a billentyűzet megérintése nélkül írhat jegyzeteket a Google Keepbe. Ez rugalmasságot biztosít, mert nem kell szüneteltetnie más dolgokat, hogy feljegyezze véletlenszerű gondolatait.

Ez a cikk mindent elmond, amit tudnia kell a hangból szöveggé alakításáról a Google Keepben.
Hang-szöveg átalakítása a Google Keepben
A Google Keep minimalista kialakítású, ezért lehet, hogy nem olyan népszerű, mint versenytársai. Ha azonban használja, rá fog jönni, hogy nem veszélyezteti a jegyzetkészítési folyamat egyszerűsítéséhez és a termelékenység növeléséhez szükséges funkciókat. Egyik egyedi funkciója a hangból szöveggé alakítás, amely megtalálható a mobilalkalmazásban, de nem a Google Keep webes verziójában.
Így használhatja a hang-szöveg funkciót a Google Keepben:
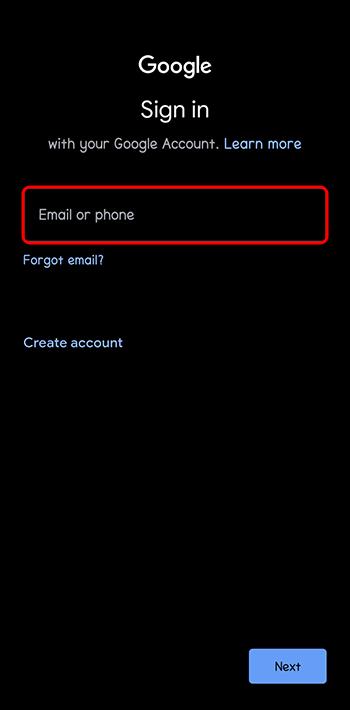
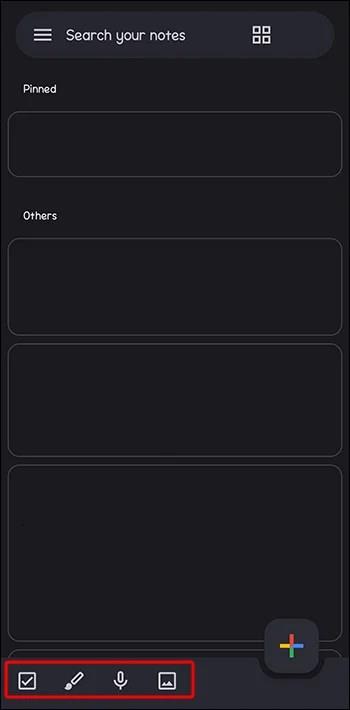
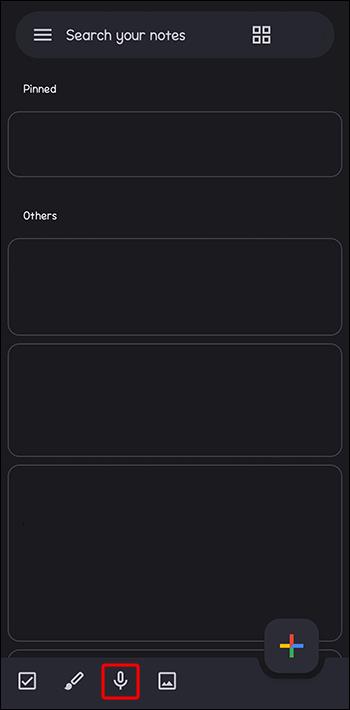
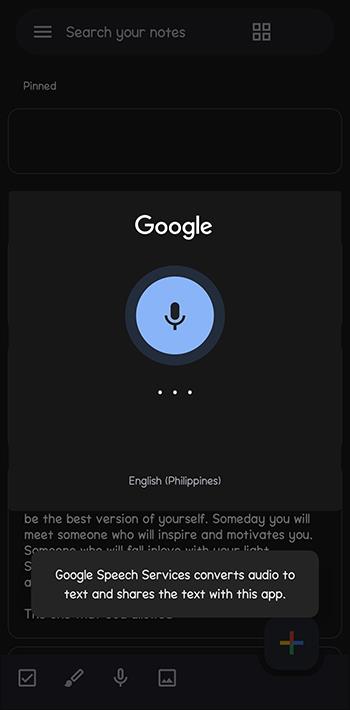
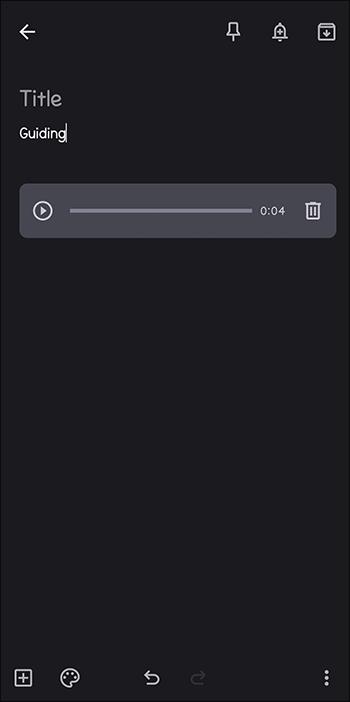
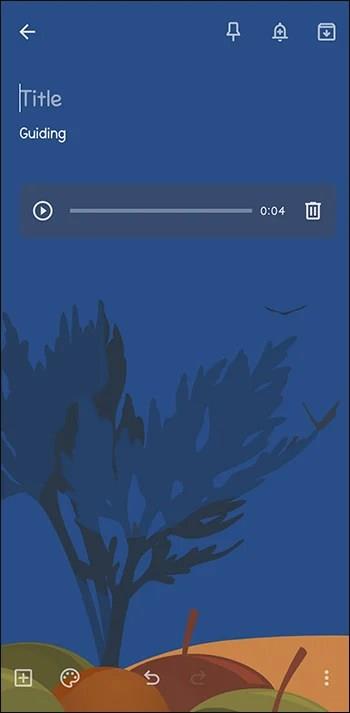
Google Keep Voice megosztása szöveges jegyzetekkel
Tekintettel arra, hogy a Google Keep a Google terméke, könnyedén megteheti jegyzeteinek megosztását kollégáival vagy diákjaival. A Google Keep-jegyzetek megosztása során azonban két tényezőt érdemes szem előtt tartania. Először is, ha megosztja valakivel a jegyzeteit, az illető teljes szerkesztési joggal rendelkezik. Nem korlátozhatja mások megtekintését vagy megjegyzéseit, ahogyan azt a Google Dokumentumokban vagy a Google Diákban teheti. Másodszor, nem fogja tudni nyomon követni a felülvizsgálati előzményeket, és nem tudja, ki szerkesztette a jegyzetet.
Íme a lépések hangjának megosztásához a szöveges jegyzetekben Androidon és iPhone-on:
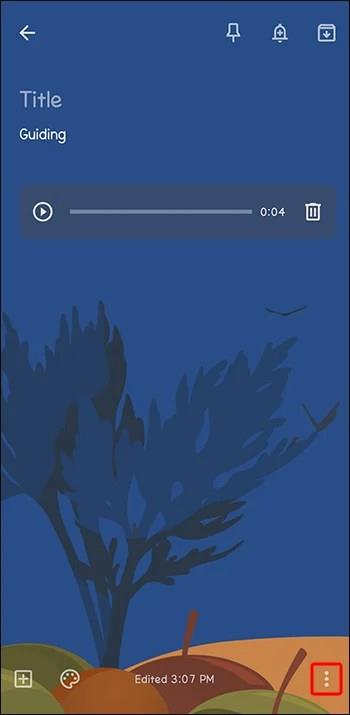
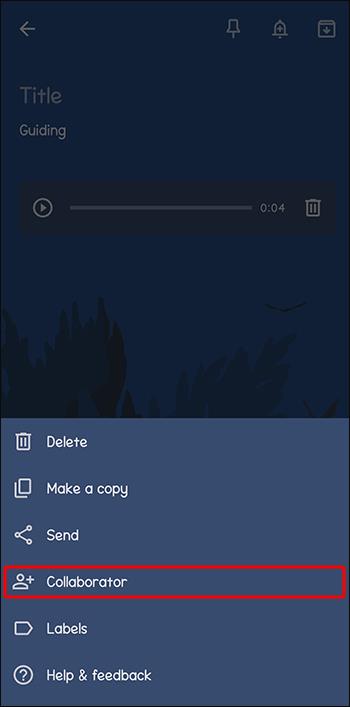
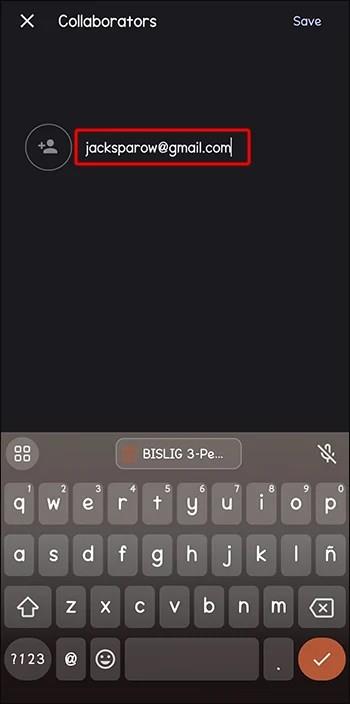

Hogyan küldje el hangját szöveges jegyzethez más alkalmazásokhoz
Android-eszközön a következőképpen küldheti el hangját szöveges jegyzetbe:
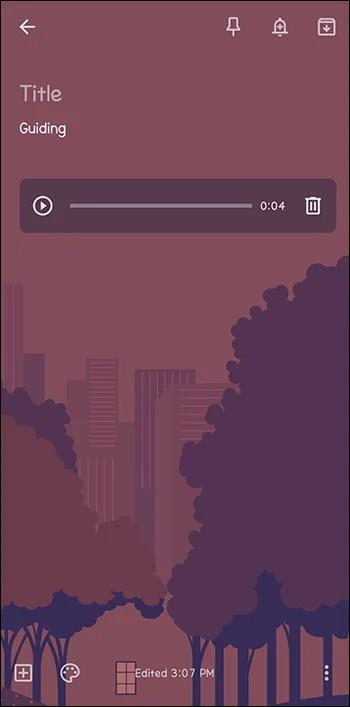

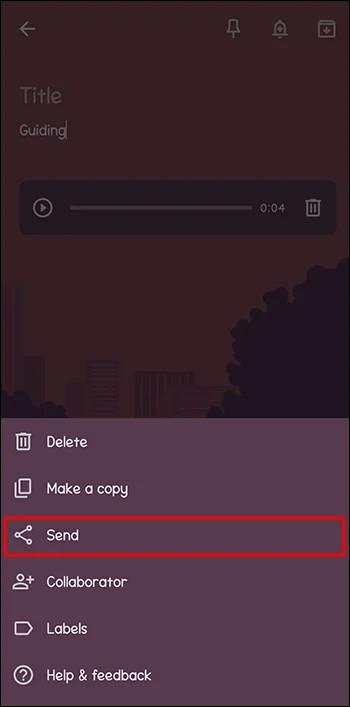
Ha iPhone-t használ, nem lesz lehetősége jegyzeteit a Google Dokumentumokba másolni. Csak arra lesz lehetősége, hogy jegyzeteit más alkalmazásokba küldje. A lépések megegyeznek a fentiekkel.
Hol alkalmazható a Google Keep Voice szöveghez?
Mivel sok jegyzetkészítő alkalmazás van a piacon, fel kell mérni, hogy mindegyik hogyan illeszkedik a napi rutinjába.
Miért érdemes a Google Keep Voice alkalmazást használnia szöveges üzenetekhez?
Íme néhány ok, amiért érdemes használnia a Google Keep hang-szöveg funkciót:
A Google Keep Voice to Text használatának hátrányai
Íme a Google Keep néhány korlátozása, amelyekkel tisztában kell lennie:
Tegye kéz nélkülivé jegyzeteit
A mikrofon gomb megérintésével a Google Keep rengeteg erőfeszítést takarít meg, amelyet más fontos tevékenységekre fordíthat. A jegyzetek átírása mellett a hangot is megkapja, ami segít megőrizni a jegyzetekben található információ természetes kifejezését. Ezenkívül más szinkronizált eszközökön is elérheti jegyzeteit.
Milyen gyakran használja a Google Keep hang-szöveg funkcióját? Mi tetszik benne, és mit szeretne hozzáadni a Google-tól? Mondja el nekünk az alábbi megjegyzések részben.
Steam Disk Write Disk Error hibát észlel Windows 10 rendszeren a játék frissítése vagy letöltése közben? Íme néhány gyorsjavítás, amellyel megszabadulhat a hibaüzenettől.
Fedezze fel, hogyan távolíthat el alkalmazásokat a Windows 10 rendszerből a Windows Store segítségével. Gyors és egyszerű módszerek a nem kívánt programok eltávolítására.
Fedezze fel, hogyan tekintheti meg vagy törölheti a Microsoft Edge böngészési előzményeit Windows 10 alatt. Hasznos tippek és lépésről-lépésre útmutató!
A Google zökkenőmentessé tette a csoportos megbeszélések lebonyolítását. Tudd meg a Google Meet korlátait és lehetőségeit!
Soha nincs rossz idő a Gmail jelszavának megváltoztatására. Biztonsági okokból mindig jó rutinszerűen megváltoztatni jelszavát. Ráadásul soha
Az online adatvédelem és biztonság megőrzésének egyik alapvető része a böngészési előzmények törlése. Fedezze fel a módszereket böngészőnként.
Ismerje meg, hogyan lehet némítani a Zoom-on, mikor és miért érdemes ezt megtenni, hogy elkerülje a zavaró háttérzajokat.
Használja ki a Command Prompt teljes potenciálját ezzel a több mint 280 (CMD) Windows-parancsot tartalmazó átfogó listával.
Alkalmazhatja a Google Táblázatok feltételes formázását egy másik cella alapján, a Feltételes formázási segédprogrammal, a jelen cikkben ismertetettek szerint.
Kíváncsi vagy, hogyan használhatod a Rendszer-visszaállítás funkciót a Windows 11 rendszeren? Tudd meg, hogyan segíthet ez a hasznos eszköz a problémák megoldásában és a számítógép teljesítményének helyreállításában.







![Feltételes formázás egy másik cella alapján [Google Táblázatok] Feltételes formázás egy másik cella alapján [Google Táblázatok]](https://blog.webtech360.com/resources3/images10/image-235-1009001311315.jpg)
