A Steam Disk írási hiba egyszerű javítása Windows 10 rendszeren
Steam Disk Write Disk Error hibát észlel Windows 10 rendszeren a játék frissítése vagy letöltése közben? Íme néhány gyorsjavítás, amellyel megszabadulhat a hibaüzenettől.
Néha a kódolás olyan érzés lehet, mint egy bonyolult rejtvény megoldása. Néha ez a rejtvény a „különbségek felfedezésére” vezet. A Visual Studio Code (VS Code) segítségével néhány egyszerű lépésben elegánsan összehasonlíthatja két fájl tartalmát. Ez az útmutató megmutatja, milyen egyszerű összehasonlítani két különböző fájlt a VS Code-ban. Lesz még néhány remek funkció, amelyek sokkal kényelmesebbé tehetik a kódolást.

Két fájl összehasonlítása a VS kódban
Mielőtt két fájl tartalmát összehasonlítaná, mindkettőt meg kell nyitnia a Visual Studio Code programban. A rendszeren lévő fájlok esetében a következőképpen teheti meg:
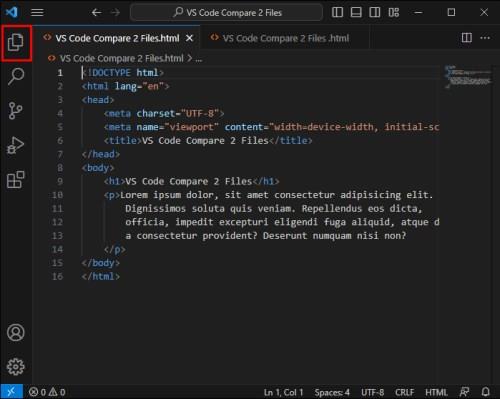
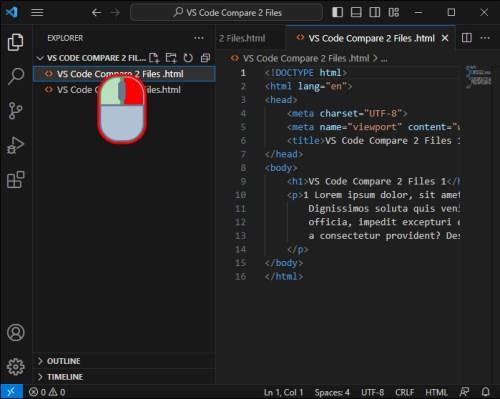
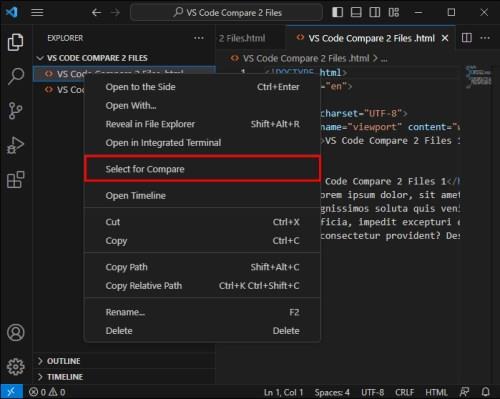

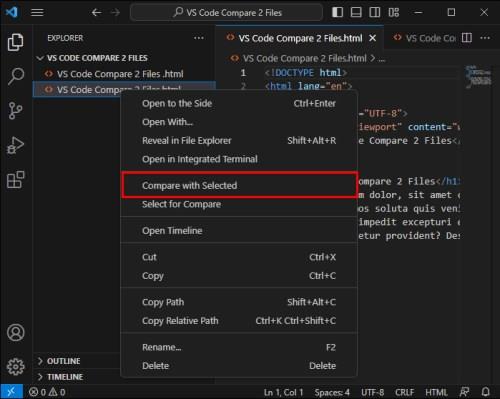
Hasonlóképpen összehasonlíthatja a nem mentett fájlokat és a szerkesztőket. Válassza ki az első szerkesztőt, kattintson a Kijelölés összehasonlításhoz , majd a második szerkesztőben az Összehasonlítás a kiválasztottal elemre .
Hasonlítsa össze a különböző Git-verziókat
A Git lerakat különböző verzióinak összehasonlítása kissé eltér a saját gépén lévő fájlok összehasonlításától. Ezt a következőképpen teheti meg:

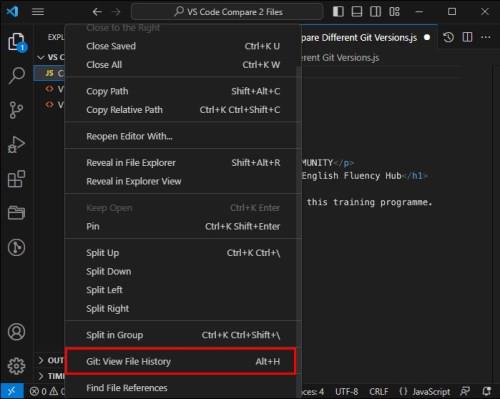
Hasonlítson össze két mappát
Nem korlátozódhat a VS Code fájlok összehasonlítására. A következőképpen hasonlíthatja össze két mappa tartalmát:
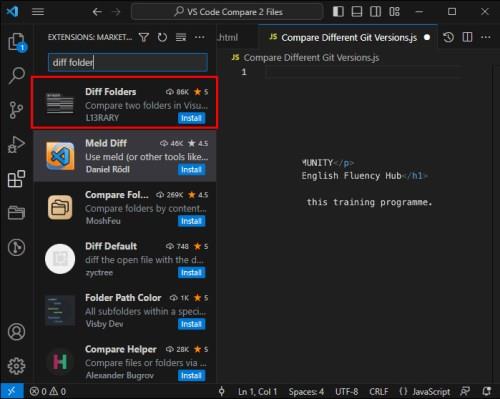
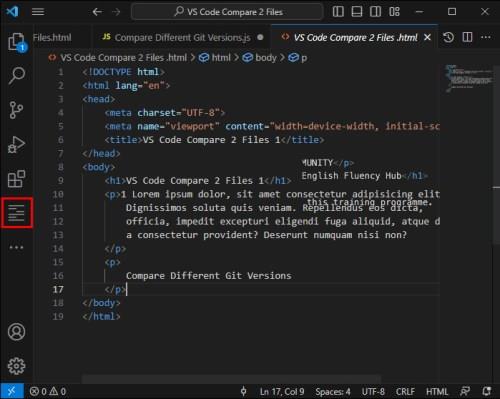
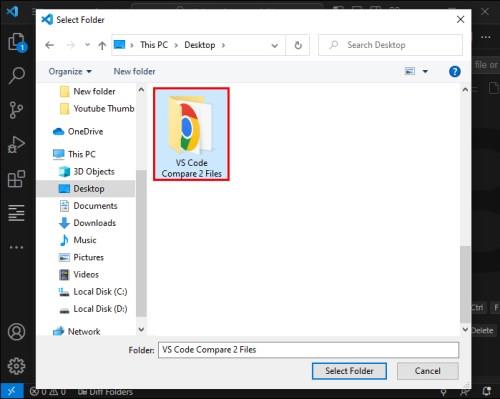

A különbségek felfedezése
Miután kiválasztott két fájlt a VS Code összehasonlításához, látni fogja a különbségeket a szerkesztőben. Így gyorsan megtudhatja, mi változott a kódban. Az eszköztár nyilai segítségével navigálhat a változtatások között. Ezen a ponton elemezheti a változtatásokat, hibakeresést végezhet, és meghatározhatja, hogy melyeket szeretné megtartani vagy elvetni.
Változások összevonása
Ha az egyik fájlban olyan változtatások vannak, amelyeket be szeretne építeni egy másikba, van egy egyszerű módja ennek. Mindössze annyit kell tennie, hogy megtalálja az összevonás ikont az eszköztáron, és kattintson rá a két fájl egyesítéséhez.
Diff Viewer magyarázata
A Visual Studio Code belsejében egy hatékony különbség-megjelenítő található, amely lehetővé teszi a felhasználók számára, hogy összehasonlítsák ugyanazon fájl két verzióját vagy két teljesen különböző fájlt. Ez az eszköz nem pusztán egymás mellett néz valamit – a kényelmes kiemelések segítségével egy szempillantás alatt könnyen megállapítható, hogy mi változott.
Ha valamit eltávolítanak egy fájlból, a bal oldalon élénkpiros háttér, a jobb oldalon pedig egy ferde minta jelenik meg. Ha a második fájlban vannak kiegészítések (akár az újabb, akár a régebbi fájlt választja másodikként), keressen egy ferde mintát a bal oldalon, és egy félkövér zöld hátteret a jobb oldalon. Ha a vonalnak csak részeit módosították, akkor világos piros és zöld hátteret kapnak, hogy ne maradjon le arról, hogy hol vannak a változások. Így gyorsan észreveheti a különbségeket, és eldöntheti, melyik változtatást részesíti előnyben.
Programozási nyelv tudatában Diff
A Visual Studio Code Diff Viewer hatékony soronkénti megközelítést alkalmaz a fájlok összehasonlításához és a megváltozott karakterek kiemeléséhez. Ez egy jól bevált módszer, amelyet ismerősnek találhat, ha valaha használt olyan eszközöket, mint a Notepad++ és összehasonlító bővítményei. Az opcionális pontosvesszőket vagy sortöréseket lehetővé tevő programozási nyelvek azonban problémát okozhatnak ennek a rendszernek, mivel a különbségek meglehetősen zajosak lesznek, és a triviális szerkesztések teleszórják a képernyőt.
A probléma leküzdésére létezik egy SemanticDiff néven ismert kiterjesztés, amely túlmutat a szöveg összehasonlításán, és elemzi a fájl kódját, értékelve a fordítói reprezentációt. Így átláthatja azokat a kis változtatásokat, amelyek nem befolyásolják a programot, és ehelyett közvetlenül azonosíthatja az áthelyezett kódot, miközben sokkal világosabb képet ad arról, hogy mi számít a különbségben. Ez olyan, mintha egy alkalmas szerkesztő lenne, aki megérti a kódolási nyelv bonyolultságát. Kiszűri a lényegtelen szempontokat, és végrehajtja azokat a módosításokat, amelyek a kód fordítása után valódi különbséget jelentenek.
Ha több betekintést szeretne nyerni a kódmódosításokba, telepítse a SemanticDiff-et a VS Code piacteréről, és váltson intelligens diff módba, hogy pontosabban lássa a kód különbségeit.
Keresés és csere
Az összehasonlítás mellett egy adott szöveg keresése egy fájlon belül vagy több fájl között egy másik feladat, amelyet valószínűleg gyakran fog végezni. A VS Code keresési és lecserélési funkciója robusztus, számos speciális opcióval:
Keresés a fájlok között
Ha a projekten belül több fájlban keres valamit, a VS Code megtalálta. Gyorsan kereshet az aktuális mappában lévő összes fájl között a Ctrl+Shift+F billentyűkombinációval. Az eredményeket a rendszer a lekérdezést tartalmazó fájlokra osztja fel. Legyen kreatív, és reguláris kifejezésekkel végzett kereséseket is használhat konkrétabb eredmények eléréséhez.
Fájl-összehasonlítás integrálása más szolgáltatásokkal
A VS Code-on belüli diff eszközök ereje túlmutat a fájlok összehasonlításán. Számos integrált kódolási lehetőséget nyit meg. Az olyan funkciók egyesítése révén, mint az automatikus mentés, a gyors kilépés és a speciális keresés, zökkenőmentesen dolgozhat egy projekten, miközben összehasonlítja a különböző fájlverziókat, és több fájl között kereshet bizonyos funkciókat.
Ezenkívül teljes bizonyossággal módosíthatja a konfigurációs fájlokat, hogy a változtatások fennmaradnak. Nem kell aggódnia a nem mentett módosítások miatt, ha az alkalmazás be van zárva. A Hot Exit mindegyikre emlékszik. Mindezek a funkciók együttesen teljes ellenőrzést biztosítanak a fájlverziók és -módosítások felett.
Hasonlítsa össze a gonddal
Egyes kódolási feladatok alantasabbnak és fárasztóbbnak tűnhetnek, mint mások, és két fájl összehasonlítása is ilyen feladat. De a VS Code diff eszközei és módszerei a különböző adattípusok összehasonlítására egyszerűbbé és kellemesebbé teszik. A könnyen áttekinthető kiemelések végigvezetik a két fájl közötti összes változáson, és lehetővé teszik a különböző kódverziókkal való kísérletezést, amelyek mindegyike kiválóan alkalmas hibakeresésre, elemzésre és verziókezelésre.
A projektjei szigorú verzióellenőrzést és gyakori fájlok összehasonlítást igényelnek? Van valami tippje vagy trükkje a kód-összehasonlítási módszerekkel kapcsolatban? Ossza meg gondolatait és meglátásait az alábbi megjegyzésekben.
Steam Disk Write Disk Error hibát észlel Windows 10 rendszeren a játék frissítése vagy letöltése közben? Íme néhány gyorsjavítás, amellyel megszabadulhat a hibaüzenettől.
Fedezze fel, hogyan távolíthat el alkalmazásokat a Windows 10 rendszerből a Windows Store segítségével. Gyors és egyszerű módszerek a nem kívánt programok eltávolítására.
Fedezze fel, hogyan tekintheti meg vagy törölheti a Microsoft Edge böngészési előzményeit Windows 10 alatt. Hasznos tippek és lépésről-lépésre útmutató!
A Google zökkenőmentessé tette a csoportos megbeszélések lebonyolítását. Tudd meg a Google Meet korlátait és lehetőségeit!
Soha nincs rossz idő a Gmail jelszavának megváltoztatására. Biztonsági okokból mindig jó rutinszerűen megváltoztatni jelszavát. Ráadásul soha
Az online adatvédelem és biztonság megőrzésének egyik alapvető része a böngészési előzmények törlése. Fedezze fel a módszereket böngészőnként.
Ismerje meg, hogyan lehet némítani a Zoom-on, mikor és miért érdemes ezt megtenni, hogy elkerülje a zavaró háttérzajokat.
Használja ki a Command Prompt teljes potenciálját ezzel a több mint 280 (CMD) Windows-parancsot tartalmazó átfogó listával.
Alkalmazhatja a Google Táblázatok feltételes formázását egy másik cella alapján, a Feltételes formázási segédprogrammal, a jelen cikkben ismertetettek szerint.
Kíváncsi vagy, hogyan használhatod a Rendszer-visszaállítás funkciót a Windows 11 rendszeren? Tudd meg, hogyan segíthet ez a hasznos eszköz a problémák megoldásában és a számítógép teljesítményének helyreállításában.







![Feltételes formázás egy másik cella alapján [Google Táblázatok] Feltételes formázás egy másik cella alapján [Google Táblázatok]](https://blog.webtech360.com/resources3/images10/image-235-1009001311315.jpg)
